Презентация онлайн без скачивания и установки
Содержание:
- Создавайте красивые слайды с Zoho
- Создатель PowerPoint писал докторскую диссертацию по литературе
- Онлайн конвертер из PDF в PPT
- Работа с форматом PPT в браузере и в приложении. Все особенности
- Как открыть файл PPTX
- Как конвертировать файл PPTX
- Ability Office Presentation
- Powerpoint онлайн – официальный сервис от Microsoft
- Что такое формат pptx
- Как открыть файл pptx на виндовс 7
- Создать презентацию бесплатно с Повер поинт онлайн
- Лучшие расширения для браузеров и их преимущества
- Инструкция по использованию
- Как сделать в PowerPoint презентацию?
- Как открыть файл pptx на виндовс 10
- Возможные проблемы
- Visme позволяет сделать креативные презентации
- Как сохранить готовую работу?
- Google Презентации
- Создать презентацию бесплатно с Повер поинт онлайн
- Аналог PowerPoint в создании слайд-шоу — Google Slides
- iSpring Cloud
- Что такое PPTX и для чего нужен
- Базовые опции и возможности мастера презентаций PowerPoint
- Чем и как можно запустить презентацию?
Создавайте красивые слайды с Zoho
Онлайновый англоязычный редактор для создания презентаций Zoho в чём-то напоминает PowerPoint и Google Slides, обладая простым и удобным функционалом.
- Для работы с ним перейдите на данный ресурс, нажмите на кнопку «Create Presentation».
- Пройдите быструю регистрацию через е-мейл, и вы попадёте в окно создания презентаций.
- Определитесь с темой презентации и нажмите на «Ок» внизу справа.
- Затем вам будет предложено непосредственно создать нужную презентацию (новые слайды создаются путём нажатия на кнопку «+Слайд» слева), а затем, после её создания, нажмите на «Файл» — «Экспорт как» и сохраните презентацию на жёсткий диск вашего ПК.
Сервис Zoho
Создатель PowerPoint писал докторскую диссертацию по литературе
Но не дописал. Роберт Гаскинс начал работать над диссертацией в 1968 году.
Роберт Гаскинс
Потом заинтересовался информатикой и уехал в Кремниевую долину. Гаскинс устроился в телекоммуникационную компанию Bell-Northern Research.
Там познакомился с кодоскопом — работники пользовались проектором для презентаций. Гаскинс полгода разрабатывал стратегию компании — идеи записывали на доске, слайды рисовали на бумаге.
Набирать текст на пишущей машинке умела ассистентка — от нее зависела большая часть работы. Картинки рисовали отдельно от текста. Слайды создавала специальная машина, они не сразу получались прозрачными и аккуратно разрезанными.
Несовершенная конструкция стоила миллионы долларов. Сотрудники хотели улучшить работу, и Роберт начал думать над созданием специальной программы.
Роберт Гаскинс:
Вы должны составить план надолго вперед и отдавать точные приказы, потому что крупные инвестиции требуются до того, как вы получите отзывы, не говоря уже о продажах.
Онлайн конвертер из PDF в PPT
Некоторые онлайн-сервисы сохраняют итоговые презентации в формате PDF. Однако, после этого файл нельзя отредактировать.
Чтобы внести правки в документ, его нужно преобразовать в формат PPT. Сделать это можно с помощью специальных Интернет-сервисов.
SmallPDF – с помощью этого сайта можно не только просматривать документы. Также есть возможность конвертировать файлы по многим направлениям форматов, включая PDFàPPT.
Сервис не требует регистрации. Выберите на своем ПК нужный PDF, далее он будет загружен на сервис и автоматически преобразован в PPT.
Рис. 18 – загрузка файла на SmallPDF
Чтобы скачать файл, кликните на соответствующем значке в окне сервиса. Также вы можете сохранить презентацию в хранилище Dropbox или OneDrive.
Рис.19 – скачивание конвертированного файла
Работа с форматом PPT в браузере и в приложении. Все особенности
Несмотря на универсальность формата PPT, существуют тонкости его работы в браузере и в десктопных приложениях.
Рассмотрим отличия на примере работы с PowerPoint Online и тем PowerPoint, который входит в состав пакета MS Office:
- В онлайн-версии программы отсутствует кнопка сохранения изменений. В ней нет необходимости, так как каждое действие пользователя сохраняется автоматически. В десктопном Power Point присутствует кнопка сохранения;
- Если файл PPT защищен паролем, открыть его можно только в десктопной версии программы. Для создания режима контроля доступа к документу с презентацией необходимо настроить параметры доступа к файлам в хранилище OneDrive. Чтобы получить доступ к документу вне вашего ПК, добавьте его в папку «Общие» на OneDrive;
Рис. 20 – содержимое директории «Общие» в хранилище
В онлайн-приложении нельзя печатать слайды напрямую. Для выполнения этой функции вам понадобиться программа для чтения файлов в формате PDF. Итоговый файл презентации автоматически конвертируется в PDF и отправляется браузером на очередь печати.
Режимы сортировщика слайдов и просмотр структуры доступны только в десктопной версии классической программы. В PowerPoint Online вы также можете открывать презентации в режиме чтения (все персональные заметки автора тоже открываются).
В классической и онлайн-версиях пользователи могут форматировать текст, изменять фон слайда, добавлять переходы, анимацию, видеоролики и звук. Однако, в браузерной функции присутствует меньшее количество шаблонов оформления.
PowerPoint Online пользователи могут создавать коллаборации, работая одновременно над одним и тем же файлом. В классической программе нет такой функции.
В Online программе вы можете добавлять новые таблицы, но отредактировать уже существующие на слайде не получится.
Колонтитулы, макросы, стили WordArt можно добавить только через классическое приложение на компьютере.
В обоих версиях программы доступна автоматическая проверка орфографии.
Таким образом, используя все представленные в статье приемы и сервисы, вы сможете создать, посмотреть или отредактировать презентацию прямо в окне браузера, не устанавливая никакие программы.
Как открыть файл PPTX
Если у вас есть файл PPTX, который вы просто хотите просмотреть, а не редактировать, это можно сделать очень легко с помощью бесплатной программы PowerPoint Viewer, доступной от Microsoft. В ней вы не можете редактировать слайды или вносить изменения во что-либо, как вы можете делать в полной версии Microsoft PowerPoint, но это спасение, если вам просто нужно пролистать презентацию PPTX, которую кто-то прислал вам.
Открывать и редактировать файлы PPTX без копии Microsoft PowerPoint можно с помощью бесплатных инструментов презентации WPS Office или OpenOffice. Это всего лишь две из нескольких бесплатных альтернатив Microsoft Office, которые полностью поддерживают файлы PPTX.
Есть также некоторые бесплатные сервисы, которые могут импортировать файлы PPTX для редактирования онлайн – нет необходимости устанавливать какое-либо программное обеспечение. Один из них, Google Slides, позволяет загружать файл PPTX со своего компьютера, вносить в него изменения, а затем либо сохранять его в своей учетной записи Google Drive, либо загружать обратно на компьютер в формате PPTX или в другом формате, например, PDF.
Google также имеет бесплатное расширение для браузера, которое работает в качестве средства просмотра и редактирования PPTX прямо в браузере Chrome. Это работает не только для файлов PPTX, которые вы перетаскиваете в браузер со своего компьютера, но также для любых файлов PPTX, которые вы открываете из Интернета, включая те, которые вы можете получить по электронной почте. Это расширение браузера также работает с другими форматами MS Office, такими как XLSX и DOCX.
Если вы хотите извлечь изображения из файла PPTX, вы можете сделать это с помощью инструмента распаковки файлов. Используйте одну из этих программ, например, 7-Zip, чтобы открыть файл PowerPoint, как если бы он был архивом, а затем перейдите к ppt → media, чтобы увидеть все изображения, которые были импортированы в слайд-шоу. Вы можете скопировать любые изображения, которые хотите извлечь из файла PowerPoint.
Как конвертировать файл PPTX
Если вы используете одну из программ PPTX с полной поддержкой, упомянутых выше, вы можете легко преобразовать файл PPTX в другой формат, просто открыв файл в программе, а затем повторно сохранив его в другом формате. В большинстве программ это обычно делается с помощью параметра «Файл» → «Сохранить как».
Иногда гораздо более быстрый способ конвертировать файл PPTX – это онлайн конвертер файлов. Одним из наших фаворитов для конвертации файлов PPTX является Zamzar. Вы можете конвертировать PPTX в PDF, ODP, PPT и ряд графических форматов, таких как JPG, PNG, TIFF и GIF.
Файл PPTX также можно преобразовать в формат, который распознает Google Slides. Просто загрузите файл на Google Drive через меню «Создать» → «Загрузка файла». Щелкните правой кнопкой мыши файл на Google Диске и выберите «Открыть с помощью → Google Slides», чтобы преобразовать его в формат Google Slides.
После преобразования файла PPTX в Google Slides вы можете открыть его в своей учетной записи Google и преобразовать в другие форматы с помощью меню «Файл» → «Загрузить как». Эти форматы включают PPTX, ODP, PDF, TXT, JPG, PNG и SVG.
Ability Office Presentation
Это офисное расширение имеет ряд современных возможностей, таких как сложная анимация и поддержка современных мониторов с разрешением 4К. Несмотря на это приложение, в сравнении с предыдущими вариантами, имеет устаревший интерфейс. Хотя в некоторой степени это добавляет удобства при использовании, так как все основные элементы хорошо сгруппированы и пользователю не потребуется часто переключаться между подпунктами меню.
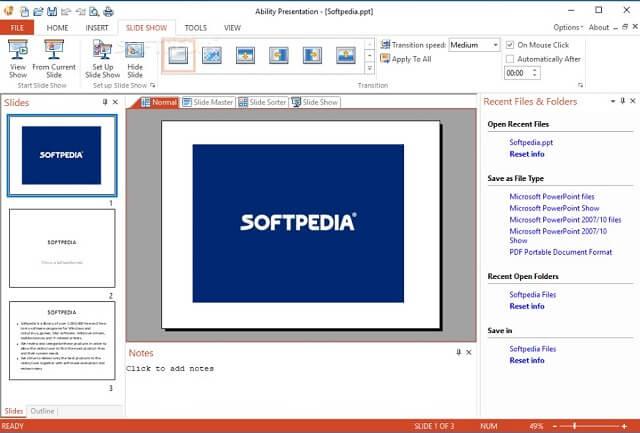
Кроме отдельных приложений стоит отметить и отличные онлайн-сервисы, которые помогут открыть файлы презентации. Из всей массы на общем фоне выделяются два наиболее популярных:
Powerpoint онлайн – официальный сервис от Microsoft
Этот сайт разработан компанией Microsoft. Цель запуска работы ресурса – создание универсальной программы для создания и редактирования презентаций в любой точке мира.
Данное онлайн-приложение наиболее точно отображает все функции и возможности классической программы для ПК.
Если у вас на компьютере нет пакета MS Office – PowerPoint Online спасет вас в нужный момент.
Рис. 1 – вход в аккаунт пользователя «Майкрософт»
Теперь можно зайти на сам сервис. Отображаемые данные автоматически синхронизируются с хранилищем OneDrive, подключенным к учетке Microsoft .
Рис.2 – стартовая страница PowerPoint Online
Для загрузки файла PPT, сначала переместите его в хранилище OneDrive, а затем откройте в онлайн-сервисе.
Рис. 3 – выбор файла из облака
Также пользователям доступен режим создания новых файлов. Кликните на панели «Новая презентация» справа в главном окне.
Подождите несколько секунд, пока не будут настроены все необходимые функции редактора.
Рис. 4 – иконка для создания новой презентации
Окно онлайн-редактора идентично классическому приложению.
Все вкладки на панели инструментов располагаются там же, где и в приложении. Единственное, в онлайн-версии представлено меньше шаблонов оформления текста и слайдов.
Также нет возможности работать со встроенными объектами Эксель.
Рис. 5 – создание презентации
Документ автоматически сохраняется в вашем облаке. Таким образом вы сможете работать с ним на любом ПК.
Также можно сделать доступ к презентации общим, чтобы позволить другим пользователям «Майкрософт» редактировать документ (пользователей выбирает владелец документа).
Что такое формат pptx
Расширение .pptx – это файл презентации Microsoft PowerPoint, содержащий в себе набор слайдов, которые, в свою очередь, содержат картинки, текст, анимации, рисунки, ролики и другие объекты мультимедиа.
Обратите внимание
В отличии от расширения .ppt, файл .pptx создается с помощью формата xml, который хранит в себе данные в отдельном сжатом архиве формата .zip. Информация в этом типе более доступна – каждый слайд хранится в отдельном файле, который можно открыть в любое время.
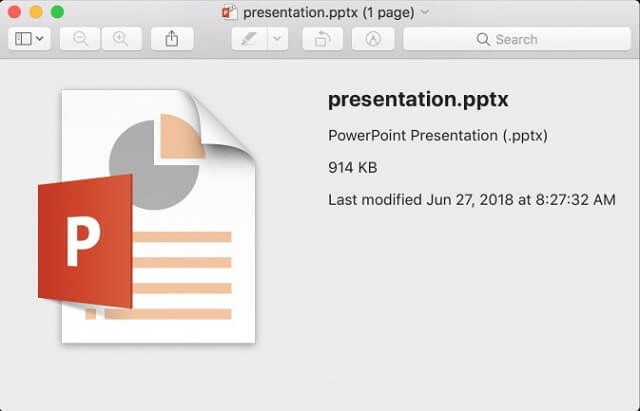
Используют такие презентации в разных сферах деятельности: учебе, маркетинге, деловых встречах и так далее. Логично предположить, что такое расширение открывается при помощи программы Microsoft PowerPoint, но на самом деле, кроме этой программы существует еще ряд не менее функциональных и достойных приложений или онлайн-сервисов. Например:
- Open Office Impress;
- Kingsoft Presentation;
- PPTX Viewer 2.0;
- Ability Office Presentation.
Как открыть файл pptx на виндовс 7
Объект создан в Microsoft PowerPoint 2007-2016, поэтому он может содержать в себе не только набор слайдов с текстом, но и графику и форматирование, различные эффекты.
Если у вас установлен офис 2000 или 2003, или Windows ХР, то задача с открытием pptx усложняется необходимостью установки дополнительного пакета совместимости FileFormatConverters. Он позволит старым версиям читать документы, созданные в новом офисе 2007 года и позднее. Использование WPS Office Presentation и PowerPoint Viewer — ещё один из вариантов, чем открыть ваши файлы на виндовс7 (Рисунок 3).

Рисунок 3. Пример открытого файла .pptx в приложении WPS Office Presentation
Пошаговая инструкция
Просмотр документа будет доступен двойным щелчком мыши по нему или из встроенного проводника, при наличии одной из указанных выше программ.
Чтобы презентация была доступна для редактирования и просмотра кликните по ней правой кнопкой мышки и вызовите контекстное меню.
Выберите в нём один из пунктов — «открыть»\«открыть с помощью», затем укажите нужную вам программу.
Чтобы воспользоваться PowerPoint, запустите приложение и выберите в его главном меню опцию «файл», затем во всплывающем окне нажмите «открыть» и укажите необходимый объект.
Создать презентацию бесплатно с Повер поинт онлайн
Если вам необходимо быстро создать презентацию для каких-либо целей, тогда нет прямой необходимости устанавливать платную версию PowerPoint на ваш ПК. Можно воспользоваться бесплатной версией PowerPoint online без регистрации, любезно представленной компанией Microsoft, и в которую можно попасть, используя, к примеру, данные своего аккаунта в Skype.
- Чтобы воспользоваться функционалом данного ресурса перейдите на него https://office.live.com/start/PowerPoint.aspx;
- Нажмите на кнопку «Войти с помощью учётной записи Майкрософт», введите свой логин в Скайпе и пароль (возможно, придётся пройти процедуру сопряжения паролей);
- Кликните на «Новая презентация» и вы перейдёте в режим создания презентаций.
Как известно, подобные презентации состоят из набора слайдов, которые можно организовать различным образом (тексты, графика, тексты плюс графика и так далее). Панель управления данной онлайновой версии Повер поинт по сравнению с стандартной версией чуть упрощена, тем не менее, здесь имеется весь необходимый инструментарий для создания нужных вам слайдов.
Интерфейс онлайн версии инструмента PowerPoint
Если вы хотите загрузить уже готовую презентацию, то её необходимо для начала поместить в OneDrive – облачное хранилище компании Microsoft (Файл – Открыть – Дополнительные сведения о OneDrive). Уже там будет необходимо загрузить нужный вам файл, нажать на «Редактировать презентацию» и выбрать опцию «Редактировать в браузере».
В целом же процесс создания и сохранения слайдов не особо отличается от обычного «джентельменского» набора функций PowerPoint, все желающие могут воспользоваться имеющимся здесь функционалом, а затем и сохранить созданный файл презентации сначала в облако, а потом и к себе на ПК.
Лучшие расширения для браузеров и их преимущества
Для удобного просмотра, создания и редактирования презентаций пользователи могут устанавливать в свои браузеры специальные бесплатные расширения.
Рассмотрим несколько таких утилит.
Chrome
PowerPoint Online For Chrome.
Чтобы установить программу кликните на клавишу «Добавить в Хром». После инсталляции иконка приложения появится на панели программ браузера.
Теперь вы сможете открывать файлы PPT в браузере, а также создавать новые презентации и редактировать уже имеющиеся.
По сути расширение является обычной иконкой, которая обеспечивает быстрый доступ к сайту сервиса.
Рис. 15 – Утилита PowerPoint for Chrome
Opera
Docs Online Viewer – бесплатная утилита для просмотра офисных документов с помощью браузера.
Для установки расширения кликните на кнопку «Добавить в Опера».
Рис. 16 – экстеншн Docs Online Viewer
Когда во время работы в браузере вам будут попадаться документы в формате ppt, doc, xls, напротив них появится значок расширения, нажав на который вы сможете открыть файл в браузере.
Рис. 17 – открытие документов в Опера
Расширения PowerPoint Online и Docs Online Viewer доступны в браузерах Safari, Mozilla Firefox, Orbitum, IE, MS Edge.
Инструкция по использованию
Создание презентаций в Повер Поинт выведено на визуальный уровень. Разобраться с редактором сможет каждый, кто умеет включать компьютер. Чтобы приступить к созданию презентации, следуйте инструкции:
- Перейдите на главную страницу редактора Повер Поинт и нажмите в блоке Создать презентацию на прямоугольник Пустой файл с цветастым плюсом.
- В левом верхнем углу видно поле Презентация без названия – кликните по нему мышью и введите название файла.
- Ознакомьтесь с базовыми элементами интерфейса – слева находится блок со слайдами, в середине располагается рабочий лист, над рабочим листом видно меню для работы с теми или иными объектами, справа виден ещё один меняющийся блок. В верхней части находится основное меню, в котором находятся практически все функции.
- На экране уже открыт первый слайд – введите заголовок и текст, выровняйте текст, поработайте со шрифтами и размером символов, попробуйте создать нумерованный или маркированный список через меню Формат.
- Выберите тему оформления в правом блоке – общий вид слайда сразу же изменится. Каждому слайду можно назначить отдельную тему.
- Попробуйте вставить какой-либо объект через меню Вставка – изображение с жёсткого диска или через URL, аудио или видео, фигуру из большой коллекции фигур, таблицу или диаграмму.
- Вставьте новый слайд через меню Слайд, добавьте ещё какое-нибудь содержимое.
- Кликните правой кнопкой по слайду в боковой панели, выберите пункт Переход. В правом блоке откроется меню Анимация – выберите эффект, с которым один слайд будет переходить в другой.
- Запустите презентацию нажатием кнопки Смотреть в самом верху редактора, в его правой части.
- Презентация развернётся на весь экран и начнётся её демонстрация – кликайте левой кнопкой мыши по экрану, чтобы переключаться на следующие слайды.
Как сделать в PowerPoint презентацию?
PowerPoint поставляется со многими шаблонами, которые задают тон презентации. Новые пользователи обычно выбирают шаблонные варианты, заменяют текст и изображения собственными, добавляют дополнительные слайды, свой контент, иконки и графику. Также есть возможность выбрать специальные эффекты, переходы между слайдами, музыкой, графикой и анимациями — все эти инструменты встроены в программное обеспечение для обогащения опыта для аудитории.
Каждая страница в презентации Microsoft PowerPoint называется слайдом. Фоны могут быть применены к отдельным или ко всем слайдам в презентации. Фонами могут быть сплошные цвета, градиентные заливки, текстуры или изображения. Термин «анимация» используется в Microsoft Office PowerPoint для описания движений, применяемых к объектам на слайдах. Один или несколько объектов на слайде могут быть анимированы.
Темы дизайна были впервые представлены в версии 2007. Они функционируют так же, как шаблоны дизайна в более ранних версиях Microsoft Office PowerPoint. Очень удобная особенность тем оформления, заключается в том, что вы можете сразу увидеть эффект, отраженный на ваших слайдах, прежде чем принимать решение.
Программа предлагает несколько различных способов добавления клипов и изображений в презентацию. Самый простой способ сделать это — выбрать макет слайда и добавить свой контент.

Файлы PowerPoint сохраняются с расширением файла PPS или PPTX, хотя исходный формат PPS используется для совместимости со старыми версиями PowerPoint и программным обеспечением для просмотра.
Как открыть файл pptx на виндовс 10
Запустить расширение на одной из платформ виндовс8 или 10 можно при помощи следующего ПО.
- Продукты Microsoft – версии PowerPoint 2003-2016.
- Британский софт от AbilityOffice. Состоит из текстового, растрового и табличного редакторов.
- Профессиональные утилиты — ACD Systems Canvas 12, Kingsoft Presentation.
- Универсальный просмотрщик — Microsoft PowerPoint Viewer.
Пошаговая инструкция
Рассмотрим подробно, как открыть файл pptx на виндовс8\10 в одном из них.
Запустите Kingsoft Presentation 2013.
Выберите на её панели «file». Нажмите «open».
Укажите путь к объекту — кликните по нём левой клавишей мыши.
Возможные проблемы
Рассмотрим основные сложности, с которыми может столкнуться пользователь:
- Презентация в формате РРТХ не открывается. С вероятностью почти 100% причина в том, что для открытия используется устаревшая версия приложения. Если скачать и установить новый Libre/Open Office невозможно, рекомендуем воспользоваться онлайн-сервисами;
- Нет возможности редактирования. Причина может быть в том, что вы используете PowerPoint Viewer или FileViewPro, которые такой возможности не дают. Если презентация была скачана с интернета, есть вероятность, что ее автор заблокировал внесение изменений;
- Если при попытке открыть формат pptx выдается сообщение «Неизвестный формат файла», это значит, что на компьютере вообще не установлено приложений, способных работать с презентациями. Вы можете или скачать любое из описанных выше решений, или же воспользоваться онлайн-сервисами.
Если не открывается «объемная» скаченная презентация, и открыть ее не удается ни одним из перечисленных выше способов, есть большая вероятность, что файл сам по себе «битый». Его придется перекачать заново.
Visme позволяет сделать креативные презентации
Если представленный список из инструментов для созданий слайдов на ряду с Повер Поинт вам не подошёл. Тогда воспользуйтесь онлайн-сервисом для презентаций Visme, он предлагает вам возможность создать презентацию онлайн.
- Для начала работы с сервисом выполните переход на него, нажмите на кнопку «GET STARTED NOW» и пройдите простейшую регистрацию (или используйте данные вашего аккаунта на «Фейсбук»).
- Затем вы будете перенаправлены на стартовую страницу, и вас спросят, что вы ходите создать (What would you like to create?).
- Выберите «Presentation», затем, к примеру, «Title» (нажмите на кнопочке «Select» в середине данного окошка). Вы перейдёте в режим редактирования данной презентации.
- Слева будут располагаться инструменты для работы с текстом и с графикой, а справа – возможность добавления новых слайдов (с заранее заданными шаблонами размещения объектов на слайде).

Создаём слайд документ с Visme
После создания презентации нажмите на «Publish», перейдите на вкладку «Download» и сохраните вашу презентацию к себе на ПК.
Как сохранить готовую работу?
Все вносимые в презентацию изменения автоматически сохраняются в облачном хранилище. При необходимости, пользователь может просмотреть всю историю изменений и вернуться на несколько шагов назад, если в процессе редактирования произошла какая-то ошибка. Также в PowerPoint Online предусмотрено сохранение файлов на диске. Поддерживаемые форматы:
- PPTX – самый популярный формат для сохранения презентаций с целью их дальнейшего показа или демонстрации аудитории.
- ODP – формат для бесплатных редакторов презентаций с открытой лицензией, подразумевающей свободное распространение.
- PDF – универсальный формат документов для последующего просмотра на любых устройствах в режиме обычного постраничного чтения.
- TXT – текстовый формат файл, подразумевающий сохранение только текстового содержимого презентаций.
- JPEG и PNG – сохранение текущего слайда в виде изображения. Аналогичным образом сохраняются и другие слайды.
Также поддерживается сохранение в SVG – это векторный формат для сохранения текущего слайда.
Чтобы сохранить готовую работу на диске, следуйте инструкции:
- Убедитесь в полной готовности презентации.
- Перейдите в меню Файл – Скачать.
- Кликните по одному из форматов.
Спустя 2-3 секунды начнётся скачивание файла – он попадёт в папку Загрузки на вашем компьютере.
Google Презентации
Этот сервис входит в состав популярного пакета Google Docs, но направлен исключительно на презентации. Функционал обширен, а с интерфейсом разберется даже новичок. Из плюсов можно выделить:
- быстродействие;
- простоту в использовании;
- сервис полностью бесплатный.
Для работы потребуется учетная запись Google, что для многих не будет являться препятствием.
Мы рассказали о наиболее популярных приложениях и сервисах, при помощи которых можно работать с файлами формата .pptx. Конечно, на просторах интернета их гораздо больше, но, как показывает практика, использование какого-либо из этих инструментов позволит полностью удовлетворить потребности любого пользователя. Остается только выбрать тот, который будет более удобным и эффективным в решении поставленных задач.
Создать презентацию бесплатно с Повер поинт онлайн
Если вам необходимо быстро создать презентацию для каких-либо целей, тогда нет прямой необходимости устанавливать платную версию PowerPoint на ваш ПК. Можно воспользоваться бесплатной версией PowerPoint online без регистрации, любезно представленной компанией Microsoft, и в которую можно попасть, используя, к примеру, данные своего аккаунта в Skype.
- Чтобы воспользоваться функционалом данного ресурса перейдите на него https://office.live.com/start/PowerPoint.aspx;
- Нажмите на кнопку «Войти с помощью учётной записи Майкрософт», введите свой логин в Скайпе и пароль (возможно, придётся пройти процедуру сопряжения паролей);
- Кликните на «Новая презентация» и вы перейдёте в режим создания презентаций.
Как известно, подобные презентации состоят из набора слайдов, которые можно организовать различным образом (тексты, графика, тексты плюс графика и так далее). Панель управления данной онлайновой версии Повер поинт по сравнению с стандартной версией чуть упрощена, тем не менее, здесь имеется весь необходимый инструментарий для создания нужных вам слайдов.
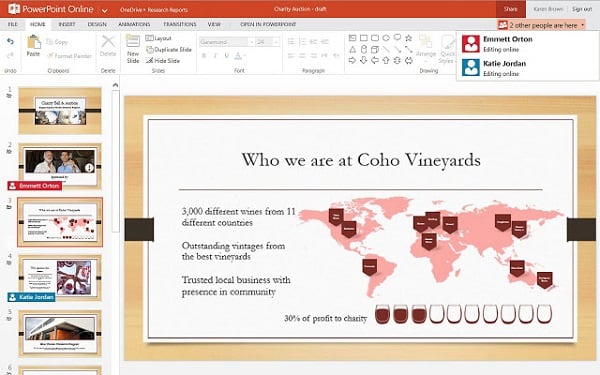
Интерфейс онлайн версии инструмента PowerPoint
Если вы хотите загрузить уже готовую презентацию, то её необходимо для начала поместить в OneDrive – облачное хранилище компании Microsoft (Файл – Открыть – Дополнительные сведения о OneDrive). Уже там будет необходимо загрузить нужный вам файл, нажать на «Редактировать презентацию» и выбрать опцию «Редактировать в браузере».
В целом же процесс создания и сохранения слайдов не особо отличается от обычного «джентельменского» набора функций PowerPoint, все желающие могут воспользоваться имеющимся здесь функционалом, а затем и сохранить созданный файл презентации сначала в облако, а потом и к себе на ПК.
Аналог PowerPoint в создании слайд-шоу — Google Slides
Компания Гугл также предлагает онлайн инструментарий, позволяющий создавать презентации в сети, под названием Google Slides. Для работы с указанным сервисом нужно иметь аккаунт Гугл (если у вас он отсутствует, значит, его будет необходимо создать). При этом декларируется возможность создания презентаций даже на мобильных устройствах, включая поддержку коллективного редактирования в отличие от Повер Поинт.
- Для работы с данным сервисом перейдите по вышеуказанной ссылке, нажмите на кнопку «Открыть Google Презентации».
- Кликните на белое окошко с плюсиком слева («Start a new presentation» — начать новую презентацию) и вы перейдёте в режим создания презентаций.
- Функционал здесь довольно простой, тем не менее, имеются все необходимые в таком случае базовые инструменты.
Создаём презентацию с Google
После окончания создания презентации нажмите на «File» (Файл), выберите опцию «Download as» (скачать как) и определитесь с типом файла вашей презентации (pptx, pdf, txt, jpeg и так далее) для сохранения данного файла к себе на ПК.
iSpring Cloud
iSpring Cloud – единственный сервис, который сохраняет все эффекты PowerPoint при публикации презентаций. Сложные анимации, переходы, триггеры, аудио и видео можно будет посмотреть на любом устройстве. Презентации, загруженные в iSpring Cloud, выглядят точно так же, как в PowerPoint.
Попробовать iSpring Cloud бесплатно →

В iSpring Cloud можно не только делиться файлами, но и смотреть по ним статистику. Сервис позволяет узнать, как пользователи взаимодействуют с презентацией: кто открывал ее, сколько слайдов было просмотрено, среднее время просмотра и другие параметры. Презентации, загруженные в iSpring Cloud, доступны только для чтения. Это удобно для защиты авторских прав.
Смотрите пример презентации, загруженной в iSpring Cloud.
Что такое PPTX и для чего нужен
Первые шаги к современным презентациям были сделаны в 1984 году. Спустя три года вышла программа PowerPoint 1.0 для Apple Macintosh с чёрно-белым интерфейсом. В том же году права на программу были приобретены компанией Microsoft, а в 1990-м новинка вошла в базовый офисный пакет, хотя её возможности оставались весьма ограниченными. После нескольких последовательных усовершенствований, в 2007 году миру был представлен формат PPTX, обладающий такими особенностями:
- информация излагается в виде набора страниц-слайдов, каждый из которых может содержать текст и/или мультимедийные файлы;
- для текстовых блоков и изображений предложены мощные алгоритмы форматирования, встроены приложения для работы с диаграммами и другими информативными объектами;
- все слайды объединены общим стилем, имеют чёткую последовательность, могут быть дополнены заметками и примечаниями;
- есть возможность анимировать переходы слайдов, задать конкретное время показа каждого слайда или его отдельных элементов;
- интерфейсы редактирования и просмотра документов разделены для более удобной работы.
Презентации в формате PPTX широко используются в учебных заведениях, на деловых встречах и в любых других ситуациях, когда важна наглядность и убедительность информации.
Базовые опции и возможности мастера презентаций PowerPoint
Редактор PowerPoint предоставляет следующие функциональные компоненты и средства, доступные при генерировании и оформлении творческих проектов:
- достаточно обильная библиотека встроенных макетов, обеспечивающая различные варианты структуры и компоновки дискретных слайдов. Каждый слайд можно сконфигурировать в отдельности, что придаст вашей демонстрации изящества, тонкости и индивидуализированного стиля
- наличие общих для всех компонентов пакета Microsoft Office средств форматирования, среди которых такие инструменты, как: выбор гарнитуры, начертания текста, регистра; увеличение или уменьшение размера шрифта; добавление маркеров, нумерации; задание межстрочного интервала и выравнивания; преобразование текста слайда в элемент SmartArt и прочие фишки
- добавление к содержимому различных объектов: таблиц, рисунков, изображений из Интернета, снимков экрана, графики из фотоальбома; трехмерных моделей, фигур, диаграмм; ссылок, примечаний, а также мультимедиа-компонентов и кастомных символов, недоступных при наборе с клавиатуры
- детальное конфигурирование переходов, где можно вручную указать звук, издаваемый при смене сцены, длительность отображения кадров, а также выбрать способ переключения между композициями: автоматически (по истечении заданного периода), либо вручную (по щелчку мыши)
- указание фактической области анимации, а также применяемых к ней эффектов и триггеров (определенных начальных условий для срабатывания выбранного эффекта). Более того, доступно указание задержки при смене графических сцен
- запись и детальная настройка слайд-шоу, применимого к активной презентации PowerPoint. Среди вспомогательных опций присутствует воспроизведение закадрового текста и указание времени показа композиционных элементов
- создание макросов для автоматизации рутинных процедур и операций. Макросы могут вызываться как при выборе настроенной последовательности из меню, так и посредством используемой комбинации клавиш
- продвинутый ассистент, позволяющий получить развернутые сведения о неизвестных вам функциях и модулях. Помощник PowerPoint доступен непосредственно на главной панели редактора и способен генерировать прямые ссылки на новейшие, недавно добавленные в интерфейс инструменты и программные решения.
На нашем портале вы можете выбрать наиболее актуальную для ваших нужд ревизию PowerPoint без регистрации и создания аккаунта для доступа к скачиваемому софту. Каждая доступная на ресурсе версия приложения сопровождается детальными системными требованиями.
Чем и как можно запустить презентацию?

- В режиме онлайн. Если у пользователя нет возможности установить самостоятельные программы для работы с PPTX, то в интернете всегда можно найти онлайн утилиты. Такие ресурсы обычно требуют регистрацию учётной записи или ставят ограничения на редактирование.
- На операционной системе Windows 7/8/10. Исходя из названия, самый простой способ работы с файлами PPTX – программа PowerPoint. В случае отсутствия ПО от Microsoft всегда можно обратиться к аналогам офисных утилит, среди которых достаточно бесплатных предложений.
- На Android. Официальное приложение PowerPoint есть и на мобильных устройствах, а потому все желающие могут работать с документами на своих гаджетах. Существует и множество альтернатив среди офисных приложений из Google Play, в том числе бесплатных.
- На MacOS. Среди программ для данного формата нужно особенно выделить Keynote, который часто используется в качестве замены PowerPoint. Но если есть возможность, то лучше использовать официальное ПО от Microsoft.


