Лучшие приложения для размытия фона и создания эффекта боке на телефонах андроид и ios
Содержание:
- Как сделать размытый фон в Фотошопе?
- Union
- Размываем фон фотографии сразу во время съемки
- Как сделать размытый фон фотографируя мыльницей?
- 1. Откройте диафрагму насколько это возможно
- 2. Отодвиньте объект съёмки подальше от фона
- 3. Подойдите ближе к объекту съемки
- 4. Используйте максимальное приближение объектива
- Если для размытия фона на ваших фотографиях вы сделали всё, что описано выше, но размыть фон как вам хотелось не удаётся, это значит одно из двух:
- Как сделать размытие заднего фона на фотографии?
- Засвеченный снимок
- Делаем размытый фон
- PhotoshopOnline
- Приложения для размытия фона на iOS
- Как размыть фон
- Где найти видео фоны для Зума
- Как сделать размытый фон в фоторедакторе PhotoDiva
- Новые фильтры
Как сделать размытый фон в Фотошопе?
Не всегда есть возможность сделать красивое размытие фона с помощью настроек фотоаппарата: некоторая техника просто не предоставляет таких возможностей, а улучшить фотографию порой хочется. Кому-то необходимо просто придать снимку профессиональности, а кому-то — спрятать лишние детали кадра, на фоне которых расположен объект. Рассмотрим три способа размытия фона в Photoshop.
Архивная кисть
Архивная кисть — самый простой в использовании инструмент для размытия фона фотографии. Для практики откроем простое изображение с одним объектом, например, портрет:
- откройте в верхнем меню “Фильтры”, далее “Размытие” — “Размытие по Гауссу”. С помощью такого фильтра можно размыть изображение полностью;
- вы увидите открывшееся окно фильтра с его свойствами: например, регулировкой режима размытости. Выберите для начала размытие на 6 пикселей, нажмите ОК и оцените результат;
- теперь в ход идет та самая “Архивная кисть”. Нажав правую кнопку мыши и выбираем жесткость кисти (хватит и 50%), а также размер (в зависимости от объема закрашиваемой зоны). Приступайте к закрашиванию портрета человека, избегая фона — так мы вернем первоначальный вид изображению человека.
Советуем не закрашивать портрет одним движением, а периодически отрывать кисть, чтобы при необходимости отменять результат.
Ластик
Принцип работы с ластиком похож на предыдущий, но с небольшими нюансами:
- открываем картинку и создаем для нее дубликат слоя. Сделать это просто: с помощью правой кнопкой мыши щелкаем на слой и выбираем нужную кнопку. Можно воспользоваться и другим способом, зажав левую кнопку мыши на фотографии и переместив ее в панель на иконку “Создать новый слой”. В итоге должны появиться два одинаковых слоя;
- на верхнем слое необходимо выбрать “Размытие по Гауссу”, также, как это было в первом способе;
- теперь приступаем к работе с “Ластиком”. Стирайте портрет человека с первого слоя, как бы заменяя ее тем изображением, что осталось на втором — то есть, не размытым. Готово!
Не забывайте сохранять аккуратность, выполняя стирания прерывистыми линиями: так отменить неправильные движения будет проще.
Маска слоя
Этот способ — продолжение двух первых и более усложненный вариант размытия фона:
- открыв изображение, необходимо точно так же, как и в предыдущем случае, создать дубликат слоя;
- повторяется и следующий ход: выбираем “Размытие по Гауссу” и делаем верхний слой размытым, оставляя нижний нетронутым;
- убедитесь, что находитесь на верхнем размытом слое и включите режим быстрой маски — он выглядит, как значок с кружком, а найти его можно внизу палитры слоев. Так вы добавите маску;
- теперь необходимо воспользоваться инструментом “Кисть”: выбираем черный цвет в палитре и закрашиваем портрет — он не станет черным, а лишь вернется в свое первоначальное четкое состояние. Фон при этом остается размытым, а если где-то нужно подправить края портрета, то воспользуйтесь белой кистью, которая возвращает размытие.
Каждый из способов поможет вам добиться отличных результатов: попробуйте каждый и остановите выбор на самом эффективном и удобном именно для вас. Чем больше вы будете практиковаться в размытии фона в Фотошопе, тем профессиональнее будет со временем получаться результат.
Union
И последняя программа, которая убирает лишние предметы с фото, называется Union. Приложение является платным и стоит 379 рублей (цена на 2019 год).
Как убрать предмет с фото в фоторедакторе:
- Открыть приложение Union.
- Для Background загрузить снимок, в котором нужно сделать изменения.
- Для Foreground загрузить чистое фото, где нет никаких посторонних предметов: проводов, машин, людей и т.д.
- Чтобы слои ровно легли друг на друга, можно убрать немного интенсивности, а после вернуть ее обратно.
- Нажать на Mask и Ластиком аккуратно стереть весь слой.
- Далее тапнуть на кисть и закрасить всё ненужное пространство.
- Если нужно повторить маску слоя, то необходимо нажать на Flatten и добавить фото на Foreground.
- Сохранить изображение в Галерею.
Размываем фон фотографии сразу во время съемки
При фотографировании, как уже было сказано ранее, ведущую роль играет не сам фотоаппарат, а оптика, которая используется в комплекте с ним. Размытие может быть хорошим даже на мыльнице: главное знать, какие принципы помогут этого достичь. Разберем три важнейших правила создания красивого боке — их вполне хватит для того, чтобы получить профессиональную фотографию.
ГРИП и диафрагма
Глубина резко изображаемого пространства — это термин, знакомый, пожалуй, даже новичкам в фотографии: без понимания этой основы правильная ручная съемка практически невозможна. Глубиной резкости называют все, что в кадре будет резким до объекта и за ним, на котором вы сфокусировались. Эта резкость уменьшается плавно от точки фокусировки — поэтому фон и получается размытым. Вывод: именно ГРИП в первую очередь влияет на то, какой степени размытость на фотографии. Чем ГРИП меньше, тем лучше размытие.
Глубина резкости в свою очередь зависит от других параметров, среди которых важное место занимает значение диафрагмы. Вспомните картинки объективов: своеобразные “лепестки”, которые могут быть как открытыми, так и закрытыми — это и есть диафрагма
Ее отверстие регулирует количество света, поступающего в оптику. Вы наверняка видели параметр f, которым и обозначается значение диафрагмы. Меньшее число — большее раскрытие, большее число — меньшее раскрытие. Если отверстие открыто несильно и значение диафрагмы высокое, то глубина резкости будет большой. При широко открытой диафрагме ГРИП будет значительно меньше.
Возьмем простой пример: точка фокусировки — на расстоянии 6.1 метра. Чем меньше f, тем меньше объектов попадет в зону резкости. Если f/1.8, то в зону резкости попадет только то, что находится в полуметре от объекта съемки и в метре за ним, а все остальное будет размыто. При f/16 резкими будут предметы на расстоянии даже 6 метров за точкой фокусировки.
Резюмируем первое правило размытия фона: маленькое значение f и сильно открытая диафрагма позволят вам получить хорошее боке.
Фокусное расстояние
Фокусное расстояние также влияет на то, как будет размыт фон, а также на ГРИП. Проще говоря — это, как и насколько оптика фотоаппарат приближает объект съемки. Если говорить про китовые объективы, то их фокусное расстояние равно 18-55 мм: это значит, что на 18 мм наш объектив охватывает большое пространство, а на 55 мм мы приближаем объект.
Причем здесь глубина резко изображаемого пространства? Она зависит от фокусного расстояния. При одинаковом значении f на большом фокусном расстоянии, глубина резкости будет меньше. Проще говоря: чем сильнее приближает объектив, тем меньше ГРИП — это то, что нужно.
Второе правило гласит: для того, чтобы хорошо размыть задний план, необходимо использовать длиннофокусные объективы или выдвигать зум объектива на максимальное приближение.
Реальное расстояние
Помимо прочего важно то, какое расстояния до объекта съемки и до фона. Чем объект ближе к объективу — тем меньше глубина резко изображаемого пространства
Чтобы размыть фон, расстояние от фотоаппарата до предмета съемки должно быть многократно меньше, чем расстояние до фона. Например, снимая портрет, хорошее размытие получится при следующих параметрах: от вас до модели около 2-3 метров, а до фона за ней — 10-15.
Для того, чтобы получить большое фокусное расстояние при выдвинутом объективе на максимум, необходимо отойти назад и тем самым компенсировать приближение объекта зумом. Иначе объект не полностью попадет в кадр.
Третье правило можно сформулировать так: чем ближе объект съемки к объективу фотоаппарату и чем дальше от него фон, тем сильнее боке.
Итак, для того, чтобы сделать качественное боке, как у профессиональных фотографов, нужно поработать с глубиной резкости, а именно сделать ее небольшой относительно объекта съемки. Для этого следуем трем простым пунктам:
- Открыть пошире диафрагму.
- Выдвинуть зум на сильное приближение, либо использовать длиннофокусную оптику.
- Снимать объект, находясь к нему как можно ближе, но чтобы фон при этом находился от объекта как можно дальше.
Как сделать размытый фон фотографируя мыльницей?
Чтобы размыть фон при фотосъёмке компактным фотоаппаратом, вам придётся учесть всё что может повлиять на глубину резкости. Поверьте мне, это совсем несложно и если вы хотите получить размытый фон при фотосъёмке компактным фотоаппаратом, то вам следует выполнить не более четырёх действий.
1. Откройте диафрагму насколько это возможно
Полагаю, что с диафрагмой вам уже всё понятно — это основной способ управления глубиной резкости в фотографии. Не забывайте, что большее диафрагменное число (точнее его знаменатель) соответсвует бóльшей грип = бóльшей резкости .
При диафрагме F 4 вместо F 20 вы получите меньшую ГРИП и сильнее размытый фон
Это первое, и самое правильное решение, однако при маленьком фокусном расстоянии объектива мыльницы, как мы уже выяснили, этого недостаточно, поэтому
2. Отодвиньте объект съёмки подальше от фона
Глубина резкости — это расстояние в пределах которого объекты получаются условно резкими. Условно, потому что протяжённость резко изображаемого пространства не имееет чётких границ — самая большая резкость будет в той точке куда сфокусирован объектив, а ближе и дальше от объектива резкость будет постепенно уменьшаться. И чем шире открыта диафрагма, тем быстрее уменьшается резкость.
Резкость уменьшается неодинаково перед точкой фокусировки и за ней! Протяжённость условной зоны резкости за точкой фокусировки примерно в 2 раза больше, чем перед объектом.
Поэтому, чтобы на фотографии размыть фон нужно вывести его из зоны резкости — т.е. переместить фон подальше от объекта съёмки, на который вы сфокусипровались. Если фон переместить невозможно, переставьте объект съёмки подальше от фона и снова сфокусируйтесь на объекте. Если и теперь фон размывается мало, просто
3. Подойдите ближе к объекту съемки
Резкость перед точкой фокусировки уменьшается примерно в 2 раза быстрее, чем сзади. Так почему бы вам не усилить размытие фона используя это свойство ГРИП — просто сократите расстояние перед точкой фокусировки до возможного минимума — подойдите ближе к снимаемому объекту!
Кстати, при съёмке с очень близких расстояний (макросъёмке) глубина резкости составляет несколько миллиметров. Особенно если вы снимете фотоаппаратом с большим размером матрицы. Так что, имейте ввиду, что получить более резкую макрофотаграфию с компактным фотоаппаратом гораздо проще, чем зеркалкой!
Что ещё можно предпринять, чтобы при съёмке компактным фотоаппаратом получить на фотографии размытый фон? Компактные фотоаппараты обычно имеют несъёмный объектив с болшьшим диапазоном фокусных расстояний, поэтому, для размытия фона
4. Используйте максимальное приближение объектива
Несмотря на то, что при увеличении фокусного расстояния объектива диафрагма прикрывается на одну-две ступени, всё-таки стоит попробовать установить зум вашего фотоаппарата на макисмальное приближение, особенно если у вас мега-зум компакт с кратностью приближения не менее 10X. Это тоже сделает фон на вашей фотографии более размытым.
Если для размытия фона на ваших фотографиях вы сделали всё, что описано выше, но размыть фон как вам хотелось не удаётся, это значит одно из двух:
Как сделать размытие заднего фона на фотографии?
Обычно размытие портит композицию и впечатление от фото: не видно выражения лиц, лепнины и барельефы на старинных зданиях, границы объектов. Изображения становятся нечеткими, если неправильно выставить настройки камеры или не использовать штатив при длинной выдержке.
Но профессиональные фотографы превратили размытие в творческий прием. Так они скрывают толпы на фото из отпуска, выделяют героев кадра и создают эффект движения.


До

После
Назад
1 из 2
Далее
Компания «Movavi» разработала программу «ФотоФОКУС», где пользователь размоет ландшафты и портреты, фото архитектуры и макроснимки. В программе легко создается размытие заднего фона изображения, останется только загрузить его на телефон и настроить как фоновое.
На сайте «Movavi» перечислены несколько художественных приемов с размытием, скачайте программу:
- Для Windows – movavi.ru/blur-image.
- Для Mac – movavi.ru/blur-image-mac.


В приложении помогут ориентироваться подсказки. Выберите фотографию, на которой хотите размыть задний фон на Айфоне или Самсунге, и загрузите в Movavi «ФотоФОКУС». В программе четыре режима:
- Портрет. В этом режиме вы оставите в фокусе лица родных и близких, но размоете задний фон.
- Ландшафт. Подойдет для природных съемок. Попробуйте, если на ваших обоях тропические пляжи, суровые норвежские леса или африканские пустыни.

- Архитектура. Режим для городских снимков. Если на обоях Биг Бен или Эйфелева башня, можно скрыть толпы туристов вокруг.
- Свободный режим – это размытие вручную. Кистью выделяйте область, которую нужно размыть, и регулируйте настройки.


Но профессионалы подходят к каждой фотографии индивидуально. На примере фотографии с парой путешественников покажем, как обработать её в режиме Портрет: оставим в фокусе пару, а машину и деревья сделаем нечеткими.
Для обоев на телефон лучше выбирать вертикальные изображения. Когда загрузите снимок, в окне появится «прицел» с двумя окружностями.
Внутренняя обозначает границы фокуса – область, которая останется четкой. Нажимайте на синие точки и перетаскивайте внутреннюю и внешнюю окружности, чтобы сгладить границы размытия. Стрелками сдвигайте «прицел», чтобы основной объект был в центре.

Вы можете сделать область вне фокуса черно-белой и выделить основной объект. Прокрутите ползунок «Насыщенность» на вкладке «Область вне фокуса» до минимума – так в центре окружности останется цвет.
Повышайте четкость изображения и яркость цветов, добавляйте насыщенность. Так снимок будет отличаться от предыдущей заставки.

Настраивайте параметры в меню «Движение», тогда мотоциклисты и гонщики на фотографиях будут мчаться со скоростью межзвездного корабля.
Выбирайте направление, которые соответствуют движению героя в кадре – вертикальное или горизонтальное.

С помощью программы «ФотоФОКУС» легко создадите необычные обои, которые смотрятся круче стандартных заставок из Интернета.
Попробуйте размытие с графическими эффектами, добавьте движение на фотографию и удивите друзей новой заставкой для iPhone и Android.

Засвеченный снимок
Очень часто бывает, что фотограф обратил внимание при редактировании только на красные глаза. Но это не самое главное
Чтобы конечный результат был отличным, нужно посмотреть, нет ли на снимке других дефектов. Например, размытый кадр или засвеченное лицо практически невозможно исправить. Лучше не тратить время на исправления красных глаз на таком изображении.
«Фотошоп» отлично справляется с недостатками, причем, сделать это можно разными способами очень быстро. Чаще всего вместе с красными глазами появляется неестественный и некрасивый блеск. Именно с такими проблемами лучше всего бороться в первую очередь.
Делаем размытый фон
Напоминаю, с фоном можно “поиграть” не на самом фотоаппарате, а на изображении с непосредственным участием фотоаппарата и выставлением настроек. Единственное, что мы можем сделать на аппарате, так это приспособление типа внешней насадки, чтоб в итоге получить боке на снимке. Для тех, кто все же плохо представляет себе, как добиться эффекта нерезкости или размытости заднего плана фото, я набросал несколько простых этапов:
- Выберите объект для съемки. Допустим, это человек. Определитесь с местом, где он будет располагаться. Пусть персонаж будет отдален от заднего плана.
- Приспособление для размытия фона (пакет, легкий платок и т.д.) закрепите на объективе таким образом, чтобы он частично, по краям, закрывал стекло. Это так полезно для усиления боке и творческих опытов.
- Поставьте минимальную диафрагму, которая возможна на вашей оптике. Вам нужен ручной режим, можно выбрать приоритет диафрагмы.
- Выставите одноточечную фокусировку и сконцентрируйте главную точку на человеке. Снимайте.
К слову сказать, можно использовать услуги графических редакторов для создания желаемого размытия. Если у Вас техника низкого качества, вряд ли сможете заметить на изображении какое-то размытие. Здесь Вам пригодится знание фотошопа.
В разделе фильтров есть такая вкладка Размытие по Гауссу. Выбирайте желаемую область и готово! Красота, да и только, и без лишних хлопот при самой съемке. Это удобно и в случае, если на исходном фото нет размытия, а Вы решили, что оно там необходимо уже после фотографирования.

В конце статьи, хочу порекомендовать 2 очень зарекомендовавших себя видео курса:
Цифровая зеркалка для новичка 2.0 или Моя первая ЗЕРКАЛКА – очень грамотный и полезный курс, особенно для новичка. В них более подробно и на примерах рассказывается как сделать красивый размытый фон. В них собрано большое количества уроков по всем направлениям фотоискусства. Просмотрев, вы по достоинству оцените эффективность видеокурсов.
Моя первая ЗЕРКАЛКА — для приверженцев фотокамеры зеркальной CANON.

Цифровая зеркалка для новичка 2.0 — для приверженцев фотокамеры зеркальной NIKON.

Lightroom — незаменимый инструмент современного фотографа – видеокурс, больше направленый на постобработку фотографий при помощи мощной программы Lightroom. В курсе очень много полезных фишек для качественной обработки фтографий.
Lightroom — незаменимый инструмент современного фотографа

Вы, наверное, задаетесь вопросом, почему именно эти курсы, ведь в интернете есть и много других? Скажу сразу, есть очень много других, их целая куча, но вопрос, качественные ли они? Не всегда. Я ознакомился со множеством других курсов, но они очень далеки по качеству, от тех, которых советую я. Но как говорится, выбор всегда за вами! Мое дело порекомендовать качество!
Счастливо читатели! Если вы еще не были знакомы с таким отличным способом разнообразить свои работы, то непременно его попробуйте. Поэкспериментируйте и со съемкой людей, и неживых объектов. Отмечайте для себя, как, отдаляясь от чего- , кого-либо или закрывая диафрагму, меняется зона размытия. Удачи! И помните, что можно легко подписаться на мой блог, где еще много полезной информации для фотографов.
Всех вам благ, Тимур Мустаев.
PhotoshopOnline
Еще один онлайновый «фотошоп», отличающийся от предыдущих инструментов более широким функционалом. С его помощью вы можете, к примеру, произвести размытие заднего фона на фото, создав таким образом эффект фокусировки. Итак, загружаем в приложение фото и на всякий случай дублируем слой через контекстное меню в блоке «Слои».

После этого переходим на первый слой, берем на панели инструментов полигональное лассо и аккуратно выделяем объект.

Далее идем в меню «Редактировать» и выбираем опцию «Инвертировать выделение».

Теперь можно приступать к размытию заднего фона. Идем в меню «Фильтр», выбираем «Размытие по Гауссу», выставляем нужное значение (подходящего эффекта добиваемся экспериментально) и применяем настройку.


Теперь, если вы отключите продублированный резервный слой, то увидите примененный эффект. Если замазать задний фон на фото онлайн нужно частично, в некоторых местах, используйте кисть «Размытие», отрегулировав предварительно ее размер и интенсивность. Всё, осталось только сохранить отредактированное фото через меню «Файл».
Ссылка: editor.0lik.ru/photoshop-online-classic.html
Приложения для размытия фона на iOS
Обратите внимание, что некоторые приложения для iOS созданы только для телефонов с двойной фотокамерой. Если у вас телефон более старой модели, то сразу качайте последнее в списке приложение!
Slør (только для iOS, нужна двойная камера)
Цена: 299 руб.
Возможно, что техника боке — не знакомое для вас слово. Тем не менее, это — незаменимый инструмент для создания профессиональных портретов. Технологический прогресс не стоит на месте, так что для создания эффекта боке, вам больше не нужна профессиональная фотокамера и не нужно быть специалистом по Фотошопу. Скажу больше, вам даже не нужен мобильный телефон последней модели с суперской камерой, так как сделать красивый портрет с идеальным фоном вы сможете благодаря приложению Slør.
Когда любители фотографии говорят о боке, то они подразумевают размытость фона на снимке. Если вы делаете фото с этим эффектом, то фокус остаётся только на главном элементе фотографии, будь то человек или какой-то объект. Используя функцию «Портрет» на Айфоне, вы также сможете добиться этого самого эффекта боке, не прибегая к профессиональной камере DSLR, но для получения реально классного снимка этого будет маловато. Тут-то вам и пригодится приложение Slør! Эта программка улучшит любой портрет и позволит вывести вашу мобильную съёмку на новый уровень!
Когда вы снимаете на айфоне фото в режиме «Портрет», камера телефона сохраняет не только само изображение, но также и информацию о расстоянии между объектами, запечатленными на снимке
Именно эту информацию примет во внимание приложение Slør, что позволит максимально улучшить ваши портреты
Если вы хотите сделать фон фотографии более размытым, то просто воспользуйтесь слайдером. Перемещайте бегунок на линейке с капелькой, пока не добьётесь наилучшего эффекта. Если же вы хотите переместить фокус с одного объекта на другой, то просто кликните по нужному предмету/лицу/человеку пальцем.
В приложении также имеются два других эффекта. Эффект «Macro» создаёт впечатление, что объект вашей съемки был небольшой и вы использовали увеличение (зум), чтобы приблизиться к нему. А вот эффект «Tilt», наоборот, «отодвинет» главный объект портрета «вглубь» фотографии.
Примерно вот такого эффекта размытого фона вы сможете добиться с помощью приложения Slør.
Focos (только для iOS, нужна двойная камера)
Цена: бесплатно, но есть встроенные покупки
Focos — ещё одно классное приложение для создания эффекта боке и его равномерном распределении по фотографии прямо на телефоне.
Отличительная особенность этого приложения от похожих программок в том, что оно умеет строить 3D-карту глубины фотографии. Экспериментируя с этой трёхмерной картой изображения, вы сможете добиться реально крутого эффекта затуманенного фона, а также добавить фигурные «блики» именно на тех уровнях, на которых они будут смотреться лучше всего.
Помимо работы с задним планом фотографии, в приложении Focos вы сможете редактировать диафрагму, свет, контрастность, тени и так далее.
Обратите внимание, что приложение работает только для последних моделей айфонов (7+, 8+, X). Для работы с этим приложением должна быть двойная камера
Для вдохновения, вот вам примерчик ночного селфи, снятого с помощью приложения Focos. На мой взгляд, размытый фон с огнями ночного города и пробегающими мимо автомобилями выглядит просто отлично! Обратите также внимание на фигурные огоньки. Возможно, что вы можете добиться более или менее нормального эффекта боке с помощью телефонной камеры, но вот такой вот узор можно сделать только в специальном приложении фото-редакторе
Blur Photo Effect Background (iOS, не нужна двойная камера)
Цена: бесплатно, но есть встроенные покупки
Ну и напоследок ещё одно приложение под названием Blur Photo Effect Background. Это приложение совсем простенькое для создания размытого фона на фото. Для этого приложения вам не нужна двойная камера, то есть оно подойдёт для любой модели айфона.
Основные возможности включают:
- Редактирование изображения в высоком разрешении с возможностью увеличения для работы над деталями.
- Настройка размера кисточки. Таким образом ваш палец не будет «заезжать» на ненужные объекты.
- Мягкие и жёсткие кисти, а также настройка интенсивности размытия.
- 13 эффектов.
Отличных вам фотографий!
Интересный факт.А вы знали, что более частому появлению ваших постов в ленте подписчиков можно помочь с помощью сервиса GetFans? При этом вы получите не только увеличение охвата, но и увеличение конверсии, если что-то продаёте.
Как размыть фон
Возможность размытия фона – одно из недавних дополнений к мобильной версии приложения Lightroom. Теперь пользователи iOS и Android могут добавить этот интересный эффект к своим фотографиям. Без лишних слов давайте углубимся и посмотрим, как размыть фон в приложении Lightroom.
ПРИМЕЧАНИЕ. Представленные ниже методы работают в версиях приложения для iOS и Android.
Способ 1
Первый метод, который мы рассмотрим здесь, включает радиальный фильтр. Вот как размыть фон с помощью радиального фильтра:
- Запустите приложение Lightroom на вашем устройстве.
- Загрузите изображение, которое вы хотите редактировать. Вы можете использовать любое изображение из вашей Фотопленки или Галереи, в зависимости от используемого вами устройства.
- Когда изображение загружается, вы должны выбрать радиальный фильтр из меню. Это выглядит как прозрачный красный круг.
- Поместите это на фотографию. Убедитесь, что оно охватывает объект или человека, которого вы хотели бы держать в фокусе.
- При необходимости измените размер и измените форму фильтра. Вы можете перетащить одну из четырех точек по периметру, чтобы изменить форму и размер фильтра.
- Нажмите на раздел «Подробности» меню внизу.
- Уменьшить резкость до -100.
Способ 2
Следующий метод, который вы можете использовать для размытия фона на фотографиях и изображениях, использует инструмент градуированной фильтрации
С помощью этого инструмента вы сфокусируете внимание на той части фотографии, которая становится размытой, а не на той части, которая должна оставаться в фокусе. Вот как можно размыть фон с помощью градуированного фильтра:
- Запустите приложение Lightroom на главном экране.
- Перейдите в свой Фотопленка или Галерея и выберите фотографию, которую вы хотите отредактировать.
- Как только фотография загрузится, вы должны выбрать градуированный фильтр из меню.
- Он появится на фотографии в виде набора из трех параллельных линий с прозрачным красным фоном. Вы можете вращать фильтр, как вы хотите. Расположите его так, чтобы он покрывал часть, которая должна быть размытой.
- Нажмите на раздел «Подробности» внизу.
- Уменьшить резкость до -100.
Если вы не удовлетворены результатом, вы можете увеличить степень размытия. Для этого вам нужно вызвать параметры маски и нажать на опцию Duplicate Mask. Повторите этот шаг столько раз, сколько считаете нужным.
Способ 3
Третий способ размыть фон изображения в приложении Lightroom – использовать кисть. Вы будете использовать кисть, чтобы выбрать части изображения, которые должны быть размыты. Вот как работает этот метод:
- Откройте приложение на главном экране.
- Просмотрите «Фотопленку» или «Галерею» на своем устройстве и выберите изображение, которое вы хотите отредактировать.
- Затем выберите кисть, которую вы хотите использовать.
- Начните чистить фотографию. Вы увидите прозрачное красное наложение поверх области, покрытой кистью. Будьте осторожны с этим инструментом и используйте инструмент «Ластик», если вы случайно зачищаете то, чего у вас не должно быть.
- Когда вы будете удовлетворены, коснитесь раздела «Сведения» в нижней части экрана.
- Уменьшить резкость до -100.
Как и в предыдущем методе, вы можете увеличить степень размытия, если вы не удовлетворены результатом. Откройте параметры маски и выберите параметр «Дублировать маску». Делайте это столько раз, сколько необходимо.
Где найти видео фоны для Зума
Сайт Pexels предлагает коллекцию из 20 000 видеоподложек. Фоновые видео распространяются бесплатно, регистрация на сайте не требуется. В качестве благодарности посетитель может отправить донат через PayPal или поставить ссылку на автора.


2. Наведите курсор на превью видео и воспроизведите понравившийся клип.

Чтобы упростить выбор файла, используйте фильтры по категориям вверху экрана.

3. Нажмите на стрелочку, чтобы скачать видеофон или щелкните по ролику и откройте клип в модальном окне.

4. Во всплывающем окне пользователь может просмотреть клип на большом экране, узнать, кто автор и сколько лайков у видеоролика, отправить пожертвование, выбрать разрешение, щелкнуть «Free Download» и бесплатно загрузить файл.
Выбирайте разрешение видеофайла HD 1280 x 720. Видеофайлы формата Full HD, Quad HD и выше не поддерживается конференц-клиентом.


Как сделать размытый фон в фоторедакторе PhotoDiva
Если благодаря технике «заблюрить» задний план не удалось, то не все потеряно. Исправьте ситуацию, воспользовавшись профильным софтом. PhotoDiva — программа для размытия заднего фона на снимках. С ее помощью вы сможете за пару действий превратить обычную фотографию в произведение искусства.
Рассмотрим пошаговый алгоритм действий, как размыть фон на фото:
1. Скачайте редактора PhotoDiva и установите его на свой ноутбук или стационарный ПК.
2. Загрузите фотографию, нуждающуюся в обработке. Можно открыть снимок через меню «Файл» или с помощью соответствующей кнопки, находящейся в центре рабочего поля. Также легко просто перетащить изображение в программу из любой папки или с рабочего стола ПК.
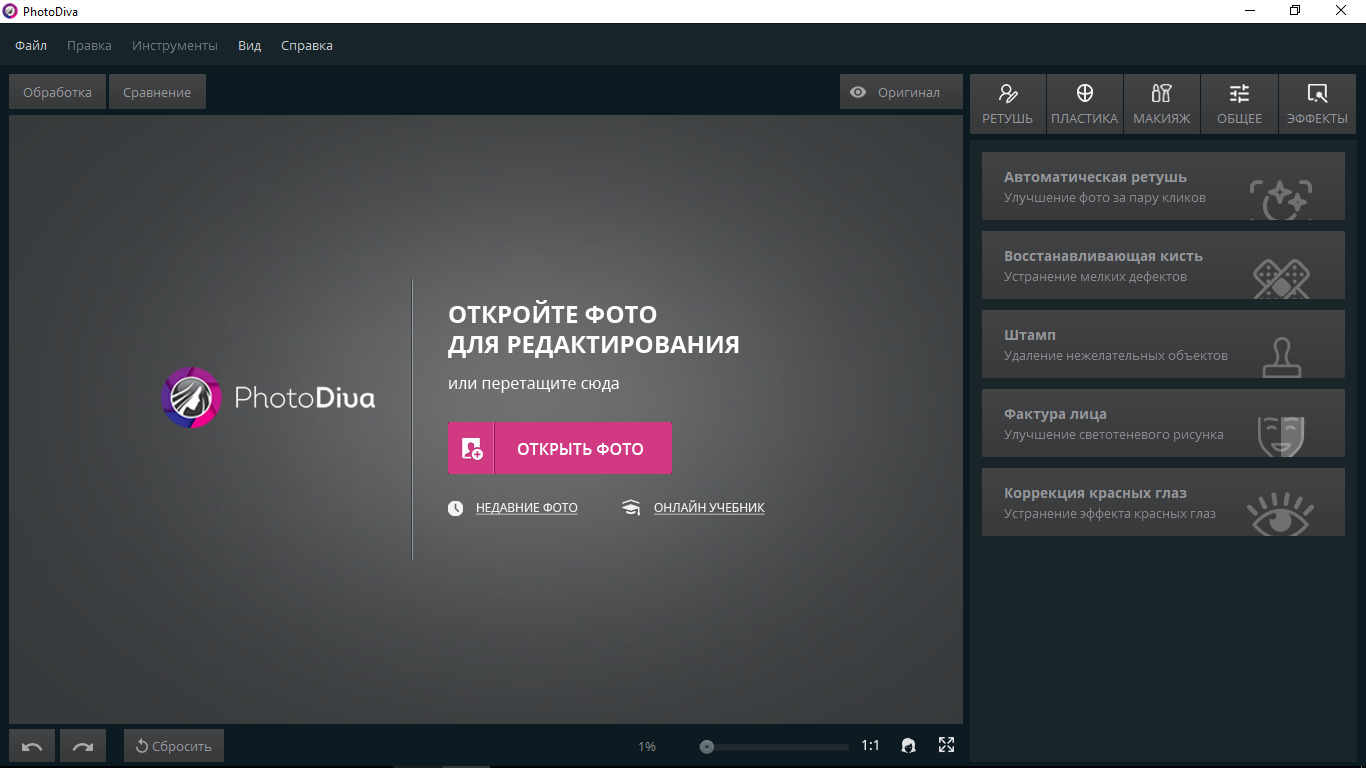
Откройте фотографию для обработки в редакторе
3. Если снимок нуждается в другой обработке, стоит сделать ее на этом этапе. Например, можно убрать красные глаза или изменить цвет волос на фотографии.
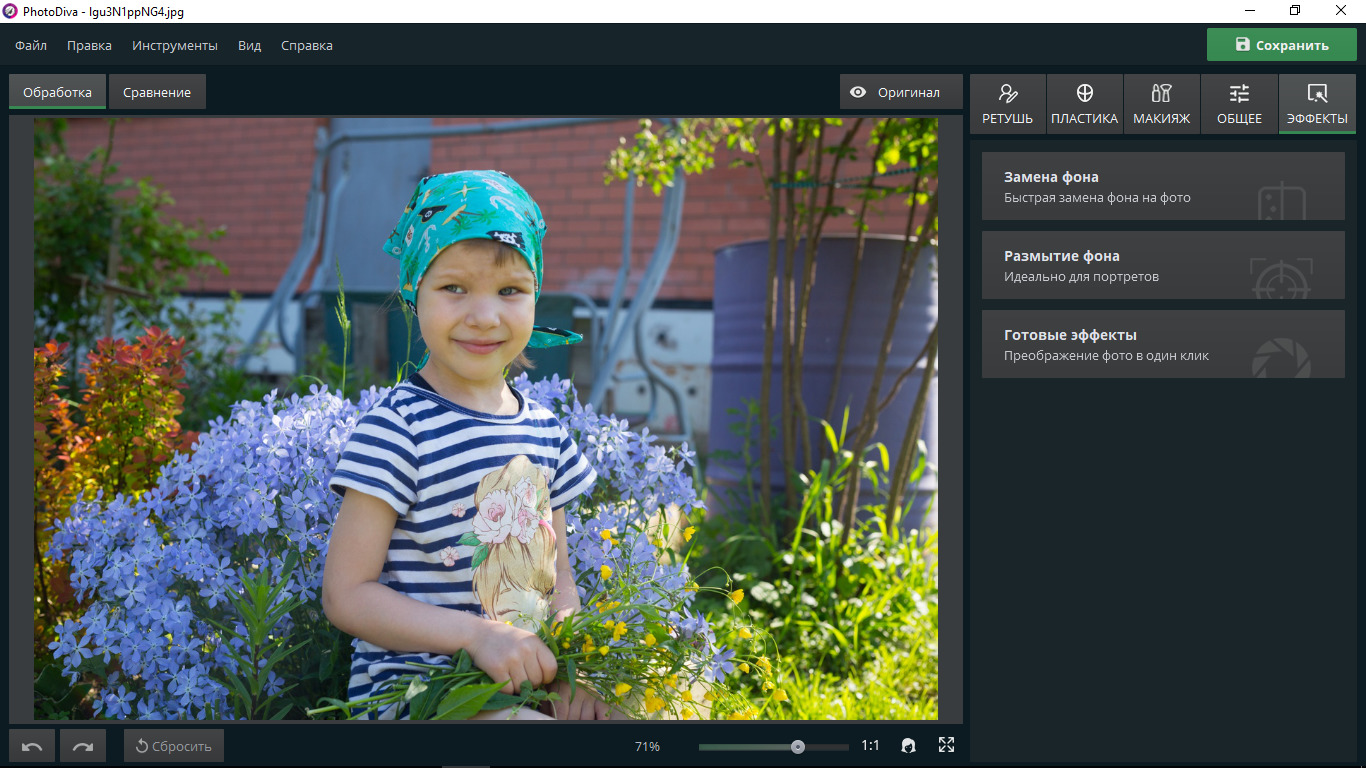
Устраните мелкие недостатки на фото
4. Убрать лишнее с фотографии: людей, объекты и т.д, если все это находится на заднем плане, можно с помощью размытия фона. Найдите во вкладке «Эффекты» такую опцию и переходите к настройкам. Они представлены на двух вкладках — «Основные» и «Резкость».
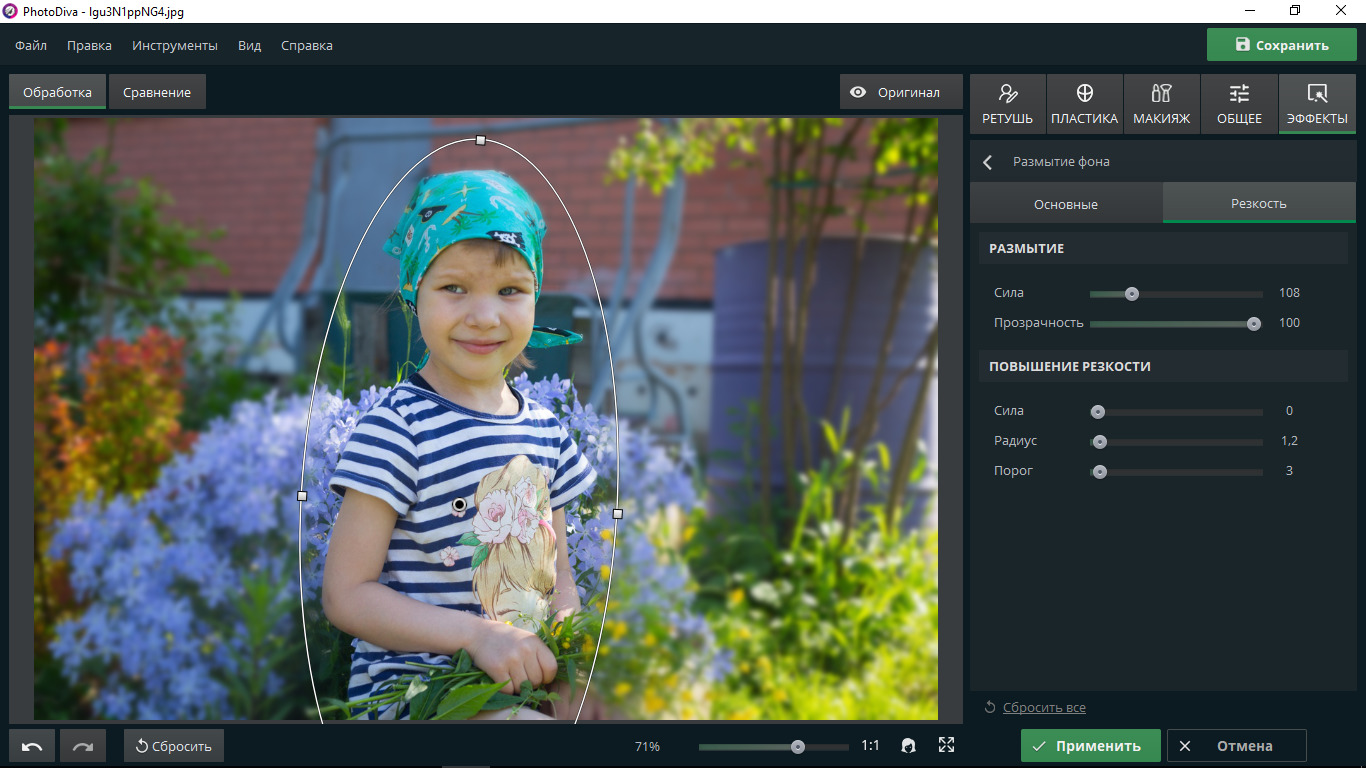
Нарисуйте овал и поместите туда главные объекты
5. Сила размытия корректируется благодаря соответствующему ползунку, как и прозрачность фона. Попробуйте разные варианты «замыленности», чтобы найти самый красивый. Также стоит поэкспериментировать с резкостью, двигая ползунки, которые за нее отвечают.
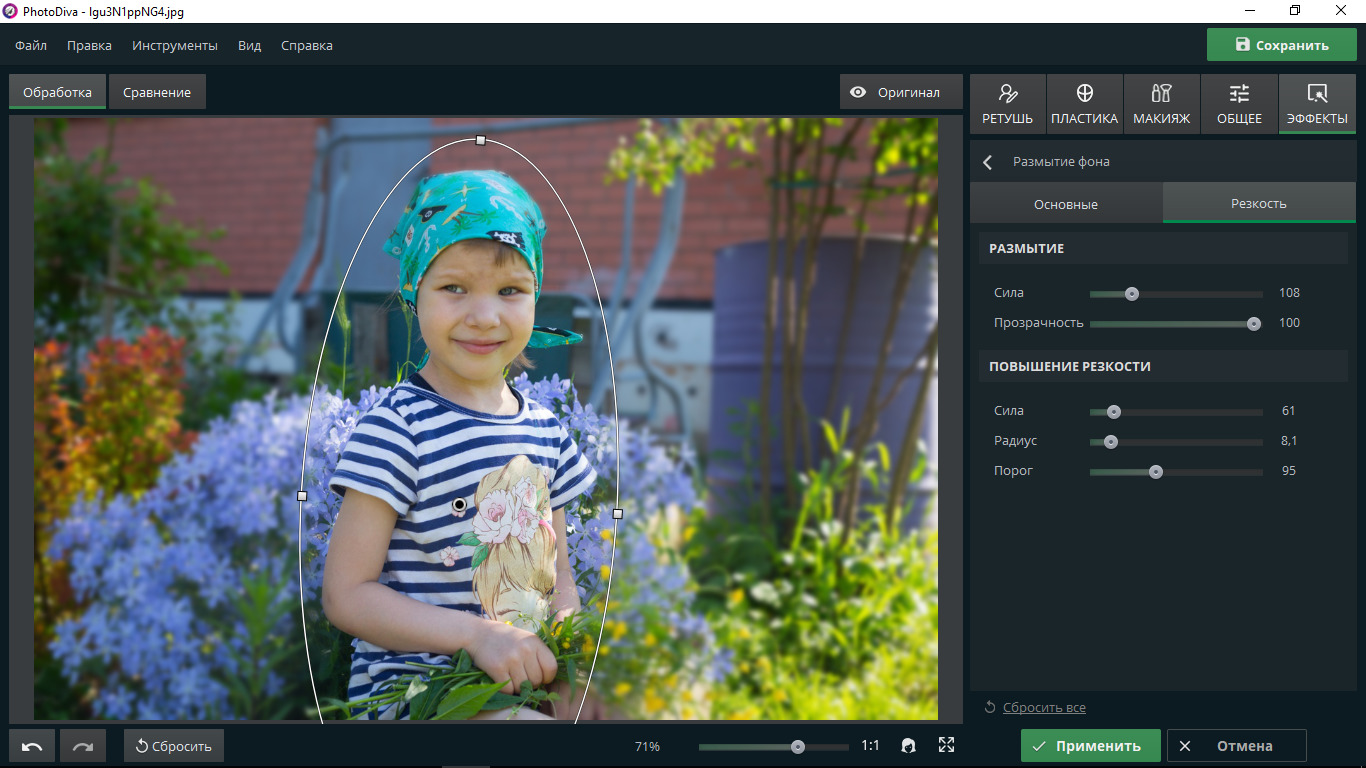
Определите силу размытия
6. В качестве завершающего штриха поработайте с основными настройками — например, скорректируйте цветовой тон, добавьте насыщенности и повысьте температуру
Обратите внимание, что маркером можно указывать, что подвергается обработке: область снаружи овала или внутри
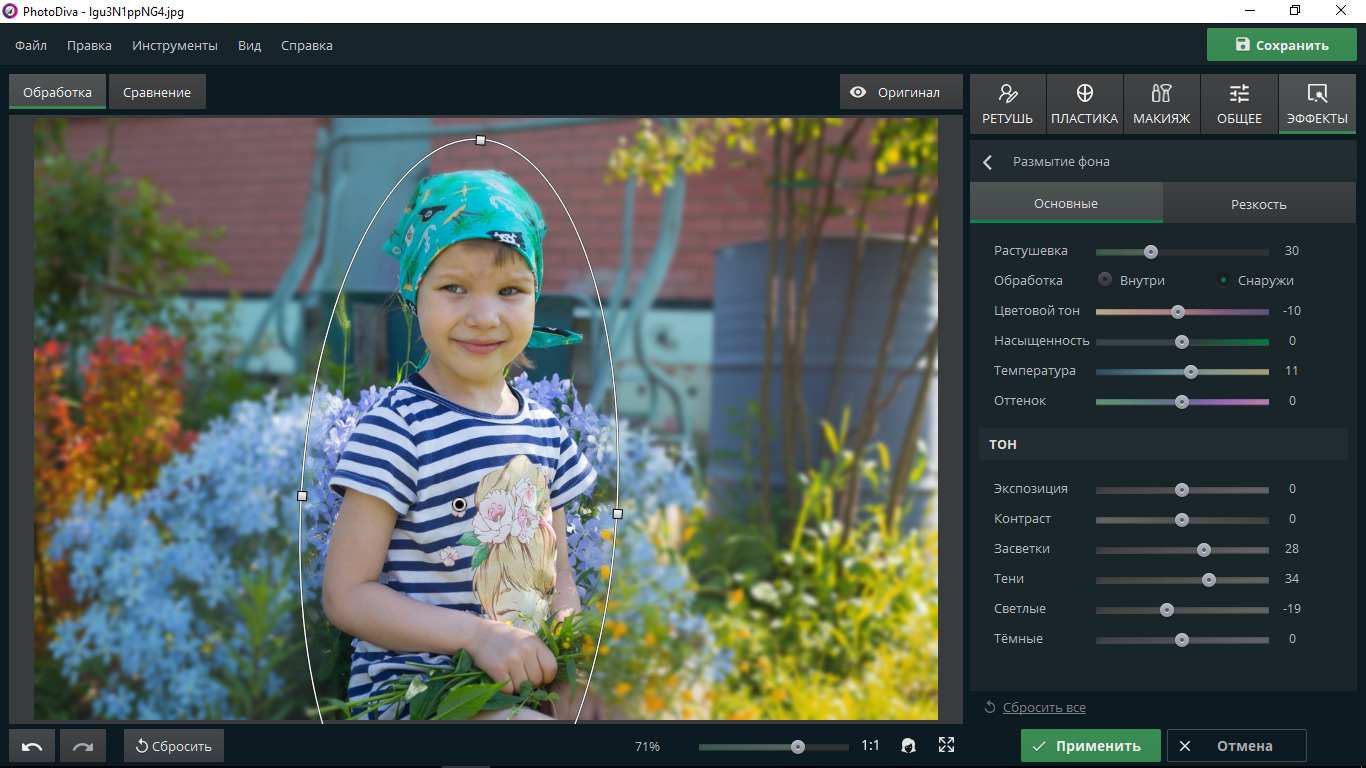
Обработайте фон — настройте экспозицию, контраст и т.д.
Новые фильтры
В версии Photoshop CS6 «в полку» фильтров размывки прибыло. В подменю «Размытие» новички расположились особняком в самом верху, демонстративно оградившись от старых фильтров чертой. Этих «выскочек» зовут Field Blur/Размытие поля, Iris Blur/Размытие диафрагмы и Tilt-Shift/Наклон-смещение, и они, обладая особым интерфейсом, умеют создавать на фото реалистичную глубину резкости.
В отличие от старших «коллег» предыдущих версий (в том числе и Photoshop CS5), алгоритмы новых фильтров разработаны таким образом, чтобы позволить пользователю выполнять выборочную фокусировку, работая с элементами управления непосредственно на изображении.


