Двойная экспозиция: суть эффекта и пути его создания
Содержание:
- Двухтоновые эффекты
- Двойная экспозиция и ее роль в искусстве
- Что такое экспозиция и что считать правильной экспозицией
- Цифровое объединение изображений
- Взаимосвязь параметров
- Создание двойной экспозиции с видео
- Achieve double exposure in Photoshop
- Что такое экспозиция и что считать правильной экспозицией
- Двойная экспозиция в Фотошопе
- Use Luminar 3 for double exposures
- Что такое двойная экспозиция
- Как подбирать экспозицию фотографии
- Как клонировать себя
- Настройки вашей оптики
- Гистограмма
- Зачем нужен экспонометр
- Создание силуэта
- Экспонометр и замер экспозиции экспонометром
- Экспокоррекция
Двухтоновые эффекты
Прием «дуплекс» (duotone) давно в моде и не устаревает. Сотни лет назад с помощью сангины — красного мелового карандаша — однотонные рисунки создавал Леонардо да Винчи. Манера разбивать изображение на простые тона укоренилась, и современная двухтональная техника развивает идеи мастеров прошлого.
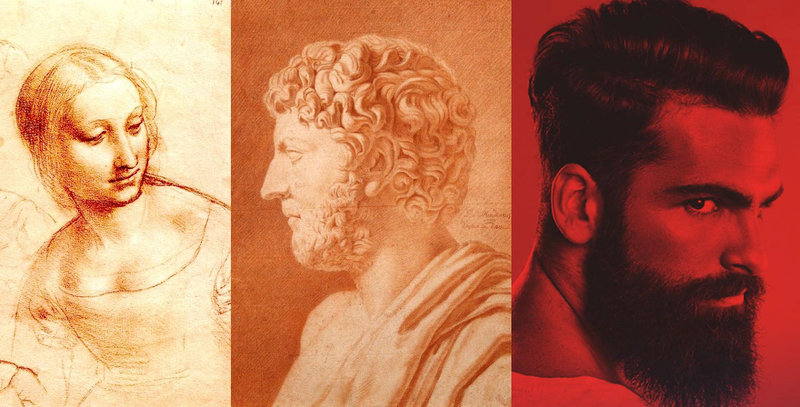
Рисунки сангиной, созданные да Винчи и мадемуазель де Мондран (de Mondran), а также современное фото в двухтоновой технике.
Дуплекс сегодня используют всюду: от постеров к голливудским блокбастерам до рекламы Apple и Spotify. Смысл — выделиться, выглядеть иначе. И здесь на помощь приходят Photoshop Actions и мобильные приложения.

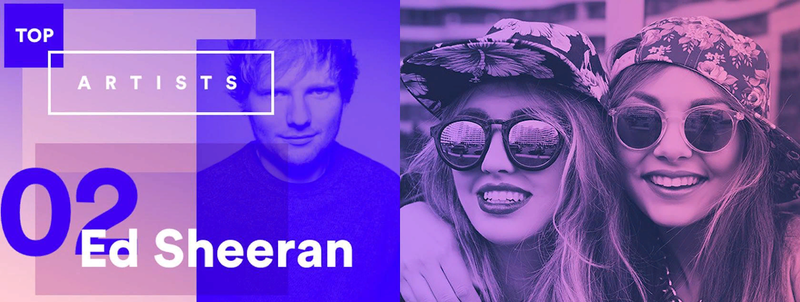
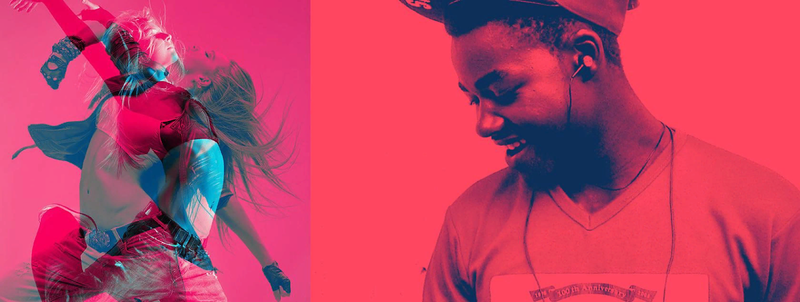
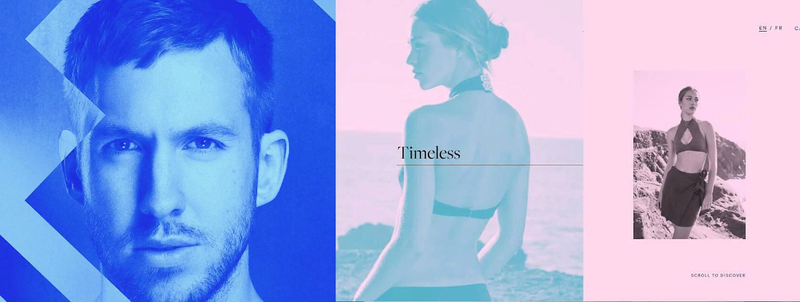
Несколько хороших уроков Photoshop, из которых вы узнаете, как получить этот модный эффект:
Дуплекс. Урок Photoshop #1
Дуплекс. Урок Photoshop #2
Дуплекс. Урок Photoshop #3
Двойная экспозиция и ее роль в искусстве
Учитывая техническую простоту приема и огромный простор для творчества, который он при этом предоставляет, его огромная популярность во многих сферах искусства закономерна.
Например, его очень широко применяют в создании кинопостеров. При хорошей идее совмещенные фотографии могут быть связаны ассоциативно или по смыслу. Кроме того, фотографии в таких случаях прекрасно дополняют друг друга, создавая очень красивую и содержательную композицию.
С неменьшим энтузиазмом к эффекту прибегают в ходе создания обложек музыкальных альбомов.
Двойная экспозиция на обложках книг — явление, которое также можно заметить довольно часто.
Широко применима она и в разного рода рекламных компаниях, в том числе в области социальной рекламы.
Использование эффекта будет беспроигрышным способом продемонстрировать внутренний мир и переживания человека.
А если цель фотографии — подчеркнуть гармонию человека и природы, он снова станет незаменимым помощников в этом.
Что такое экспозиция и что считать правильной экспозицией
Вы читали определение экспозиции на википедии? Согласитесь, очень непонятно.
Если не усложнять, то экспозиция это то, как освещен кадр. Кадр может быть темным или светлым
Это неважно. Важно то, как он выглядит при этом
Если кадр обладает естественной контрастностью и на снимке видны мельчайшие детали, то это снимок с правильной экспозицией.
Это правильно проэкспонированный снимок, как говорят фотографы.
Что делать, если снимок темный или светлый?
Ничего, если снимок выглядит нормально.
В зависимости от того, что вы хотите показать, вы можете провалить снимок в темные тона для придания драматичности или осветлить кадр для придания воздушности.
Это называется художественной экспозицией. Или творческой.

Что отличает просто темную фотографию от съемки в темных тонах?
Верно.
Просто темная фотография не будет выглядеть естественно. Ваши глаза сразу скажут, что кадр освещен неправильно. Что освещение неестественное.
Вы легко можете оценивать фотографии, оперируя оценкой естественности. Выглядит ли освещение на снимке естественным или нет. Верят ли ваши глаза снимку или нет.
Цифровое объединение изображений
МультиэкспозицияВ профессиональных камерах в меню можно выбрать соответствующий режим съемки
В нашем мастер-классе мы будем ориентироваться на второй метод, причем используя только цифровые средства. Задача заключается в том, чтобы совместить два готовых снимка, сделанных независимо друг от друга, в одно изображение с эффектом двойной экспозиции
При выборе фотографий обратите свое внимание в первую очередь на то, чтобы оба сюжета были близки по яркости и содержали цвета, хорошо контрастирующие друг с другом. К примеру, если человек на переднем плане достаточно освещен, а фон максимально затемнен, можно получить два четко разграниченных изображения на одном кадре — тем самым почти всегда гарантируется удачная двойная экспозиция
Как правило, обычного совмещения недостаточно. Еще нужно учесть, что оба снимка должны сочетаться не только в светотехническом плане, но и по содержанию, — если только вы не хотите сознательно ввести зрителя в замешательство.
Если ваша камера оснащена функцией двойной экспозиции, вы можете добиться поразительного эффекта. Но новичкам, как правило, требуется несколько попыток, прежде чем появятся достойные результаты. Используя классическое многократное экспонирование, следите за тем, чтобы светлые участки второго изображения не затемнялись, так как через них должны просвечивать темные области первого снимка. Совсем без редактирования фотографии даже в случае применения камеры с этой функцией чаще всего не обойтись, поскольку почти всегда приходится дополнительно настраивать контрастность и яркость. Далее мы расскажем, как совместить два снимка в графическом редакторе Photoshop.
Взаимосвязь параметров
Регулировать количество света, попадающего на матрицу камеры, возможно, изменяя диафрагму и выдержку. Эти два параметра называются экспопарой, что подчеркивает их взаимосвязь при экспонировании. Одинаковое EV в кадре можно получить при различных, но зависящих друг от друга показателях диафрагмы и выдержки.
Например, EV будет равно 7, если выставить следующие величины диафрагмы и выдержки: 2.0 — 1/30; 4.0 — 1/8; 5,6 – 1/4 и т.д.
Это явление — одно из проявлений закона взаимозаместимости (закона Бунзена – Роско). Практическое значение данного закона в следующем. Диафрагма и выдержка применяются не только для экспонирования кадра.
Диафрагма отвечает также за глубину резкости, а правильная выдержка нужна для фотографирования движущегося объекта, чтобы не допустить смазанности изображения. Закон взаимозависимости позволяет правильно проэкспонировать кадр, подбирая значения экспопары, обеспечивающие четкость и резкость снимка.

В приведенном примере экспонирование кадра осуществлялось при ISO, равной 100 единиц. До 90-х годов 20 века (в эпоху пленочных фотоаппаратов) изменение светочувствительности практически не использовалось для фотоэкспозиции. Для этого пришлось бы для каждого кадра менять пленку на другую, имеющую нужную величину ISO, что на практике затруднительно.
Однако с появлением цифровых камер стало возможным экспонировать изображение, меняя светочувствительность матрицы. И хотя фотографы-профессионалы по-прежнему рекомендуют устанавливать минимальные значения ISO и менять их как можно реже, современные камеры позволяют получать снимки хорошего качества при достаточно высоких показателях ISO (до 1600). Таблица экспозиции для различных показателей диафрагмы и выдержки и в этом случае также применяется.
Необходимо только помнить, что при повышении значения ISO в два раза, соответствующее экспозиционное число возрастает на 1 единицу.
Создание двойной экспозиции с видео
Начнем урок. Кстати, в уроке, для работы с видео мы будем использовать приемы, описанные в статье «Синемаграфия. Как создать живое фото в Adobe Photoshop»
Шаг 1.
Загрузите видео в Photoshop Файл – Импортировать – Кадры видео в слои. В появившемся окне выберите примерно следующие кадры
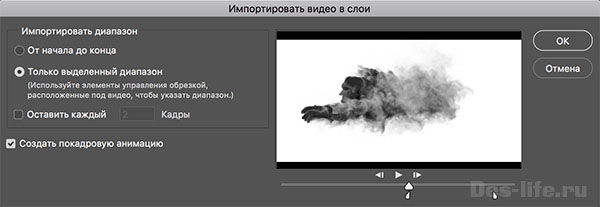
Измените размер холста до значений 1920 * 1280 (это размер изображения с девушкой, которое будет главным в нашей экспозиции). Сделать это можно так Изображение – Размер холста.
Объедините все слои видео (у меня 71 слой, у вас может быть другое значение) в группу Видео. Для этого выделите все слои и нажмите на Ctrl+G, новую группу назовите Видео.
Поместите в документ фото с девушкой, разместите его под группой Видео. Слой назовите Фото.
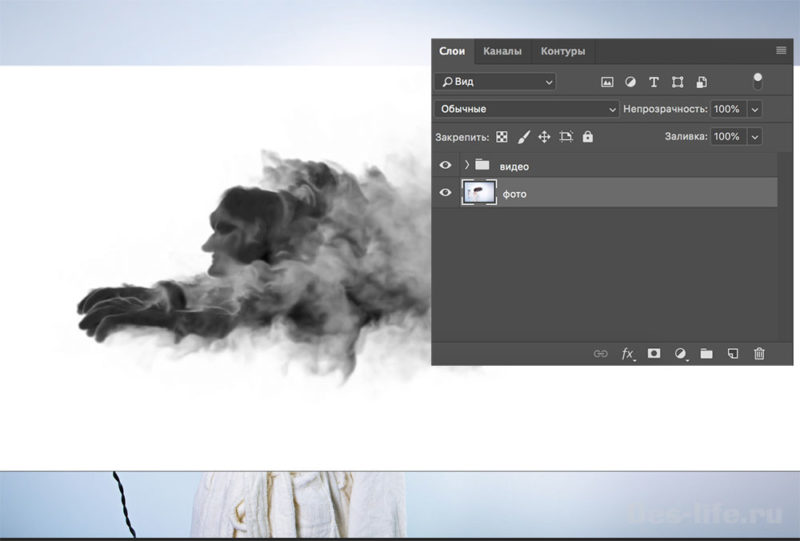
Шаг 2.
Выберите для группы Видео тип наложения Умножение и подвиньте группу Видео так, чтобы дым находился в районе волос девушки. Примерно так.
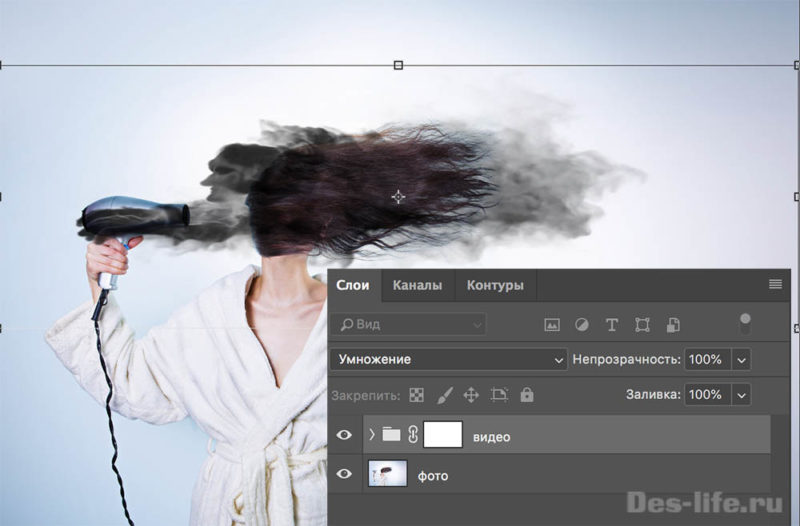
Шаг 3.
Теперь поработаем с масками. Для группы Видео создайте Слой-маску (Слои – Слой-маска – Показать все). Выберите кисть черного цвета с прозрачностью 100% и следующими настройками:
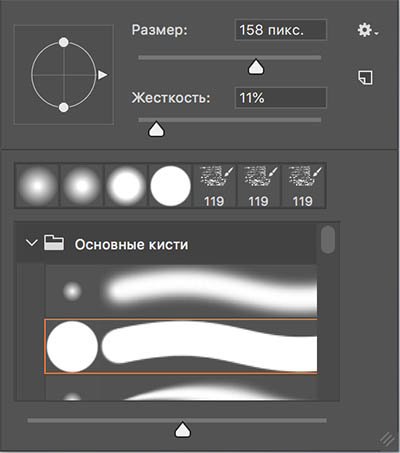
Закрасьте на маске группы Видео все, что должно быть скрыто. Примерно так:
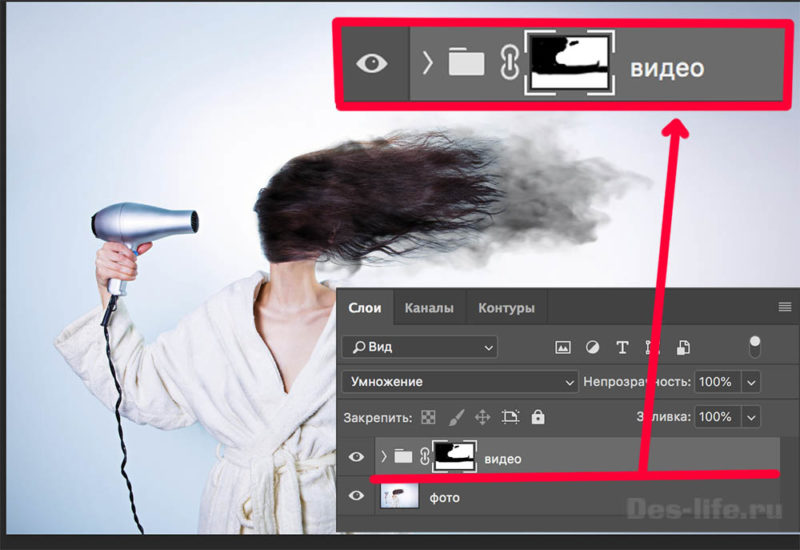
Шаг 4.
Теперь перейдите на слой Фото и создайте так же Слой-маску как и в шаге 3.
С помощью черной кисти с теми же настройками, что и в шаге 3, но с непрозрачностью 30-40% создайте маску для волос девушки так, чтобы они как можно естественнее сливались с дымом. При этом появятся на фото прозрачные части, там, где будет стираться фото – не переживайте, мы создадим фон на заднем плане, который скроет эти недостатки.
P.S. Обычно, рисуя двойную экспозицию контур человека полностью вырезается из фона и таких моментов не возникает, но так как у нас фото расположено на нейтральном фоне, подходящем по стилю всей экспозиции, мы этого делать не стали и сэкономили время.
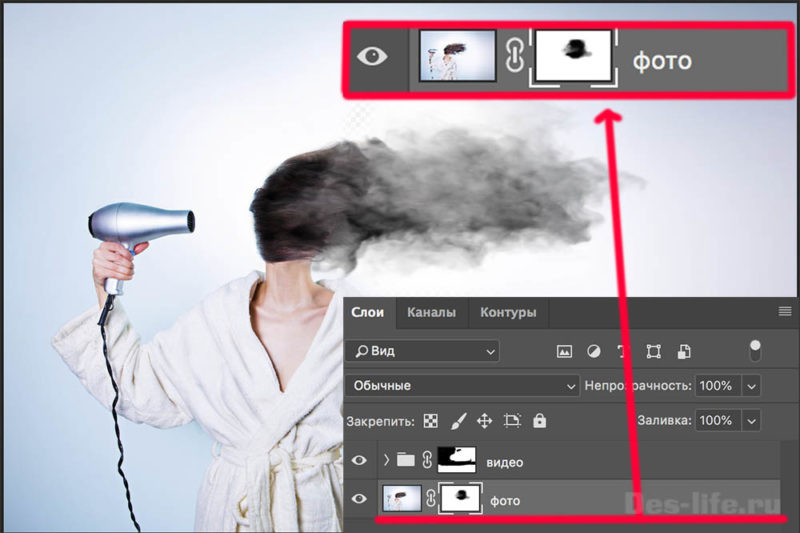
Шаг 5.
Выполним свое обещание и создадим в самом низу слой с именем Фон, зальем его цветом, подходящим по оттенку с тем, что находится на фоне у волос девушки — #fdfcff
Шаг 6.
Для слоя Фото создайте корректирующий слой Цветовой тон/Насыщенность. Привяжите его к нему, зажав клавишу Altщелкнув левой клавишей мыши между этими слоями. Выберите следующие настройки (Яркость +21, Насыщенность — -56), чтобы сравнять цветовую гамму видео и фото.
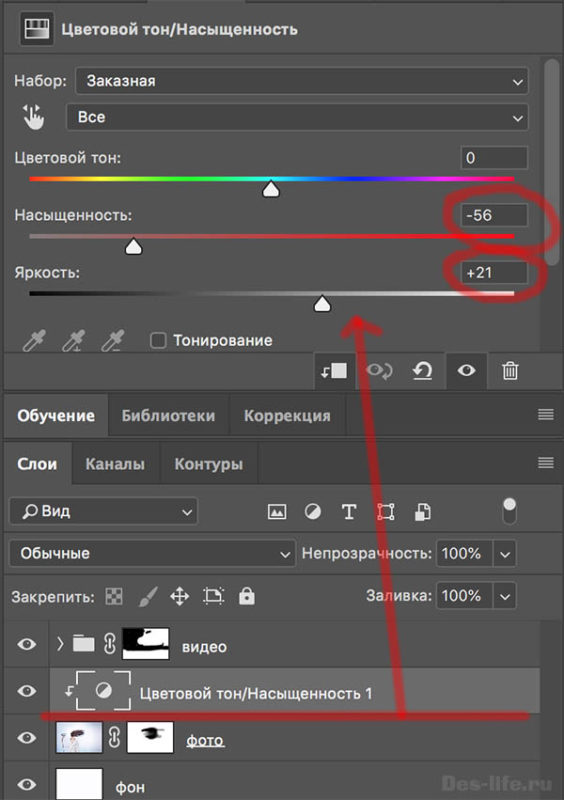
В принципе уже можно посмотреть, что у нас получается, вызвав Шкалу времени – Окно – Шкала времени и нажав на клавишу Play.

А можно создать над всеми слоями новый корректирующий слой Карта Градиента и поиграть с его настройками. Могут получиться разные интересные вещи.

Чтобы сохранить результат анимации можно воспользоваться одним из двух вариантов. Первый — сохранить как gif. Как это делать, я уже не раз рассказывала в своих статьях «Синемаграфия. Как создать живое фото в AdobePhotoshop» и «Анимированный баннер в Photoshop».
Второй – сохранить как видео если у вас установлен MediaEncoder для версий Photoshop выше CC. Файл – Экспортировать – Экспорт Видео и выбрать такие насройки:
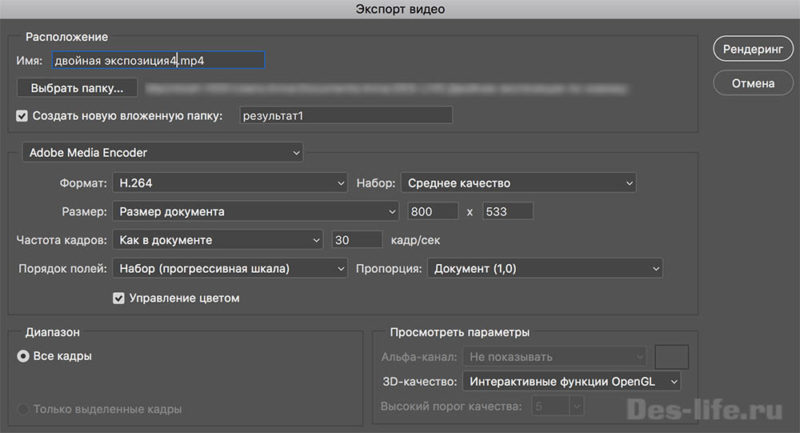
Я выбрала второй вариант. Результаты следующие:
Уверена, что благодаря этому уроку вы посмотрели на создание двойной экспозиции по-новому. Двойная экспозиция с анимацией выглядит еще более впечатляющей. Конечно подобрать исходные материалы для такого варианта, сложнее.
|
Подписывайтесь на обновления блога «Дизайн в жизни» и мы обязательно опубликуем для вас еще больше полезных бесплатных уроков и материалов! |
(Visited 548 times, 1 visits today)
Achieve double exposure in Photoshop
Double exposure in Photoshop can give you fantastic results as long as you know how to use it efficiently. To Photoshop double exposure photography, you’ll need two photos, one to be used as your base and one to be added as a layer above. Here’s a guide on how to Photoshop double exposures simply and quickly.
- Select your base image. Preferably, this image will have the subject that you want to keep in front and a bright, neutral background without too many details. Double exposure portraits work wonderfully for beginners.
- Take the Quick Selection tool or the Magic Wand Tool and click anywhere on the background to select it. Then go to Select > Inverse to select the main subject. This will let you get rid of the background.
- You can use Refine Edge to make sure your Magic Wand Tool has captured everything you wanted to capture.
- Now load your second image (preferably the one with the background) into a new layer. Place the image of the background above the image of your main subject. Keeping the second layer selected, press the Control key and click on the Layer Clipping Mask of the layer below. You’ll see the marching ants selection of your subject above the background layer.
- Use a Clipping mask to select the layer that contains the main subject. Make a copy by holding Control-J and drag and drop it above the forest layer.
- Right-click on the layer mask and click Apply Layer Mask in the dropdown menu. Change the Blending Mode of the main layer to Screen in the Layers panel.
- Adjust the opacity of the background layer until you’re satisfied.
- Refine your photo with all of the arsenal of tools that Photoshop has to offer.

To make double exposure in Photoshop in 2 clicks, download a collection of 7 Advanced Double Exposure Photoshop Actions that will let you merge two photos fast and get a beautiful photo.
Что такое экспозиция и что считать правильной экспозицией
Вы читали определение экспозиции на википедии? Согласитесь, очень непонятно.
Если не усложнять, то экспозиция это то, как освещен кадр. Кадр может быть темным или светлым
Это неважно. Важно то, как он выглядит при этом
Если кадр обладает естественной контрастностью и на снимке видны мельчайшие детали, то это снимок с правильной экспозицией.
Это правильно проэкспонированный снимок, как говорят фотографы.
Что делать, если снимок темный или светлый?
Ничего, если снимок выглядит нормально.
В зависимости от того, что вы хотите показать, вы можете провалить снимок в темные тона для придания драматичности или осветлить кадр для придания воздушности.
Это называется художественной экспозицией. Или творческой.

Что отличает просто темную фотографию от съемки в темных тонах?
Верно.
Просто темная фотография не будет выглядеть естественно. Ваши глаза сразу скажут, что кадр освещен неправильно. Что освещение неестественное.
Вы легко можете оценивать фотографии, оперируя оценкой естественности. Выглядит ли освещение на снимке естественным или нет. Верят ли ваши глаза снимку или нет.
Двойная экспозиция в Фотошопе
Доверяете двойную экспозицию только Photoshop? Тогда мы расскажем, как можно при помощи этой программы создать волшебное изображение. Выполняйте следующие шаги:
- Откройте программу. Подберите подходящие снимки из имеющихся на компьютере или поищите исходники на бесплатных фотостоках. Там очень много качественных изображений, которые любой человек может использовать без угрызений совести.
- При помощи инструмента «Перо» выделите силуэт предмета. Обрисуйте контур. Старайтесь не оставлять задний фон этого снимка, лучше немного «обрежьте» сам силуэт.
- Замкните контур на первоначальной точке. Кликните на правую кнопку мыши. Выберите «Образовать выделенную область». Установите «Радиус растушевки».
- Если вас не устраивает вид линии контура силуэта, она кажется вам слишком грубой и угловатой, то можно смягчить ее. Загляните в «Выделение», затем в «Уточнить край». Измените радиус «Определения краев», сдвиньте края для образования активного выделительного контура.
- Расширив границы контура, вы можете немного взять от основного фона. Чтобы избавиться от нежелательных элементов, воспользуйтесь инструментом «Удалить уточнения». Пройдитесь данной функцией по тем местам, где вы захватили лишние частицы.
- При помощи функции «Уточнить радиус» вы можете захватить все частички изображения, которые упустили ранее.
- Полученное выделение перенесите на новый слой с белым фоном.
- Добавьте снимок с природой поверх всех имеющихся слоев. Загрузите активный контур при помощи клавиши Ctrl.
- Добавьте маску к пейзажу. Появиться активный контур поверх снимка с природой.
- Уберите связь между слоями. Это можно сделать в нижней правой части экрана. В результате вы получите четкий контур силуэта, внутри которого будете перемещать природу или город (в зависимости от выбранного изображения). Подберите лучшее расположение картинки в силуэте.
- Скопируйте слой с выделенным силуэтом. Копию поставьте поверх всех слоев. Затемните изображение предмета через инструмент «Уровни».
- Измените режим наложения слоев на «Осветление».
- Слой-маску наложите поверх последнего полупрозрачного слоя. Закрасьте при помощи кисти имеющиеся пробелы.
- Возьмите слой с белым фоном и замените оттенок фона на подходящий по цвету.
- Имеющиеся недочеты можно исправить и подкорректировать при помощи мягкой кисти или инструмента «Пипетка».
- Добавьте новый слой поверх остальных. Он должен подходить по цветовой гамме к основным изображениям. Прозрачность данного корректирующего наложения выставляйте до 30%.
- При помощи «Уровней» улучшите контраст. Используя «Карту градиента» можно создать стиль разделительных тонов.
- Сохраните свои труды. Обязательно поделитесь творением с миром!
Фотошоп является одновременно и сложной, и простой программой. Если вы сможете ее освоить, то ваши работы с медиафайлами точно не останутся незамеченными!
Изучайте новые способы редактирования фото и видеоконтента для Инстаграм вместе с нами! Экспериментируйте и радуйте своих читателей новыми работами.
Особенно подписчикам понравится, если вы поделитесь своими небольшими лайфхаками по созданию привлекательных снимков. Это значительно повысит интерес публики к вашему блогу в Инстаграм!
Use Luminar 3 for double exposures
If you don’t want to work on your double exposure photoshop skills, Luminar 3 is handy photo editing software that lets you easily achieve more. For example, in Luminar 3 you can create stunning double exposure photography effects with the help of layers. Upload multiple photos, then use brushes to select the amount of exposure you want each photo to have. You can do this with double exposure portraits or with landscapes, as shown below.
In short, you can achieve double exposures with Luminar 3 in five simple steps:
4. Fine-tune your photo using brushes until you achieve the desired effect.
Isn’t that super simple? By adding more images, you can even create a multiple exposure effect. Luminar 3 is accessible, user-friendly software that can help you create stunning double exposure photography effects in a few simple steps. It can be used both as standalone software and as a Photoshop plugin. If you’re not ready to buy, you can try Luminar 3 for free by downloading the free trial below. See how you like it.
Что такое двойная экспозиция
Этот прием, кажущийся на первый взгляд довольно сложным, является сейчас простым и доступным. Благодаря разработчикам приложений для смартфонов, мы можем творить из обычных снимков шедевры фотошопного искусства.
Есть несколько рекомендаций для того, чтобы создать уникальную и привлекательную картинку:
- Выбирайте нейтральный фон. Это необязательно, но весьма выигрышно смотрится в конечном результате.
- Силуэт накладываемого предмета (животного или человека) должен быть четким и хорошо различимым.
-
Второе фото выбирайте такое, чтобы на нем было много интересного: лес, море, город. Чем больше элементов, тем притягательней изображение.
- Фото выбирайте в хорошем качестве. При загрузке в Инстаграм оно слегка ухудшится. Читайте в нашем блоге, как не терять качество при загрузке в Instagram.
Как подбирать экспозицию фотографии
В какую сторону нужно изменить параметры фотосъемки? Это зависит от того, какой кадр получился, темный или светлый.
Например.
Если снимок получился недоэкспонированным, то увеличивайте количество света, поступающего в фотоаппарат. Этого достигается тремя способами.
- Откройте диафрагму (f/11 ->f/4,5)
- Удлините, увеличьте выдержку (1/250 -> 1/60)
- Поднимите ISO (200ISO -> 800ISO)
Это осветлит темный кадр и исправит экспозицию снимка. Вы можете использовать как один способ, так и все сразу в любой последовательности.
Аналогичным образом поступают со светлыми кадрами с поправкой на то, что нужно уменьшить количество попадающего света.
- Закройте диафрагму (f/4,5 ->f/8)
- Укоротите, уменьшите выдержку (1/60 -> 1/250)
- Уменьшите ISO (800ISO ->400ISO)
Эти действия уменьшат количество света, что нормализует экспозицию кадра.
Разумеется, изменять параметры фотосъемки наугад при подборе экспозиции это глупо и займет много времени.
Поэтому производители встроили в фотоаппарат экспонометр, который облегчает настройку экспозиции, позволяя идеально ее подобрать перед съемкой первого кадра.

Как клонировать себя
С помощью опции multiple exposure можно сделать интересные снимки с объектами — «клонами».
Нам понадобятся:
- Цифровой фотоаппарат с включенным режимом multiple exposure;
- Штатив;
- Объект съемки. Можно использовать в этом качестве себя, но тогда вам понадобится пульт дистанционного управления.
Во-первых, укрепите фотоаппарат на штатив и определитесь, что вы хотите снимать. Фокус и экспозиция выбираются «по вкусу». Настройки экспозиции можно сделать в ручном режиме.
Сейчас для этой съемки мы будем использовать фотоаппарат Nikon. Нажимаем кнопку «Меню», выбираем режим multiple exposure и включаем его. Выбираем строку «одна фотография». Далее выбираем количество кадров, которое нужно совместить на одном снимке (если вы хотите иметь трех клонов на фото, выберите три фотографии).
Включите автоматическое усиление (auto gain), это позволит установить одинаковые данные экспозиции на всех снимках.
Установите ваш объект в первую позицию и сделайте снимок. Вы можете поставить в кадр себя, но тогда вам необходимо привлечь на помощь друга, который будет нажимать на спуск фотокамеры, либо использовать пульт дистанционного управления. Затем переместите объект несколько раз и сделайте еще несколько снимков, а затем камера автоматически объединит их в один кадр.
Просматривая скомбинированный снимок, вы можете обнаружить, что на фотографии присутствуют полупрозрачные «призрак». С этим ничего нельзя сделать, кроме как исправить ситуацию с помощью программы Photoshop (которая поможет сделать все предметы непрозрачными). Но можно попробовать изменить настройки фотоаппарата, чтобы получить лучший результат в итоговом кадре.
Если вы используете Nikon, отключите функцию «Активный D-Lighting». Выберите более темный фон и не снимайте на открытом воздухе. Черный фон дает наилучшие результаты. Вы также можете увеличить количество света, направленного на объект съемки, с помощью вспышки. Или отрегулируйте экспозицию, чтобы матрица фотоаппарата фиксировала больше света, открывая диафрагму или повышая значение ISO.
Помните, что вы можете сделать такие снимки любым цифровым фотоаппаратом, который имеет режим мультиэкспозиции. Настройки и опции multiple exposure немного отличаются у разных моделей фотоаппаоратов, но общий принцип работы является неизменным. Здесь много возможностей для экспериментов и получения забавных снимков.
comments powered by HyperComments
Настройки вашей оптики
От чего же, в принципе, зависит эффект боке? Если вам нужно специально получить фигурный эффект, то не обойтись без специальных фильтров, которые просто надеваются на объектив. Чтобы фон просто стал размытым, понадобится поработать над настройками гаджета.
Итак, боке зависит:
- от глубины пространства;
- степени резкости объектов сьемки.
Степень размытости определяется такими параметрами:
- Диафрагма. Она играет здесь самую важную роль. Чем больше раскрыты лепестки, тем более размытым станет задний план. Совет! Будьте осторожны, устанавливая самую открытую диафрагму. Если один человек на таком снимке получится, скорее всего, хорошо, то группа людей или здания, скорее всего, получатся нерезкими. Используйте эффект боке с умом, не везде он актуален.
- Фокусное расстояние. Чем оно больше, тем более заметным станет эффект. Если на вашей оптике стоит объектив с зумом, то просто покрутите его круг.
- Расстояние до объекта сьемки. Чем ближе вы к человеку, тем больше вероятности красивого размытого заднего плана. Не перестарайтесь с этим, ведь аппарату еще нужно настроить фокус. Оптимально, если между человеком и задним фоном будет расстояние в один метр. Тогда задний фон станет шедевром.
Люди, для которых фотография — это их хлеб, приобретают для работы светосильные объективы. Это дорогая профессиональная аппаратура, но с такими объективами эффект боке получается потрясающий.
Для размытия также подходят макрообъективы и размытые портретные объективы. Первые нужны для сьемки очень маленьких объектов.
Гистограмма
Гистограмма – важнейший инструмент для оценки экспозиции. Все сколько-нибудь серьёзные цифровые фотоаппараты позволяют увидеть гистограмму при просмотре снимков. Иногда показ гистограммы приходится активировать с помощью меню.
Гистограмма представляет собой график, отображающий количество пикселей различной яркости для данного изображения. Горизонтальная ось означает уровень яркости, от минимального слева до максимального справа. Вертикальная ось означает количество пикселей для каждого тона.
Большие области изображения одного и того же тона образуют на графике гистограммы пики. Высота пика зависит от того, как много пикселей имеет подобную яркость. Чем ближе пиксели по тону друг к другу, тем уже пики. Светлые изображения смещают гистограмму вправо, а тёмные – влево. Изображение, содержащее полный тональный градиент от черного цвета до белого, будет иметь гистограмму, простирающуюся от левого края до правого.
Пиксели, лежащие в пределах окна гистограммы, проэкспонированы корректно. Если же они упираются в правый или левый край окна, это означает выход за пределы динамического диапазона.
Большое количество пикселей у левого края указывает на чёрные тени, лишённые деталей. Если недодержка составляет не более двух-трёх ступеней, можно попытаться осветлить тени в RAW-конвертере, но ценой тому будет повышение уровня шума. В сущности, вытягивание теней при постобработке в какой-то мере аналогично повышению ISO при съёмке.
На многих снимках чёрные тени не являются проблемой и выглядят достаточно естественно. Это обусловлено тем, что человеческий глаз лучше различает детали в светах, нежели в тенях, а потому и от теней на фотографии он не ждёт большой детализации.
А что справа? Если гистограмма упирается в правый край окна, образуя тонкий пик, это говорит нам о том, что света безнадёжно передержаны. Фотодиоды перенасытились фотонами, и любые градации яркости сверх этого предела будут отображаться как чистый белый цвет без намёка на детали. Подобное явление носит название клиппинг и для человеческого глаза, требовательного к деталям в светах, выглядит очень неестественно. Цифровая фотография не терпит передержки. RAW-конвертеры позволяют восстановить незначительные пересветы, но это чревато искажением цвета и появлением грубых ореолов.
Гистограмма бывает монохромная и цветная. Сенсор цифровой камеры формирует трёхцветное изображение, и потому я настоятельно рекомендую использовать для оценки экспозиции исключительно цветную (RGB) гистограмму, отражающую информацию о красном, зелёном и синем цветовых каналах.
Чёрно-белая гистограмма показывает либо усреднённое значение яркости в трёх каналах, либо же и вовсе берёт информацию исключительно из зелёного канала, т.е. запросто может скрыть от вас передержку по красному или синему каналу. Как следствие, точность оценки экспозиции падает до ±2 ступеней, что совершенно неприемлемо, да и автоматический экспонометр обычно не допускает столь грубых ошибок.
Следующие пять снимков различаются только экспозицией: от четырёхкратной недодержки до четырёхкратной передержки с шагом в одну ступень (EV)
Обратите внимание на общий вид снимков, а также на RGB гистограммы
А почему бы не оценивать точность экспозиции только что снятого кадра визуально? Ведь можно просто посмотреть на экран камеры. Запросто. Более того, это единственный разумный способ в случае, если ваша камера предлагает вам только чёрно-белую гистограмму. Ваш глаз будет точнее. О передержке в отдельных каналах вам скажет неестественное искажение цветов на светлых участках кадра. Но имейте в виду, что полноценная, цветная гистограмма даёт гораздо более полный контроль над экспозицией. Научиться её использовать несложно, а наградой вам будет отсутствие неверно экспонированных снимков.
Зачем нужен экспонометр
Каким образом фотоаппарат вычисляет правильную экспозицию? Все просто. В каждую камеру встроен экспонометр. Это такой прибор, который измеряет экспозицию. Шкалу и стрелку, показывающие значения экспозиции, можно увидеть в видоискателе.
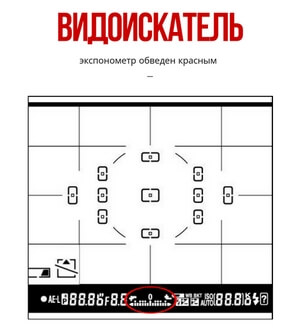 Шкала экспонометра обведена красным
Шкала экспонометра обведена красным
У полупрофессиональных и профессиональных фотокамер она продублирована на верхнем вспомогательном экранчике. При недостатке света стрелка двигается влево от центра, а при переизбытке вправо.
Итоги
Экспозиция в фотографии и ее настройка поначалу кажется сложной, но если разобраться, это вовсе не так. С практикой быстро приходит понимание как она работает и появляется хорошая привычка фотографировать только в режиме “М”.
Попробуйте выйти и протестировать приведенную выше информацию. Поэкспериментируйте с настройками выдержки и диафрагмы
Обратите внимание на то, как они влияют на фотографию
Создание силуэта
Возможно, вы видели фотографии, где на силуэт нанесен узор. Эти снимки красивы и необычны. В интернете можно найти множество фотографий, сделанных с эффектом двойной или многократной экспозиции. Давайте сделаем такой снимок.
Нам понадобятся:
- Цифровой фотоаппарат с режимом мультиэкспонирования;
- Силуэт предмета (или человека) в качестве базового изображения;
- Фон-заливка для силуэта.
Я наглядно покажу, как это сделать на фотоаппарате Canon.
Для начала определитесь с ключевой фигурой фотографии. Это может быть человек или какой-либо объект. Придумайте определенный сюжет для снимка.
Базовый силуэт
Силуэт должен располагаться в кадре гармонично, он должен сочетаться с фоновым пространством согласно замыслу. Фоновым пространством может быть что угодно, в том числе небо и белая стена.
Я делаю точечный замер экспозиции по силуэту, это помогает сделать достаточно темный силуэт, в отличие от светлого фона. При съемке силуэтов для этого проекта источник света располагался за объектом съемки.

После того, как вы сфотографировали хороший силуэт, войдите в режим мультиэкспонирования (multiple exposure). В экране 5D Mark III в настройках найдите значок кисть (paintbrush) и перейдите в режим мультиэкспонирования (multiple exposure).
Переключитесь с режима «Disable» в режим «On: Func/Ctrl». Остальные параметры не меняйте, вполне достаточно заводских настроек («по умолчанию»). Для начала вам хватит для работы и двух снимков. Вы также можете выбрать сохранение всех изображений в отдельности, если хотите повторить в дальнейшем мультиэкспонирование, но уже с большим количеством фотографий.

На этом же экране выберите строку «Select image for multi. expo.», далее выберите снимок с ранее отснятым силуэтом и нажмите кнопку Set. После этого вы вернетесь в меню мультиэкспозиции.
Самый простой способ получить комбинированный снимок – использование «live view». Выберите эту опцию, и вы увидите, как один кадр накладывается на другой на дисплее.
Заполнение для силуэта
Обратите внимание, я расположил снимок так, чтобы он соответствовал позиции силуэта
Обратите внимание, этот снимок скомбинирован так, что небо выглядит бледным, а силуэт – заполненным и четким. Теперь начинается самое интересное
В силуэте вы можете разместить любые изображения – деревья, цветы, все, что угодно. Перечень ограничивается только темами ваших снимков и вашим воображением
Теперь начинается самое интересное. В силуэте вы можете разместить любые изображения – деревья, цветы, все, что угодно. Перечень ограничивается только темами ваших снимков и вашим воображением.
Как правило, второй снимок делается при недостатке экспозиции (или же можно снизить насыщенность изображения программными средствами).
 Конечный результат наложения двух снимков
Конечный результат наложения двух снимков
Возьмите другое изображение, дайте фотоаппарату некоторое время для обработки и у вас будет фотография с другим фоном.

Чтобы освоить метод multiple exposure, требуется некоторое время. Только практический опыт позволит достичь хороших результатов. Можно сделать множество разнообразных комбинированных снимков, с разными силуэтами и заливкой. Можно попробовать сделать темный силуэт и светлый фон, или наоборот.
Экспонометр и замер экспозиции экспонометром
Заглядывая в видоискатель, вы могли видеть эту шкалу. Она есть и на дисплее фотоаппарата.
Это экспонометр.
Его показания позволяют понять, каким видит кадр фотоаппарат, и каким кадр будет после съемки.

Например. На этом скриншоте экспонометр показывает, что кадр будет темным. Очень темным.
Про это говорит отклонение от середины шкалы в левую сторону. И чем дальше отклонится экспонометр от середины влево, тем темнее будет кадр.
Итоговый снимок может выглядеть так:

На следующем скриншоте обратная ситуация, когда кадр будет очень светлым.
Про это говорит сильное отклонение экспонометра в правую сторону. Чем больше отклонение вправо, тем светлее будет кадр, вплоть до выжженного белого цвета.

Как настроить экспозицию по экспонометру
Что же должен показывать экспонометр, если отклонение влево приводит к недоэкспонированию, а вправо к переэкспонированию?
Экспонометр должен показывать середину шкалы.
Установите экспонометр в ноль, подбирая выдержку, диафрагму и ISO. И вы получите правильно проэкспонированный кадр.
Это работает.

Даже если экспозиция не будет идеальной, вы легко подправите ее при обработке, не увеличивая количество цифрового шума и не искажая цвета.
Подбирая экспозицию, помните:
- Изменение диафрагмы приводит к изменению глубины резкости
- Увеличение выдержки может привести к появлению смазанности кадра
- Увеличение ИСО приводит к увеличению количества цифрового шума
Сообразуясь с сюжетом, который снимаете, сделайте правильный вывод о том, какой параметр съемки нужно изменить для уточнения экспозиции.
Не всегда решение открыть или закрыть диафрагму разумно, как и решение изменить выдержку. Правильность выбора зависит от условий съемки, сюжета и владения основами фотографии.
Ошибки экспонометрии
Зачастую, выставив экспонометр в ноль, вы не получите правильную экспозицию. Снимок будет немного переэкспонирован или недоэкспонирован.
Это связано с тем, как экспонометр замеряет освещенность кадра. Какую площадь кадра учитывает фотоаппарат, замеряя освещенность.
Я представляю вам экспозамер.

Экспокоррекция
Современные фотоаппараты снабжаются встроенным экспонометром, который способен автоматически оценивать уровень освещённости и подбирать соответствующие значения параметров экспозиции. В случае если величина экспозиции, предлагаемая экспонометром, не устраивает фотографа, он может либо перейти в ручной режим и выставить экспозицию самостоятельно, либо, оставаясь в автоматическом режиме, воспользоваться экспокоррекцией. Экспокоррекция или компенсация экспозиции – это принудительное изменение экспозиции относительно значения, определяемого экспонометром. Положительная экспокоррекция заставляет камеру увеличить экспозицию на заданную величину, а отрицательная – уменьшить. Например, если экспонометр камеры в определённых условиях допускает передержку на одну ступень, вам следует применить экспокоррекцю в размере – 1 EV, чтобы получить нормально проэкспонированный кадр.


