Как сделать принтскрин на компьютере
Содержание:
- Способы создания
- Использование встроенных функций для скриншота
- Как сделать скриншот экрана на ноутбуке — фото, видео-инструкция
- Видео: снимок экрана в гугл хроме
- Программы для создания снимков экрана
- Как сделать скриншот экрана на ноутбуке
- Способ 1. Делаем скрин на Toshiba с возможностью редактирования
- Создание снимка на ноутбуке Lenovo
- Скриншот на ноутбуке с помощью утилит
- Как сделать скриншот экрана на ноутбуке Леново
Способы создания
На сегодняшний день компьютерная и интернет индустрия предлагает несколько возможностей для получения скриншота: от самого примитивного способа до специальных продвинутых приложений, которые предлагают всевозможные варианты редактирования различных снимков.
Существует два варианта, использование которых позволяет получать скриншоты:
Получение снимков изображения, используя возможности операционной системы на компьютерном устройстве.
- не требует дополнительной установки специальных программ.
- обязательное использование компьютерного приложения Paint.
Получение скринов при использовании специальных приложений, который и предназначен для выполнения данной функции.
- не требуется прибегать к использованию графического редактора;
- программное обеспечение может быть вредоносным;
- требует дополнительные мегабайты памяти при установке.
Если Вас интересует, зависит ли качество от использования того или иного способа получения скринов, то особых различий нет, если смотреть на конечный результат. И первый, и второй способы оперативно и качественно выполняют функцию скриншота.
Сочетание клавиш
Если у Вас нет установленной специальной программы, позволяющей делать копию с изображения, тогда предлагаем Вам воспользоваться возможностями самой операционной системы.
Самым простым и наиболее доступным способом создания скрина является клавиша «Print screen»
(Принт скрин
). Ее дословный перевод с английского означает «Печать экрана». Такой кнопки на клавиатуре нет потому, что эта клавиша имеет совсем иной вид и зависит от креативности дизайнеров. Все современные ноутбуки могут иметь два вида клавиатуры. Это стандартная клавиатура и клавиатура расширенная (за счет использования боковых цифр).
Поэтому клавиша может быть изображена на клавиатуре в виде следующих надписей Print screen
или Prt Sc
, PrtScr
, PrtScn
.

Чтобы получить скриншота с монитора устройства предлагаем Вам выполнить ряд действий:
- откройте на экране нужный объект (фото, видеоряд, картинка и др) с которого необходимо сделать скрин;
- нажмите PrtScn (она обычно расположена вверху справа или рядом с клавишей Backspace (выше, правее или левее, в зависимости от модели ноутбука)). При выполнении действий ничего не происходит;
- если необходимо сделать снимок не всего монитора, а лишь активного окна, тогда следует использовать уже сочетание двух кнопок «Alt+Print screen»;
- откройте любую из: Miсrosoft Word, Exel, Paint, Power Point или графический редактор Adobe Photosop, т.е. ту, в которой планируете работать дальше (это может быть);
- вставьте полученный объект;
можно нажать:

Наиболее адаптированной и более функциональным вариантом для редактирования скриншотов является Paint (графический редактор), который представлен Miсrosoft Office и уже установлен в ноутбуке. Благодаря Paint Вы можете вырезать, сохранять, рисовать, вставлять, изменять данные. В общем, воплощать в реальность все Ваши креативные идеи.
далее выбираете «Файл» и «Сохранить или сохранить как» или нажимаете комбинацию клавиш «Crtl+S»;
Приложение «Ножницы»
Если на Вашем ноутбуке уставлена версия Windows 7 или более поздняя, то сделать фото можно, воспользовавшись приложением «Ножницы».
Предлагаем Вам выполнить ряд действий по следующему алгоритму:
- нажмите «Пуск»;
-
кликните на строку «Все программы»;
-
прокрутите окно вниз, и нажмите «Стандартные»;
-
откройте строку «Ножницы»;
-
откройте приложение. Перед Вашими глазами появится окно;
-
нажмите «Параметры». С их помощью Вы можете менять настройки. После внесенных изменений нажмите ОК;
-
выберите функцию «Создать».
Данная функция позволяет выделять нужную область и редактировать ее по желанию;
-
после выполненных операций нажмите «Файл» и «Сохранить как».
Редактор «Ножницы» – основное средство для редактирования, позволяющее сохранять отснятое изображение в нескольких графических форматах. Благодаря приложению можно вставлять снимок в абсолютно любой софт и отправлять по электронной почте.
Использование встроенных функций для скриншота
Начнем со встроенных функций и того, как их можно использовать для создания снимков экрана. Хотя в Windows есть некоторые функции для создания снимков экрана, такие производители, как Lenovo, обычно предварительно загружают собственное программное обеспечение на свои ноутбуки.
HP и Asus делают то же самое. Таким образом, существуют решения для скриншотов с функциями Windows, а также есть решения, специфичные для ноутбуков Lenovo. Итак, вот три основных способа научиться снимать скриншоты на Lenovo Yoga.
Кроме того, если люди хотят знать Как сделать скриншот на ноутбуках HP or делать снимки с видео, это только для вас.
Если вы еще не обновили свой ноутбук до Windows 10 и по-прежнему используете Windows 8.1, вы можете сделать снимок экрана, используя функцию «Шарм».
#1 – Откройте чары бар, нажав Windows + C на клавиатуре.

#2 — Выбрать «Поделиться»Из списка чудо-кнопок, которые появляются в левой части экрана.#3 — Нажмите на «Скриншот«. Это сделает снимок экрана вашего текущего дисплея.
#4 — Теперь у вас будет возможность поделиться своим скриншотом.
Доступ к Share Charm действительно прост, но это исключительно для компьютеров с Windows 8.1. Таким образом, большинство людей не смогут следовать этому руководству. Тем не менее, это отличный способ захватить ваш дисплей и научиться делать снимки экрана на ноутбуке Lenovo. Как и большинство людей, вы можете вместо этого взглянуть на другие решения.
Решение № 2 — Снимок экрана с клавиатурой Lenovo
Большинство людей предпочитают простые сочетания клавиш. Копировать и вставлять с помощью клавиши CTRL значительно проще, чем перемещаться по меню — скриншоты ничем не отличаются. У ноутбуков Lenovo есть два сочетания клавиш.
Ярлык для скриншота буфера обмена Lenovo
При использовании сочетания клавиш для создания снимка экрана вы можете поместить его в буфер обмена. Буфер обмена — это просто место, где компьютер хранит все, что вы копируете (например, текст или в данном случае изображения). Используя эту технику, ваш дисплей в основном захватывается и сохраняется в буфере обмена.
#1 — На экране, который вы хотите сделать снимок экрана, нажмите комбинацию клавиш Fn + Prt Scrn.
#2 — Тип «Рисовать»В строке поиска и откройте эту программу.
#3 — Находясь в Paint, нажимайте клавиши Ctrl + V вставить скриншот.

#4 — Теперь вы увидите снимок экрана в Paint. Щелкните значок сохранения в верхнем левом углу окна и выберите место для сохранения снимка экрана.Это позволит сохранить ваш снимок экрана в виде файла. Обратной стороной этого является то, что вам придется постоянно открывать Paint и сохранять файл каждый раз, когда вы делаете снимок экрана. Все версии Windows (и ноутбуки) могут использовать этот метод, а не только Lenovo.
Ярлык для скриншота Lenovo автосохранение
Альтернативный метод, объясняющий, как сделать снимок экрана на ноутбуке Lenovo, сохранит его автоматически (вместо того, чтобы копировать его в Paint и сохранять вручную.
#1 — Откройте страницу, которую вы хотите скриншот.
#2 — Нажмите комбинацию клавиш Fn + Prt Scn + Windows.

#3 — Откройте окно проводника и перейдите в «Картинки> Скриншоты».#4 — В этой папке вы найдете все сделанные вами снимки экрана.
Если вам нужно сделать более одного скриншота, то это намного проще. Вам не нужно вставлять каждую фотографию в Paint и сохранять их по отдельности — один ярлык, и это сделано для вас.
Решение № 3 — Скриншот на Lenovo с Snipping Tool
Windows включает приложение под названием Snipping Tool, простую утилиту для создания снимков экрана. После того, как вы сделаете снимок экрана с помощью Snipping Tool, вы можете внести незначительные изменения перед его сохранением. Вот как получить к нему доступ.

#1 — Поиск «Ножницы»В строке поиска Windows и откройте верхний результат.#2 — Нажмите на «Создать», А когда на экране появляется туман, используйте курсор, чтобы выделить то, что вы хотите сделать снимком экрана.
#3 — Затем откроется новое окно и отобразит ваш снимок экрана. Нажмите «Файл»В левом верхнем углу выберите»Сохранить как…«И сохраните снимок экрана в легкодоступном месте.
Перед сохранением снимка экрана вы можете использовать перо, маркер и ластик для редактирования. В зависимости от вашей версии Windows у вас также будет возможность открыть снимок экрана в Paint 3D, расширенной версии классической Paint.
Инструмент Snipping Tool позволяет делать снимки экрана различных типов, когда вы узнаете, как делать снимки экрана на Lenovo Yoga. Прежде чем сделать снимок, нажмите «режим»И вы увидите несколько различных вариантов. В целом это очень впечатляющий инструмент.
Как сделать скриншот экрана на ноутбуке — фото, видео-инструкция
Скриншотом экрана называют его фото – картинку, которая содержит в себе изображение того, что в данный момент времени показано на мониторе.
Для чего может понадобиться screenshot? Возможно, вы хотите объяснить кому-то особенности интерфейса какой-либо программы путём отправки соответствующего изображения либо просто желаете сохранить («сфотографировать») кадр в игре, рабочий документ и пр.
Ситуаций, при которых screenshot окажется полезным, можно насчитать множество, а поскольку при наличии соответствующих знаний создание таких изображений занимает считанные секунды, каждому пользователю имеет смысл научиться делать скриншоты и пользоваться ещё одной возможностью, которую предоставляет современная компьютерная техника. Как сделать скриншот экрана? Можно ли «сфотографировать» лишь определённую его часть или только активное окно? Существуют ли программы для быстрого создания скриншотов, их сохранения в специальную папку и публикации сети в Интернет?
Как заскринить экран с помощью клавиши Prt Sc?
Для начала рассмотрим самый простой и доступный способ, где потребуется нажать всего одну кнопку! Любая стандартная клавиатура имеет клавишу Print Screen (другие возможные названия: PrtSc SysRq, Print Screen Sys Rq, prt sc). Она предназначена для создания скриншотов, поэтому в большинстве случаев «сфотографировать» экран удаётся путём её нажатия:
Вы нажали PrtSc на клавиатуре компьютера или ноутбука, но ничего не произошло? На самом деле, снимок экрана автоматически поместился в буфер обмена, что позволяет вставить его (CTRL+V или правая кнопка мыши и «Вставить») в любую программу редактирования изображений (Paint, Photoshop) или документ (Word).
Работая с компьютером, вы без труда найдёте клавишу Print Screen в верхней правой части клавиатуры. Для пользователей же ноутбука, возможно, придётся задействовать дополнительную клавишу Fn (находится между CTRL и Win), поскольку функция PrtSc может быть совмещена с какой-либо другой. Например, с Insert:
Ещё один полезный совет: для тех ситуаций, когда необходимо «сфотографировать» лишь активное окно (открытый документ или приложение), достаточно одновременно нажать комбинацию клавиш Alt + Print Screen.
Изображение активного окна тоже сохраниться в буфер. Вместе с тем, стоит помнить, что буфер может содержать только один объект для последующей вставки, т. е.
сделав 2 скриншота подряд, в памяти компьютера или ноутбука будет находиться только последний.
Другие способы создания скриншота экрана
Быстро сделать скриншот вам может помешать банальное отсутствие клавиши PrtSc. Что делать в этом случае? Вариантов несколько:
1.Программа «Ножницы». Если на вашем компьютере или ноутбуке имеется данное приложение (меню «Пуск»), то открыв его и нажав на стрелку возле кнопки «Создать», можно легко отправить в буфер обмена фото всего экрана, определённую выделенную область или часть произвольной формы:
После останется лишь сохранить картинку в требуемой папке:
2.Специальные программы-редакторы. Существует множество приложений, позволяющих быстро сделать скриншот, который впоследствии можно сохранять, вставлять в документы, редактировать, делиться им на форумах и пр.:
- Light Shot,
- Сlip2net,
- NET,
- ShotTheScreen,
- Fraps и др.
Рассмотрим пример работы программы Light Shot в Windows. После её запуска в нижней панели быстрого доступа появляется ярлык в виде розового пёрышка. Активизировать программу можно либо путём нажатия на ярлык, либо путём нажатия кнопки PrtSc. Далее останется выбрать область для создания картинки:
В выпадающих панелях меню можно найти все необходимые функции: сохранить, распечатать, добавить текст и пр. Кроме того, в настройках приложения Light Shot можно задать любые горячие клавиши, которые активизируют программу или позволят загружать изображение экрана сразу на сервер:
Для сохранения скриншота достаточно нажать на соответствующую кнопку в нижней части окна, а клавиша «Отправить» автоматически сгенерирует код, который позволит вставлять изображение в любые другие программы, приложения и интернет-форумы: ICQ, социальные сети, панели администрирования сайтов и пр.
Создание скриншотов на компьютере или ноутбуке с помощью clip2net можно сделать ещё более удобным, если в меню настроек прописать горячие клавиши, установить требуемый формат снимков, указать сервера загрузки снимков и многое другое. Наконец, для пользователей, официально зарегистрированных на сайте разработчика программы-редактора, открываются и некоторые другие возможности, связанные с хранением фотоматериалов на просторах сети Интернет.
Видео: снимок экрана в гугл хроме
Для работы или личного пользования иногда возникает необходимость запечатлеть изображение, находящееся на мониторе. Для создания скриншотов используют разные методы и программы. Просто и легко получить снимок экрана при помощи Гугл хрома. А полученный снимок вы сможете сохранить в буфере обмена, файле либо переслать ссылкой по интернету. Как делается скрин при помощи гугл хрома, покажет видео ниже.
Вы сейчас получите дельный совет и полный «расклад»: Как сделать скриншот экрана на компьютере. Всё расскажем и покажем. И даже пошагово вместе с нами вы сделаете первый свой скрин.
Начнём с того, что это за слово такое – «скриншот»? Бывает так – вам срочно понадобилось прислать другу через компьютер место расположение объекта на карте. А фото под рукой нет, и нет в поиске Яндекса и Гугла по картинкам.
Или если вы занимаетесь онлайн бизнесом, и от вас какая-нибудь техподдержка требует скрин происходящего. Тут как не крути встала необходимость: как сделать скриншот экрана на компьютере.
А компьютерные игроманы советуются друг с другом и показывают каким им образом удалось победоносно преодолеть ловушки в игре.
В общем полезно будет многим научиться делать снимок экрана.
Сейчас мы покажем вам обзор самых популярных программ для создания скриншотов. С помощью этих нужных вещей вы можете самостоятельно и бесплатно отсканировать экран вашего компьютера в виде картинки (изображения).
- С помощью стандартных средств Windows и кнопки «print screen»
- Специальные программы, чтобы сделать скриншот
- С помощью браузера, которым вы пользуетесь
Программы для создания снимков экрана
Сделать скрин на Windows 7 можно с помощью специальных приложений:
-
Яндекс.Диск.
Поставляется вместе с быстрым скриншотером, позволяющим добавлять на изображение простые эффекты, стрелки, надписи. После сохранения снимок отправляется в облако. -
FastStone Capture.
Умеет захватывать не только картинку, но и видео. Работает с большинством форматов, позволяет оформлять края, добавлять водяные знаки, подсвечивать нужные участки. -
Clip2Net.
Снимает статичное изображение или видео, поддерживает создание «горячих клавиш» для быстрого управления. Сохраняет контент на сервере. -
Winsnap.
Позволяет выбрать не только активное окно, но и все приложение или отдельный объект. В редакторе есть все необходимые инструменты, можно «навесить» функции на удобные кнопки. -
QIP Shot.
Умеет делать скриншот с прокруткой, транслировать в интернет-видео с экрана, отправлять изображения через электронную почту или социальные сети.
Из простых, полностью бесплатных, но функциональных утилит следует отметить Lightshot. Программа позволяет редактировать снимок до сохранения, сразу же распечатывать его или отправлять друзьям. Отличительная черта — возможность поиска похожих картинок в интернете.
Как сделать скриншот экрана на ноутбуке
Для начала рассмотрим классическую ситуацию, когда на ноутбуке Леново нужно сделать снимок всего экрана. Всё предельно просто и под силу даже человеку, далёкому от глубин познания в области техники.

Решим данную задачу мы при помощи всего одной кнопки и одной стандартной программы, установленной в любой операционной системе. Итак, на клавиатуре вам нужно найти кнопку Принтскрин. Она есть в ноутбуке любой компании и с любой ОС. Обычно располагается эта клавиша в верхнем ряду ближе к правому краю.
Последовательность действий такова:
- Выводим на экран изображение, которое хотим сохранить.
- Жмём на клавишу Print Screen.
- Изображение автоматически сохраняется в память компьютера. Теперь нужно выбрать место для его сохранения.
- Оптимально подходит стандартная программа Paint, которая есть в любой операционной системе. Если вы не знаете, как найти её, просто нажмите на клавишу «Пуск» в левом нижнем углу экрана и пропишите в поиске название – «Paint». Далее жмём Enter, и программа запускается.

- Даже если вы никогда прежде не работали с графическими редакторами, это не помешает сохранить скриншот. Ничего сложного здесь нет. Вы увидите перед собой белый лист бумаги, и нужно только нажать следующую комбинацию клавиш на клавиатуре: CTRL+V. Как вы, наверняка, знаете, она соответствует команде «Вставить». Сохранённый снимок экрана тут же появится перед вами.
- Теперь можно редактировать скриншот. В Paint доступно простейшее редактирование – изменение размера картинки, обрезка ненужных зон и т.д. Но и этого вполне достаточно для решения большинства задач.
- Осталось сохранить изображение в подходящем формате. Обычно это формат .png. Хотя вы также можете выбрать .jpg. Для этого нажимаем комбинацию клавиш CTRL+S, что равносильно команде «Сохранить». Появляется окно, в котором нужно выбрать место хранения файла, а также его формат и название. Указываем все эти параметры и сохраняем картинку. Теперь можно пользоваться скриншотом и отправлять его кому угодно.

Способ 1. Делаем скрин на Toshiba с возможностью редактирования
Самый универсальный вариант создать скриншот на компьютере – установить специальный софт
Если вы хотите сфотографировать монитор и сразу отредактировать картинку, обратите внимание на программу ФотоСКРИН. Это русскоязычное приложение для создания снимков всего экрана, определенного участка, а также активных окон
Инструменты редактирования включают в себя добавление текста и списков, наложение стрелок, линий и прямоугольников, размытие выбранной области. Также можно рисовать на созданном фото, подчеркивать и обрисовывать фрагменты снимка.
Шаг 1. Установка ПО
Скачайте инсталлятор скриншотера на ПК. Приложение полностью бесплатно и не требует регистрации. Чтобы распаковать инсталлятор, отыщите скачанный файл в папке «Загрузки» и дважды кликните по нему. Для завершения инсталляции следуйте инструкциям мастера установки.
Шаг 2. Создайте скрин
Создавать снимки можно вручную или комбинацией кнопок, что пригодится тем, кто смотрит видео или играет в игры в полноэкранном режиме. В первом случае вызовите скриншотер, кликнув по иконке в трее уведомлений, и курсором обрисуйте участок, который вы хотите сохранить как фото.
Софт позволяет изменять размер и передвигать область захвата
Если вы работаете в полноэкранном режиме, воспользуйтесь следующими комбинациями:
- Alt + Print Screen – фотографирует активное окно.
- Alt + Enter – захватывает участок небольшого размера.
- Shift + Prtscr (Print Screen) – выводит полноэкранное окно захвата.
В любом варианте можно регулировать размер вручную, передвигая границы. Также вы можете сместить область захвата, для этого захватите его курсором и перетащите на любое другое место.
Шаг 3. Отредактируйте фото
Вокруг созданного скрина появятся две панели с функциями. Горизонтальная строка содержит инструменты для обработки рисунка. Чтобы добавить новые элементы, нажимайте на соответствующие иконки и затем кликайте по скрину.
На скрин можно добавить текст, нумерацию, стрелки и многое другое
Обратите внимание, что большинство инструментов предлагают дополнительные настройки, так что вы можете настроить их вид так, как вам требуется
Шаг 4. Сохраните изображение
Теперь осталось лишь сохранить изображение. Это делается при помощи боковой панели. Нажмите на иконку в виде дискеты, чтобы отправить фото на жесткий диск, или на кнопку-облачко для загрузки в интернет. Также фотографию можно скопировать в буфер обмена, для этого кликните по второй иконке со страничками.
В какую папку сохраняются скрины
Мы рассмотрели, как сделать скриншот на Тошиба с помощью ФотоСКРИН, но куда сохраняются созданные фото? Когда вы откроете окно экспорта, то можете сами выбрать директорию сохранения. Для этого выделите подходящую папку в левой колонке-проводнике или укажите нужный вам путь в адресной строке.
Директория для сохранения снимка
Вы также можете просто нажать «Сохранить» без изменения настроек. После этого картинка экспортируется в папку «ФотоСКРИН» в директории «Изображения».
Создание снимка на ноутбуке Lenovo
На клавише Prt Sc Sys Rq, как подсказывает маркировка, расположены две функции:
- Одна – PrintScreen на клавиатуре , находится в верхнем регистре, и отвечает за создание скрина.
- Вторая — System Request, находится в нижнем регистре, и используется Windows в некоторых отладчиках. В открытой системе никаких действий на нее не запрограммировано, и для обычного пользователя она бесполезна.
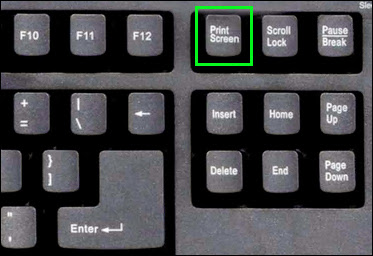
Если получается, что PrtSc не копирует снимок экрана в оперативную память, значит включен другой регистр на ноутбуке. Переключение между верхним и нижним регистром назначения клавиш выполняет Fn.
Обратите внимание! Кнопка не всегда работает как Caps Lock для букв, часто она отрабатывает по аналогии с Shift. Поэтому, некоторым владельцам ноутбуков Lenovo нужно создавать скриншоты, задействуя эту кнопку в комбинации с другими
Например: Fn + PrtSc, Win+Fn+PrtSc. Учитывайте данную особенность, и применяйте Fn к указанным способам создания снимков экрана
Поэтому, некоторым владельцам ноутбуков Lenovo нужно создавать скриншоты, задействуя эту кнопку в комбинации с другими. Например: Fn + PrtSc, Win+Fn+PrtSc . Учитывайте данную особенность, и применяйте Fn к указанным способам создания снимков экрана.
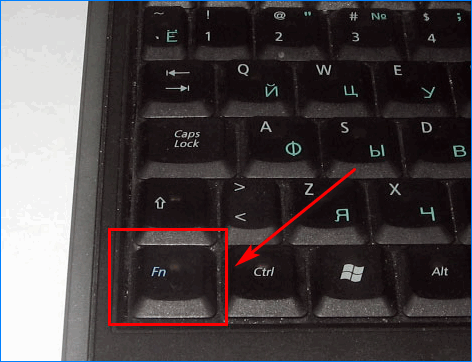
Способ 1: Кнопка PrtScr
Нажав клавишу Prt Sc Sys Rq, скриншот копируется в буфер обмена – область временного хранения информации. Во время создания снимка, система никак не оповестит пользователя о совершенном действии.
Чтобы достать скрин оттуда:
- Зайдите в графический редактор Paint.
- Нажмите в окне редактора правой кнопкой мыши и выберите функцию «Вставить».
- Перейдите в «Файл» — «Сохранить», выберите место и нажмите «Сохранить».
- Изображение под названием «Безымянный» сохранится в выбранной папке.
Способ 2: Комбинация Alt+PrtScr для захвата активного окна
Одиночное активное окно любого размера и формата можно заскринить в буфер обмена сочетанием клавиш Alt+PrtScr. Вытащить изображение из буфера можно через Paint, как описано в первом способе.
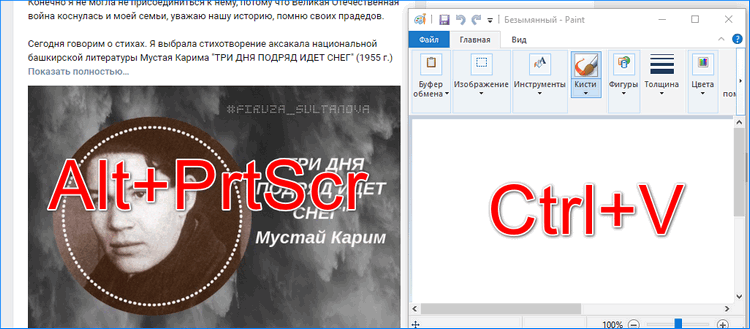
Способ 3: Быстрый снимок (Win+PrtScn)
Комбинация клавиш Win+PrtScn позволит в одно мгновение создать снимок целого экрана и преобразовать его в файл. Это происходит с характерной анимацией, похожей на кратковременное наложение темной маски на экран.
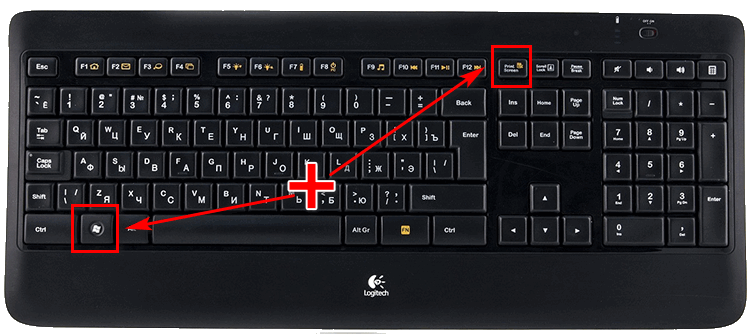
Скриншоты, созданные таким способом можно найти по адресу «Этот компьютер» — «Изображения» — «Снимки экрана».
Способ 4: Снимок с игровой панели
Похожий на предыдущий, способ быстрого создания снимка, доступен для программы «Меню игры». Хоть она и рассчитана на игроков, записывающих свою игровую сессию, утилиту можно использовать для создания скрина на ноутбуке Lenovo:
- Нажмите Win+G для вызова программы.
- Поставьте галку напротив вопроса «Это игра?».
- Нажмите на открывшейся панели значок «Сделать снимок экрана».
- Готово.

Все медиа записи программы отправляются в директорию «Этот компьютер» — «Видео» — «Клипы».
Способ 5: Вырезание из всей области экрана
Нажатие горячих клавиш Win+Shift+S позволяет мгновенно выделить необходимую область на экране, и скопировать графическую составляющую в буфер обмена.
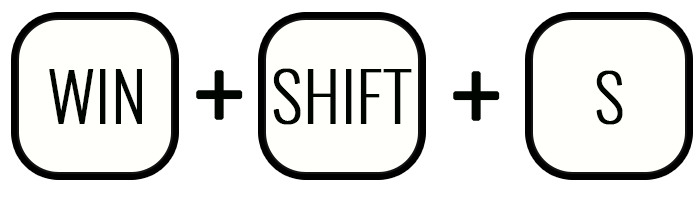
- Отправить фото в Paint, Paint 3D, Photoshop или любой другой редактор для обработки и сохранения в файл.
- Вставить в электронное письмо, отправив адресату.
- Скопировать в Whatsapp или Viber, и поделиться с другом.
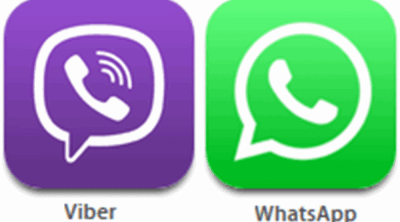
Способ 6: Работа «Ножниц»
Незамысловатая программа «Ножницы» отлично работает со скриншотами и только с ними:
- Откройте приложение с помощью поисковой строки Windows 10.
- Нажмите Ctrl+PrtScr или кнопку «Создать».
- Вырежьте область экрана с помощью выделения мышкой.
- Она переместится в редактор.
- Теперь, можете с помощью «Копировать» отправить скрин в буфер обмена.
- С помощью маркера и пера можно сделать пометки.
- А комбинацией Ctrl+S вы вызовите меню для сохранения изображения в файл.
Заключение Указанные способы создания скриншотов можно применить к любой задаче, возникшей у владельцев ноутбуков фирмы Lenovo. Если вы один из них, то мы рады, что вы дочитали статью до конца. Надеемся, вы смогли разобраться в интересующем вас вопросе, и предлагаем не прощаться с нами! Добавляйте сайт в закладки, читайте интересные страницы, и возвращайтесь, как только появится новый компьютерный вопрос.
Скриншот на ноутбуке с помощью утилит
Существует целый набор платных и бесплатных утилит для решения подобной задачи. Они позволяют удобнее, чем в системных средствах, выполнять следующие операции.
- Редактирование рисунка перед его публикацией или отправкой электронным письмом.
- Быстрая отправка рисунка в облачное хранилище, чтобы делиться с пользователями ссылкой.
- Уменьшение размера файла при сохранении для быстрого открытия на мобильных телефонах и планшетах.
- Упорядочение фотографий дисплея в каталоге или папке.
Вот наиболее популярные и удачные из таких утилит.
Lightshot
Программа бесплатна, распространяется без ограничений и рекламы. После установки интегрируется в Windows и заменяет штатное действие по кнопке PrtSc.
После снятия снимка экрана ноутбука программа позволяет отредактировать рисунок. Поддерживаются стрелки, прямоугольники, карандаш и вставка текста.

Lightshot по требованию пользователя сохраняет файл рисунка в облако. Поделиться картинкой можно одной кнопкой. Поддерживаются ВКонтакте, Twitter и Facebook.

Важная особенность Lightshot – в настройках указывается формат файла с рисунком, записываемого на диск или в облако, и качество в процентах. Чем выше значение, тем меньше потерь при сохранении, но тем больший размер файла получится. Lightshot — единственная бесплатная программа обзора с такой функцией.
Яндекс Диск
Относительно недавно возможность снять фрагмент экрана лэптопа или компьютера появилась в приложении Яндекс Диск для Windows. Включается она по-умолчанию и меняет штатное поведение системы при нажатии на PrtSc.
Преимущество Яндекс Диска – возможность моментально сгенерировать ссылку на отредактированный и опубликованный в облачном хранилище файл.

Названия рисункам назначаются автоматически по времени или по названию окна и времени. Это необходимо для быстрого поиска фотографии дисплея и наведения порядка в каталоге. Формат для сохранения графического файла выбирается в настройках: PNG или JPG.

В Яндекс Диске есть функция автозагрузки изображений, которая облегчает работу по снятию скриншотов с дисплея ноутбука для дальнейшей обработки на персональном компьютере. Вы подключаете оба устройства к одному аккаунту Яндекс Диска, и рисунок при сохранении на лэптопе становится доступен на ПК.
SnagIt

Это платная утилита, способная:
Сделать скриншот на ноутбуке или компьютере,
Отредактировать фрагмент продвинутыми средствами, включая вырезание вертикальной или горизонтальной полосы, не содержащей важной информации,
Добавить разнообразные рамки из богатой коллекции, включая варианты с тенью и трёхмерным эффектом,
Вставить в рисунок надписи в виде простых фигур и стрелок с подписями.
Записать видео игрового процесса и смонтировать его со звуковой дорожкой во встроенном видеоредакторе.
Профессиональная программа SnagIt продумана до мелочей и подойдёт тем, кто по роду работы связан с разработкой документации для пользователей, преподавателям и программистам для создания презентаций их наработок. Познакомиться с возможностями можно бесплатно.
Как сделать скриншот экрана на ноутбуке Леново
Существует несколько способов получить изображения с монитора и сохранить их. Расскажем о самых популярных из них.
Стандартные методы windows
Стандартные методы подразумевают использование комбинаций клавиш, чтобы создать скриншот и сохранить его. При этом пользователю не надо скачивать отдельные программы или проходить регистрации на сайтах. Все что нужно — это клавиатура Вашего ноутбука.
Снимок всего экрана
Снимок всего экрана делается с помощью сочетания клавиш «Print Screen» (может быть обозначена как «PrntScrn«, «PrtScn«, «PrtScr» или «PrtSc«), в некоторых случаях «Fn»+«Print Screen».
Приложение «Ножницы»
- В главном меню «Пуск» перейдите в раздел «Все программы»>»Стандартные» и выберите из списка программу «Ножницы»;
- Вместо курсора появится крестик. Его нужно навести на то место, снимок которого Вы собираетесь сделать;
- Зажмите левую кнопку мыши или тачпада и потяните крестик вдоль страницы, выделяя нужную область;
- После того, как Вы отпустите кнопку мыши, скриншот попадет в буфер обмена.
Приложение «Фрагмент и набросок» (только для Windows 10)
- На клавиатуре нажать комбинацию клавиш «Windows» (на ней изображен логотип ) + «Shift» + «S»;
- В верхней части дисплея появится несколько инструментов для ограничения области снимка: прямоугольник, весь экран, произвольная форма;
- Выбираете подходящий вариант и выделите нужную область c его помощью.
Как сохранить скриншот
После того, как снимок сделан, его надо «достать» из памяти устройства и сохранить в отдельный файл. Если этого не сделать, то изображение попросту потеряется. Для этого есть несложный способ с применением текстовых или графических редакторов.
- В главном меню «Пуск», в разделе «Все Программы» найдите программу Paint, либо любой другой графический редактор;
- Нажать на клавиатуре комбинацию клавиш «Ctrl» + «V»;
- Осталось только сохранить. Есть два способа:
- Нажать на снимок с помощью правой кнопки мыши. Из появившегося меню выбрать строку «Сохранить изображение как»;
- Нажать комбинацию клавиш «Ctrl» + «S»;
Откроется отдельное окно, в котором понадобится ввести имя для сохраняемого файла и указать место для его хранения (рабочий стол или какая-нибудь папка);
Нажать кнопку «Сохранить».
В программе «Фрагмент и набросок», после добавления изображения в буфер обмена, с правом углу экрана появиться уведомление об этом и предложение сохранить файл. Можно воспользоваться этой функцией, нажав на появившееся сообщение.
Сторонние программы
Специальные программы имеют более широкий функционал, чем стандартные. Например, с их помощью, можно сразу же загрузить снимок в сеть или отредактировать его. Да, они требуют некоторых навыков работы с компьютером. Правда, разобраться с ними не так сложно, как кажется на первый взгляд.
Справка! Скачивайте программное обеспечение только из проверенных источников. Сомнительные программы отличаются не только плохим качеством, но и способствуют некорректной работе всего устройства.
LightShot
- Скачать программу для операционной системы Windows и установить ее, следуя подсказкам на экране;
- После установки LightShot запустится автоматически.
- Перед первым использованием удобнее всего зайти в меню настроек и посмотреть «горячие клавиши» и, в случае необходимости, отредактировать их. Горячие клавиши — это комбинация тех кнопок на клавиатуре, которые нужно нажать, чтобы программа выполнила то или иное действие (в данном случае, сделала скриншот экрана);
- После набора вышеописанных клавиш, на экране появиться панель инструментов и высветиться зона снимка. Можно изменить ее размер, положение, добавить подпись, отправить в интернет и многое другое. Через туже панель можно сохранить снимок ноутбук. Для каждого действия нужно нажать на соответствующую иконку.
FastStone Capture
- Скачать программу с официального сайта, нажав на кнопку «Download»;
- Установить программу, следуя подсказкам на экране и запустить ее;
- Откроется панель инструментов, с помощью которой, можно выделить любую область и сделать ее снимок;
- Сохранить изображение можно используя значки с той же панели.


