3 способа как сделать скриншот экрана на компьютере
Содержание:
- Экранные ножницы в операционной системе Windows.
- Принтскрин с помощью кнопки
- Переназначение другой клавиши вместо Print Screen
- Как сделать скриншот экрана на компьютере с помощью сторонних программ?
- Скриншот экрана виндовс с помощью программ
- Программа LightShot
- Определяем место хранения скриншотов
- Для чего делать скриншот
- Что такое скриншот
- Сделать скриншот на компьютере, если нет кнопки Print Screen на клавиатуре
- Создаём снимок экрана через встроенные средства Windows 10
- Клавиша “принт скрин” + программа “Paint”
- Как сделать снимок экрана на компьютере с Windows 7
Экранные ножницы в операционной системе Windows.
Это встроенный инструмент является некой альтернативой вышеописанному способу, которым очень удобно пользоваться на ноутбуке и других мобильных устройствах под управлением Windows. «Экранные ножницы» присутствуют во всех востребованных на сегодняшний день версиях операционной системы Microsoft. Запустить утилиту можно набрав в поисковой строке слово «Ножницы» и после выбрать одноименный инструмент.
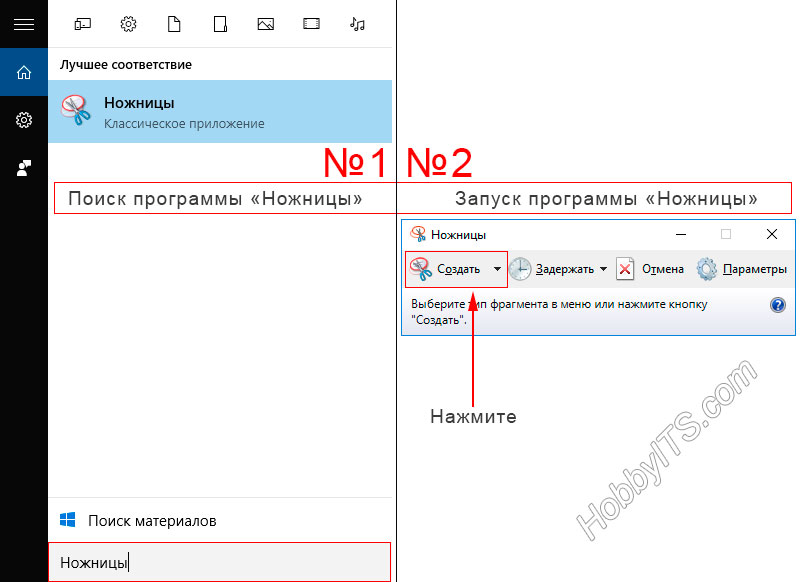
После этого откроется окошко, в котором вам нужно нажать на кнопку «Создать» (с изображением ножниц). Экран станет слегка тусклым и курсор примет форму крестика. Осталось выделить активное окно или область экрана снимок которого хотим получить. Если желаете, то можете нанести на изображение графическую информацию в виде стрелки или отправить изображение по почте кликнув на пиктограмму конверта.
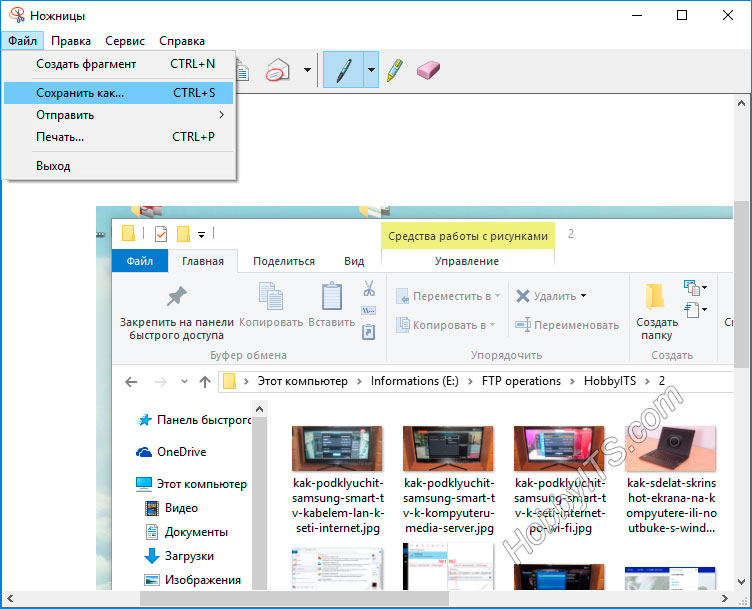
Чтобы сохранить полученный снимок, нажмите на «Файл» -> «Сохранить как». Функциональными возможностями данный редактор не блещет, но зато он простой и рациональный. Мы рассмотрели способы для создания снимков экрана с помощью встроенных утилит, а теперь перейдем к сторонним решениям.
Принтскрин с помощью кнопки

Кнопка под названием PrintScreen, которая делает скриншоты в буфер обмена
Для начала, принтскрин – этот тот же
скриншот, только другими буквами. Название, кстати, от первого способа создания скриншотов – кнопки PrintScreen.
Эта кнопка может также иногда называться PrtScr, и находится она обычно на правой стороне.
Её расположение зависит от типа клавиатуры.
Итак, эта кнопочка – самый быстрый и простой способ сделать скрин вашего экрана за считанные секунды.
Достаточно лишь нажать её, чтоб изображение экрана сохранилось в буфере обмена. То есть, чтоб вы имели возможность вставить его буквально куда угодно.
Ничего лишнего, только одна кнопка, и затем уже можно редактировать скриншот в любом редакторе изображений.
Сделать это можно с помощью Paint, Paint.net,
Photoshop, GIMP или любого другого редактора, который у вас имеется.
Совет:
Важно помнить, что скриншот, сделанный с помощью кнопки PrintScreen, захватывает весь экран, и если вы отправите кому-нибудь снимок экрана, этот человек увидит все ваши вкладки в браузере, запущенные программы, абсолютно всё. Поэтому редактировать принтскрин бывает очень важно, если вы не хотите, чтоб другие увидели больше, чем нужно
Переназначение другой клавиши вместо Print Screen
Если у вас отсутствует клавиша Print Screen, то что мешает ее переназначить? Тем более, существуют специальные инструменты для переназначения клавиш в Windows. Одним из них является приложение SharpKeys.
С помощью этой программы вы можете изменить назначение какой-либо неиспользуемой клавиши. Это может быть Power или Media Play. Им можно временно присвоить функционал клавиши Print Screen.
Этот способ вполне может оказаться действенным, если вам действительно нужна выделенная клавиша для захвата скриншотов.
Для изменения функционала клавиши установите, запустите программу SharpKeys, а затем нажмите на кнопку Add.

В левом столбце выберите клавишу, функционал которой необходимо переназначить, а в правом – клавишу, на которую необходимо переназначить. В нашем случае мы изменили функционал клавиши «Alt справа» на PrtSc. Нажмите OK.

Нажмите клавишу Write to Registry для записи изменений в реестр Windows.

Для применения изменений, перезагрузите компьютер.

Внимание. Перед началом работы с SharpKeys убедитесь, что переназначенная клавиша не будет использоваться по своему изначальному функционалу
В любом случае, в самой программе можно будет удалить все созданные изменения (клавиша Delete с последующей перезагрузкой компьютера).
Как сделать скриншот экрана на компьютере с помощью сторонних программ?
На просторах интернета можно найти множество таких программ под разные нужды пользователей. Но в своей статье я разберу одну программу, для представления, что это такое и с чем это едят. И тогда вы уже будите иметь представление и сами решать, чем и как пользоваться. И так, поехали.
На мой взгляд, самая простая и удобная программа Lightshot. В добавок она бесплатная, весит мало и ресурсы не тратит, работает на Windows и Mac. Пользоваться ей безумно просто. Скачать можно с официального сайта. Перейдя на сайт, нажмите кнопку «Скачать для Windows» и начнёт загружаться самая последняя версия программы. Установка идёт быстро, в конце не забываем снять галочки, чтобы программа не поставила нам кучу ненужного мусора от Яндекса. Всё, можно работать.
Сразу после установки программы она автоматически запускается и будет включатся после каждой загрузки вашего компьютера, т. е. вам не нужно будет запускать её вручную каждый раз.
Для того чтобы сделать скриншот, нажмите клавишу PrtScr на клавиатуре (если вам не удобна эта клавиша, то вы сможете поставить другую в настройках). Чтобы не использовать клавиатуру, можно в строке меню (внизу справа) нажать на значек программы правой кнопкой мыши и выбрать «сделать скриншот».
Как только вы нажмёте PrtScr, экран потемнеет и теперь вам нужно, удерживая нажатой левую кнопку мыши, выделить ту область на экране, которую хотите сохранить в скриншоте. Выделяемая область будет иметь обычный цвет.
Чтобы отменить создание скриншота, например, если выделили случайно не ту область, нажмите клавишу Esc на клавиатуре, либо кнопку отмены на панели инструментов.
Для того чтобы поделиться скриншотом с кем либо, нужно его загрузить на сервер и получить ссылку. Делается это нажатием кнопки с изображением облака:
Справа внизу рабочего стола появится окно подготовки ссылки на скриншот. Когда ссылка появится, нажмите «Копировать».
Теперь эту ссылку вы можете отправить кому угодно и он сможет увидеть ваш скриншот, перейдя по ней!
При создании скриншота его можно простейшим образом оформить, например, что-то выделить, подчеркнуть, написать текст. Для этого рядом с областью, которую вы выделили для скриншота, появляются соответствующие инструменты. Воспользуйтесь ими, если требуется оформить скриншот.
Если вам нужно просто сохранить скриншот на компьютер, а не получать на него ссылку для отправки кому-либо, то нажмите кнопку сохранения:
Через программу Lightshot можно войти в свой собственный аккаунт для того, чтобы именно туда сохранялись все скриншоты (на вашем компьютере это не будет занимать место!) и чтобы вы могли всегда посмотреть все скриншоты, которые ранее делали.
Если не войти в свой аккаунт, то вы точно также можете делать скриншоты, однако вы не сможете посмотреть затем весь список загруженных вами скриншотов.
Вход в свой аккаунт осуществляется либо через ваш аккаунт на Facebook, либо через Google+. Таким образом, у вас уже должен быть создан аккаунт в одной из этих соц.сетей.
Чтобы войти в свой кабинет LightShot, кликните правой кнопкой мыши (далее «ПКМ») по иконке Lightshot в трее и нажмите «Войти».
Далее вам остаётся ввести логин и пароль от вашего аккаунта в выбранной соц.сети и вы попадёте в свой личный кабинет на LightShot. Теперь, каждый скриншот, который вы через LightShot загружаете на сервер, будет сохраняться в вашем аккаунте и в случае чего, вы сможете войти на сайте в свой личный кабинет и увидеть все сделанные ранее скриншоты.
Еще, хотел бы отметить, что если вы пользуетесь Яндекс диском, то там тоже есть функция скриншота, и очень даже удобно и быстро. Так же через кнопку PrtScr можно сделать скриншот всего экрана или области экрана, и можно сохранить как на компьютер, так и на Яндекс диск, очень удобно, ничего не надо устанавливать дополнительно. По сервисам Яндекса у меня есть отдельная статья, если вам интересно, заходите.
Скриншот экрана виндовс с помощью программ
Давайте определимся для чего же он нужен? Бывает, что нужно сделать снимок экрана с прокруткой вниз, да и просто сэкономить время.
Через программы это очень легко делается. Скринеров в интернете достаточно много и все они похожи по возможностям и функционалу. Мы возьмём простой в использовании скриншотер — Gyazo. Его легко скачать набрав “гуазо скачать” в поисковике. Программа является бесплатной.
Возможности скриншотера:
- мгновенный снимокэкрана, который сразу преобразован в картинку;
- возможность скринить в гиф формате, то есть ваши кратковременные действия записываются на картинку и она получается в движении;
- возможность скринить с прокруткой вниз.
Порядок работы:
- для начала скачиваем и устанавливаем Gyazo;
- появляется значок в трее и два ярлыка на рабочем столе;
- значок в трее и ярлык, который справа включают обычный скриннер. Появляется возможность выделить ту часть экрана, снимок которой вы намерены сделать. Делать это нужно зажав левую кнопку мыши и двигая ею.
- После того как вы отпустите кнопку, скрин автоматически откроется в браузере по умолчанию. Мы её можем сразу же сохранить себе на компьютер, нажав правую кнопку мыши и выбрав “сохранить”. Заметьте, что уже сразу вы получаете готовый файл изображения;
ярлык слева включает gif скринер. Принцип работы тот же, только вам отводится некоторое время на какие-либо действия (прокрутка вниз, двигать влево, вправо и т.п.). Все это за непродолжительное время записывается и на выходе вы получаете готовую гифку, которую так же можно сохранить с браузера в любое место на компьютере или ноутбуке.
Gyazo отлично подойдёт в случаях, когда нужно быстро сделать снимок небольшого участка экрана. Если вам нужно кому-то просто показать скрин, то можно не закачивать его на компьютер, а просто отправить собеседнику ссылку на него.
В принципе бесплатной базовой версии достаточно, но если вы хотите прямо в браузере редактировать скрин (ставить стрелочки, подписи и т.п.), то придётся приобрести платную версию аккаунта. Платный аккаунт стоит всего 5 долларов.
Программа LightShot
Преимущество приложения в том, что она работает и запускается автоматически в фоновом режиме, показывает размеры выделенного участка экрана, имеет набор инструментов для обработки (стрелки, подчёркивания, цветные маркеры и т. д.), возможность моментально в один клик загрузить скриншот в облачное хранилище и получить на него ссылку.
Также есть функция быстрого сохранения всего экрана. Удобно использовать для создания скринов в играх, фильмах, приложениях. Набором горячих клавиш, указанных в настройках, они автоматически сохраняются на рабочий стол или на сервер.
Рекомендую зарегистрироваться на сайте Лайтшота. Это нужно для того, чтобы скриншоты грузились в ваше облако, и в случае необходимости вы могли их там найти.
Смотрите видеоинструкцию.
Определяем место хранения скриншотов
Место хранения скрина экрана в Windows 7 определяет тот фактор, с помощью чего именно он был сделан: при помощи встроенного инструментария операционной системы или путем применения сторонних специализированных программ. Далее мы подробно разберемся с этим вопросом.
Стороннее ПО для создания скриншотов
Вначале разберемся, куда сохраняются скриншоты, если вы установили на своем ПК стороннюю программу, задачей которой является создание снимков экрана. Такое приложение выполняет процедуру либо после манипуляций через её интерфейс, либо перехватывая у системы задачу по формированию скриншота после того, как пользователь производит стандартные действия по созданию снимка (нажатие клавиши PrtScr или сочетания Alt+PrtScr). Список наиболее популярного ПО данного типа:
- Lightshot;
- Joxi;
- Скриншотер;
- WinSnap;
- Ashampoo Snap;
- FastStone Capture;
- QIP Shot;
- Clip2net.
Снимки экрана эти приложения сохраняют в ту директорию, которую укажет сам пользователь. Если же этого не было сделано, сохранение производится в папку по умолчанию. В зависимости от конкретной программы это может быть:
- Стандартная папка «Изображения» («Pictures») в директории пользовательского профиля;
- Отдельный каталог программы в папке «Изображения»;
- Отдельный каталог на «Рабочем столе».
Утилита «Ножницы»
В Виндовс 7 имеется встроенная утилита для создания скриншотов – «Ножницы». В меню «Пуск» она располагается в папке «Стандартные».
Скрин экрана, сделанный при помощи этого инструмента, отображается сразу же после создания внутри графического интерфейса.
Потом пользователь может сохранить его в любое место жесткого диска, но по умолчанию таковой директорией является папка «Изображения» текущего пользовательского профиля.
Стандартные средства Windows
Но большинство пользователей все-таки используют стандартную схему для создания скриншотов без применения сторонних программ: PrtScr для снимка всего экрана и Alt+PrtScr для захвата активного окна. В отличие от более поздних версий Windows, у которых открывается окно редактирования изображения, в Виндовс 7 никаких видимых изменений при использовании данных комбинаций не происходит. Поэтому у юзеров возникают закономерные вопросы: а был ли вообще сделан скриншот, и если был, то где он сохранился.
По факту сделанный таким образом скрин хранится в буфере обмена, который является участком оперативной памяти ПК. При этом на жестком диске сохранения не происходит. Но в ОЗУ скриншот будет находиться только до наступления одного из двух событий:
- До выключения или перезагрузки ПК;
- До поступления в буфер обмена новой информации (при этом старая информация будет автоматически стерта).
То есть, если после того, как вы сделали скриншот, применив PrtScr или Alt+PrtScr, произведено, например, копирование текста из документа, то снимок экрана будет стерт в буфере обмена и заменен другой информацией. Чтобы не потерять изображение, его нужно как можно быстрее вставить в любой графический редактор, например, в стандартную программу Windows – Paint. Алгоритм процедуры вставки зависит от конкретного ПО, которое будет обрабатывать изображение. Но в большинстве случаев подходит стандартное сочетание клавиш Ctrl+V.
После того как картинка вставлена в графический редактор, вы можете сохранить её в любом доступном расширении в собственноручно выбранной директории жесткого диска ПК.
Как видим, директория сохранения скриншотов зависит от того, с помощью чего именно вы их делаете. Если манипуляции были произведены с помощью сторонних программ, то снимок сразу можно сохранить в выбранное место жесткого диска. Если же вы используете стандартный метод Виндовс, то скрин сначала сохранится на участке оперативной памяти (буфер обмена) и только после ручной вставки в графический редактор вы сможете сохранить его на жестком диске.
Опишите, что у вас не получилось.
Наши специалисты постараются ответить максимально быстро.
Для чего делать скриншот

Вот так выглядит скриншот рабочего стола с активным окном
Часто бывает так, что скриншот попросту необходим.
Например, если нужно показать свой экран собеседнику или отправить куда-нибудь эти данные, если нужно сохранить то, что не сохраняется нажатием правой кнопки мыши или если просто хочется поймать удачный момент в видео.
И ведь это только некоторые из причин использовать такую полезную функцию своего персонального компьютера или ноутбука.
К примеру, вы попали в не очень приятную ситуацию, допустим, при использовании виртуального кошелька.
И для того, чтоб доказать администрации свою правоту, вам придётся предоставить им доказательства. И здесь ну просто не обойтись без скриншота.
Или вам приходится обращаться с проблемой в службу поддержки вашего железа или софта.
Опять же, на словах объяснить не получится, и что остаётся делать? Конечно же, воспользоваться возможностью продемонстрировать свой экран.
Бывает даже так, что хочется запечатлеть сообщения, как воспоминания, и одним только “Ctrl+С” явно не обойтись.
Множество мелочей, которые, казалось бы, легко оставить в качестве изображения на своём персональном компьютере или ноутбуки, но сделать этого без создания скриншота просто физически невозможно.
На самом же деле умение делать скриншоты может быть полезным в любой момент, а потому важно знать, как правильно делать скрин своего экрана или выбранного окна, или, может, всего лишь какой-то его части. Да, можно выбрать даже одну фразу или картинку
Ну а сделать это, на самом деле, довольно просто, причём для того, чтоб сделать скриншот, нужно приложить минимум усилий. Это очень просто, делается в несколько кликов, и доступно даже ребёнку.
Что такое скриншот
Скриншот – это фотография экрана в определенный момент времени. Такой снимок может быть как всего экрана целиком, так и отдельной его части. Например, снимок только одного окна.
Для создания скриншотов на клавиатуре компьютера есть специальная клавиша Print Screen. Она также может называться PrtScr, Prt Sc, PrtScn или PrntScrn.

Нажав на кнопку Print Screen, экран компьютера сфотографируется. Но при этом не будет никаких щелчков или вспышек – снимок просто зафиксируется в памяти компьютера (буфере обмена).
Затем эту фотографию нужно вытащить наружу, а для этого вставить в какую-нибудь программу. Проще всего в Paint, так как это стандартная программа Windows, и она есть практически в каждом компьютере.
Важно! После нажатия клавиши Print Screen нельзя ничего копировать до того, как вы вставите снимок в программу. Иначе он заменится скопированной информацией
Сделать скриншот на компьютере, если нет кнопки Print Screen на клавиатуре
Описанные ниже два способа создания снимка экрана подходят
даже в том случае, если у Вас нет клавиши Print Screen (PrtScn, Prt Sc) на
клавиатуре. Все действия в них можно выполнить с помощью мыши.
Снимок фрагмента экрана при помощи Ножниц в Windows
Если вам нужно сделать снимок только фрагмента экрана, то
лучшим инструментом для этого служат Ножницы.
Они являются классическим приложением в Windows 7 и Windows
10.
Отметим также, что это лучший способ создания скриншота,
если у Вас нет кнопки Print Screen на клавиатуре. Он работает в любой операционной системе Windows и не требует
установки дополнительных программ.
Запустить их можно:
- С помощью поиска приложения;
- Поиск приложения Ножницы в Windows 10
- Поиск приложения Ножницы в Windows 7
- Или в разделе Пуск->Все приложения->Стандартные->Ножницы;
- Запуск ножниц через меню Пуск в Windows 10
- Запуск ножниц через меню Пуск в Windows 7
После запуска программы Ножницы
перед вами появится окно в котором нужно будет нажать Создать. Причем если щелкнуть по стрелка справа от кнопки Создать,
то появится меня выбора в котором можно задать форму фрагмента экрана. По
умолчанию выбран Прямоугольник.
- Кнопка Создать в приложении Ножницы
- Выбор формы области фрагмента
Убедитесь, что экран после нажатия кнопки Создать стал серым
и после этого, зажав левую кнопку мыши выделите нужную часть экрана;
Затемнение экрана при использовании Ножниц
Сразу после отпускания левой кнопки мыши перед вами появится
изображение выделенного фрагмента в приложении Ножницы. Для его сохранения
нажмите значок с дискеткой и в появившемся окне введите имя и выберите расположение файла
снимка. Затем нажмите кнопку Сохранить.
Сохранение фрагмента экрана в приложении Ножницы
Скриншот экрана в специальной программе
На сегодняшний момент существует довольно много специальной
приложений для создания скриншотов экрана. С помощью них вы может моментально
сделать снимок экрана, сразу же отредактировать его и поделиться с друзьями.
Все программы для создания снимков экрана предоставляют Вам возможность
создания скриншота на компьютере, если нет кнопки Print Screen на
клавиатуре.
Мы рекомендуем быструю и бесплатную программу LightShot. Скачать ее вы можете с официального сайта, выбрав версию для Windows. Она отлично работает в Windows 10 и Windows 7.
Скачивание LightShot
После загрузки запустите скачанный файл установщика, дважды
щелкнув по нему.
Запуск файла установщика LightShot
Фото. Запуск файла установщика LightShot
При появлении окна контроля учетных записей нажмите Да;
Ниже мы приведем фото процесса установки. Описание каждого
пункта делать не будем, там и так все интуитивно понятно.
Особое внимание
уделите последнему фото: на этом этапе нужно снять все галочки и только
потом нажать кнопку Готово. Иначе у
вас установиться Яндекс браузер и еще Менеджер браузеров
- Выбор языка
- Лицензионное соглашение
- Процесс установки
- Завершение установки
После установки в правом нижнем углу экрана у вас появиться
значок LightShot,
говорящий о том, что программа запущена.
Значок LightShot в трее
Теперь при нажатии клавиши Print Screen (PrtScn, Prt Sc) у вас
будет затемнен экран. Также вы можете щелкнуть левой кнопкой мыши по значку LightShot в
правом нижнем углу экрана. Далее, зажав левую кнопку мыши, вы сможете выделить
необходимую область.
Примечание: Если вы
передумали делать снимок экрана, то может просто нажать кнопку Esc на клавиатуре.
Выделение области экрана
Рядом с выделенной областью появились кнопки действия с ней.
С помощью них вы можете отредактировать, напечатать или сохранить скриншот.
Рассмотрим процесс сохранения:
- Нажмите кнопку Сохранить сверху или снизу выделенного фрагмента экрана;Кнопка Сохранить в LightShot
В появившемся окне введите имя и выберите
расположения файла. Затем нажмите Сохранить.
Создаём снимок экрана через встроенные средства Windows 10
Для создания скрина можно применить встроенные средства Вин 10. Их не нужно устанавливать на ПК, однако они обладают ограниченным функционалом: вы не всегда сможете выбрать участок фотосъемки, а также указать формат для сохранения.
Комбинацией Win+PrtSc
Вы можете быстро снять весь монитор и сохранить кадр на диск, используя комбинацию клавиш. Этот способ предназначен для быстрого оформления картинки в PNG, однако он не предлагает опций для кадрирования, редактирования и конвертации.
Для создания скрина просто зажмите на клавиатуре сочетание горячих клавиш Win+PrtSc. Монитор мигнет, и будет выполнено автоматическое сохранение изображения в папку пользователя.
Через Paint
На всех версиях Винды установлен Microsoft Paint. Если он был удален с оборудования, то вы можете загрузить его из Магазина Майкрософт или официального сайта. Благодаря редактору вы сможете не только снять монитор, но и произвести базовую коррекцию фотоизображения. Paint обладает функциями, позволяющими обрезать фото, рисовать поверх него и добавить текст.
Для создания фотоснимка выполните следующие шаги:
- Зажмите Принтскрин. Система создаст экранное фото и скопирует его в буфер обмена.
- Откройте фоторедактор Paint. Нажмите «Главная» — «Вставить» или примените сочетание Ctrl+V.
- Измените фотоизображение, если необходимо. Вы можете удалить лишние части картинки, а также добавить надпись или рисунок.
- Откройте меню «Файл» и выберите «Сохранить как». Укажите название документа и расширение.
Вместо Paint вы можете использовать любой другой компьютерный редактор.
С помощью игровой панели Win+G
Игровая панель позволит произвести видеозапись дисплея, а также создать качественный скрин. Xbox Game Bar снимает в полноэкранном режиме, однако обрезает панель задач Виндовс. Результат будет сохранен на устройство в формате PNG. Для конвертации и обработки файла потребуется использовать стороннее программное обеспечение.
Чтобы сделать снимок экрана в Windows 10, выполните несколько простых шагов:
- Зажмите на клавиатуре Win+G.
- Возникнет набор окон, позволяющие записать видео и кадры с монитора. Для фотосъемки кликните на значок камеры, расположенный в левом верхнем углу.
- Обрезанная фотография без панели задач будет автоматически сохранена на ПК.
Через инструмент «Ножницы»
На Win 10 есть служба «Ножницы», позволяющая снять выделенную часть рабочего стола, открытую утилиту или произвольную область. Вы также можете обработать кадр: сделать рисунок поверх пером или маркером. Экспортировать результат можно в подходящем формате: ПНГ, ГИФ, Джепег.
Чтобы воспользоваться «Ножницами», следуйте инструкции:
- Запустите меню «Пуск». Найдите в списке блок «Стандартные» и выберите в нем инструмент «Ножницы». Также можно воспользоваться поиском.
- Во вкладке «Режим» выберите нужный вариант.
- Наведите курсор на «Создать» и выделите участок. Результат будет открыт в новом окне. Вы можете обработать его и добавить рисунки.
- Кликните «Файл» — «Сохранить как». Введите название документа и формат. Также у вас есть возможность отправить фотоматериал по электронной почте или распечатать на принтере.
С программой «Фрагмент и набросок»
Недавно Виндовс представила новое приложение, которое способно скринить кусок рабочего стола и корректировать фото. С помощью софта «Фрагмент и набросок» можно сделать скриншот части экрана в Windows 10, выбрать активное окно ПО или указать полноэкранный режим.
Для использования программного обеспечения найдите его в меню «Пуск», а затем выполните следующие действия:
- Кликните на кнопку «Создать». Вы можете снять фрагмент сразу же или с небольшой задержкой в три или десять секунд.
- На верхней вкладке выберите тип съемки: прямоугольная или произвольная форма, а также режим: оконный или экранный.
- Выделите участок, используя мышку. Кадр автоматически откроется во встроенном редакторе. Перед выводом медиаданных вы можете рисовать поверх снимка, а также кадрировать его.
- Для экспорта кликните на значок вывода. Укажите место на диске, имя медиафайла и расширение.
- Помимо вывода на устройство вы можете отправить данные на печать, скопировать или поделиться через электронную почту, социальные сети и мессенджеры.
Клавиша “принт скрин” + программа “Paint”
Для начала найдите клавишу Print screen (возможны следующие версии: PrtScr, PrtSc или Print Scrn). Чаще всего она находится в окрестности клавиши F12.
Следующий шаг – откройте окно, снимок которого желаете сделать: страница сайта, переписка Вк, чек о переводе денег, … В общем, то что вам нужно зафиксировать в данный момент.
Я покажу как cделать скриншот на примере рабочего стола:
Нажимайте, клавишу “Print Screen”, если хотите сделать фотографию всего экрана. “Alt + Print Screen”, если нужен скриншот только активного окна, программы, в которой вы работаете в настоящий момент. – Имеет смысл применять, если она открыта не на весь экран.
Скрин сохранится в буфер обмена. При этом вы не услышите звуковых эффектов или анимации, поэтому не спешите пугаться, что у вас не работает данная функция.
После того, как снимок экрана оказался в буфере, нельзя копировать какую-либо информацию, прежде чем вы его сохраните. В противном случае, произойдет потеря.
Чтобы увидеть получившийся скрин его нужно вставить в программу, способную отобразить графику. Например, Paint, Photoshop – можно не только отобразить, но и внести изменения. Word, PowerPoint – только просмотр.
Я воспользуюсь простым в использовании графическим редактором Paint. Проще говоря, программой для редактирования изображений.
Вставляю скриншот в редактор с помощью комбинации клавиш “Ctrl + V” или кнопки “Вставить” в левом верхнем углу.
Комбинация клавиш, их одновременное нажатие “Ctrl + V”, работает абсолютно в любых программах. Если у вас не получается, воспользуйтесь привычной вставкой с помощью компьютерной мыши.
Если вам нужна только какая-то определенная часть изображения, то воспользуйтесь инструментами – “Выделить”, а затем “Обрезать” – на картинке выше выделены красными прямоугольниками.
Как сохранить скрин на компьютере как картинку?
Щелкаем на “Файл” → “Сохранить как” → выбираем формат изображения. Я сохраняю в JPEG, как наиболее популярный.
Выбираем место куда хотим сохранить, в моем случае – рабочий стол, и изменяем название “Безымянный.jpg” на понятное, чтобы легко найти при необходимости.
Не забываем кликнуть левой кнопной мыши “Сохранить”.
Как сделать снимок экрана на компьютере с Windows 7
Для захвата экрана компьютера можно скачать скриншотер для Windows 7 из сети или воспользоваться штатными средствами. Быстро сделать скрин и отправить его по почте можно с помощью кнопки Print Screen, без использования дополнительных расширений.
Способ 1: специальная клавиша для скриншота
Чтобы получить снимок экрана без установки дополнительных сервисов, можно использовать кнопку Print Screen. При нажатии изображение копируется в буфер обмена и доступно для вставки в редакторы фото, мессенджеры, электронные почтовые ящики.
Как делать скриншот с помощью сервисной кнопки:
- Перед захватом экрана откройте нужное окно в браузере, видеоплеере, рабочем столе или приложении.
- Нажмите на кнопку Print Scr, компьютер сделает снимок и скопирует его в буфер обмена.
Как вставить скриншот в мессенджер:
- После нажатия Print Scr перейдите в мессенджер, например Skype.
- Выберите контакт получателя и установите курсор на поле ввода сообщений.
- Нажмите горячие клавиши: «Ctrl+V».
- Изображение появится в поле и будет готово для отправки собеседнику.
Получение скриншотов с помощью кнопки Print Screen доступно пользователям бесплатно. Функция встроена в Windows 7 по умолчанию и не требует инсталляции сторонних приложений.
Способ 2: встроенный сервис Ножницы
В Windows 7 встроена стандартная программа для скриншотов экрана. Ножницы позволяют не только получить захват всей области рабочего стола, но и выделить нужный участок с помощью специальных инструментов.
Как пользоваться приложением Ножницы:
- Нажмите на панель «Пуск» и перейдите во вкладку «Все программы».
- В папке «Стандартные» найдите приложение Ножницы и кликните по нему для запуска.
- Для начала работы нажмите на кнопку «Создать».
- Приложение запустит инструмент, с помощью которого можно выделить область окна.
- После выделения автоматически откроется окно с небольшим набором инструментов и возможностью сохранения снимка.
- Для записи файла в память компьютера нажмите на кнопку с дискетой.
- Выберите папку, куда сохраняются скриншоты Windows 7, укажите имя, тип файла и подтвердите действие.
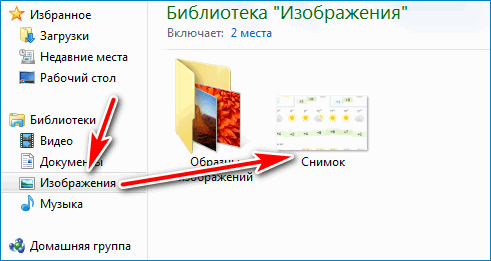
Способ 3: использование приложения Lightshot
Сторонние приложения позволяют выделить любую область экрана, добавить текст, указатели и рамочки перед сохранением файла. У бесплатного скриншотера Lightshot есть русская версия, настройка горячих клавиш и удобная панель инструментов.
Загрузить полную версию скриншотера на русском языке:
Быстрый способ получения скриншота на компьютере с Windows 7:
- Запустите приложение или откройте окно, в котором нужно сделать снимок.
- Нажмите на горячие клавиши «Shift+Print Screen» для быстрого сохранения скрина на рабочем столе.
- Для вызова инструмента выделения нажмите на Print Screen.
- Выберите нужную область на дисплее.
- С помощью панели можно сохранить снимок, отправить его на сервер, добавить сноски, рамки и указатели.
Штатные средства подойдут тем, кто редко сохраняет снимки рабочего стола. Дополнительные приложения позволяют быстро отправить изображение на сервер и обладают удобным набором инструментов.


