Скриншот на iphone, ipad, ipod touch: как сделать и отредактировать снимок экрана?
Содержание:
- Программные альтернативы
- Как сделать скрин на 11 Айфоне через Assistive Touch
- Как сделать снимок экрана на iPhone с Face ID
- Как делать скриншоты на iPad Pro без кнопки Home
- Как сделать скриншот на iPad или iPad Pro
- Как сделать скриншот экрана айфона
- Рекомендации для старых моделей 5s, 6, 6s, 7 и младше
- Когда может понадобиться скриншот
- Стандартный способ делать скриншоты
- Способ 1: Стандартные функции iPad
- Как сделать скрин всей страницы на Айфоне с помощью приложений
- Зачем нужен длинный скриншот
- Как сделать скрин на айпаде мини
- Используйте Assistive Touch.
Программные альтернативы
Если универсальный метод кажется вам неудобным или на устройстве не работает одна из кнопок, сделать скриншот можно иными способами: с помощью средства операционной системы — AssistiveTouch, или сторонних приложений.
Как сделать скриншот с помощью AssistiveTouch
AssistiveTouch — это стандартная функция iOS, предназначенная для управления устройством при помощи жестов. По умолчанию она неактивна.
Для включения AssistiveTouch зайдите в настройки айфона или айпэда, откройте раздел «Основные» и следом — «Универсальный доступ». Возле пункта «AssistiveTouch» (в разделе «Физиология и моторика») отметьте «Включено».
Когда вы это выполните, на дисплее появится плавающая кнопка AssistiveTouch (ее можно расположить в любом месте экрана и свободно перемещать по нему). Касанием данной кнопки открывается меню доступных действий, в числе которых есть команда «Сделать скриншот».
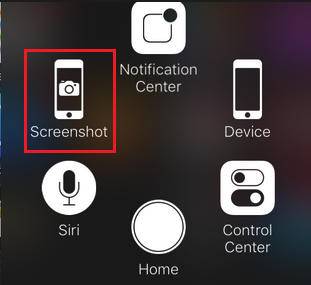
Awesome Screenshot
Awesome Screenshot — это бесплатное расширение мобильного веб-браузера Safari. С его помощью можно делать снимки всей страницы открытого в браузере сайта или только его видимой части.
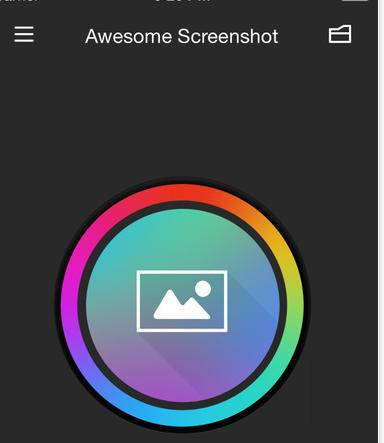
После установки иконка программы не появится на рабочем столе — она будет скрыта в разделе «Actions» (действия) браузера Safari. Чтобы активировать функцию создания скриншотов, зайдите в указанный раздел и передвиньте ползунок «Screenshot» в положение «Включено».
Как только снимок будет готов, он сразу отправится во встроенный в программу мини-редактор. С помощью этого редактора вы сможете обрезать края изображения, отметить нужные места стрелками и добавить на картинку текстовые надписи.
Awesome Screenshot официально поддерживается устройствами, которые работают под управлением iOS 8: iPhone 4s, iPhone 5, iPhone 5s, iPad, iPad Air и Air2, iPad mini, iPod Touch и других. Поддержка iOS 9, 10 и более ранних версий производителем не заявлена.
Activator из Cydia (для «джейлбрейкнутых» айфонов)
Activator — еще одно бесплатное приложение, точнее, твик для iPhone с джейлбрейком, который позволяет делать скриншоты без кнопки блокировки. Вернее, создание скринов не является его основной функцией: он просто дает пользователю возможность назначить это действие, например, кнопке «Home». И при «фотографировании» экрана нажимать только ее. Кстати, вместо кнопок эту операцию допустимо назначить какому-либо жесту (проведению пальцем по экрану, щипку, растягиванию и т. д.) или движению (встряхиванию телефона).
Activator официально поддерживает iOS 9 (iPhone 6s) и более ранние выпуски системы. Поддержка iOS 10 пока не заявлена, но, вероятно, будет реализована в ближайшее время.
Как сделать скрин на 11 Айфоне через Assistive Touch
Скрин на смартфоне можно делать и при помощи специальной функции AssistiveTouch. Но прежде ее необходимо настроить в параметрах самого устройства. Снимок, сделанный через данную функцию не будет ничем отличаться. Разница состоит в последовательности действий.
AssistiveTouch создает виртуальную кнопку с набором различных команд. С ее помощью можно быстро перезагрузить смартфон, перейти в различные меню, активировать Siri и многое другое. Данная кнопка будет полезной, если у пользователя технические проблемы с физическими клавишами или дисплеем.
Порядок действий:
- Чтобы настроить AssistiveTouch, следует перейти в настройки смартфона и открыть раздел «Основные».
- После этого, выбрать «Универсальный доступ». Здесь и находится нужная функция.
- Для ее активации необходимо передвинуть ползунок до значения «Вкл».

Обычно, снимок экрана автоматически находится в AssistiveTouch. Поэтому пользователю не нужно ничего настраивать самостоятельно. Как только на экране появилась виртуальная кнопка, можно создавать скриншот. Для этого следует воспользоваться инструкцией:
- Отобразить изображение, снимок которого следует сделать.
- Нажать на виртуальную кнопку.
- Выбрать пункт «Аппарат».
- Перейти в раздел «Еще».
- Нажать на «Снимок экрана».
Для этого необходимо перейти в настройки смартфона, в раздел AssistiveTouch. После этого выбрать «Меню верхнего уровня». В открытом окне будет отображено расположение всех команд. Чтобы изменить, следует нажать на соответствующую иконку.
Например, нет необходимости использовать команду «Уведомления». Ее можно заменить на «Снимок экрана». Тогда, пользователю следует кликнуть на нужный значок, а затем выбрать из списка команду, которая заменит стандартную.
Кроме того, можно не заменять, а добавлять команды. Для этого понадобится увеличить количество значков, нажав на плюс в правом нижнем углу экрана. Затем, следует выбрать пустую иконку и задать ей команду. Список всех функций будет отображен на экране.

Как сделать снимок экрана на iPhone с Face ID
К таким телефонам относятся все модели iPhone X и новее (только кроме iPhone SE 2020). Всю лицевую панель данных смартфонов занимает дисплей, и здесь нет круглой кнопки «Домой». Чтобы сделать снимок экрана на том же iPhone 11, нужно одновременно зажать боковую кнопку (которая справа) и кнопку увеличения громкости (верхняя слева).

Как сделать скриншот на iPhone X и новее
Признаюсь честно, сам иногда путаюсь, какую именно кнопку громкости нажимать. Порой не удавалось делать скриншот, потому что нажимал кнопку уменьшения громкости и кнопку выключения, и экран блокировался вместо того, чтобы сделать снимок экрана.
Как делать скриншоты на iPad Pro без кнопки Home
Сделать снимок экрана на новых моделях iPad Pro без кнопки «Домой» очень просто:
Нажмите одновременно кнопку увеличения громкости и кнопку питания / блокировки, чтобы сделать снимок экрана на iPad Pro
При одновременном нажатии кнопки увеличения громкости и кнопки питания будет сделан снимок экрана, и вы поймете, что он работает, о чем свидетельствует звук затвора камеры, быстрое мигание экрана, а затем предварительный просмотр снимка экрана в углу экрана iPad. где вы можете быстро поделиться, сохранить или разметить скриншот iPad Pro. Если ничего из этого не произошло, вероятно, вы не нажимали кнопки одновременно, поэтому попробуйте еще раз сделать снимок экрана.
Если у вас возникли трудности с созданием снимков экрана на iPad Pro без кнопок на передней панели, попробуйте сначала кратковременно удерживать кнопку увеличения громкости, а затем нажать кнопку питания / блокировки, чтобы сделать снимок экрана на iPad Pro 2018 третьего поколения и более поздних.
Все скриншоты iPad Pro хранятся в приложении «Фотографии» в Camera Roll, а также автоматически помещаются в их собственный уникальный альбом «Скриншоты» в приложении iOS Photos.
Это относится ко всем новым моделям iPad Pro без кнопки «Домой», выпущенной в конце 2018 года и более поздних версий, а также для iPad Pro с диагональю 11 дюймов или iPad Pro с диагональю 12, 9 дюйма. Более ранние модели iPad Pro (а не модели iPad) продолжают использовать старый метод кнопки Home + Power, чтобы сделать снимок экрана.
Хотя этот метод скриншотов является новым для iPad Pro, на самом деле он точно такой же, как и для скриншотов на новых моделях iPhone без кнопки «Домой», таких как iPhone X, iPhone XS Max, iPhone XS и iPhone XR.
Изменение может занять немного времени, чтобы привыкнуть, но это важно сделать, потому что, предположительно, Apple продолжит удалять кнопку «Домой» с будущих устройств iOS, а это означает, что метод увеличения громкости + кнопка «Нажатие на скриншот» станет новым значением по умолчанию. почти для каждого iPad, iPad Pro и iPhone в будущем, при условии, что у них нет кнопки Home для нажатия в любом случае
Обратите внимание, что это относится к скриншотам, которые представляют собой изображения, снятые с самого экрана, и то, что на дисплее iOS. В то же время для захвата видео об активности экрана вы можете записать экран iPad (или iPhone) одинаково на всех устройствах iOS, поскольку этот процесс отличается и полностью зависит от виртуализированных кнопок и параметров для переключения записей экрана
Если вы хотите иметь полностью виртуальный опыт и для снимков экрана, этого можно добиться с помощью Assistive Touch в настройках специальных возможностей в iOS.
Следует также отметить, что это относится только к моделям iPad Pro без кнопки «Домой». На всех предыдущих моделях iPad Pro с кнопкой «Домой» и на любой другой модели iPad или iPad mini с кнопкой «Домой» для этих моделей iPad по-прежнему используется метод скриншота кнопки «Питание + Домой» (который также является тем же «Домом + Питание»). нажмите для более старых моделей iPhone с кнопками «Домой»), включая iPad стандарта 2018 и более ранние версии.
Как сделать скриншот на iPad или iPad Pro
Скриншот экрана iPad отличный способ поделиться эпическими победами в играх, великолепными моментами из видео, забавными чатами из соцсетей, такими как ВКонтакте или Одноклассники, отзывами о ваших проектах, сообщениями об ошибках, о которых вы хотите сообщить, да и вообще почти все, что изображено на экране iPad. Но, как сделать скриншот экрана на iPad? Инструкция ниже!
Как сделать скриншот на iPad Pro (2018)
У iPad Pro 2018 года нет кнопки «Домой», поэтому для скриншоты делаются другим сочетанием кнопок.
- Перейдите на экран, на котором нужно сделать скриншот.
- Убедитесь, что на экране есть все элементы, которые хотите видеть на снимке.
- Одновременно нажмите кнопки питания вверху iPad Pro и кнопку увеличения громкости на правой стороне iPad Pro.

Экран моргнет белым и вы услышите звук щелчка затвора камеры (если звук включен).
Как сделать скриншот на iPad, iPad mini, iPad Air или iPad Pro (2017 и старше)
- Запустите приложение (или приложения в режиме «картинка в картинке»), которое хотите сделать скриншот.
- Расположите приложение (или приложения) точно так, как хотите, чтобы они отображались на скриншоте.
- Нажмите и удерживайте кнопки Питания
- Быстро нажмите кнопку Домой.
- Отпустите обе кнопки.

Хотя можно попробовать нажать обе кнопки одновременно, удерживая кнопку «Питания» за мгновение до нажатия кнопки «Домой», вы уменьшите вероятность случайного включения Siri или, если вам нужно сделать снимок экрана с экрана. Вы должны делать это быстро, или откроется экран отключения питания.
После успешного запуска функции создания скриншота вы увидите белую вспышку и, если звук включен, услышите звук затвора камеры. Это подтверждает, что скриншот экрана сделан и сохранен в iPad.
Как редактировать скриншоты с помощью «Разметка»
В iOS 11 и более поздних версиях, как только вы сделаете скриншот, он появиться в левом нижнем углу экрана и будет там находиться несколько секунд, потом исчезнет.
С помощью «Разметка» можно с помощью маркера, карандаша, ластика или текста редактировать и писать комментарии на скриншоте. Вы также можете изменить цвет этих инструментов: белый черный, синий, зеленый, желтый и красный. Есть инструмент разметки, с его помощью можно обрезать скриншот. Нажмите и удерживайте один из краев или углов и перетащите разметку в нужное вам положение.
Есть четыре дополнительных инструмента, которые можно добавить к скриншоту в «Разметка«, нажав на кнопку «Дополнительно» в правом нижнем углу экрана (выглядит как символ плюс), а именно:
- Добавить текстовое поле — позволяет добавить текст на скриншот. Нажмите на него, чтобы выбрать инструмент, затем нажмите на добавленное текстовое поле, чтобы появилась клавиатура, а вы могли написать свой комментарий.
- Подпись — если у вас уже есть подпись в Preview, вы можете добавить ее на скриншот.
- Лупа — эта функция позволяет увеличить определенную область на скриншоте. Вы можете изменить размер или границу лупы, а также увеличить или уменьшить масштаб.
- Фигуры — вы можете добавить определенную фигуру на скриншот. Также можно изменить контур фигуры и отрегулировать ее размер и форму, перетаскивая края.


Если допустили ошибку, можете отменить последний шаг, нажав на кнопку отмене в левом нижнем углу экрана. И наоборот, можете повторить любые шаги, нажав на кнопку повторить в том же месте.

Вы также можете делиться своими скриншотами, прямо из интерфейса «Разметка». Просто нажмите на кнопку поделиться и выберите сервис.
Где хранятся скриншоты на iPad и iPad Pro
Если вы не воспользуетесь функцией «Разметки», у вас все равно будет доступ к скриншотам. Вы можете также их редактировать и делиться им с помощью функции «Разметки» или фоторедактором для iOS.
- Запустите приложение «Фото«.
- Нажмите на «Альбомы«.
- Нажмите на «Скриншоты«.

Можно также найти скриншоты в основных альбомах «Фото» и «Камера», но вам придется искать их среди всего остального.
Как сделать скриншот экрана айфона
Как многие знают, на ПК или ноутбуке это процедура делается при помощи одной -единственной кнопки — нужно просто сделать принтскрин, и снимок готов. На айфонах выполнить это действие почти также просто, но при этом будут задействованы две кнопки, а одна. А конкретно — кнопка Home и кнопка блокировки.
Чтобы сделать скриншот, пользователю нужно выполнить следующий набор действий:
- Одновременным нажатием удерживать кнопки Home и блокировку.
- Если на дисплее сразу после этого появилась вспышка и что-то щелкнуло, значит, процесс прошел успешно, и пользователь может сохранить сделанный снимок.
Картинка будет сохранена в фотографиях смартфона. Как видите, сделать снимок экрана в устройствах от эппл очень просто.
Независимо от версии яблочного девайса, будь то шестерка, пятерка или любая другая модель, снимок выполняется по одному и тому же алгоритму. Однако в iPhone 6S кнопка блокировки теперь располагается иначе, чем на других моделях смартфонов, но сути процесса это никак не меняет.
Ниже показано, как выглядит процесс на iPhone 5S и девайсах от эппл более ранних версий:

А на этом снимке вы можете увидеть, как все смотрится на более новой модели iPhone 6 (и других, еще более новых версиях гаджета):

Итак, как видите, все делается очень просто, с этим справится даже самый начинающий пользователь iPhone. А скриншоты дисплея могут понадобиться всегда, допустим, когда мы осуществляем навигацию по разным сайтам и хотим сохранить что-либо интересное, чтобы оно не потерялось. А вообще, компания Apple всегда старается упростить выполнение различных функций на своих устройствах, с каждым новым девайсом совершенствуя эти процессы.
Рекомендации для старых моделей 5s, 6, 6s, 7 и младше
В старых моделях опция видеоскриншота отсутствует. Но обычные скрины здесь так же доступны. Отличие заключается лишь в комбинации клавиш: «Питание» + «Громкость» либо «Питание» + «Домой». Не работает этот универсальный способ только в айфонах до третьего поколения. Но такие уже вряд ли у кого найдутся.
И еще один нюанс: на устройствах с сенсорной кнопкой «Домой» (речь идет о седьмом поколении) зажимать ее следует с умеренной силой. Простое касание телефон может не распознать, и соответственно, скрин не получится.

Собственно, ничего сложного. Главное – запомнить нужную комбинацию. А об успешности выполнения снимка айфон сам проинформирует своего пользователя звуком щелчка затвора камеры и веселым «подмигиванием» экрана.
Когда может понадобиться скриншот
Для начала расскажем о том, зачем вообще может потребоваться скриншот? Ситуации бывают разными. В основном пользователь, фотографируя содержимое экрана, хочет поделиться какой-либо информацией или, наоборот, сохранить ее. Например:
- Скопировать переписку в чате, в которой указаны контактные данные или прочие сведения;
- Сохранить результат или достижение в мобильной игре, чтобы похвастаться перед друзьями или знакомыми;
- Создать «сейв» своей страницы с соцсети, чтобы можно было быстро посмотреть количество друзей/подписчиков или дать ссылку на аккаунт;
- Сделать снимок web-страницы, картинки из интернета, открытки, фотографии, кадра из фильма и пр., а затем установить их как заставку на рабочий стол.
- Запечатлеть системную ошибку, а затем отправить скрин в службу поддержки.
- Как видите, скриншот может понадобиться в разных ситуациях. Осталось лишь узнать, как делается снимок экрана на пятом айфоне, включая модели 5s, 5se, 5c и пр.
Стандартный способ делать скриншоты
Захват содержимого дисплея возможен при любом состоянии телефона, даже в момент звонка или съемки. Исключения представляют только случаи, когда аппарат выключен или находится в спящем режиме. Чтобы сделать скрин, придерживайтесь такого несложного алгоритма:
- Выберите приложение, снимок которого вы хотите сделать.
- Нажмите одновременно кнопку Home (круглая кнопка посредине в нижней части аппарата) и кнопку отключения питания (находится в верхнем торце или сбоку в зависимости от модели).
Вы услышите звук, который напоминает щелчок затвора фотоаппарата. Полученный таким способом скриншот можно найти в приложении «Фото», которое в галерее расположено последним в очереди. Все снимки дисплея сохраняются в формате PNG . Если вам необходимо сделать скриншот, учитывайте такие нюансы:
- Не нажимайте слишком сильно клавишу Home на iPhone 7. У этой модели она сенсорная, и чрезмерное давление может повредить устройство.
- Не удерживайте слишком долго кнопки Home и отключения питания, иначе вы произведете «жесткую» перезагрузку аппарата.
- Таким способом вы делаете снимок всего экрана. Если нужно сделать скриншот части экрана, используйте для этой цели специальные приложения.
Такой способ актуален для всех моделей iPhone, кроме первой, а также для iPod и iPad.

Способ 1: Стандартные функции iPad
При создании скриншота на Айпаде обычно не используются сторонние приложения, так как стандартные функции позволяют не только произвести захват экрана, но и изменить полученный снимок в специальном редакторе.
Вариант 1: Снимок экрана
Самый простой и быстрый способ, требующий только наличия работоспособных кнопок «Питание» и «Домой». Нажмите одновременно на них, и скриншот автоматически сохранится в Медиатеке устройства.
После этого, зайдя в «Фото» и кликнув по сделанному скриншоту, можно перейти в раздел редактирования, тапнув по «Править» в правом верхнем углу.
В iOS 11 и выше разработчики добавили возможность редактирования скриншота после его создания и дальнейшего сохранения.
Захват также происходит при помощи сочетания кнопок, после чего в левом нижнем углу появляется миниатюра, нажав на которую, пользователь перейдет в окно редактирования.
Здесь можно использовать специальные инструменты для рисования, а также добавить текст, подпись и различные фигуры на снимок.
Отредактировать яркость, добавить эффекты, кадрировать изображения здесь не получится. Для этого следует перейти в «Фото», нажать на нужный скриншот и кликнуть «Править».
После этого можно нажать кнопку «Готово» для сохранения в раздел «Фото» Айпада или «Поделиться». В последнем случае скриншот может быть отправлен по почте, в заметки, социальные сети и на печать.
Если по какой-то причине кнопки для выполнения способа не работают, переходите к следующему пункту.
Вариант 2: AssistiveTouch
Если юзер не хочет использовать стандартное сочетание клавиш «Питание» + «Домой» или кнопки в данный момент сломаны, то есть другой выход. Для этого необходимо активировать функцию отображения виртуальной кнопки на экране. Ее также используют, если хотят управлять устройством посредством жестов.
- Откройте «Настройки» планшета.
Перейдите в раздел «Основные» – «AssistiveTouch».
Передвиньте переключатель вправо для активации функции. Убедитесь, что в настройках действий в пункте «Одно касание» установлен параметр «Открыть меню». Теперь в правой части экрана появилась так называемая виртуальная кнопка. Нажмите на нее. В появившемся меню тапните по «Аппарат».
Затем перейдите в раздел «Еще».
Здесь нам понадобится пункт «Снимок экрана». Если кликнуть по нему, система автоматически выполнит захват. Пользователь услышит характерный звук. Отредактировать полученный скрин можно, нажав на его иконку в левом нижнем углу. О том, как это сделать и сохранить полученный результат, мы рассказали выше в пункте про создание стандартного снимка экрана.
Обратите внимание, если установить в настройках функции «Одно касание» – «Снимок экрана», виртуальная кнопка на рабочем столе будет сразу автоматически делать скриншот. Пользователю не нужно переходить в специальные разделы в меню
Такой параметр удобен, если кнопка будет задействоваться только для захвата. В остальных случаях лучше оставить «Открыть меню».
Способ 2: С помощью компьютера
Многие ошибочно считают, что скриншот можно сделать только с помощью самого устройства. Файловый менеджер iTools предоставляет своим пользователям функции создания и сохранения снимков экрана с iPad в формате PNG, что обеспечивает качественное изображение.
Скачать iTools
Как пользоваться программой iTools
- Скачайте и откройте iTools и подключите Айпад к компьютеру через USB-кабель.
- В программе появится экран подключенного iPad. Нажмите «Скриншот». Если надо не сохранить скрин на компьютер, а скопировать его в буфер обмена, выберите соответствующий параметр в меню, нажав на стрелочку рядом с разделом «Скриншот».
- В открывшемся окне выберите папку сохранения и кликните «Сохранить». Скриншот будет с расширением PNG.
Конвертируем изображения PNG в JPG
В статье мы разобрали не только стандартные способы создания скриншота на iPad с помощью самого устройства и компьютера, но и возможность редактирования снимков и их сохранение.
Мы рады, что смогли помочь Вам в решении проблемы.
Опишите, что у вас не получилось.
Наши специалисты постараются ответить максимально быстро.
Как сделать скрин всей страницы на Айфоне с помощью приложений
Это второй способ, с помощью которого действительно можно сделать скриншот с прокруткой у любой программы. Для него также необходимо скачивать определённые утилиты, но не фоторедакторы. Для создания длинного скрина, пользователю необходимо скачать бесплатную утилиту от компании Apple под названием Tailor. Она находится в свободном доступе в App Store на любом Айфоне.
Алгоритм такой:
- Для начала пользователю необходимо скачать приложение через официальные источники и открыть его;
- Теперь пользователю необходимо разрешить доступ приложению к фотопленке;
- Далее необходимо сделать серию из нескольких скриншотов. Достаточно для этого открыть необходимую страничку, а после сделать несколько отдельных скринов экрана, прокручивая пальцем при помощи стандартного метода. Далее эти маленькие скрины объединятся в один общий. Также необходимо оставлять одинаковый фрагмент внизу каждого снимка, чтобы программа смогла сориентироваться;
- Запускаем приложение снова и загружаем в него необходимые снимки экрана. Она самостоятельно склеит необходимые для пользователя фрагменты.

Все скрины сохраняются в галереи. Это более продвинутый способ по созданию скриншотов.
Зачем нужен длинный скриншот

Такой скриншот очень удобен и необходим, когда пользователю необходимо заснять сразу целую страничку сайта. Пользователю не нужно будет делать несколько одиночных скриншотов, ведь можно снять целый одной прокруткой.
Данный функционал, предусмотренный во всех Айфонах, помогает пользователю не только снять страничку полностью, но и уместить всю информацию, которая часто не помещается, на один рабочий экран. Многие разработчики часто используют скриншоты с прокруткой, когда необходимо показать полный функционал сайта, все его настройки или же возможности. Также таким способом многие вмещают весь диалог или же контакты в одно фото. Применений данной функции можно найти огромное количество.
Как сделать скрин на айпаде мини
В этой статье мы посмотрим как на айпаде сделать скриншот, то есть сохраним снимок с экрана iPad нажав на нужные кнопки.
Для чего делать скрины на айпаде? для того чтоб быстро сохранить нужную информацию.
Так же многие делятся своими достижениями в играх, приложениях, сохраняют и делятся переписками в соц сетях или можно сохранить любую картинку не загружая его с интернета.
И так давайте посмотрим как делать на iPad скриншот экрана и какие кнопки нужно нажать. Одновременно нужно нажать и отпустить две кнопки на айпаде: кнопка “Home” и кнопка “Power”.
Для тех, кто не знает расположение указанных кнопок iPad: “Home” — кнопка домой находится внизу посередине, “Power” — кнопка включения/выключения находится на верхнем торце устройства.
После того как вы одновременно нажмете на кнопки вы услышите щелчок как при съемке фото с камеры и экран моргнет, это означает что скрин на айпаде создан и сохранен в папке.
Вы не знаете где сохраняются скриншоты на iPad?
Как сделать скриншот на Apple iPad mini 2
Чтоб посмотреть сделанный скриншот откройте фотографии там и будут скрины.
Если у вас не получилось сделать на айпаде скриншот попробуйте еще раз, возможно кнопки были нажаты не одновременно или одна из кнопок не нажалась вовсе. У вас обязательно получится!
Статью прислал Чернов А. Статус проверки и оплаты за статью: Проверен и оплачен.
- Надеюсь, что вам помогла данная статья и вы нашли информацию как сделать скриншот на айпаде, снимок с экрана iPad.
- Мы будем очень рады, если вы добавите отзывы, комментарии, полезные советы и будете оказывать взаимную помощь.
- Возможно, именно ваш совет поможет в решении проблемы пользователям iPad.
- Спасибо за отзывчивость, взаимную помощь и полезные советы!
Как сделать скриншот на Айпаде
Для чего делать скрины на айпаде? для того чтоб быстро сохранить нужную информацию.
Так же многие делятся своими достижениями в играх, приложениях, сохраняют и делятся переписками в соц сетях или можно сохранить любую картинку не загружая его с интернета.
И так давайте посмотрим как делать на iPad скриншот экрана и какие кнопки нужно нажать. Одновременно нужно нажать и отпустить две кнопки на айпаде: кнопка “Home” и кнопка “Power”.
Для тех, кто не знает расположение указанных кнопок iPad: “Home” — кнопка домой находится внизу посередине, “Power” — кнопка включения/выключения находится на верхнем торце устройства.
После того как вы одновременно нажмете на кнопки вы услышите щелчок как при съемке фото с камеры и экран моргнет, это означает что скрин на айпаде создан и сохранен в папке.
Если у вас не получилось сделать на айпаде скриншот попробуйте еще раз, возможно кнопки были нажаты не одновременно или одна из кнопок не нажалась вовсе. У вас обязательно получится!
Статью прислал Чернов А. Статус проверки и оплаты за статью: Проверен и оплачен.
- Надеюсь, что вам помогла данная статья и вы нашли информацию как сделать скриншот на айпаде, снимок с экрана iPad.
- Мы будем очень рады, если вы добавите отзывы, комментарии, полезные советы и будете оказывать взаимную помощь.
- Возможно, именно ваш совет поможет в решении проблемы пользователям iPad.
- Спасибо за отзывчивость, взаимную помощь и полезные советы!
Как работать со скриншотами на iPad, iPad Pro и iPad mini
Так же многие делятся своими достижениями в играх, приложениях, сохраняют и делятся переписками в соц сетях или можно сохранить любую картинку не загружая его с интернета.
И так давайте посмотрим как делать на iPad скриншот экрана и какие кнопки нужно нажать. Одновременно нужно нажать и отпустить две кнопки на айпаде: кнопка “Home” и кнопка “Power”.
Для тех, кто не знает расположение указанных кнопок iPad: “Home” — кнопка домой находится внизу посередине, “Power” — кнопка включения/выключения находится на верхнем торце устройства.
После того как вы одновременно нажмете на кнопки вы услышите щелчок как при съемке фото с камеры и экран моргнет, это означает что скрин на айпаде создан и сохранен в папке.
Если у вас не получилось сделать на айпаде скриншот попробуйте еще раз, возможно кнопки были нажаты не одновременно или одна из кнопок не нажалась вовсе. У вас обязательно получится!
Статью прислал Чернов А. Статус проверки и оплаты за статью: Проверен и оплачен.
- Надеюсь, что вам помогла данная статья и вы нашли информацию как сделать скриншот на айпаде, снимок с экрана iPad.
- Мы будем очень рады, если вы добавите отзывы, комментарии, полезные советы и будете оказывать взаимную помощь.
- Возможно, именно ваш совет поможет в решении проблемы пользователям iPad.
- Спасибо за отзывчивость, взаимную помощь и полезные советы!
Используйте Assistive Touch.
Assistive Touch – это функция универсального доступа, которая избавляет от необходимости использовать какие-либо физические кнопки на вашем iPhone. Вы можете использовать Assistive Touch для множества задач, в том числе для создания снимков экрана. Просто следуйте инструкциям ниже:
- Откройте « Настройки» → « Специальные возможности» → « Коснитесь».
Теперь нажмите на AssistiveTouch и включите его .
- На старых версиях прошивки, вам , возможно , придется пойти в Настройки → Общего → Accessibility → AssistiveTouch и переключить его ON
- На вашем экране появится круглая кнопка. Чтобы сделать снимок экрана, нажмите на него и выберите « Устройство».
Теперь нажмите « Еще» → « Снимок экрана».
Вы можете оставить AssistiveTouch включенной, если вы часто делаете снимки экрана, или можете отключить ее в любое время, выполнив те же действия, описанные выше, и выключив ее.


