Как на iphone сделать скриншот без использования кнопок?
Содержание:
- Если не работает кнопка
- Как сделать скрин на 11 Айфоне через Assistive Touch
- Как на айфоне сделать скриншот экрана
- Как сделать снимок экрана на iPhone c Touch ID и боковой кнопкой
- Способ 1. Как делать скриншоты на iPhone при помощи виртуальной кнопки AssistiveTouch
- Часть 1: как записывать iPhone-экран с iPhone APR-рекордера (методы 5)
- Если не работает кнопка «ВКЛ»
- Что делать, если кнопки не срабатывают или возникают проблемы
- Универсальный способ
- Как сделать скрин на айпаде мини
- Как сделать длинный скриншот на Айфоне (снимок всей страницы сразу)
- Как сделать скриншот на Айпаде просто и без потери времени?
- Как редактировать скриншоты на IPhone
Если не работает кнопка
Когда кнопка Power повреждена, создать снимок будет невозможно. Техническая неполадка лишает пользователей этой возможности.
При помощи стандартных средств управления можно вернуть функцию снятия скриншотов со смартфона. Для этого пользователям необходимо выполнить следующие действия:
- Нажать на иконку «Настройки», расположенную в основном меню смартфона.

- Перейти во вкладку «Основные».

- Выбрать раздел «Универсальный доступ».
- В нижней части открывшегося окна активировать функцию Assistive Touch.

При активации функции появится небольшая иконка тёмного цвета. Она полностью подвижна и отображается поверх всех открытых окон в Айфоне. Используя эту функцию, можно создать скриншот на смартфоне. Для этого необходимо:
- Нажать по иконке. Появится небольшое меню.
- Выбрать пункт «Аппарат».

- Нажать по иконке «Ещё».

- Выбрать пункт «Снимок экрана».
После этого системное приложение создаст скриншот на Айфоне. Функция имеет много различных программируемых действий. Она будет удобна для оптимизации выполнения разных задач на смартфоне.
Как сделать скрин на 11 Айфоне через Assistive Touch
Эта утилита имеется на всех последних моделях iPhone. Чтобы ей воспользоваться, сначала указанную возможность нужно активировать. Для этого требуется предпринять такие шаги:
- Перейти в настройки iPhone.
- Просмотреть блок «Основные» и выбрать раздел «Универсальный доступ».
- В нём нужно активировать Assistive Touch. Для этого ползунок рядом с надписью сдвигают вправо. После этого переключатель приобретает зелёный цвет.
Теперь функция активирована. При этом на экране появится белый кружок. Чтобы сделать скриншот на Айфоне 11, нужно будет тапнуть по нему. Использование экранной кнопки позволяет избегнуть создания снимка с использованием аппаратных кнопок.
Далее делают следующее:
- Нужно перейти на ту страницу, которую необходимо зафиксировать.
- Нажимают на экранную кнопку Assistive Touch.
- Когда на экране отобразится меню, нужно выбрать «Аппарат».
- Кликают по «Ещё».
- Затем нажимают на «Снимок экрана».

После этого скриншот на Айфоне 11 с помощью Assistivetouch будет создан. При этом прозвучит характерный звук, а затем в нижнем левом углу экрана появится миниатюрное изображение сделанного снимка.
Виртуальную кнопку можно переместить в панель быстрого доступа. Это сделает её использование более комфортным. При этом не потребуется открыть экранное меню, чтобы искать в нём нужную опцию.
Чтобы это выполнить, необходимо сделать следующие шаги:
- Переходят в настройки смартфона.
- В блоке «Общие» выбирают раздел Assistive Touch.
- Переходят в «Меню верхнего уровня».
- Теперь откроется список все команд, которые входят в меню быстрого доступа. Если какие-то из них не являются достаточно нужными. Их можно убрать из этого меню. Например, так можно поступить с иконкой «Уведомления».
- На освободившееся место ставят иконку «Сделать скриншот». После этого выходят из настроек. Также имеется возможность не заменять иконки, а добавлять новые.
Теперь в меню быстрого доступа можно увидеть иконку, нажав на которую создают снимок экрана. Также имеется возможность не заменять иконки, а добавлять новые. Для этого требуется сделать следующее:
- Для этого в процессе настроек нажимают на плюс, который находится в центральной части экрана. Таким способом будет увеличено max количество иконок в быстром меню.
- Затем выбирают пустую иконку и устанавливают ту команду, которая нужна пользователю.

Как на айфоне сделать скриншот экрана
Если на компьютере это делается при помощи одной клавиши PrtSc, то на айфонах это делается при помощи двух клавиш: кнопки Home и кнопки блокировки.
Весь процесс происходит следующим образом:
- одновременно нажимаем кнопку Home и Блокировки;
- если увидели вспышку на экране и характерный звук, то скриншот сделан;
- картинка сохранилась в ваших фотографиях.
Независимо от того, какой у вас айфон, модель с номером 4 или 6. Снимок экрана делается по одному и тому же принципу. В шестерке поменяла свое местоположение кнопка блокировки, но это тоже ничего не меняет.
Чтобы вы понимали наглядно, так выглядит процесс на айфоне 5s и моделях помладше:
А так выглядит на iPhone 6 и других новых моделях:

Как сделать снимок экрана на iPhone c Touch ID и боковой кнопкой
В iPhone 6 и iPhone 6 Plus (вплоть до iPhone Apple использовала другую конфигурацию кнопок. Кнопка включения / выключения «переехала» на правый бок. Чтобы сделать скриншот на этих смартфонах, нужно одновременно нажать на боковую кнопку и на кнопку «Домой» (круглая под экраном).
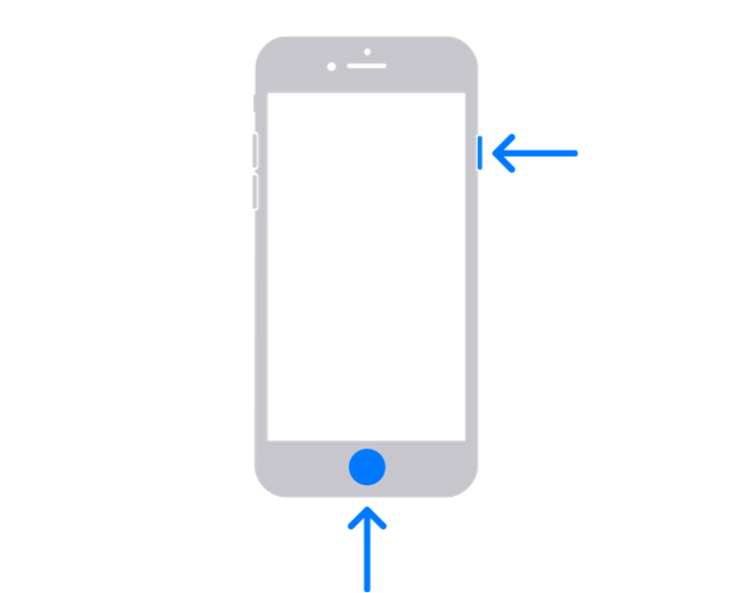
На iPhone 6 и новее (до iPhone кнопка блокировки сбоку
Создание снимка экрана на моделях iPhone с помощью функции Touch ID и верхней кнопки
- Одновременно зажмите верхнюю кнопку и кнопку «Домой».
- Быстро отпустите обе кнопки.
- После создания снимка в левом нижнем углу экрана временно появится миниатюра. Для просмотра снимка нажмите на миниатюру, а для удаления миниатюры с экрана смахните влево.
Способ 1. Как делать скриншоты на iPhone при помощи виртуальной кнопки AssistiveTouch
Чтобы сделать снимок экрана без использования каких-либо аппаратных кнопок на вашем iPhone, вам сначала нужно включить виртуальную кнопку AssistiveTouch. Эта функция уже давно используется на iPhone и iPad, и она очень полезна. Вы можете использовать AssistiveTouch для выполнения некоторых действий, для которых в противном случае потребовалась бы аппаратная кнопка. На главном экране iPhone отображается программное меню, с помощью которого можно осуществлять навигацию и выполнять основные требуемые действия. Вот как можно включить AssistiveTouch на iPhone или iPad.
1. Откройте приложение «Настройки» и перейдите по пути: «Универсальный доступ» → Касание → AssistiveTouch.

2. Установите переключатель AssistiveTouch в положение Включено.
Теперь вы должны увидеть непрозрачную кнопку для AssistiveTouch, появившуюся на экране.

3. Снова вернитесь в главное меню AssistiveTouch в «Настройках» и нажмите «Настроить меню верхнего уровня».
4. Здесь вы должны увидеть не менее 6 значков, соответствующих различным ярлыкам и действиям. Также должен быть значок Пользователь для собственного действия. Если его нет, то вы можете добавить нужный элемент, нажав кнопку «+» внизу.

5. Теперь прокрутите список доступных действий и выберите «Снимок экрана». Нажмите «Готово».

Теперь надо просто нажать кнопку AssistiveTouch, чтобы открыть опцию «Снимок экрана». Осталось выбрать ее, чтобы сделать скриншот на своем iPhone, не используя вообще никаких аппаратных кнопок.

Вы также можете настроить создание скриншота, например, по двойному касанию виртуальной кнопки AssistiveTouch. Для этого:
1. Перейдите в меню AssistiveTouch в приложении «Настройки».
2. Выберите любой из параметров, доступных в разделе «Настройка действий» – Одно касание, Двойное касание или Долгое нажатие. Например, вы можете назначить действие «Двойное касание» для создания снимков экрана.
3. Нажмите на опцию «Двойное касание» и выберите «Снимок экрана» из доступных действий.

И снова инструкция оказывается короткой и простой. Теперь, когда вы будете дважды коснетесь экранной кнопки AssistiveTouch, система создаст скриншот. Если вам интересно, появится ли кнопка ассистента на скриншоте, то ответ будет отрицательным.

Часть 1: как записывать iPhone-экран с iPhone APR-рекордера (методы 5)
Нет USB-кабеля для подключения iPhone к компьютеру, поэтому есть меньше ограничений на запись на экране iPhone, загружая приложения для записи на экране iOS. Теперь давайте начнем учебник по записи вашего экрана iPhone без джейлбрейка.
1. AirShou
Если вы ищете AirShou для загрузки и записи экрана iPhone непосредственно в Google, вы не сможете получить к нему доступ. Чтобы успешно установить AirShou, iEmulators — это существующая платформа, на которой вы можете найти AirShou для загрузки. Иногда вам может потребоваться установить приложение TuTu для iPhone вместе. Не забудьте перейти в «Общие» и нажать «Профили или Управление устройствами», чтобы «Доверие» к корпоративному приложению.
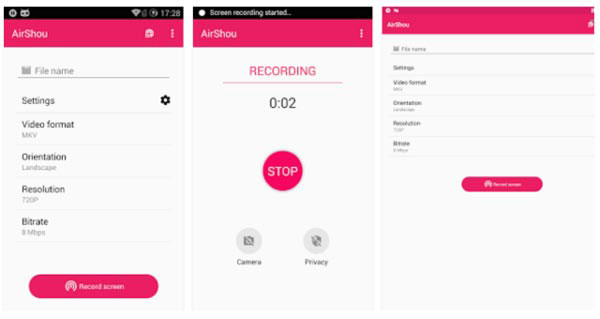
Шаг 1
Назовите запись и ориентацию видеозаписи iPhone
После загрузки и установки AirShou появится меню «Запись». Заполните его «Имя» и «Ориентация», а затем нажмите «Следующий шаг», чтобы перейти.
Шаг 2
Запись экрана на iPhone
Проведите по экрану вниз, а затем откройте «Центр управления», чтобы щелкнуть «AirShou», чтобы записать экран iPhone без компьютера.
2. Vidyo
Vidyo это отличный iPhone-рекордер для iPhone, доступный в Apple Store с помощью $ 4.99. Приложение использует зеркальное соединение AirPlay для захвата экрана iPhone и сохранения файла прямо на iPhone. Просто выполните шаги для записи экрана iPhone, как показано ниже.
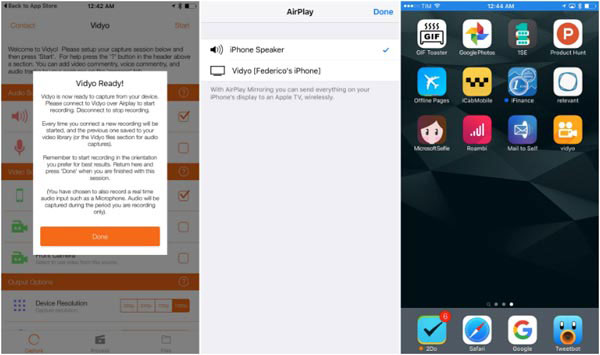
Шаг 1
Загрузите и установите Vidyo
После покупки приложения из магазина приложений сначала необходимо настроить приложение на своем iPhone. Затем выберите источник захвата.
Шаг 2
Включите функцию AirPlay
После этого вы можете включить функцию AirPlay, которую вы можете отправить всем на экране iPhone на Apple TV по беспроводной сети.
Шаг 3
Запись экрана с iPhone
Теперь вы можете управлять iPhone для записи экрана iPhone соответственно. После этого вы можете выйти из Видью соответственно.
3. BB-рекордер
BB Recorder — это еще один экранный захват для iPhone, который вы, возможно, не сможете загрузить с iTunes. Чтобы использовать приложение, вам сначала нужно сделать джейлбрейк iPhone. BB Recorder может использоваться для записи камеры и записи в реальном времени.
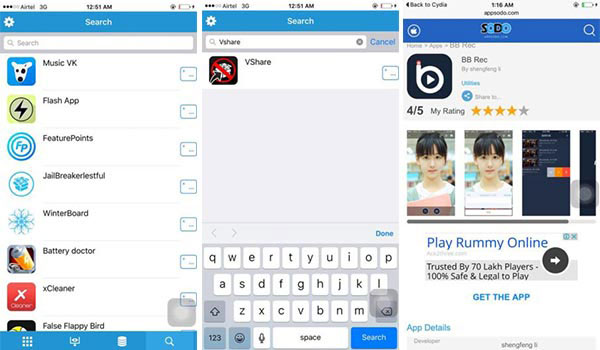
Шаг 1
Установите BB-рекордер на iPhone
Запустите Cydia на iPhone, а затем установите приложение из Flekstore или другого App Store. Вы можете щелкнуть панель «Поиск» и ввести vShare, чтобы начать процесс установки. Запустите vShare и установите «BB Rec» и нажмите enter.
Шаг 2
Экран записи iPhone
Как только вы загрузите BB Rec, вы можете записать экран iPhone или iPad, а затем поделиться видео с сайтами социальных сетей с легкостью.
4. EveryCord
EveryCord, ранее называемый iRec. Это беспроигрышный iPhone Screen Recorder, который совместим с iOS, Android, Linux и другими. Это будет немного сложнее установить приложение на iPhone вместо записи экрана iPhone. Просто ознакомьтесь с подробными процессами, как показано ниже.
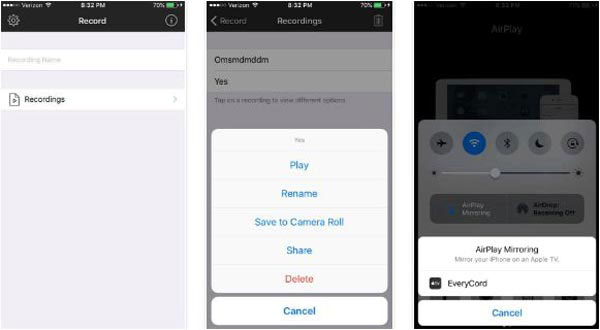
Шаг 1: Загрузите установщик iPhone с официального сайта. Как только вы получите IPA, откройте влияние Cydia и перетащите IPA в приложение.
Шаг 2: Щелкните значок «Консоль» на главном экране вашего устройства, а затем вы можете просмотреть все параметры записи и нажать «Пуск».
Шаг 3: И тогда вы можете показать другой игровой процесс или видеоурок по установке или больше. Как только вы нажмете опцию «Стоп» для записи экрана iPhone соответственно.
5. Дисковый рекордер
Дисковый рекордер это еще одно приложение для записи экрана на iPhone. Вы можете найти приложение в Cydia App Store, а это значит, что вам нужно сделать джейлбрейк iPhone или iPad, чтобы использовать приложение. IPhone Screen Recorder способен записывать видео в формате H.264 или MJPG / AVI.
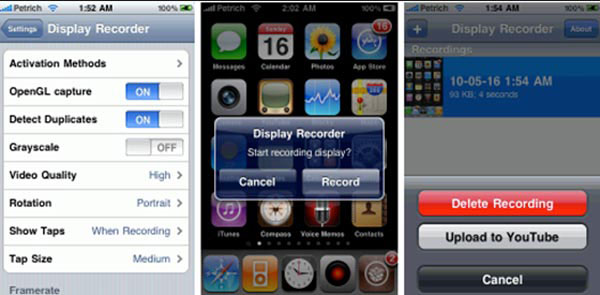
Шаг 1: Сначала загрузите приложение из Cydia App Store. А затем установите Display recorder на свой iPhone соответственно.
Шаг 2: Нажмите кнопку камеры, а затем нажмите кнопку «Запись», чтобы записать экран и действия iPhone.
Шаг 3: Просто вернитесь в приложение, чтобы завершить процесс, нажав кнопку «Остановить запись» с помощью кнопки «Камера» в приложении.
Если не работает кнопка «ВКЛ»
Бывает так, что кнопка «ВКЛ», которая блокирует экран, не работает. В этом случае можно воспользоваться нестандартными способами создания скриншота через встроенную опцию или стороннее приложение.
Через Assistive Touch
Assistive Touch — функция айфонов, которая позволяет управлять устройством при помощи жестов и получать быстрый доступ к нужным приложениям. Это удобная штука, особенно, если механические кнопки сломаны или временно неисправны.
Пошаговая инструкция для Assistive Touch:
- Зайдите в настройки айфона — основные и выберете раздел «Универсальный доступ»
- В «универсальном доступе» нажмите на пункт «касание». Он будет ближе к концу списка настроек;
- В открывшимся окне включите «AssistiveTouch»;
- В меню «AssistiveTouch» нажмите на «Меню верхнего уровня»;
- На всплывшем окне выберете «Еще»;
- Появится кнопка «Снимок экрана».
Мне помогло!3
Сторонние программы
Для создания принтскринов можно использовать специальные приложения из App Store. Вот некоторые из них.
Awesome Screenshot – уже достаточно старый сервис. Он позволяет как создавать, так и редактировать и обрабатывать скриншоты.
Developer:
Price: Free
Приложение бесплатное и к тому же довольно простое в использовании.
Инструкция:
- Для начала скачайте Awesome Screenshot из App Store;
- Откройте любую вкладку в браузере Safari и нажмите на меню;
- Затем нажмите на прямоугольник со стрелочкой (вкладка Actions) и выберете «еще»
- В «действиях» нужно включить Screenshot в рабочее положение при помощи тумблера;
- Теперь во вкладке Actions у вас появится иконка Screenshot. Она позволит использовать приложение Awesome Screenshot.
У этого приложения есть преимущество пред стандартным способом, через кнопку блокировки. Awesome Screenshot способен сделать снимок не только видимой части экрана, но и всей страницы.
Еще одна программа с хорошим рейтингом и отзывами — Screenshots Creator for iPhone. Приложение может делать скрины под любой формат. Оно больше подойдет тем, кто делает скриншоты для работы. В нем есть куча дополнительных функций, которые оценят любители креатива. Это, к примеру, коллекция шаблонов, возможность размытия и затемнения фона, настройка цвета надписей на скриншотах.
Мне помогло!2
Что делать, если кнопки не срабатывают или возникают проблемы
Давайте рассмотрим, как сделать скриншот на 11 айфоне, если создать скрин кнопками не получается. В этом случае на помощь придут скрытые функции смартфона, которые не очевидны неопытным пользователям.
Фотографирование экрана функцией AssistiveTouch
На новых версиях iPhone встроено приложение-скриншотер под названием AssistiveTouch. Этот инструмент позволяет делать снимки экрана при помощи специальной кнопки, но по умолчанию он находится в спящем состоянии. Чтобы сделать с помощью этой опции скрин, предварительно потребуется ее включить.

Пошаговое включение нужной опции
- Откройте настройки вашего телефона.
- Найдите раздел «Основные», затем «Универсальный доступ».
- Отыщите опцию «Моторно-двигательный аппарат» и в списке функций найдите «Касание».
- Переведите тумблер напротив функции «AssistiveTouch» в состояние «Вкл».
Когда вы включите этот инструмент, справа сборку появится плавающая иконка. Зажав кнопку, вы можете переместить ее в любое место экрана.

Принцип действия AssistiveTouch
- Откройте нужное приложение или сайт.
- Чтобы вызвать меню опций, коснитесь иконки и кликните «Аппарат».
- В новом окошке раскройте кнопку «Еще».
- Среди инструментов найдите опцию «Снимок экрана».
Кликнув на эту кнопку, вы получите фотографию открытой в данный момент области, после чего можете изменить скриншот или поделиться им в интернете.
Двойное постукивание
Еще один весьма удобный, но почему-то по умолчанию скрытый от пользователей способ сделать скриншот на iphone 11 – двойным стуком по корпусу айфона. Как и в предыдущем варианте, эту функцию сначала нужно активировать.

Включение функции скриншотинга при помощи касания
- Зайдите в настройки смартфона и раскройте раздел «Универсальный доступ».
- Выберите инструмент «Касание». Прокрутите страницу вниз и найдите пункт «Коснуться сзади».
- Откроется окошко настроек инструмента. Вы можете выбрать создание скрина двойным или тройным касанием по задней крышке устройства.
- На новой странице найдите и о.
Теперь для создания изображения вам нужно просто дважды тапнуть на задней крышке смартфона, например, по логотипу яблока. После этого устройство автоматически сфотографирует экран и сохранит снимок. Этот вариант будет действовать не только в 11 версии айфона, но также в 12 и в более ранних моделях.
Универсальный способ
Этот способ называется универсальным потому, что работает на абсолютном большинстве Apple-устройств: iPhone 7, iPhone 6, iPhone 5, 5s, 4, 4s, 3, iPad, iPad mini и iPod Touch. Исключение составляют айфоны первого поколения, а также плееры iPod Classic и Nano.
Чтобы «сфоткать» экран «яблокофона», достаточно нажать на нем комбинацию кнопок «Блокировка» плюс «Домой», секунду подержать и отпустить.
На аппаратах с сенсорной кнопкой «Домой» (iPhone 7 и iPhone 7 Plus) давите на последнюю с умеренной силой. Слабое касание телефон, скорее всего, не распознает, и скриншот не получится.
Во время создания скриншота аппарат издает звук, напоминающий щелчок затвора камеры, и «подмигивает» экраном (если быть точнее, экран на секунду становится белым — имитирует вспышку). Готовый снимок сохраняется в одной папке с фотографиями, сделанными камерой.
Как сделать скрин на айпаде мини
В этой статье мы посмотрим как на айпаде сделать скриншот, то есть сохраним снимок с экрана iPad нажав на нужные кнопки.
Для чего делать скрины на айпаде? для того чтоб быстро сохранить нужную информацию.
Так же многие делятся своими достижениями в играх, приложениях, сохраняют и делятся переписками в соц сетях или можно сохранить любую картинку не загружая его с интернета.
И так давайте посмотрим как делать на iPad скриншот экрана и какие кнопки нужно нажать. Одновременно нужно нажать и отпустить две кнопки на айпаде: кнопка “Home” и кнопка “Power”.
Для тех, кто не знает расположение указанных кнопок iPad: “Home” — кнопка домой находится внизу посередине, “Power” — кнопка включения/выключения находится на верхнем торце устройства.
После того как вы одновременно нажмете на кнопки вы услышите щелчок как при съемке фото с камеры и экран моргнет, это означает что скрин на айпаде создан и сохранен в папке.
Вы не знаете где сохраняются скриншоты на iPad?
Как сделать скриншот на Apple iPad mini 2
Чтоб посмотреть сделанный скриншот откройте фотографии там и будут скрины.
Если у вас не получилось сделать на айпаде скриншот попробуйте еще раз, возможно кнопки были нажаты не одновременно или одна из кнопок не нажалась вовсе. У вас обязательно получится!
Статью прислал Чернов А. Статус проверки и оплаты за статью: Проверен и оплачен.
- Надеюсь, что вам помогла данная статья и вы нашли информацию как сделать скриншот на айпаде, снимок с экрана iPad.
- Мы будем очень рады, если вы добавите отзывы, комментарии, полезные советы и будете оказывать взаимную помощь.
- Возможно, именно ваш совет поможет в решении проблемы пользователям iPad.
- Спасибо за отзывчивость, взаимную помощь и полезные советы!
Как сделать скриншот на Айпаде
Для чего делать скрины на айпаде? для того чтоб быстро сохранить нужную информацию.
Так же многие делятся своими достижениями в играх, приложениях, сохраняют и делятся переписками в соц сетях или можно сохранить любую картинку не загружая его с интернета.
И так давайте посмотрим как делать на iPad скриншот экрана и какие кнопки нужно нажать. Одновременно нужно нажать и отпустить две кнопки на айпаде: кнопка “Home” и кнопка “Power”.
Для тех, кто не знает расположение указанных кнопок iPad: “Home” — кнопка домой находится внизу посередине, “Power” — кнопка включения/выключения находится на верхнем торце устройства.
После того как вы одновременно нажмете на кнопки вы услышите щелчок как при съемке фото с камеры и экран моргнет, это означает что скрин на айпаде создан и сохранен в папке.
Если у вас не получилось сделать на айпаде скриншот попробуйте еще раз, возможно кнопки были нажаты не одновременно или одна из кнопок не нажалась вовсе. У вас обязательно получится!
Статью прислал Чернов А. Статус проверки и оплаты за статью: Проверен и оплачен.
- Надеюсь, что вам помогла данная статья и вы нашли информацию как сделать скриншот на айпаде, снимок с экрана iPad.
- Мы будем очень рады, если вы добавите отзывы, комментарии, полезные советы и будете оказывать взаимную помощь.
- Возможно, именно ваш совет поможет в решении проблемы пользователям iPad.
- Спасибо за отзывчивость, взаимную помощь и полезные советы!
Как работать со скриншотами на iPad, iPad Pro и iPad mini
Так же многие делятся своими достижениями в играх, приложениях, сохраняют и делятся переписками в соц сетях или можно сохранить любую картинку не загружая его с интернета.
И так давайте посмотрим как делать на iPad скриншот экрана и какие кнопки нужно нажать. Одновременно нужно нажать и отпустить две кнопки на айпаде: кнопка “Home” и кнопка “Power”.
Для тех, кто не знает расположение указанных кнопок iPad: “Home” — кнопка домой находится внизу посередине, “Power” — кнопка включения/выключения находится на верхнем торце устройства.
После того как вы одновременно нажмете на кнопки вы услышите щелчок как при съемке фото с камеры и экран моргнет, это означает что скрин на айпаде создан и сохранен в папке.
Если у вас не получилось сделать на айпаде скриншот попробуйте еще раз, возможно кнопки были нажаты не одновременно или одна из кнопок не нажалась вовсе. У вас обязательно получится!
Статью прислал Чернов А. Статус проверки и оплаты за статью: Проверен и оплачен.
- Надеюсь, что вам помогла данная статья и вы нашли информацию как сделать скриншот на айпаде, снимок с экрана iPad.
- Мы будем очень рады, если вы добавите отзывы, комментарии, полезные советы и будете оказывать взаимную помощь.
- Возможно, именно ваш совет поможет в решении проблемы пользователям iPad.
- Спасибо за отзывчивость, взаимную помощь и полезные советы!
Как сделать длинный скриншот на Айфоне (снимок всей страницы сразу)
В версии iOS 13 появилась новая функция – пролистывание экрана и создание длинных скриншотов. Такие изображения создаются не в стандартном формате PNG, а как документ PDF. Особенностью данной функции является то, что телефон может отобразить на фото не только видимую область, но также скрытые участки экрана.
Если вы не знаете, как сделать скрин на айфон 11 таким способом, не волнуйтесь — этот метод мало отличается от стандартного. При этом создавать такие снимки можно не только в браузере, но также в любом приложении, например, в мессенджере или инстаграм.

Созданный файл сохраняется в стандарте PDF, но доступен для редактирования
- Сначала нужно сделать скриншот стандартным образом, то есть при помощи боковых клавиш громкости и блокировки или Home.
- В левом нижнем углу экрана отобразится небольшое превью созданного снимка. Быстро тапните по нему, пока он не исчез.
- В верхней части экрана переключитесь на режим просмотра из «Экран» на «Вся страница».
- После этого сбоку справа появится длинная область прокрутки всего экрана. Теперь вы можете выбрать участок, который нужно заскринить.
- Сохраните выбранную область, нажав «Обрезка», отрегулировав длину скрина и кликнув «Готово».
Еще один способ получить скрин полной страницы веб-сайта — скачать ее на ваше устройство используя встроенные функции браузера. Этот вариант действует только на Safari.
- Откройте нужный сайт в браузере и нажмите кнопку экспорта.
- Среди вариантов сохранения найдите «Создать PDF».
- Если в списке нет этого пункта, попытайтесь найти его в разделе «Еще».
В данном случае вы получите PDF-файл, а не картинку, и хотя вы сможете просмотреть ее встроенным обозревателем и отправить в мессенджере, для редактирования потребуется специальное приложение.
Как сделать скриншот на Айпаде просто и без потери времени?
Одним из удачных способов поделиться фото, обнаруженным в сети, электронным сообщением либо оригинальным способом передачи того, что у вас есть на экране, служит скриншот. Поэтому сегодня такой способ сохранения и отправки информации стал чрезвычайно популярным.
Ведь для этого достаточно всего лишь нажать необходимую комбинацию определённых кнопок. Функцию снятия информации с экрана в виде скриншота имеют не только персональные компьютеры, но и ноутбуки, некоторые смартфоны и планшеты, например, фирмы Apple. Хотя многие пользователи продукции этой фирмы об этом даже не догадываются.
Итак, давайте выясним, как сделать скриншот на Айпаде.
Не все пользователи устройств от Apple знают, как делать скриншот
Сферы применения скриншотов
Давно известен тот факт, что продукция, выпускаемая фирмой Apple, отличается от другой электронной техники аналогичного назначения как конструктивно, так и некоторыми своими функциями.
Многие из тех, кто лично не знаком с её продукцией, полагают, что она очень тяжела и недоступна в обращении, но это далеко не так. Некоторые операции в Apple сделать намного проще, чем на устройствах от других производителей.
Одной из них является снятие скриншота с экрана Айпада.
Сохранить содержимое экрана в виде скриншота бывает очень полезно во многих случаях. Например, намного быстрее выполнить снимок страницы веб-сайта с нужной информацией при помощи опции снимка дисплея, чем выделять и вставлять текст в приложение «Заметки».
Бывает, пользователи, чтобы запомнить итоговую цифру, создают скриншот с расчётами калькулятора. Планируя поход на рыбалку или охоту, перемещаясь по незнакомому городу, сделайте скриншот из приложения «Карты», и вы никогда не заблудитесь в незнакомой для вас местности.
Как создать скриншот на iPad?
Чтобы запечатлеть содержимое экрана вашего планшета, необходимо:
- Открыть на экране нужное изображение (фото, приложение и т. д.).
- Одновременно нажать кнопки Home и Power. О выполнении скриншота вас проинформируют короткая вспышка и звук щелчка, как на цифровом фотоаппарате.
- Фотография, сделанная с помощью функции скриншота, сохранится в папках «Фотопоток» и «Фотографии».
Как видите, все не так уж и сложно. Сделанные на Айпаде скриншоты гаджет сохраняет в формате PNG в автоматическом режиме. Свойства получившегося снимка будут такими же, как и у других фотографий или рисунков, то есть его можно редактировать как обычно. Объём и размеры снимков могут быть в пределах от 150 Кб до 1 Мб.
о том, как сделать скриншот на iPad:
Кстати, чтобы сделать скриншот на Айпаде, вовсе не обязательно нажимать кнопки Home и Power одновременно. Вполне допустимо вначале нажать кнопку Home и, удерживая её, резко коснуться кнопки включения.
Как отредактировать скриншот в iPad?
Сохранённые снимки экрана до отправки либо публикации можно слегка отредактировать. К примеру, вам необходимо обрезать кадр с целью удаления из него лишних деталей. Это вполне можно сделать, не выходя из фотоальбома:
- Возьмите свой Айпад.
- Нажмите кнопку «Изменить».
- Выберите пункт «Обрезать».
- Выделите нужную область.
- Сохраните результат.
Не забудьте о том, что фото редактируется не навсегда. По желанию вы сможете восстановить оригинал в любой момент. Если в обрезаемой части изображения содержится какая-либо секретная информация, то лучше для редактирования использовать программы, отличные от стандартной.
Для дополнительного редактирования изображения, например, чтобы подчеркнуть что-либо, обвести кружком либо применить дополнительные фильтры, также лучшим выбором будет использование специализированных приложений, которые в большом количестве доступны для скачивания в App Store.
Со скриншотом можно выполнять те же действия, что и с обычной фотографией
Сразу же после того как вы сделали скриншот на iPad, можно отправить его кому-либо на Е-мэйл или поделиться им, например, в или в . Сделать это вы можете напрямую, не выходя из альбома.
Если у вас есть регистрация в сервисе iCloud, то все снимки автоматически будут синхронизироваться со всеми устройствами, работающими на базе iOS.
Для синхронизации изображений с персональным компьютером можно использовать программу iTunes, предварительно подключив iPad при помощи USB-кабеля.
Кстати, сам экран Айпада — это одна из наиболее сильных сторон этого гаджета. Уже поэтому то, что каждый раз, беря его в руки, мы видим на нём, заслуживает снимка!
Как редактировать скриншоты на IPhone
Еще одна распространенный вопрос, который возникает у пользователей-новичков: как редактировать скриншот и можно ли это вообще сделать. Особенно часто нужда в этом возникает, если нужно сделать скрин видео на айфоне, так как в этом случае картинку придется обрезать. Чтобы открыть медиафайл для редактирования, нужно нажать по миниатюре, которая выплывает сразу после создания скрина.

Именно так отображается редактор скриншота сразу после создания
- В нижней части скриншота расположены инструменты для рисования: маркер, карандаш, кисть, линейка, ластик.
- Нажмите на требуемую кнопку, чтобы открыть настройки параметров. Вы можете выбрать толщину линии и степень прозрачности.
- Разноцветный кружок снизу справа отвечает за смену цвета выбранных инструментов.
- Кликнув по значку плюса, вы получите доступ к дополнительным элементам: стрелки, прямоугольник, овал и прочее.
- При нанесении текста дополнительно настраивается шрифт и размер.
- Добавленные элементы можно свободно передвигать по экрану, просто зажмите их пальцем и перетаскивайте по экрану.
- Чтобы обрезать фотографию, захватите один из углов картинки и продвиньте синюю рамку.
Если вы не успели тапнуть по миниатюре или вам нужно обработать фотографию, сделанную ранее, открыть нужный файл можно через приложение «Фото».

Чтобы отредактировать скрин более детально, используйте приложение «Фото»
В этом случае кликните «Править», после чего откроются дополнительные функции: наложить фильтры, управлять яркостью и контрастностью, поворот, обрезка и многое другое. Чтобы из этого режима получить доступ к инструментам рисования, в верхней части найдите иконку с тремя точками и кликните «Разметка».
Как поделиться сделанным скрином
Сделанные на айфоне скриншоты можно прикрепить к сообщениям в мессенджере или отправить напрямую в интернет. Чтобы сделать это, откройте файл для редактирования и найдите иконку в виде квадратика со стрелкой в правом верхнем углу редактора (на некоторых моделях телефона кнопка может находиться снизу).

Меню «Поделиться» можно вызвать из редактора или просто кликнув по превью скриншота
Также для вызова опций можно просто зажать пальцем превью скрина. После этого откроется список вариантов, из которых вам нужно найти требуемый мессенджер. Кликните по нужной иконке, и скрин автоматически откроется в выбранном приложении.


