10 способов сделать скриншот на компьютере или ноутбуке
Содержание:
- Где найти скриншот
- Сторонние утилиты
- Как сделать скриншот на ноутбуке с Windows
- Метод 4: Более практичный способ сделать снимок экрана на Асус Зенфон
- Сторонние программы для создания скриншотов
- Почему PrintScreen не срабатывает
- Встроенные средства Windows
- Где найти скриншот
- Где найти скриншот
- Вариант №2
- Как сделать скриншот экрана на ноутбуке или компьютере Асус
- Почему не получается сделать скриншот
- Как сделать скриншот части экрана
- Снимок с использованием клавиатурных комбинаций
- Автоматическое место сохранения
Где найти скриншот
На текущий момент изображение находится в буфере обмена. Чтобы вывести его на экран в качестве отдельного файла, необходимо воспользоваться графическим редактором. Можно использовать Photoshop или Paint, куда картинка вставляется сочетанием клавиш Ctrl-V либо соответствующей кнопкой в интерфейсе программы («Редактирование» — «Вставить»). Сохраняя скрин как изображение, не забудьте задать ему определённый формат. Стандартные настройки предлагают png с начальным расширением, но лучше выбрать ipeg – таким образом, картинку можно просматривать как медиа без сторонних ресурсов. Определитесь и с местом хранения на Asus: изначально файл располагается во вкладке «Мой компьютер» («Изображения» в папке «Снимки экрана»), если вы не зададите иной путь.
Сторонние утилиты
Если по каким-либо причинам встроенные в платформу средства не подошли, то можно взять на вооружение сторонние приложения, благо таковых более чем достаточно. Рассмотрим несколько примечательных решений, которые получили массу лестных отзывов от пользователей. И работают на ноутбуках любых марок: Леново, Асус, Делл, Самсунг и других.
GreenShot
Несмотря на обилие функциональных возможностей,
программа распространяется бесплатно. Утилита представляет собой графический редактор, посредством которого можно легко подправить полученный снимок: сделать сноски, выделить маркеры, расставить стрелочки и т.п.
Полученные снимки легко
экспортируются в социальные сети. Для большего удобства есть приличный выбор пресетов: скриншот области, окна, всего экрана, последней страницы, а также возможность самостоятельного обозначения горячих клавиш.

FastStone Capture
Приложение предлагает создание любых скриншотов: окон, рабочего стола, отдельных элементов с последующей корректировкой. В редакторе есть внушительный набор инструментов: стрелки, пунктирные линии, сноски, вкладки и прочее. Полученное изображение можно отправить в кэш, сохранить на жёстком диске или сразу запустить на печать.
Есть возможность наложить на скриншот водяной знак, что редкость для софта такого плана. При желании, горячие клавиши переназначаются на усмотрение пользователя. Помимо классических скриншотов можно
захватывать видео с рабочего стола. Софт распространяется по условно-бесплатной лицензии, где за продвинутый функционал придётся заплатить.

Fraps
Приложение привлекает в первую очередь своей простотой и удобством пользования. Программа висит в трее и практически не потребляет оперативную память. С её помощью можно не только делать скриншоты на ноутбуке, но и
записывать видео из игр в высоком разрешении.
Многие используют Fraps как
счётчик кадров (FPS). Посредством назначенных кнопок можно выполнить снимок экрана целиком, одной страницы или её части. Готовый скриншот сохраняется в указанном месте на жёстком диске в одном из 4 форматов. Софт распространяется абсолютно бесплатно и поддерживает все платформы, в том числе и устаревшую Windows ХР.

PicPick
Одна из примечательных особенностей программы – это возможность захвата окна с прокруткой. Таким образом можно соединить в один графический файл целую страницу из браузера. Подобный функционал встречается в основном в платных решениях, тогда как PicPick распространяется по
бесплатной лицензии.
Из графических инструментов есть удобная линейка, настраиваемое перекрестие, угломер, лупа, а также возможность определения кодового значения цвета по аналогии с пипеткой в Photoshop. Помимо этого, присутствует стандартный для подобных программ функционал: стрелки, сноски, пунктиры и прочее.

LightShot
Лёгкая утилита с аскетичным меню. После нажатия на горячую клавишу всплывает интерфейс с рамкой для выделения нужной области. Здесь же можно сразу приступить к оформлению: нанести стрелки, пунктир, сноски или залить отдельные части цветовым маркером.
Готовый скриншот можно отправить в выбранную пользователем папку, на файлообменник, в буфер или в социальные сети. При необходимости приложение открывает
онлайн-редактор на официальном сайте ресурса, где доступен расширенный функционал. Программа распространяется бесплатно и работает на всех поколениях платформы Windows.

Ashampoo Snap
Это мощная программа по захвату с экрана всего и вся. Местный функционал по своим возможностям почти не уступает тому же «Фотошопу». Здесь можно
делать коллажи, 3D-анимацию, накладывать всевозможные фильтры и водяные знаки.

Как сделать скриншот на ноутбуке с Windows
Данная операционная система позволяет делать скришноты на ноутбуке сразу несколькими способами, многими из которых очень легко пользоваться. Рассмотрим универсальные варианты и отдельные возможности для разных версий Винды.
Самый простой способ
На любом ноутбуке, работающем на операционной системы Windows, на клавиатуре можно найти кнопку PrtSc, что означает Print Screen. Именно эта кнопка и отведена под функцию создания скриншота.
Чтобы сделать скрин самым простым способом, нужно:
Зайти на необходимую страницу или открыть окно, снимок которого вам нужен, нажать кнопку PrtSc. Если требуется сохранить только скриншот рабочего окна, а не всего экрана, то нужно одновременно нажать клавиши Alt+PrtSc. На Windows 8 можно зажать кнопки Win+PrtSc. При этом действии сохраненный снимок экрана остается в буфере обмена ноутбука.
Так выглядит нужная для создания скриншота кнопка на большинстве ноутбуков.
Теперь нужно его оттуда перенести для дальнейшего сохранения. Для этого подойдет любая программа-графический редактор, будь то Paint, Paint.NET, Photoshop или другая. Открываем программу и нажимаем кнопку Вставить (или жмем комбинацию клавиш Ctrl+V). В редакторе появляется снимок всего экрана.
Кнопка Вставить поможет «проявить» нужный кадр из буфера обмена.
Финальный этап — сохранение вашего скриншота. Для этого нужно нажать кнопку Сохранить или Сохранить как (когда требуется выбрать из большего числа возможных форматов), и выбрать папку, куда отправится ваш скрин после сохранения.
В конце нужно выбрать формат будущей картинки, имя и места куда она сохранится.
Скрины на Windows 7 и 8 — программа «Ножницы»
Очень удобная встроенная программа для создания скриншотов на ноутбуке и компьютере на операционных системах Windows 7 и 8 поколения — Ножницы. Ее можно найти в разделе Стандартные.
Таким образом можно найти Ножницы в списке стандартных программ ноутбука.
Заходим на нужную нам для сохранения страницу и оставляем ее открытой. Находим в меню Пуск Ножницы и открываем. После нажатия на кнопку Создать, можно выбрать фигуру будущей области выделения.
Выбираем область выделения экрана.
Выделяем нужную область и получаем вот такое окно:
Окно с почти готовым скриншотом.
- Программа позволяет редактировать скриншоты: делать надписи, отмечать области маркером и убирать лишнее резинкой.
- Осталось только сохранить картинку на ноутбук. Для этого нужно выбрать в верхнем меню кнопку Сохранить как. Это позволит дать снимку название, выбрать папку для сохранения и формат скрина.
Финальный этап создания скриншота на ноутбуке при помощи этой программки.
Скришнот на Windows 10
Эта версия операционной системы помогает создавать скришноты на ноутбуке без лишних программ и дополнительных манипуляций. Очень удобный и легкий способ.
Как создать снимок экрана на десятой Винде:
- Открываем нужную нам страницу;
- Нажимаем Win+PrtSc;
- Ищем готовый снимок экрана в папке Снимки экрана, которая создается автоматически в системной папке Изображения.
Метод 4: Более практичный способ сделать снимок экрана на Асус Зенфон
Одним из лучших приложений, которые можно использоваться для снятия снимков экрана на мобильных телефонах и планшетах ASUS является Apowersoft Screenshot. Вы можете кликнуть по кнопке ниже, чтобы скачать и установить его на своё устройство.
Apowersoft Screenshot
Кроме снятия скриншота путем нажатия несколько кнопок, это приложение позволяет сделать снимок, нажав на его иконку на экране (на Android 5.0 и выше). Вы также можете отредактировать скриншот сразу после захвата. Приложение позволяет обрезать, комментировать, добавлять стрелки, текст, граффити и т.д. После редактирования вы можете сохранить скриншот на телефоне, загрузить в бесплатное облако или поделиться им в других приложениях на своем устройстве.

Сторонние программы для создания скриншотов
Яндекс диск
Яндекс Диск – клиентское приложение одноименного облачного сервиса. Если установить его на компьютер, у вас появится не только менеджер для работы с файлами в облаке, но и отличный редактор скриншотов.
Функции редактора:
- нанесение на фото различных фигур, стрелок и отметок маркером;
- добавление текста;
- размытие части изображения;
- обрезка и поворот снимка;
- загрузка изображений в ваш Яндекс Диск.
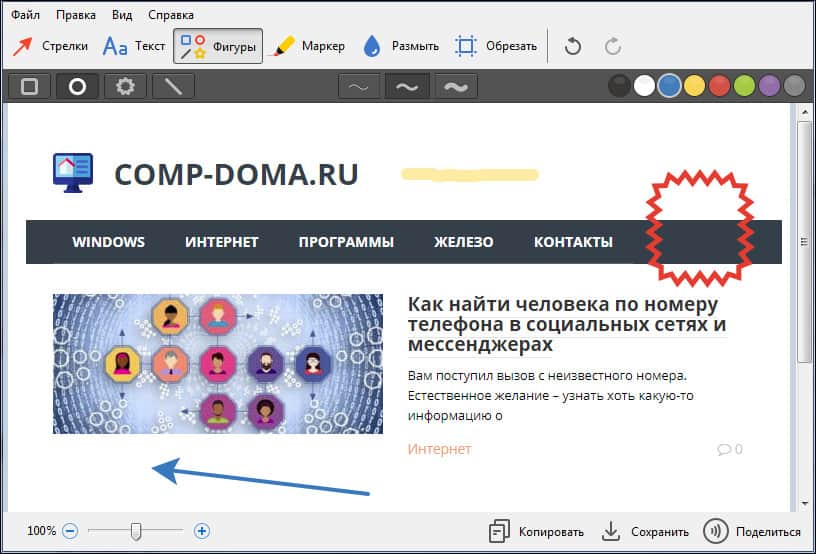
Яндекс Диск отслеживает нажатие клавиши Print Screen и автоматически открывает редактор по этому событию.
FastStone Capture
FastStone Capture – платная программа ($19.95 за пожизненную лицензию) для создания снимков экрана с множеством полезных функций:
- захват всего экрана или выделенной области, захват с прокруткой, захват меню, захват по таймеру;
- захват видео;
- получение изображений со сканера;
- экранная лупа и линейка;
- изменение скриншотов во встроенном редакторе: нанесение пометок (рамок, стрелок, текста и т. д), обрезка, поворот, коррекция яркости и контраста; редактор поддерживает работу с несколькими скринами в разных вкладках;
- сохранение графики в форматах BMP, GIF, JPEG, PCX, PNG, TGA, TIFF и PDF;
- преобразование нескольких изображений в один файл;
- отправка скриншотов по электронной почте и на FTP-сервер.
После запуска FastStone Capture на экране появится панель для быстрого вызова основных функций по созданию скринов.

Готовый снимок автоматически откроется в редакторе программы, где можно нанести пометки на изображение и сохранить его в нужном формате.

Другие программы
Описанные приложения далеко не единственные. В интернете можно найти еще множество их аналогов с самым разнообразным функционалом. Вот самые популярные:
- LightShot – бесплатная программа с функциями создания, редактирования скриншотов и загрузкой их на собственный сервер. Ссылками на изображения можно делиться через мессенджеры, почту, социальные сети.
- Snagit – платное профессиональное приложение для глубокой обработки снимков экрана;
- Ashampoo Snap – еще одно платное профессиональное средство для создания скриншотов;
- Screen Capture – бесплатная программа, которая, как и LightShot, загружает сделанные снимки на сервер.
***
Если у вас нет особых требований к снимкам экрана, то, скорее всего, вам будет достаточно функционала операционной системы. Если вам нужно красиво оформить скриншот или нанести на него пометки – стрелки, рамки, надписи и т.д., лучше использовать сторонние приложения, о которых мы вам рассказали выше.
Обложка: Snagit
Почему PrintScreen не срабатывает
Когда кнопка скриншота на ноутбуке отказывается работать, а буфер обмена остаётся пустым, то стоит проверить активность дополнительных клавиш. Клавиатура может быть укомплектована ключом FLock.
На некоторых моделях функциональные клавиши имеют несколько значений, где основное или, наоборот, вспомогательное действие выполняется в тандеме с кнопкой Fn. Последняя встречается практически на всех ноутбуках: «Самсунг», «Тошиба», НР и т.д. То есть, в этом случае получается комбинация Fn + PrintScreen и далее по инструкции выше.
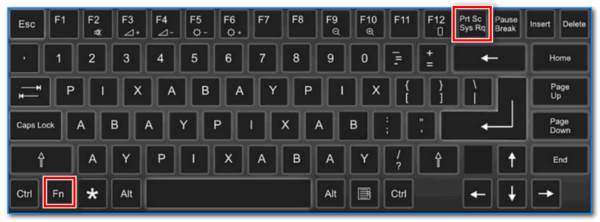
На моделях лэптопов прошлых поколений от Dell и VAIO скриншот можно сделать только по нажатию Ctrl + PrintScreen. Также стоит проверить активность клавиши Fn в BIOS. Она может быть отключена или назначена на другую функцию. Когда не получается сделать скриншот посредством PrintScreen ни в одной из вышеописанных комбинаций, то, скорее всего, установлен сторонний софт, перекрывающий данный функционал.
Если в рабочей зоне отсутствует кнопка PrintScreen, то можно вызвать цифровой аналог стандартной клавиатуры средствами платформы. Такая проблема актуальна для старых ноутбуков «Асус» и «Тошиба». Открываем поисковую строку платформы и вводим «Экранная клавиатура». Выбираем приложение, после чего кликаем по клавише PrintScreen уже на цифровом варианте. Утилита находится в разделе «Центр специальных возможностей».
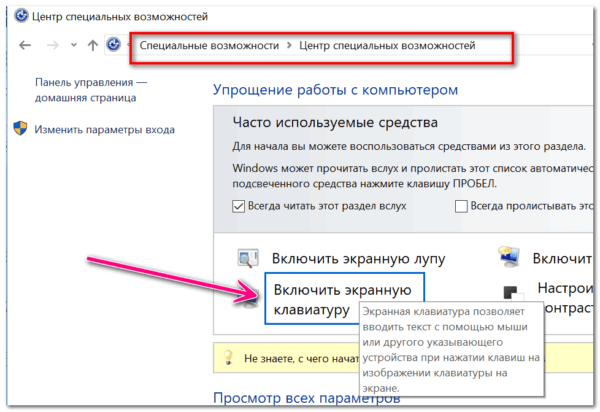
Встроенные средства Windows
Операционная система Windows хороша тем, что разработчики стараются максимально упростить жизнь пользователей и позволяют выполнять разные действия встроенными средствами без скачивания отдельных программ
Неважно, ноутбук это или стационарный компьютер, а также независимо от производителя устройств, сделать скриншот страницы можно двумя способами: через кнопки на клавиатуре или же специальным приложением, которое уже есть в системе
Скриншот на клавиатуре
Первый вариант, который приходит на ум пользователю при необходимости сделать скриншот на ноутбуке или ПК – воспользоваться специальной клавишей на клавиатуре. Она имеет название Prt Scr. Если речь идет об настольном ПК, то получить принтскрин можно просто нажатием на указанную выше кнопку. Если в руках пользователя настольное устройство, то потребуется нажать комбинацию клавиш — Prt Scr и Fn. Этот вариант работает на всех версиях операционной системы от Windows 7 и заканчивая десяткой.
Последний вариант предполагает, что пользователю необходимо открыть браузер, войти в почту и выбрать создание нового письма, после этого необходимо в рабочем поле нажать «вставить» или зажать комбинацию клавиш «Ctrl+V». Если добавить в письмо изображение таким способом, то его нельзя извлечь, так как оно не придет адресату в форме вложения. Он просто увидит его, но не сможет как-то отредактировать или сохранить исходный файл.
Второй вариант – сохранить картинку в текстовом документе или точечном рисунке. В целом, принцип действий одинаковый. Следует открыть соответствующее приложение – MS Word или Paint, создать новый документ и нажать на «Ctrl+V», а после сохранить в любом удобном месте на устройстве. Минус метода в том, что он требует выполнения большого количества действий и занимает некоторое время.
Чтобы упростить задачу, в Виндовс 10 и более ранних версиях ОС есть комбинация клавиш – «Win+Prt Scr». После ее нажатия картинка автоматически сохраняется в папку «Снимки экрана» по адресу «Этот компьютер – Изображения». В зависимости от операционной системы местоположение папки незначительно меняется, но найти ее можно в предусмотренной системой папке с документами, фотографиями, видео на том же локальном диске, где установлена сама ОС.
Еще один способ сделать скриншот экрана на ноутбуке, но при этом зафиксировать лишь открытое приложение, а не весь экран – воспользоваться комбинацией «Fn+Alt+Prt Scr». Дальше необходимо сохранить изображение аналогично тому, как было рассказано в первом случае – в Ворд, письмо или точечном изображении.
Сделать скрин на ноутбуке без помощи клавиатуры можно с использованием экранной клавиатуры, единственный нюанс, что получится снять весь экран, а область можно будет уже выбрать позже в редакторе изображений. Экранная клавиатура находится в меню Пуск – Все программы-Специальные возможности. Минус метода в том, что даже если клавиатуру уменьшить до минимальных размеров, она все равно займет некоторую область на экране.
Утилита «ножницы»
Что делать, если нужно сделать скрин на ноутбуке или компьютере, но по какой-то причине кнопками это не получается, или снимок не сохраняется? В таком случае разработчики Виндовс 8 предусмотрели еще один инструмент, который позволяет сделать снимок не только целого экрана, но и выбранной области. Инструмент называется «ножницы» и находится в «Пуск-Все программы-Стандартные».
На экране появится небольшое окно, в котором есть подсказки. Все, что необходимо сделать пользователю – это выбрать тип выделения. Это может быть прямоугольная или овальная область, или же произвольная, тогда можно просто обвести необходимый кусок любого размера. После выделения области утилита автоматически отправит ее в указанную ранее пользователем папку, а если до этого место сохранения не было настроено, то при закрытии утилиты появится окно с предложением, в каком формате сохранить файл, и куда это сделать.
Где найти скриншот
На текущий момент изображение находится в буфере обмена. Чтобы вывести его на экран в качестве отдельного файла, необходимо воспользоваться графическим редактором. Можно использовать Photoshop или Paint, куда картинка вставляется сочетанием клавиш Ctrl-V либо соответствующей кнопкой в интерфейсе программы («Редактирование» — «Вставить»). Сохраняя скрин как изображение, не забудьте задать ему определённый формат. Стандартные настройки предлагают png с начальным расширением, но лучше выбрать ipeg – таким образом, картинку можно просматривать как медиа без сторонних ресурсов. Определитесь и с местом хранения на Asus: изначально файл располагается во вкладке «Мой компьютер» («Изображения» в папке «Снимки экрана»), если вы не зададите иной путь.
Где найти скриншот
На текущий момент изображение находится в буфере обмена. Чтобы вывести его на экран в качестве отдельного файла, необходимо воспользоваться графическим редактором. Можно использовать Photoshop или Paint, куда картинка вставляется сочетанием клавиш Ctrl-V либо соответствующей кнопкой в интерфейсе программы («Редактирование» — «Вставить»). Сохраняя скрин как изображение, не забудьте задать ему определённый формат. Стандартные настройки предлагают png с начальным расширением, но лучше выбрать ipeg – таким образом, картинку можно просматривать как медиа без сторонних ресурсов. Определитесь и с местом хранения на Asus: изначально файл располагается во вкладке «Мой компьютер» («Изображения» в папке «Снимки экрана»), если вы не зададите иной путь.
Вариант №2
При помощи кнопки «Последние приложения». Данный способ подходит не для каждой модели. Функция, с помощью которой фиксируется изображение экрана, по умолчанию является неактивной. Чтобы активировать ее необходимо:
перейти в настройки смартфона, затем в Индивидуальные настройки ASUS. После следует выбрать пункт «Кнопка последних приложений». Во всплывающем окне поставьте отметку на второй пункт (Нажмите и удерживайте для снимка экрана);
перейти в приложения, далее – «Настройки». После войдите в «ASUS настройки» «Ключевые настройки». В окне, которое появилось, поставьте о.
Если вы правильно выполнили все необходимые действия, то при следующем длительном нажатии кнопки последних приложений (которая находится справа в нижней части фронтальной стороны вашего ZenFone).
Как сделать скриншот экрана на ноутбуке или компьютере Асус
Скриншот — это снимок экрана монитора или ноутбука, который можно сохранить в формате png или jpeg. Сделать это можно как с помощью стандартных возможностей операционной системы Windows, так и установив дополнительные программы. В данной статье будет описано, как сделать скриншот на ноутбуке asus всеми возможными способами.
Стандартные варианты создания скриншотов
Сделать скриншот экрана ноутбука без стороннего софта возможно на любой операционной системе Windows. Это действие можно выполнить тремя способами. Рассмотрим каждый из них.
С помощью клавиш «win» + «PrtSc»
Неопытным пользователям виндовс 7 и других модификаций стоит подсказать, что клавиша «win» — это кнопка с нарисованным флажком, которая расположена в нижнем ряду клавиатуры. Для создания скрина делаем следующее: нажимаем одновременно обе клавиши; открываем «Этот компьютер» (ярлык расположен на рабочем столе), в новом окне переходим в папку «Изображения», и открываем папку «Снимки экрана». Выполнив эти действия, вы найдете принтскрин в формате png.
Используя клавишу «PrtSc» и графический редактор «Paint»
В нужный момент нажимаем на клавишу «PrtSc», снимок уже находится в буфере обмена. Чтобы открыть «Paint» на компьютере нужно:
- нажать на «Пуск»;
- выбрать пункт «Все программы»;
- в новом списке ищем и заходим в раздел «Стандартные»;
- нажимаем на иконку «Paint».
В открывшейся графический редактор вставляем скрин — нажав комбинацию «Ctrl» + «V». Изображение можно редактировать, после чего сохранить в одном из предложенных вариантов. Для этого переходим в раздел «Файл», выбираем пункт «Сохранить как», указываем имя скриншота и формат для сохранения.
Выбрав функцию «Ножницы»
Данная функция доступна не только на Виндовс 10, но и на предыдущих операционных системах Microsoft. Особенность заключается в том, что выбрав этот инструмент, можно сделать скрин не всего экрана ноутбука полностью, а только указанной области. Инструмент «Ножницы» находится в одном разделе с редактором «Paint» и найти их не составит труда. Выбрав данный инструмент, и нажав в появившемся меню «Создать», курсор превратится в крестик, которым нужно нарисовать прямоугольник вокруг области, которую нужно заскринить. Далее программа предложит вам выбрать адрес для сохранения снимка.
Самые используемые программы для скриншотов
Все программы описанные ниже без проблем установятся на ноутбуки asus с ОС виндовс 7 и выше.
LightShot
Будет удобно, если после установки этой программы, оставить ее в списке автозагрузки — по умолчанию она туда попадает автоматически. Это позволит сэкономить время: не нужно искать ярлык для запуска и сворачивать открытые окна других программ. Чтобы сделать скрин экрана ноута, нужно просто нажать «PrtSc». С помощью курсора вы сможете выделить нужную область или весь экран. В том же окне будет меню, с помощью которого можно сохранить скрин на жесткий диск своего ПК. Также есть возможность загрузить снимок на удаленный сервер: программа предоставит ссылку на ваш скриншот, которую можно вставить в текст или отправить по нужному адресу. Все возможности данного софта бесплатны.
Ashampoo Snap
Это более продвинутая программа в сравнении с конкурентами. Создавать четкие снимки экрана — это неглавная функция данной программы. Ashampoo Snap также позволяет распознавать текст на сделанном скриншоте. Снимок можно отредактировать благодаря широкому выбору функций: цветокоррекция, свободное рисование. Скринить можно открытую интернет-страницу от верхней ее части и до нижней, а не только фрагмент, поместившийся на экране. Но главной особенностью можно считать функцию записи видео. Отснятый ролик можно редактировать с помощью встроенного функционала этой программы.
В отличие от LightShot, данный софт платный, но имеет пробный период с ограниченным числом функций.
В сети находится огромное количество программ, с помощью которых можно сделать снимок экрана ноутбука. Нет смысла описывать их все, ведь основные функции у них схожи.
Анализируя все описанные способы, можно сделать вывод: операционные системы Windows предоставляют удобный функционал для создания скриншотов, и при нечастом использовании этой возможности, нет потребности в установке дополнительного софта на ноутбук или персональный компьютер. Программы для создания скринов подойдут тем пользователям, которым нужен дополнительный функционал, например, быстрая загрузка снимка в социальные сети, редактирование снимка до его сохранения, загрузка на удаленный сервер с целью получения ссылки.
Почему не получается сделать скриншот
Иногда случается так, что обычными способами не делается скриншот экрана, а ставить отдельные утилиты желания нет. Необходимо проверить несколько моментов, которые могут повлиять на выполнение этой функции.
- Кнопка скриншота на ноутбуке часто имеет две функции, одна их которых активируется нажатием на клавишу Fn. Необходимо проверить, работает ли скриншот с нажатой Fn и без нее.
- Кнопка физически сломана, или после установки операционной системы не были полноценно установлены драйвера, и часть кнопок выполняет только прямую функцию. В таком случае можно установить описанный выше «lightshot», который позволяет сделать любую кнопку на клавиатуре ответственной за скриншоты. Фактически пользователь просто переназначит функции.
- Некоторые утилиты способны перехватывать информацию во время создания скриншота. Например, такими свойствами обладает Яндекс.скриншот. Сама по себе эта утилита эффективная и имеет интересный функционал, но она может быть не слишком удобна за счет того, что грузит систему и хранит данные в облаке. При этом если приложение установлено на ноутбуке, то оно автоматически извлекает снимок экрана из буфера, и пользователь не может вставить его в Paint или сохранить другими способами.
Как сделать скриншот части экрана
Поздравляю, вам сегодня везет. И тут никакие программы качать, устанавливать нет необходимости. Всё дело в том, что в вашем ноуте уже есть стандартная программа, под названием “ножницы».
Чтоб открыть её, заходим меню пуск —> все программы —> стандартные —> ножницы.
Открываем их и больше ничего нажимать не нужно. Вы уже можете курсором выбрать необходимый вам участок для скрина. Просто выделите область экрана, и отпустите мышь. После чего, нажмите в верхнем меню “файл” и выберите сохранить.
Весьма большая статья получилась всего для одной, простой кнопки, но теперь Вы умеете создавать 3 вида скриншотов посредствами windows и сохранять их. Чтоб лучше усвоилась информация у самых одаренных чайников (без обид), предлагаю посмотреть видео:
(от английского screenshot) — это мгновенный снимок экрана, картинка, на которой изображено все в точности как на вашем экране. Скриншоты используются для того чтобы продемонстрировать другим людям то, что происходит на вашем компьютере. Например, на данном сайте скриншоты используются в качестве иллюстраций к статьям.
Этот материал будет посвящен тому, как сделать скриншот на ноутбуке. Несложно догадаться, что в этом плане ноутбук ничем не отличается от обычного компьютера. Как и на настольном компьютере, на ноутбуке можно создавать скриншоты двумя способами: с помощью стандартной функции Windows и с помощью сторонних программ. Сейчас мы рассмотрим оба этих способа.
PicPick
— бесплатная программа для захвата и обработки изображений с экрана. С помощью PicPick можно получить скрин всего экрана, отдельного окна или области. Также имеется функция создания скриншотов с прокруткой окна. Полученный снимок можно отредактировать прямо в программе. По своим возможностям редактор PicPick похож на редактор Paint. Здесь можно вырезать часть изображения, добавить стрелки, текст и т.д.
Одной из особенностей PicPick является возможность передачи изображений в другие программы (например, в Word, Excel или Skype) и социальные сети (Facebook, Twitter). Функция сохранения поддерживает такие форматы изображений как BMP, JPG, GIF, PNG и PDF. При этом программа PicPick является полностью бесплатной для личного использования и доступна для скачивания .
FastStone Capture
— платная программа для создания сриншотов и их редактирования. Для управления FastStone Capture можно использовать специальную плавающую панель инструментов, иконку на панели задач или с комбинации клавиш. В FastStone Capture включает в себя простой графический редактор, с помощью которого можно поворачивать, обрезать и производить другие базовые операции с полученными изображениями.
Для сохранения скриншотов можно использовать практически любой формат графики (BMP, JPEG, GIF, JPEG 2000, WMF, PNG, TIFF, PCX, ICO и TGA). Ранее FastStone Capture распространялась бесплатно, но последние версии этой программы стали платными (около 20 долларов). Получить программу можно .
Clip2Net
— условно-бесплатная утилита для снятия скриншотов и записи видео с экрана. Основным преимуществом данной Clip2Net является возможность быстро загрузить полученные снимки или видео на сайт Clip2Net и получить код для дальнейшей публикации этих материалов на других сайтах. При этом сайт Clip2Net предоставляет возможность просматривать статистику, публиковать комментарии, создавать закрытые папки и многое другое.
Clip2Net распространяется как бесплатно, так так и по подписке на год. Владельцы платной подписки получают возможность загружать больше данных на сервер Clip2Net и хранить эти данные без ограничения по времени. Скачать программу можно .
SSmaker
— небольшая небольшая бесплатная программа для создания скриншотов. SSmaker можно скачать как в виде полноценной программы, которая требует установки на компьютер, так и в виде портативной утилиты.
SSmaker позволяет быстро получить снимок экрана, отредактировать его во встроенном редкторе, загрузить на сервер SSmaker и получить ссылку для публикации в Интернете. Скачать SSmaker можно на сайте .
У всех пользователей компьютеров, смартфонов, планшетов рано или поздно возникает потребность получить фото с экрана. Для получения скрина экрана или его части используют разные комбинации кнопок на клавиатуре, утилиты и онлайн-серверы. Как сделать скриншот на ноутбуке в операционных системах Windows, Linux и на макбуке? А каким способом лучше всего сделать фото кадра с видео? Рассмотрим эти вопросы далее.
Снимок с использованием клавиатурных комбинаций
Для этой цели понадобится нажать кнопку PrtSc SysRq (в обиходе ее называют просто «принтскрин»). Она находится в верхнем ряду клавиш рядом с F12. Изображение попадет в буфер обмена, откуда потом его можно вставить в окно графического редактора Paint или другого похожего приложения через пункт меню «Вставить» или при помощи комбинации клавиш Ctrl + V.

Чтобы сделать моментальный снимок всего экрана, следует нажать сочетание Win + PrtSc SysRq. По умолчанию файлы с расширением .png отправляются в папку «Снимки экрана» в «Изображениях», куда можно попасть через «Этот компьютер». Скорость и простота метода гарантируют, что освоить его сможет даже новичок, который совсем недавно сел за ноутбук. Таким способом удобно фиксировать ошибки в работе приложений, когда у пользователя не остается времени для выбора формата и пути сохранения. Если требуется запечатлеть только фрагмент экрана, к Print Screen добавляется клавиша Alt. Будет снято активное окно (то, с которым пользователь работает в момент создания скриншота, обычно оно отличается от неактивных по цвету рамки и заголовка). Алгоритм вставки и сохранения картинки тот же, что и при захвате всего экрана. Вариант оптимален для съемки окна мессенджера, видеоплейера, специализированного приложения (например, чтобы запечатлеть все элементы интерфейса ПО).
Автоматическое место сохранения
После создания скриншота одним из способов, у неопытных пользователей может возникнуть вопрос относительно того, где найти полученное изображение. Место, куда сохраняются скриншоты, определяется способом создания скриншота:
- После использования стандартной клавиши для создания скриншота, найти изображение можно в буфере обмена.
- При использовании приложения «Ножницы», место для сохранения можно определить самостоятельно. В момент нажатия на дискету, всплывает окно, в котором предлагаются места для сбережения фото.
- При использовании игровой панели, найти изображение можно в папке «Изображение» в подразделе «Снимки экрана».
Чтобы не искать, где сохраняется скриншот, можно сразу произвести обработку снимка. Обычно используется в таких целях «Paint». Удалить любое изображение можно посредством использования клавиши «dell».
Сделать снимок активного окна программы, рабочего стола или текстового документа можно посредством использования разноплановых способов. Самым простым и популярным вариантом остается комбинация стандартных клавиш. Но не менее простыми являются классические приложения.


