9 способов сделать скриншот в windows на пк, ноутбуке или планшете
Содержание:
- Специальные программы
- Стандартные методы windows
- Как сделать скриншот экрана на компьютере с помощью средств Windows?
- Сделать скриншот на компьютере, если нет кнопки Print Screen на клавиатуре
- Как сделать скриншот на компьютере с Windows 7 с помощью клавиши PrintScreen
- Программы для создания снимков экрана
- Игровая панель Windows 10
- Сторонние программы для создания скриншотов
- Создание скриншотов на ноутбуке
- Скрин средствами ОС
- Скриншотер – просто нажми кнопку 🙂
- Как сделать скриншот экрана на ноутбуке — фото, видео-инструкция
- Скриншот активного окна
- Сервисы для создания скриншотов
- Как сделать снимок экрана на компьютере с Windows 8
Специальные программы
Для создания скриншотов экрана в интернете можно найти много приложений. К ним относятся такие, как LightShot, Faststone Capture, Joxi. Они помогают быстро и без проблем создавать скриншоты с монитора.
LightShot
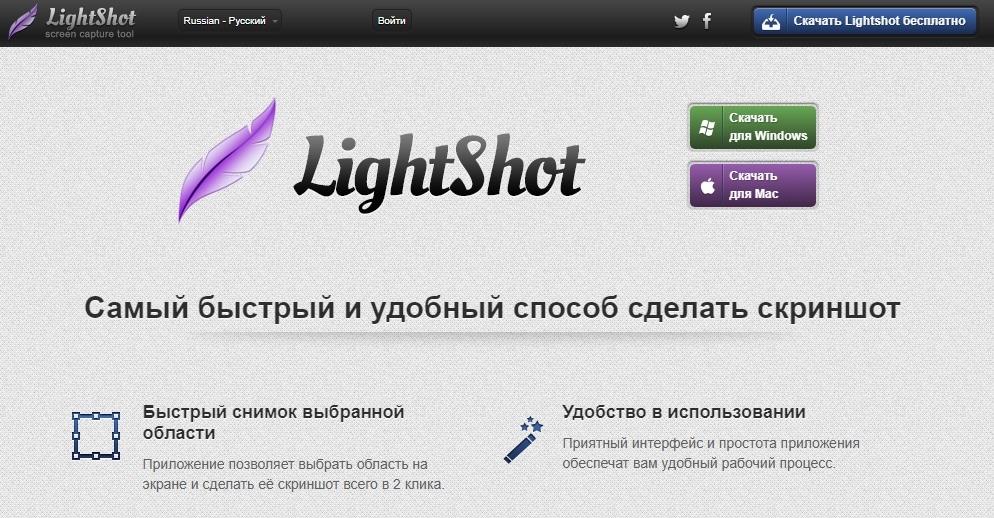 Это легкая в работе со скриншотами утилита. По функциям похожа на «Ножницы» из Виндоус. Программу отличают минимальные системные требования, простой интерфейс, а также бесплатное распространение в сети.
Это легкая в работе со скриншотами утилита. По функциям похожа на «Ножницы» из Виндоус. Программу отличают минимальные системные требования, простой интерфейс, а также бесплатное распространение в сети.
К положительным свойствам LightShot можно отнести:
- полностью русифицированную версию;
- захват определенных мест экрана;
- возможность отсылать рисунки прямо из утилиты в социальные сети Вконтакте, Фэйсбук или в облако.
FastStone Capture
 Утилита FastStone Capture ранее часто использовалась юзерами операционной системы Виндоус 7. Затем на смену ей пришли более дешевые и простые аналоги. Но и сейчас она не уступает другим утилитам по качеству создания скриншотов.
Утилита FastStone Capture ранее часто использовалась юзерами операционной системы Виндоус 7. Затем на смену ей пришли более дешевые и простые аналоги. Но и сейчас она не уступает другим утилитам по качеству создания скриншотов.
Главным минусом является распространение демо-версии в интернете. Бесплатно приложение действует всего 30 дней.
К преимуществам утилиты можно отнести:
- поддерживает необходимые расширения для фотоизображений;
- доступный и понятный интерфейс;
- позволяет нанести собственный водяной знак;
- прямо из программы можно распечатать скриншот или отправить по почте;
- расширенные функции редактирования рисунка в отличие от аналогов.
Joxi
 Joxi утилита имеет более расширенные функции, чем предыдущие приложения. Но чтобы пользоваться ими, необходимо платить 400 рублей в год. К платным функциям относятся:
Joxi утилита имеет более расширенные функции, чем предыдущие приложения. Но чтобы пользоваться ими, необходимо платить 400 рублей в год. К платным функциям относятся:
- хранилище до 3 Гб в облаке;
- создание прямых ссылок;
- отсутствие рекламы;
- неограниченная продолжительность хранения в облаке.
К бесплатным функциям Joxi относятся:
- широкий функционал редактирования файла;
- выделение разных геометрических форм;
- подключение панорамы;
- выбор качества рисунка от низкого до высокого;
- выбор языка интерфейса.
Основные клавиши для работы с утилитой по созданию скриншотов:
- ctrl + PrtScr – снимок с монитора;
- ctrl + alt + T – отправка в Twitter;
- esc – отмена процедуры фотографирования экрана;
- ctrl + alt + v – создание и отправка скрина в соц.сеть Вконтакте.
Пользуясь вышеприведенной инструкцией по созданию скриншотов на ноутбуке, пользователь сможет работать со снимками экрана без приложения усилий на поиск нужных клавиш. Упомянутые программы помогут разнообразить редактирование фотоснимка и доработать его, а также сохранить в нужном формате.
Стандартные методы windows
Стандартные методы подразумевают использование комбинаций клавиш, чтобы создать скриншот и сохранить его. При этом пользователю не надо скачивать отдельные программы или проходить регистрации на сайтах. Все что нужно — это клавиатура Вашего ноутбука.
Снимок всего экрана
Снимок всего экрана делается с помощью сочетания клавиш «Print Screen» (может быть обозначена как «PrntScrn«, «PrtScn«, «PrtScr» или «PrtSc«), в некоторых случаях «Fn»+«Print Screen».
Приложение «Ножницы»
- В главном меню «Пуск» перейдите в раздел «Все программы»>»Стандартные» и выберите из списка программу «Ножницы»;
- Вместо курсора появится крестик. Его нужно навести на то место, снимок которого Вы собираетесь сделать;
- Зажмите левую кнопку мыши или тачпада и потяните крестик вдоль страницы, выделяя нужную область;
- После того, как Вы отпустите кнопку мыши, скриншот попадет в буфер обмена.
Приложение «Фрагмент и набросок» (только для Windows 10)
- На клавиатуре нажать комбинацию клавиш «Windows» (на ней изображен логотип ) + «Shift» + «S»;
- В верхней части дисплея появится несколько инструментов для ограничения области снимка: прямоугольник, весь экран, произвольная форма;
- Выбираете подходящий вариант и выделите нужную область c его помощью.
Как сохранить скриншот
После того, как снимок сделан, его надо «достать» из памяти устройства и сохранить в отдельный файл. Если этого не сделать, то изображение попросту потеряется. Для этого есть несложный способ с применением текстовых или графических редакторов.
- В главном меню «Пуск», в разделе «Все Программы» найдите программу Paint, либо любой другой графический редактор;
- Нажать на клавиатуре комбинацию клавиш «Ctrl» + «V»;
-
Осталось только сохранить. Есть два способа:
- Нажать на снимок с помощью правой кнопки мыши. Из появившегося меню выбрать строку «Сохранить изображение как»;
- Нажать комбинацию клавиш «Ctrl» + «S»;
- Откроется отдельное окно, в котором понадобится ввести имя для сохраняемого файла и указать место для его хранения (рабочий стол или какая-нибудь папка);
- Нажать кнопку «Сохранить».
В программе «Фрагмент и набросок», после добавления изображения в буфер обмена, с правом углу экрана появиться уведомление об этом и предложение сохранить файл. Можно воспользоваться этой функцией, нажав на появившееся сообщение.
Как сделать скриншот экрана на компьютере с помощью средств Windows?
Итак, для начала я вам покажу,
как сделать скриншот экрана в Windows 7
, XP и Vista с помощью клавиатуры.
Не так давно, на мое удивление, я узнал, что даже матерые пользователи ПК порой не знают об этом способе. А ведь он очень прост, для того чтобы делать снимок экрана, достаточно нажать на клавишу PrtScr, которая находиться правее кнопки F12. Еще бывает эта клавиша подписана так: Psc или PrtSc, но произноситься она так – Print Screen.

После того как вы нажмете на эту клавишу, Windows сделает снимок экрана в буфер обмена. Но
как сделать снимок экрана компьютера
так, чтобы он сохранился как изображение? Для этого, после нажатия по клавише Print Screen, нужно перейти в графический редактор Paint (Пуск-> Все программы -> Стандартные -> Paint, либо просто нажмите Пуск и в поиске введите Paint), после чего нажмите на слово Правка -> Вставить или просто нажмите Ctrl+V на клавиатуре (это одна из горячих клавиш).

После того как изображение вставиться, можете его сохранить, Файл -> Сохранить, выбираете место, формат изображения и название. Теперь можете перейти в место, куда вы сохранили картинку и проверить её. Подробно обо всем этом я рассказал в видео уроке ниже.
В Windows есть еще один вид снимка экрана, это снимок активного окна. В каких случаях нужна эта функция? Она нужна тогда, когда необходимо сделать снимок не всего экрана, а лишь какого-нибудь небольшого окна программы. Например, как показано на картинке ниже:

Конечно же, можно было сначала снять весь экран, а потом урезать все лишнее в том же Paint. Однако если можно сделать проще, почему бы этим и не воспользоваться? Для того чтобы снять отдельное окно, вначале нужно сделать его «активным». Что обозначает это страшное слово? Активное окно – это то окно, в котором вы работаете на данный момент, если вдруг вы не уверенны, то нажмите в этом окне, левой кнопкой мыши, на любое место, например, на область, которая находиться чуть левее кнопок свернуть, развернуть и закрыть (
). После чего
зажмите
кнопку Alt и, не отпуская ее,
нажмите
на клавишу Print Screen.

Ну а после идете в Paint, и проделываете туже процедуру, которую я описал выше.
Достоинства и недостатки снятия скриншотов с помощью Windows.
Сначала скажу о достоинствах:
Самое важное достоинство это то, что снимок можно сделать моментально. Тут уж все зависит от вашей реакции, т.е
от того как быстро вы нажмете на кнопку Print Screen.
Не нужно устанавливать каких-либо специальных программ.
Недостатки:
- Не быстрое сохранение. После снятия, нужно отдельно открывать графический редактор и вставлять туда снимок.
- Можно делать снимок только всего экрана или выделенного окна. Снять какой-либо маленький кусочек не возможно.
Это основные плюсы и минусы, остальные вы увидите сами, когда начнете этой функцией пользоваться.
Сделать скриншот на компьютере, если нет кнопки Print Screen на клавиатуре
Описанные ниже два способа создания снимка экрана подходят
даже в том случае, если у Вас нет клавиши Print Screen (PrtScn, Prt Sc) на
клавиатуре. Все действия в них можно выполнить с помощью мыши.
Снимок фрагмента экрана при помощи Ножниц в Windows
Если вам нужно сделать снимок только фрагмента экрана, то
лучшим инструментом для этого служат Ножницы.
Они являются классическим приложением в Windows 7 и Windows
10.
Отметим также, что это лучший способ создания скриншота,
если у Вас нет кнопки Print Screen на клавиатуре. Он работает в любой операционной системе Windows и не требует
установки дополнительных программ.
Запустить их можно:
- С помощью поиска приложения;
- Поиск приложения Ножницы в Windows 10
- Поиск приложения Ножницы в Windows 7
- Или в разделе Пуск->Все приложения->Стандартные->Ножницы;
- Запуск ножниц через меню Пуск в Windows 10
- Запуск ножниц через меню Пуск в Windows 7
После запуска программы Ножницы
перед вами появится окно в котором нужно будет нажать Создать. Причем если щелкнуть по стрелка справа от кнопки Создать,
то появится меня выбора в котором можно задать форму фрагмента экрана. По
умолчанию выбран Прямоугольник.
- Кнопка Создать в приложении Ножницы
- Выбор формы области фрагмента
Убедитесь, что экран после нажатия кнопки Создать стал серым
и после этого, зажав левую кнопку мыши выделите нужную часть экрана;
Затемнение экрана при использовании Ножниц
Сразу после отпускания левой кнопки мыши перед вами появится
изображение выделенного фрагмента в приложении Ножницы. Для его сохранения
нажмите значок с дискеткой и в появившемся окне введите имя и выберите расположение файла
снимка. Затем нажмите кнопку Сохранить.
Сохранение фрагмента экрана в приложении Ножницы
Скриншот экрана в специальной программе
На сегодняшний момент существует довольно много специальной
приложений для создания скриншотов экрана. С помощью них вы может моментально
сделать снимок экрана, сразу же отредактировать его и поделиться с друзьями.
Все программы для создания снимков экрана предоставляют Вам возможность
создания скриншота на компьютере, если нет кнопки Print Screen на
клавиатуре.
Мы рекомендуем быструю и бесплатную программу LightShot. Скачать ее вы можете с официального сайта, выбрав версию для Windows. Она отлично работает в Windows 10 и Windows 7.
Скачивание LightShot
После загрузки запустите скачанный файл установщика, дважды
щелкнув по нему.
Запуск файла установщика LightShot
Фото. Запуск файла установщика LightShot
При появлении окна контроля учетных записей нажмите Да;
Ниже мы приведем фото процесса установки. Описание каждого
пункта делать не будем, там и так все интуитивно понятно.
Особое внимание
уделите последнему фото: на этом этапе нужно снять все галочки и только
потом нажать кнопку Готово. Иначе у
вас установиться Яндекс браузер и еще Менеджер браузеров
- Выбор языка
- Лицензионное соглашение
- Процесс установки
- Завершение установки
После установки в правом нижнем углу экрана у вас появиться
значок LightShot,
говорящий о том, что программа запущена.
Значок LightShot в трее
Теперь при нажатии клавиши Print Screen (PrtScn, Prt Sc) у вас
будет затемнен экран. Также вы можете щелкнуть левой кнопкой мыши по значку LightShot в
правом нижнем углу экрана. Далее, зажав левую кнопку мыши, вы сможете выделить
необходимую область.
Примечание: Если вы
передумали делать снимок экрана, то может просто нажать кнопку Esc на клавиатуре.
Выделение области экрана
Рядом с выделенной областью появились кнопки действия с ней.
С помощью них вы можете отредактировать, напечатать или сохранить скриншот.
Рассмотрим процесс сохранения:
- Нажмите кнопку Сохранить сверху или снизу выделенного фрагмента экрана;Кнопка Сохранить в LightShot
В появившемся окне введите имя и выберите
расположения файла. Затем нажмите Сохранить.
Как сделать скриншот на компьютере с Windows 7 с помощью клавиши PrintScreen
Самый простой способ сделать скриншот, это воспользоваться стандартными инструментами для создания скриншотов. Любая версия Windows умеет делать скриншоты. Для этого используются две комбинации клавиш: PrintScreen и Alt-PrintScreen.
PrintScreen – это клавиша для создания скриншота всего экрана. На такой скриншот попадет все, что изображено на вашем экране в данный момент, включая панель задач и все окна. Клавиша PrintScreen находится в левой верхней части клавиатуры рядом с клавишами Scroll Lock и Pause/Break.

Alt-PrintScreen – это комбинация клавиш при использовании которой создается скриншот активного окна. При этом на скриншот попадет изображение только того, что находится в окне, с которым вы работаете на данный момент.

После нажатия на клавишу PrintScreen или использования комбинации клавиш Alt-PrintScreen операционная система Windows 7 создает скриншот и помещает его в буфер обмена. Для того чтобы сохранить такой скриншот в виде картинки вам нужно запустить любой графический редактор (например, Paint, Gimp или Photoshop), вставить в него картинку из буфера обмена (с помощью CTRL-V или команды «Вставить») и сохранить как файл.
Нужно отметить, что в операционной системе Windows 8 можно не сохранять скриншоты через графический редактор, поскольку программа дополнительно сохраняет все созданные скриншоты в папке «Изображения/Снимки экрана».
Программы для создания снимков экрана
Сделать скрин на Windows 7 можно с помощью специальных приложений:
-
Яндекс.Диск.
Поставляется вместе с быстрым скриншотером, позволяющим добавлять на изображение простые эффекты, стрелки, надписи. После сохранения снимок отправляется в облако. -
FastStone Capture.
Умеет захватывать не только картинку, но и видео. Работает с большинством форматов, позволяет оформлять края, добавлять водяные знаки, подсвечивать нужные участки. -
Clip2Net.
Снимает статичное изображение или видео, поддерживает создание «горячих клавиш» для быстрого управления. Сохраняет контент на сервере. -
Winsnap.
Позволяет выбрать не только активное окно, но и все приложение или отдельный объект. В редакторе есть все необходимые инструменты, можно «навесить» функции на удобные кнопки. -
QIP Shot.
Умеет делать скриншот с прокруткой, транслировать в интернет-видео с экрана, отправлять изображения через электронную почту или социальные сети.
Из простых, полностью бесплатных, но функциональных утилит следует отметить Lightshot. Программа позволяет редактировать снимок до сохранения, сразу же распечатывать его или отправлять друзьям. Отличительная черта — возможность поиска похожих картинок в интернете.
Игровая панель Windows 10
Делать скриншоты в Windows 10 можно и с помощью встроенной утилиты, вызываемой сочетанием кнопок Win+G. Вообще, эта игровая панель в первую очередь предназначена для записи видео с экрана, но и с функцией создания снимков программа справляется на ура. Все, что нужно сделать, это нажать на кнопку с иконкой фотоаппарата и скриншот будет готов.
Найти его можно по адресу Компьютер – Изображения – Снимки экрана.

Сюда же отправляются скриншоты после использования комбинации клавиш Win+Prt Sc, которую можно применять даже без запуска рассматриваемого приложения, т.е. абсолютно в любой момент вашего нахождения за экраном ноутбука. Создание скриншота в этом случае сопровождается кратковременным потемнением дисплея.
Сторонние программы для создания скриншотов
Также вы можете сделать скриншот на ноутбуке, воспользовавшись сторонним софтом. Сейчас существует множество программ для создания скриншотов. Дальше мы рассмотрим несколько наиболее популярных программ такого плана.
DuckCapture — бесплатная программа для создания снимков экрана. С ее помощью можно создавать скриншоты как всего экрана, так и отдельных окон и областей. Также есть возможность создавать снимки окон с прокруткой содержимого, а также управлять программой при помощи горячих клавиш, которые можно настроить по своему усмотрению. Полученные с помощью DuckCapture изображения можно скопировать в буфер обмена для дальнейшей вставки и редактирования в графическом редакторе, или сохранить в формате BMP, PNG, JPG. В настройках можно определить шаблон имен, которые будут даваться скриншотам, и выбрать папку для автоматического сохранения.
Также DuckCapture позволяет редактировать полученные изображения. После создания скриншота пользователь может добавить к нему надписи, стрелки и другие иллюстрации. Скачать DuckCapture можно на сайте softonic.com.
PicPick — бесплатная программа для захвата и обработки изображений с экрана. С помощью PicPick можно получить скрин всего экрана, отдельного окна или области. Также имеется функция создания скриншотов с прокруткой окна. Полученный снимок можно отредактировать прямо в программе. По своим возможностям редактор PicPick похож на редактор Paint. Здесь можно вырезать часть изображения, добавить стрелки, текст и т.д.
Одной из особенностей PicPick является возможность передачи изображений в другие программы (например, в Word, Excel или Skype) и социальные сети (Facebook, Twitter). Функция сохранения поддерживает такие форматы изображений как BMP, JPG, GIF, PNG и PDF. При этом программа PicPick является полностью бесплатной для личного использования и доступна для скачивания на сайте picpick.app.
FastStone Capture — платная программа для создания сриншотов и их редактирования. Для управления FastStone Capture можно использовать специальную плавающую панель инструментов, иконку на панели задач или с комбинации клавиш. В FastStone Capture включает в себя простой графический редактор, с помощью которого можно поворачивать, обрезать и производить другие базовые операции с полученными изображениями.
Для сохранения скриншотов можно использовать практически любой формат графики (BMP, JPEG, GIF, JPEG 2000, WMF, PNG, TIFF, PCX, ICO и TGA). Ранее FastStone Capture распространялась бесплатно, но последние версии этой программы стали платными (около 20 долларов). Получить программу можно на сайте faststone.org.
Clip2Net — условно-бесплатная утилита для снятия скриншотов и записи видео с экрана. Основным преимуществом данной Clip2Net является возможность быстро загрузить полученные снимки или видео на сайт Clip2Net и получить код для дальнейшей публикации этих материалов на других сайтах. При этом сайт Clip2Net предоставляет возможность просматривать статистику, публиковать комментарии, создавать закрытые папки и многое другое.
Clip2Net распространяется как бесплатно, так так и по подписке на год. Владельцы платной подписки получают возможность загружать больше данных на сервер Clip2Net и хранить эти данные без ограничения по времени. Скачать программу можно на сайте clip2net.com.
SSmaker — небольшая небольшая бесплатная программа для создания скриншотов. SSmaker можно скачать как в виде полноценной программы, которая требует установки на компьютер, так и в виде портативной утилиты.
SSmaker позволяет быстро получить снимок экрана, отредактировать его во встроенном редкторе, загрузить на сервер SSmaker и получить ссылку для публикации в Интернете. Скачать SSmaker можно на сайте ssmaker.ru.
Создание скриншотов на ноутбуке
В этой операционной системе есть стандартные способы сделать скрин. Помимо этого, пользователи могут воспользоваться различным софтом и расширениями, предназначенными для решения этой задачи.
Способ № 1: Клавиша Print Screen
Такой вариант является стандартным, потому что абсолютно на всех ноутбуках предусмотрено наличие клавиши “Print Screen” (на некоторых моделях обозначается как PrtSc). Название этой клавиши говорит само за себя. В переводе на русский язык, Print Screen — это снимок экрана.
Для того, чтобы сохранить изображение на устройстве необходимо:
- Убедиться, что на мониторе отображен нужный объект. Свернуть или закрыть все ненужное.
- Нажать кнопку PrtSc.
- Открыть редактор изображений, например, Paint.
- Нажать сочетание клавиш Ctrl+V или кнопку «Вставить» на панели инструментов.
- Выбрать раздел «Файл», затем «Сохранить».
- Указать место для сохранения изображения, его формат и название.
Будет сохранено открытое окно или рабочий стол.
Способ №2: Инструмент «Ножницы»
Зачастую пользователю требуется сделать screenshot не всего экрана, а только его части. Конечно при копировании снимка в графический редактор можно провести его редактирование и обрезать до нужных размеров. Но куда проще воспользоваться специальным инструментом, который есть в этой операционной системе. Этот инструмент называется «Ножницы» и предназначен для сохранения изображения на определенных участках экрана. Он имеет простой и понятный каждому интерфейс.
Для того, чтобы воспользоваться этим инструментом, необходимо:
- Запустить экранные «Ножницы».
- Нажать кнопку «Создать».
- Выделить область для сохранения.
- Выбрать раздел «Файл» на панели инструментов, а затем «Сохранить как…».
Перечисленные 2 способа являются стандартными и не требуют от пользователя ноутбука установки дополнительных программ. Тем не менее существует софт, который более удобен для этих действий. При желании можно установить такие популярные продукты, как:
- Lightshot;
- FastStone;
- EasyCapture.
Заключение
Мы показали 2 простых способа как делать скриншоты на ноутбуке. Они простые в осуществлении и позволяют в любой момент сделать снимок происходящего на экране. В первом случае задействованы кнопка PrtSc и любой графический редактор, который позволит обрезать изображение до нужных размеров. Второй случай будет удобен тем, кому требуется сохранить конкретный участок.
Скрин средствами ОС
Для создания снимка экрана достаточно нажать на кнопку PrtSc. К сожалению, на многих ноутбуках может не сработать кнопка. Это связано с тем, что ряд служебных клавиш нужно включать. Для этого требуется кликнуть на сочетание кнопок Fn+ PrtSc.

Что касается ноутбуков Тошиба, то разработчики не предусмотрели подобные клавиши. Чтобы сделать скриншот на этом ноутбуке, необходимо нажать сочетание клавиш Fn+End. После этого снимок будет помещен в буфер.

Когда снимок будет сделан, его необходимо сохранить в любой тип изображений. Для этого рекомендуется воспользоваться любым графическим редактором. Подойдет даже Paint. При желании можно воспользоваться фотошопом. После создания нового документа необходимо извлечь снимок из буфера. Это можно сделать несколькими способами:
- Сочетанием клавиш Ctrl+V;
- Сочетанием клавиш Shift+Insert;
- Выбором пункта «Вставить» из контекстного меню.

Когда снимок будет вставлен в документ, останется только сохранить его в любом графическом формате.
Скриншотер – просто нажми кнопку 🙂
При установке можно отключить загрузку элементов Яндекса:
Сразу после установки открывается окошко с настройками программы, нажимаем «Сохранить», о них я расскажу чуть позже.
Теперь чтобы отправить другу ссылку на скрин экрана достаточно просто нажать кнопки Ctrl+PrtScr (если кто не знает, то на стандартной клавиатуре кнопка PrtScr находится справа от F12. Характерный щелчок и секундное затемнение экрана будет означать что в вашем буфере обмена уже есть ссылка на изображение! Проверьте, вставив её в адресную строку браузера:
Всё так просто! А если нужно сделать снимок определённой части экрана, то нажмите только кнопку PrtScr и выделите область. Когда отпустите мышку – ссылка на снимок будет в Вашем буфере обмена!
У скриншотера есть ещё пару козырей в кармане, которых нет у других конкурентов. Если до клавиатуры тянуться «далеко» или лень, то можно просто кликнуть по значку программы в системном трее, что равносильно нажатию кнопки PrtScr:
А кому-то будет удобнее кликнуть правой кнопкой по любому пустому месту на рабочем столе и в контекстном меню выбрать подходящее действие:
А всё так просто, потому что программисты начинали делать программу чисто для себя, чтобы получить функционал, который есть на «макинтошах» — быстрое создание снимков экрана. И, хочу сказать, получилось на отлично.
Немного о настройках
При каждом запуске программы появляется окно с настройками:
По умолчанию, кнопки для создания снимка всего экрана: Ctrl+PrtScr, для произвольной области: PrtScr. В настройках можно указать свои кнопки, если, например, эти уже используются для другого софта.
Далее можем определить куда сохранять скриншоты. По умолчанию, картинки сохраняются на жёсткий диск и загружаются на собственный сервер скриншотера (чтобы вы могли получить и отправить ссылку). Можно ограничить только жёстким диском (локально) или только сервером. Заметьте, никаких ограничений на количество, отправляемых на сервер, файлов нет.
Папку, в которую будут сохраняться файлы на компьютере, можно указать чуть ниже. Кстати, ярлык на неё уже есть на вашем рабочем столе.
И последние несколько настроек:
- Показывать курсор на скриншоте – оставляет стрелку мышки на картинке, в противном случае стрелка не останется
- Показывать уведомления – для отображения сообщений об успешных действиях над иконкой скриншотера
- Проигрывать звук – думаю, понятно для чего
В общем-то и всё, на самом деле даже чайник разберётся, всё до абсурда упрощено. После установки программа попадает в автозапуск и запускается при каждом включении компьютера или ноутбука (благо, окно настроек при этом не появляется). Если вам это не нужно, то посмотрите статью об отключении из автозапуска в Windows. Кстати, могли бы эту опцию включить в настройки, как это делает большинство разработчиков.
Как сделать скриншот экрана на ноутбуке — фото, видео-инструкция
Скриншотом экрана называют его фото – картинку, которая содержит в себе изображение того, что в данный момент времени показано на мониторе.
Для чего может понадобиться screenshot? Возможно, вы хотите объяснить кому-то особенности интерфейса какой-либо программы путём отправки соответствующего изображения либо просто желаете сохранить («сфотографировать») кадр в игре, рабочий документ и пр.
Ситуаций, при которых screenshot окажется полезным, можно насчитать множество, а поскольку при наличии соответствующих знаний создание таких изображений занимает считанные секунды, каждому пользователю имеет смысл научиться делать скриншоты и пользоваться ещё одной возможностью, которую предоставляет современная компьютерная техника. Как сделать скриншот экрана? Можно ли «сфотографировать» лишь определённую его часть или только активное окно? Существуют ли программы для быстрого создания скриншотов, их сохранения в специальную папку и публикации сети в Интернет?
Как заскринить экран с помощью клавиши Prt Sc?
Для начала рассмотрим самый простой и доступный способ, где потребуется нажать всего одну кнопку! Любая стандартная клавиатура имеет клавишу Print Screen (другие возможные названия: PrtSc SysRq, Print Screen Sys Rq, prt sc). Она предназначена для создания скриншотов, поэтому в большинстве случаев «сфотографировать» экран удаётся путём её нажатия:
Вы нажали PrtSc на клавиатуре компьютера или ноутбука, но ничего не произошло? На самом деле, снимок экрана автоматически поместился в буфер обмена, что позволяет вставить его (CTRL+V или правая кнопка мыши и «Вставить») в любую программу редактирования изображений (Paint, Photoshop) или документ (Word).
Работая с компьютером, вы без труда найдёте клавишу Print Screen в верхней правой части клавиатуры. Для пользователей же ноутбука, возможно, придётся задействовать дополнительную клавишу Fn (находится между CTRL и Win), поскольку функция PrtSc может быть совмещена с какой-либо другой. Например, с Insert:
Ещё один полезный совет: для тех ситуаций, когда необходимо «сфотографировать» лишь активное окно (открытый документ или приложение), достаточно одновременно нажать комбинацию клавиш Alt + Print Screen.
Изображение активного окна тоже сохраниться в буфер. Вместе с тем, стоит помнить, что буфер может содержать только один объект для последующей вставки, т. е.
сделав 2 скриншота подряд, в памяти компьютера или ноутбука будет находиться только последний.
Другие способы создания скриншота экрана
Быстро сделать скриншот вам может помешать банальное отсутствие клавиши PrtSc. Что делать в этом случае? Вариантов несколько:
1.Программа «Ножницы». Если на вашем компьютере или ноутбуке имеется данное приложение (меню «Пуск»), то открыв его и нажав на стрелку возле кнопки «Создать», можно легко отправить в буфер обмена фото всего экрана, определённую выделенную область или часть произвольной формы:
После останется лишь сохранить картинку в требуемой папке:
2.Специальные программы-редакторы. Существует множество приложений, позволяющих быстро сделать скриншот, который впоследствии можно сохранять, вставлять в документы, редактировать, делиться им на форумах и пр.:
- Light Shot,
- Сlip2net,
- NET,
- ShotTheScreen,
- Fraps и др.
Рассмотрим пример работы программы Light Shot в Windows. После её запуска в нижней панели быстрого доступа появляется ярлык в виде розового пёрышка. Активизировать программу можно либо путём нажатия на ярлык, либо путём нажатия кнопки PrtSc. Далее останется выбрать область для создания картинки:
В выпадающих панелях меню можно найти все необходимые функции: сохранить, распечатать, добавить текст и пр. Кроме того, в настройках приложения Light Shot можно задать любые горячие клавиши, которые активизируют программу или позволят загружать изображение экрана сразу на сервер:
Для сохранения скриншота достаточно нажать на соответствующую кнопку в нижней части окна, а клавиша «Отправить» автоматически сгенерирует код, который позволит вставлять изображение в любые другие программы, приложения и интернет-форумы: ICQ, социальные сети, панели администрирования сайтов и пр.
Создание скриншотов на компьютере или ноутбуке с помощью clip2net можно сделать ещё более удобным, если в меню настроек прописать горячие клавиши, установить требуемый формат снимков, указать сервера загрузки снимков и многое другое. Наконец, для пользователей, официально зарегистрированных на сайте разработчика программы-редактора, открываются и некоторые другие возможности, связанные с хранением фотоматериалов на просторах сети Интернет.
Скриншот активного окна
Как сделать скриншот на компьютере Виндовс для активного окна? Активного, это значит того, в котором вы сейчас работаете. Для этого нужно использовать комбинацию клавиш Alt+PrintScreen. После нажатия этих кнопок, скриншот одного окна опять будет сохранен в буфер обмена, поэтому повторяем действия с предыдущего пункта – открываем редактор, вставляем фотку, сохраняем на жесткий диск.
У этих двух способов, как делать скриншот на клавиатуре компьютера имеется существенный недостаток – каждый раз, когда вы делаете снимок, вам приходится его вставлять в редактор, потом сохранять, что занимает много времени. Иногда нужно совершать множество скриншотов, и не хотелось бы на каждый из них тратить по две минуты. Благо, стандартные средства Виндовс это позволяют.
Сервисы для создания скриншотов
Чтобы сделать скриншот экрана, вовсе не обязательно устанавливать программы, можно использовать специальные сервисы в Интернете. Дополнительно их интерфейс оснащается инструментами для редактирования: фигуры, обрезка, линия, поворот, стрелка, печать текста.
Инструкция, как использовать сервис:
- Сфотографировать экран монитора, используя клавишу «Print Screen». Если что-то пошло не так, нужно воспользоваться сочетанием клавиш «Alt + Print Screen».
- Перейти на любой существующий сервис и вставить в окно изображение, нажав на клавиатуре «Ctrl + V».
- При необходимости файл редактируют, используя встроенные инструменты. В завершении файл сохраняют, нажав «Сохранить картинку как».

Где предпочтительнее сохранять снимки экрана
Как сделать снимок экрана на компьютере с Windows 8
В данной версии операционной системы самый простой способ создания скриншота экрана. Нажимаем как всегда клавишу Print Screen и вместе с ней клавишу Windows. Эта клавиша находится , в самом нижнем ряду, на ней изображено стилизованное окно. На ноутбуке она одна, слева. На отдельной клавиатуре их бывает две, справа и слева в нижнем ряду буквенной части, между клавишами Ctrl и Alt. В тот момент, когда вы нажимаете эти клавиши ( PrtSc+Windows), экран ненадолго слегка затемняется.
Изображение автоматически сохраняется в папку “Снимки экрана”, которая находится в папке “Изображения”. Самый простой путь к этой папке через “проводник”. Нажмите одновременно клавиши Windows+C, открывается проводник, выбираете папку “Изображения”, в ней папка “Снимки экрана”. Всё!


