Копирование контактов с android-девайса на компьютер
Содержание:
- Самый простой способ
- Как скопировать и сохранить контакты телефонной книги из телефона на платформе Android.
- Основные способы переноса контактов между устройствами Андроид
- Выводы
- Экспорт контактов на Андроид через программы
- Использование аккаунта Google
- Через приложение «Контакты»
- Сторонний софт
- Используем vcf файл
- Инструкция для Андроид
- В каких случаях требуется копировать контакты с андроида на компьютер
- Как перенести заметки
- С помощью Яндекс. Диска
Самый простой способ
Проще всего скачать контакты, воспользовавшись встроенными в операционную систему Android средствами. Для этого совершите следующие действия:
Шаг 1. Зайдите в меню смартфона и откройте приложение «Контакты».

Шаг 2. Здесь вам следует нажать на троеточие, расположенное в правом верхнем углу, после чего выбрать пункт «Импорт/Экспорт».

Шаг 3. На смартфонах Samsung и некоторых других потребуется промежуточное действие в виде нажатия кнопки «Настройки». Так вы попадете в отдельное меню, в котором вы без труда обнаружите нужный вам пункт, посвященный импорту и экспорту номеров.

Шаг 4. Нажав на соответствующий пункт, вы увидите всплывающее меню. Здесь следует нажать «Экспортировать в файл VCF». В зависимости от модели телефона, данный пункт может иметь другое название. Например, «Экспорт на накопитель».

Шаг 5. Далее следует выбрать место, куда будет сохранен файл с контактами. Не исключено, что здесь у вас будет присутствовать облачное хранилище в виде Google Диска. Можно сохранить файл именно на нём — затем останется лишь открыть свой аккаунт на компьютере. Но мы создадим файл с контактами в папке «Загрузки».

Шаг 6. Дайте название файлу.

Шаг 7. Подключите смартфон к компьютеру посредством рабочего USB-кабеля. Найти созданный файл вы сможете в папке Download. Вам остается лишь скопировать или вырезать его.

Шаг 8. При покупке нового смартфона вам предстоит выполнить все действия в обратном порядке. То есть, вы скопируете файл в память телефона, после чего во всплывающем меню выберите пункт «Импортировать из файла VCF».
Шаг 9. Также полученный в результате *.vcf файл можно отправить через мессенджер или по электронной почте. Это удобно, если потом вы захотите скопировать данные на второй смартфон или поделиться контактами с другом. Для этого просто выберите файл через проводник и нажмите кнопку «Отправить». После этого появится список доступных приложений.

Как скопировать и сохранить контакты телефонной книги из телефона на платформе Android.
У каждого пользователя в смартфоне на базе Android хранится большое количество контактных данных, начиная от мобильного телефона, заканчивая ICQ, электронной почтой и прочими сервисами, в том числе и социальные сети. Иногда возникает необходимость смены телефона, соответственно, приходится и все контакты копировать на другой аппарат. Что же делать в таком случае пользователю? Как можно перенести контакты с Андроида на Андроид?
Разработчики Android предусмотрели такую возможность и внедрили несколько стандартных инструментов для копирования и переноса контактных данных. Также есть и специализированные программы, с помощью которых пользователь в несколько кликов сможет скопировать данные. Мы расскажем о каждом способе отдельно!
Основные способы переноса контактов между устройствами Андроид
- Сохранение на Sim-карту
- Синхронизация в Google
- Передача по каналу Bluetooth
Способ 1 — Сохранение контактов на Sim-карту
Как правило, пользователи меняют телефоны, а сим-карту оставляют прежнюю. В таком случае можно скопировать контактные данные на SIM, и на новом телефоне выполнить экспорт данных с этой карты.
Единственный минус данного способа — ограниченный объем памяти SIM. Делается так:
- Чтобы сохранить контактные данные, зайдите в настройки своего телефона.
- Выберите вкладку «Еще», и нажмите на пункт меню под названием «Управление SIM-картой».
- Далее нажмите вкладку «Скопировать контактные данные на SIM». Вам нужно будет нажать «Ок» для подтверждения операции.
- На экране появится оповещение о том, что начался процесс копирования. Обычно он занимает от нескольких секунд до 5 минут в зависимости от параметров телефона и количестве переносимой информации.
- Как только вы вставите SIM-карту в новый телефон, у вас появится полный список контактных данных со старого устройства! Не забудьте перенести их на телефон.
Так же на некоторых старых устройствах, как правило под управлением Android 2.3, можно выполнить подобное действие следующим образом:
- Перейдите в телефонную книгу и вызовите дополнительное меню нажатием на сенсорную кнопку или специальную иконку (как правило, в верхней части экрана).
- В появившемся окне выберите пункт с названием «Импорт/экспорт» или что-то подобное.
- Теперь в списке выберите «Экспорт на SIM-карту».
- Затем поставьте галочки возле нужных контактов или нажмите на «Выбрать все». Далее нажмите на кнопку «Экспорт» и подождите несколько секунд, чтобы успешно перенести контакты на другой Андроид.
Способ 2 — Синхронизация в Google
В смартфонах на базе Андроид имеются встроенные функции для синхронизации данных, и контакты тому не исключение. Вы можете без особых проблем сохранить контакты в облаке Google под своей учетной записью, а потом перенести их на новое устройство, как только авторизуетесь под своим логином и паролем.
Как синхронизировать
Способ 3 — Передача по каналу Bluetooth
Это отдельная функция, позволяющая передавать контактные данные при помощи беспроводной сети Bluetooth со старого устройства на новое. Причем по умолчанию она активируется при включении нового телефона. Если вы не воспользовались ею ранее, то выполните следующие действия, описанные ниже:
- Выберите вкладку «Контакты» и нажмите пункт меню «Перемещение данных».
- Нажмите «Далее» и из списка выберите марку телефона (телефон, с которого будут передаваться данные).
- Еще раз нажмите «Далее» и из общего списка выберите модель смартфона. Встроенная система помощи поможет вам в этом.
- Опять нажмите кнопку «Далее» и включите беспроводную связь Bluetooth на своем старом аппарате, где хранятся контактные данные.
- В течении нескольких секунд система выведет полный список устройств, в котором вам нужно будет выбрать свой аппарат.
- Чтобы синхронизироваться со старым смартфоном, на новом будет запрошен специальный пароль. Как только пароль будет введен, появится список контактов. Выберите все записи, которые нужно перенести и нажмите вкладку «Далее». В течении нескольких минут все записи будут отправлены на новый телефон!
Выводы
Все перечисленные способы отлично работают и позволяют без проблем перенести и скопировать контакты с Андроида на Андроид. Также стоит учесть тот факт, что для данной ОС разработано огромное количество приложений, позволяющих не только сохранить контакты, но еще и создавать резервные копии, чтобы отправлять их по почте, хранить в облаке.
Например, вам часто приходится добавлять новых людей в записную книжку смартфона. Постоянно делать это вручную трудно, да и не всегда удобно. За вас это может сделать специальная программа с заданным алгоритмом, например, по определенным дням!
Экспорт контактов на Андроид через программы
Существует утилита «Экспорт контактов и данных CSV». Название говорит само за себя, основная цель — сохранение всех контактов в один файл. Приложение доступно абсолютно бесплатно в официальном маркете Google Play.
Запутаться в программе просто нереально из-за предельно интуитивного интерфейса. После включения появляется окно всего с двумя активными элементами «Export contacts» и «Export SMS». Очевидно, что нас интересует первая кнопка. Файл с контактами записывается на microSD карту памяти.
Существует и масса аналогичных приложений, но все они работают по аналогичному принципу и выполняют всё то же самое, что и стандартные функции Android. По этим причинам подробно рассматривать другие программы не будем, но отметим, что некоторые производители по умолчанию ставят такие приложения на смартфоны. К примеру, на Samsung можем применять программу KIES, а на Sony — Sony PC Companion. Экспорт с импортом доступны в обоих приложениях.
Использование аккаунта Google
Теперь рассмотрим еще один метод, позволяющий решить вопрос того, как перенести контакты с «Андроид» на компьютер. «Гугл»-аккаунт и соответствующий интерфейс позволяют сделать это удаленным способом, а использование мобильного девайса не потребуется вообще.
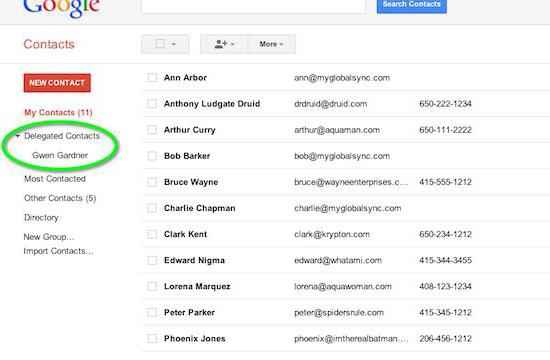
Но каждый пользователь должен понимать, что изначально следует синхронизировать контакты со своей учетной записью на смартфоне. Для переброса контактов использует портал contacts.google.com, а на странице в меню «Еще» (More) нужно выбрать функцию экспорта. Далее потребуется указать группу «Мои контакты» и формат сохраняемого объекта (CSV для Google, CSV для импорта в Outlook или формат vCard). После этого останется только нажать кнопку экспорта. Что использовать? Лучше не выбирать только отфильтрованную информацию, а в качестве конечного формата указать именно vCard.
Через приложение «Контакты»
Переходим непосредственно к вопросу о том, как скопировать контакты с телефона на компьютер. При необходимости эту процедуру можно сделать и обратно, то есть с компьютера перенести данные в телефон. Данный вопрос не относится к разряду сложных. Придерживаясь описанной ниже инструкции, через несколько минут вы сможете передать контакты на ПК и редактировать их при необходимости.
Самый простой и быстрый способ настроить синхронизацию – экспорт из приложения «Контакты».
- Заходим в меню «Настройки» на рабочем столе вашего Android устройства.
- Пролистываем меню и находим раздел «Устройство». Выбираем параметр «Системные приложения».
- В открывшемся разделе находим раздел «Контакты» и жмем на него.
- Далее в разделе «Контакты» нажимаем на «Импорт и экспорт».
- Нажимаем «Экспорт на накопитель». Данный шаг подразумевает сохранение базы номеров в память телефона. Также возможно сбросить всю необходимую информацию на сим-карту.
- Перед вами высветится информирующее окно. В нем указан путь, куда будут перемещены данные. Они переименуются порядковым номером. Подтверждаем нажатием клавиши «ОК».
На этом основные шаги по экспортированию данных на компьютер закончены. Для большей уверенности можно проверить, правильно ли сохранился файл. Для этого:
- Заходим в приложение «Проводник» на рабочем столе устройства.
- Проверяем, чтобы в самой верхней вкладке была выбрана графа «Устройство». Далее выбираем раздел «Внутренняя память». Пролистываем папки и наблюдаем, что база контактных данных сохранилась в формате VCF.
Готово! Теперь подсоединяем устройство к компьютеру по USB кабелю и перемещаем информацию, сохраненную на внутренний носитель, на жесткий диск ПК. Данный файл также можно отправить на почту или поместить в облако. Для этого не понадобится подсоединять гаджет к ПК. Таким же путем можно импортировать информацию обратно на телефон.
Если вы думаете о том, чем открыть VCF формат, то мы ответим на этот вопрос. Для его чтения можно воспользоваться следующими программами и сервисами: MS Outlook, Gmail (имеется соответствующий раздел «Контакты»), Notepad+++.
Сторонний софт
Чтобы с Андроида перекинуть контакты на компьютер, можно использовать приложения сторонних разработчиков. Среди пользователей популярностью пользуются несколько утилит, о работе с которыми и стоит рассказать.
Программа MOBILedit
По мнению многих владельцев мобильных устройств, именно это приложение является лучшим. Оно не только отлично справляется с поставленной задачей, но и весьма простое в использовании. Чтобы скинуть контакты с Андроида на компьютер с помощью MOBILedit, нужно выполнить ряд действий:
- На мобильное устройство необходимо поставить приложение Android Connector, а на ПК инсталлировать MOBILedit.
- Запустив приложение на компьютере, сначала нужно кликнуть на кнопку Phone.
- На следующем шаге пользователь должен определиться со способом подключения. Если используется кабель USB, то нужно нажать на Cable connection. Также возможно соединение с помощью протоколов беспроводной связи Wi-Fi или Bluetooth.
- Клик на Phonebook приведет к отображению на экране всех контактов из адресной книги, копирование которых начнется после нажатия на Export.
Утилита AirDroid
Возможность сохранить телефонную книгу Андроид на компьютер является лишь одной из многих функций этой программы. Среди преимуществ приложения можно выделить бесплатную схему распространения и работу по Wi-Fi. Если же создать аккаунт на сайте разработчиков, то пользователь сможет перенести информацию из адресной книги и без роутера.
Говоря об основных функциях, стоит отметить, что программа может:
- Проводить обмен любыми файлами между ПК и мобильным устройством.
- Воспроизводить музыку и просматривать фотоизображения с телефона на компьютере.
- Отправлять СМС с ПК через смартфон.
- Управлять камерой, а также всеми установленными на телефоне приложениями.

При этом на ПК не требуется инсталлировать клиент. После запуска программы пользователь может сразу начать работать или создать учетную запись. Даже без регистрации доступен весь набор функций, но только в пределах одной локальной сети. Затем появится два экрана с адресами, которые необходимы для подключения к компьютеру. Первый из них используется в ситуации, когда есть аккаунт. Второй подойдет незарегистрированным пользователям.
Как только нужный адрес будет введен в браузер, на экране отобразится панель управления. Она отличается простым интерфейсом, но одновременно является максимально функциональной. Наличие иконок быстрого доступа ко всем опциям делает работу с приложением крайне удобной.
Если пользователь хочет перекинуть файлы между устройствами, то достаточно кликнуть по значку «Файлы». Сразу после этого откроется окно с содержимым флеш-накопителя, установленного в телефоне. Дальнейшие действия по переносу не отличаются от работы в любом файловом менеджере. Так же легко можно перенести с мобильного гаджета на ПК и информацию с адресной книги.
Разработчики создали еще и приложение для десктопного компьютера. В сравнении с мобильной версией она обладает несколькими дополнительными функциями:
- Можно одновременно управлять сразу несколькими девайсами.
- Быстрый обмен файлами.
- Получение уведомлений о звонках, СМС и других сообщениях, приходящих на смартфон.
Яндекс Переезд

Это сравнительно новая утилита от известной отечественной компании. Для переноса контактов пользователю необходимо установить на ПК и телефон соответствующие приложения. Чтобы скопировать на компьютер информацию из адресной книги мобильного девайса, предстоит выполнить ряд действий:
- Запустить программу на Андроид и ввести логин. Это позволит получить по SMS пин-код, который понадобится для выполнения переноса данных.
- Открыть приложение на ПК и войти под той же учетной записью.
- В мобильной утилите кликнуть на «Переезд с телефона на компьютер».
- Сервис попросит ввести ранее полученный пин-код.
- После его введения остается подтвердить начало операции.
Когда процесс переноса данных будет завершен, программа сообщит об этом пользователю. Любой из описанных способов позволяет быстро решить поставленную задачу. Выбор зависит от предпочтений пользователя, и рекомендовать какой-то один довольно сложно.
Используем vcf файл
Это тоже очень простой метод перекинуть контакты с Android на Android. Он позволяет перемещать данные в память аппарата, на флеш-накопитель и на компьютер Виндовс, а затем передавать их через Bluetooth, кабель USB, электронную почту и другие способы.
Теперь давайте разберемся, как перекинуть контакты с Андроида, файлом vcf, первым делом нужно произвести экспорт данных в файл:
1Зайдите в приложение телефонной книги и нажмите на дополнительное меню (чаще всего представлено в виде трех точек в правом верхнем углу). Чтобы скинуть информацию с телефона на телефон, выберете пункт «Импорт / экспорт».
Рис. 4. «Импорт/экспорт» в приложении телефона
Примечание: В некоторых версиях Android в меню, могут быть кнопки «Экспорт» и «Импорт» (раздельно). В таком случае выбираем «Экспорт». Также бывает, что после нажатия на пункт, показанный на рисунке 4, нужно еще раз жать кнопку «Экспорт». Это вполне нормально, пугаться этого не стоит – просто мобильник имеет такую ОС.
2Чтобы переместить контакты телефона, нужно выбрать, куда именно будет записан файл с контактами. Выбирайте вариант с памятью или SD-картой.
Рис. 5. Варианты пути копирования
3Поставьте галочки напротив тех записей, которые хотите передать с одного Андроида на другой путем экспорта. Также можно выбрать «Выделить все».
Рис. 6. Процесс выбора записей
4Появится запрос на экспорт и, соответственно, на то, будут ли передаваться контакты с одного аппарата на другой. Нажмите «ОК» или «Да».
Вот и все. Теперь у вас есть файл формата vcf (он же vCard, в некоторых случаях создается еще и csv, но он практически бесполезен), который можно скинуть через Блютуз.
Также можно перенести данные на карту памяти, потом вставить ее во второй смартфон или планшет. А еще можно использовать любое облако. Если вам удобнее всего перенести контакты на новый аппарат через компьютер (сначала на ПК, потом с него), то делается это через шнур USB.
Для этого сначала подключаем первый гаджет с помощью компьютера и кабеля, копируем файл с расширением vcf, затем меняем телефоны и передаем его на новый.
Подсказка: Если компьютер не видит телефон, возможно, не исправен data-кабель. Используйте другой или используйте другой USB порт.
Таким образом вы передадите данные с Андроида на персональный компьютер, а затем и на второй девайс. Конечно, перебрасывать информацию с телефона на компьютер – это не лучший вариант.
Намного удобнее воспользоваться Bluetooth или картой памяти. В любом случае, данный способ рабочий и так же можно быстро перенести контакты Аndroid на компьютер, а потом с него на нужное устройство.
Рис. 7. Файл .vcf с данными
После того, как файл, переданный через USB или другим способом, будет находиться на новом устройстве, просто откройте его и наблюдайте, как системой Андроид проводит импорт нужных контактов.
Существует еще один «мудреный» вариант – использовать Аутлук. Его преимущество лишь в том, что можно редактировать данные по ходу того, как работает программа. Правда, могут возникнуть проблемы с кодировкой, так что если вы решите бросать с Outlook на Android, это чревато головной болью.
То, как скопировать контакты в виде файла с Андроида на компьютер, мы разобрались. Дальше их можно просто открыть в том же Outlook или программе «Контакты Windows».
Рис. 8. Открытие файла на компьютере
Для этого просто нажмите правой кнопкой мыши по файлу, выбираете «Открыть с помощью» и выбирайте нужное. Но использование этих программ позволить лишь редактировать сохраненные записи.
Что касается того, как перенести контакты Windows и как перенести контакты из Outlook в Аndroid, то в этих программах данную задачу выполнить невозможно. Приходится сохранять файл и пользоваться переносом, описанными выше.
Инструкция для Андроид
Теперь рассмотрим общие способы копирования контактов под системой Android. В большинстве из них используют метод создания файла с расширением *.vcf, с последующим переносом файлика на компьютер.
Расскажем про ряд приложений, которые помогают скопировать телефонную книгу.
С помощью компьютера
Список номеров в операционной системе Android преобразуется в базу упорядоченных записей при конвертации в файл *.vcf («*» — имя файла). Его можно перекинуть на любое удобное место в ПК и хранить как резервную копию.
Для копирования на компьютер:
- Откройте телефонную книгу в смартфоне. Перейдите в основное меню через три точки.
- Войдите в настройки и откройте вкладку «экспорт и импорт».
- Найдите вкладку «экспорт в память». Нажмите ее. Система укажет путь, куда будет сохранен файл *.vcf.
- Подключите сотовый к компьютеру при помощи USB-кабеля и переведите его в режим «передача данных» (MTP).
- Теперь смартфон виден для Виндовс как съемный носитель. Вы можете открыть папку из проводника и найти нужный файл с контактами. По умолчанию он сохраняется на SD-карту.
Если ПК не видит флешку, попробуйте перенести .vcf файл с SD-карты во внутреннюю память гаджета.
Специальными программами
Для переноса контактов на комп или ноутбук можно воспользоваться специальными приложениями.
Перечислим самые популярные из них:
- Export Contacts. Англоязычное приложение для копирования телефонной книги в одно из расширений: csv, excel, html, json, pdf, vcf, tsv, xml. Распространяется бесплатно. Утилиту можно скачать с официальной страницы разработчика в Play Market.
- Contact to Excel. Приложение работает с табличным форматом офиса. Сохраняет всю доступную информацию. На каждый профиль идет: ФИО, адрес и три номера. Единственные минус: нет разделения пробелом в имени и отчестве, при переброске в таблицу.
- Dr.Fone. Программа с богатым функционалом. Однако пользователи в интернете отмечают, что за большинство действий взимают плату. Приложение копирует абонентов методом восстановления. То есть, она создает резервную копию справочника. Скачать Dr.Fone.
- Super Backup. Еще одно приложение, которое позволяет сделать резервную копию. Программа сбросит телефонную книгу во внутреннюю память устройства, SD-карту или в облачный сервис. Распространяется бесплатно. Есть встроенная реклама.
Во время установки приложений, либо при переносе номеров, не забудьте дать разрешение (доступ) к телефонному справочнику.
SD карта
Сохранение данных на флешку аналогично переносу резервной копии телефонной книги на ПК:
- Зайдите в настройки «контактов». Выберите «экспорт и импорт».
- Нажмите «экспорт в память». Обычно файл сохраняется в директории: /sdcard/*. vcf.
Телефонная книга скопирована на SD-карту. Теперь ее можно достать и вставить в картридер, для последующего переноса на жесткий диск компьютера или ноутбука.
Отправить файлом по почте
После того, как вы сохранили готовый vcf файл на съемном накопителе, его можно отправить по почте и открыть на ноутбуке с Виндовс или MacOs. Просто найдите его в проводнике или другом файловом менеджере, зажмите иконку с файлом, после чего тапните по «отправить». В небольшом окне нажмите по почте «Gmail».
В каких случаях требуется копировать контакты с андроида на компьютер
Каждый раз при необходимости в резервном хранилище используют для этих целей компьютер. На нем сохраняют фотографии и музыку с телефона. Но редко кто задумывается о том, что его можно использовать для хранения телефонной книги. Это позволит не потерять важные контакты, когда сломается телефон, произойдет программный сбой, потеряется или украдут гаджет.

Как выглядит телефонная книга на андроиде
Также это важно при аппаратной неисправности, ошибках пользователей или поломки смартфона. Большой плюс в том, что скопировать номера телефонов можно даже с разбитого телефона
Если сенсор не реагирует на прикосновения, то это не приговор, потому что существует не один способ, как переместить информацию на другое устройство.
Контакты, скопившиеся в телефоне, играют важную роль в личной жизни и деловой сфере человека. Запомнить их все наизусть невозможно, а при их потере придется потратить много сил и времени на восстановление. Но даже потраченные усилия не всегда дают возможность полностью восстановить все контакты. Хранение контактов в резервном хранилище на компьютере защитит от множества проблем в будущем. Телефонная книга на ПК не займет много места и всегда придет на помощь в случае возникновения экстренной ситуации. Ее всегда можно будет обновить, внести новые данные, хранить длительное время и перенести с компьютера на телефон
Поэтому так важно знать, как сохранить контакты с андроида на компьютер
Обратите внимание! Перекинуть контакты нужно не только в случае возникновения непредвиденных ситуаций. Часто удаляются номера телефонов по причине невостребованности
Но проходит время, и возникает необходимость номера человека, контактные данные которого были удалены с телефона.

Даже с разбитого телефона можно извлечь необходимые данные
Как перенести заметки
Для переноса заметок доступны несколько способов: через Outlook в iTunes, Gmail и iCloud.
Перенос заметок через Outlook в iTunes
- Подключите iPhone к компьютеру. Запустите iTunes и выполните синхронизацию с устройством.
- В левой панели выберите раздел «Информация», где пролистайте страницу до конца и выберите «Синхронизировать с». Среди предложенных вариантов выберите сервис Outlook.
- Нажмите на кнопку «Синхронизировать».
- Зайдите на Android устройстве в учетную запись Outlook, что бы просмотреть заметки. Если записи отсутствуют, скачайте заметки через компьютер и переместите на Android.
Синхронизация с Gmail
- Добавьте аккаунт Gmail в раздел учетных записей.
- Для этого откройте системные настройки, далее пункт «Почта, адреса, календари».
- Переведите переключатель в активное состояние. Ожидайте окончания синхронизации, а после проверьте записи в Android устройстве, в Gmail.
Перенос заметок через iCloud
- В настройках откройте раздел iCloud.
- Убедитесь, что функция активна и заметки синхронизированы с сервером.
- Войдите в iCloud, используя браузер на ПК.
- Введите логин и пароль, а после откройте заметки.
- Открывайте поочередно каждую заметку и жмите на кнопку «Отправить по e-mail». Это позволит сохранить заметки в почтовом ящике.
Перенос заметок с использованием программы Ultdata
Скачайте и установите программу.
- Подключите iPhone к компьютеру, дождитесь определения смартфона программой.
- Выберите сверху первую вкладку «Восстановить с iOS-устройства».
- О из предложенных типов файлов, а после жмите на кнопку «Начать сканирование».
- Выберите, в каком формате следует сохранить данные.
- Сохраните файлы на компьютер, а после подключите Android смартфон и перенесите данные в телефон.
С помощью Яндекс. Диска
Имеется еще один способ скопировать контакты на другой телефон или ПК. Для этого необходимо скачать приложение «Яндекс. Переезд» с официального сайта и установить «Яндекс. Диск» на телефон из Google Play (на старый и новый, если данные переносятся между телефонами).
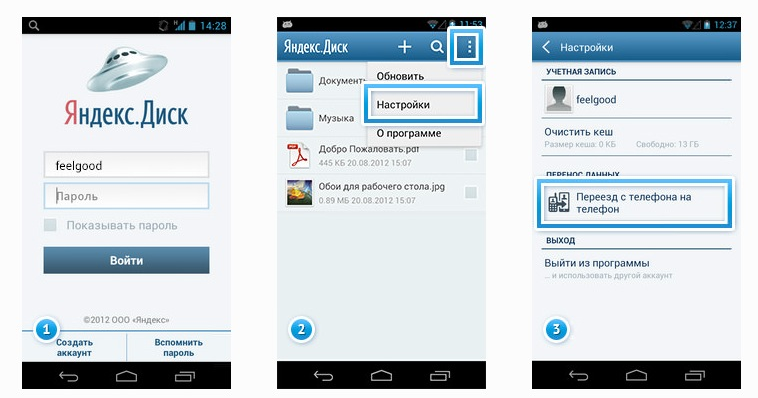 Яндекс. Переезд
Яндекс. Переезд
В приложении сохраняются контакты для переноса. Для этого необходимо иметь аккаунт на Яндекс диске или зарегистрировать его и активировать. Последовательность действий такова:
- Запустить программу на всех устройствах и войти в один и тот же аккаунт.
- В меню настройки выбрать функцию «Переезд с телефона на телефон» и ввести ранее полученный пин-код.
- Программа начнет переносить контакты и оповестит о завершении.
Этот способ не всегда удобен. Многие пользователи жалуются на не всегда стабильную работу приложения.


