Сохранение контактов с iphone на компьютер
Содержание:
- Перенос и сохранение контактов на ПК при помощи сторонних программ
- Перемещение контактов через приложения
- Из облака
- Синхронизация контактов через почту
- iCloud
- Копируем контакты на компьютер
- Импорт контактов с SIM-карты на iPhone
- С помощью сторонних приложений
- Синхронизация с Google
- Копируем номера через iCloud
- Перенос через iCloud
- Перенос контактов с Айфона
- Как скопировать номера с iPhone с джейлбрейком
- Как копировать контакты с iPhone на iPhone — лучшие способы
- Перенос данных с Андроида на Айфон
Перенос и сохранение контактов на ПК при помощи сторонних программ
Самые распространенные это iFunbox и CopyTrans. Первая полностью бесплатна и более функциональна — позволяет работать не только с телефонной книгой, но и другими файлами. Здесь потребуется джейлбрейк.
А вторая исключительно «заточена» на работу с контактами — сохранение, перенос на другие устройства, резервные копии, плюс интерфейс попроще в использовании и все более понятно и наглядно. Хотя есть и недостатки — ограничение на количество бесплатных операций. Зато взламывать устройство не нужно.
Выбирать Вам, я вкратце напишу про обе. Кстати, для использования этих программ все равно понадобится установленный iTunes.
iFunbox
Скачиваем и устанавливаем, лучше загрузить с официального сайта. Вот ссылка. Особо много рассказывать не буду, ведь если вы смогли сделать джейлбрейк, то и здесь разберетесь без особых проблем.
В главном окне слева сразу видим структуру файлов Вашего iPhone. Нам необходима папка под названием adressbook. Расположена она по адресу — /var/library. Тут и содержится вся информация о Ваших контактах. Просто скидываем их к себе на компьютер.
В случае необходимости, всегда можно проделать операцию в обратную сторону и тем самым вернуть записи телефонной книги на iPhone.
CopyTrans
Ссылка на скачивание программы. После загрузки и запуска открывается Control Center — который предлагает установить одну из утилит, выпускаемых компанией, каждая из них предназначена для конкретной задачи — быть может вы найдете для себя еще что-то полезное? Но сегодня нам понадобиться CopyTrans, ее и выбираем.
В главном окне все достаточно просто — есть список телефонных номеров которые находятся на вашем iPhone, нужно лишь отметить необходимые и вверху нажать — экспорт выбранного.

Выбираем куда конкретно экспортировать (можно не только на компьютер, но и на смартфоны — Android, Windows, даже Blackberry!) и все! Храним, холим и лелеем:)
Перемещение контактов через приложения
Давайте не будем забывать о специальных приложениях для экспорта телефонной книги всего в пару нажатий. Да, они требуют дополнительное место на смартфоне, но внутреннее пространство позволяет – попробуйте. Мы предлагаем рассмотреть наиболее удобные и легкие.
My contacts backup

Его надо скачать только на яблочный смартфон. А порядок действий такой:
- В открытом приложении выбираем Backup;
- Ждем пока завершится синхронизация, выбираем Емэйл и тип передаваемой информации (лучший вариант vCard);
- Приложение создаст электронное письмо с прикрепленным файлом с контактами. Указываем действующий почтовый ящик, к которому есть доступ на Android устройстве.
- Отправляем;
- Заходим в почту, отрываем файл. Телефонные номера перемещены.
Еще одно замечательное приложение, которое придется скачать на оба девайся. Запускаем его и активируем геолокацию, для объединения смартфонов между собой. Тапаем на иконку для перемещения контактов, отмечаем нужные, и даем подтверждение. Полученные номера импортируем в контакты.
Из облака
Для полноценного переноса всего контента с iPhone в систему Windows Phone вам нужно будет создать новую учётную запись в Outlook (Gmail или Facebook). Это будет аналог вашего «яблочного» аккаунта- Apple ID. Если у вас уже имеется почтовый ящик на Gmail, он может служить вашим Google — аккаунтом.
Он поможет перенести не только телефонную книгу, но и сообщения, календари, фотографии и другие медиафайлы через облачные хранилища. И так же, как и в iCloud, можно будет хранить в фирменном облачном хранилище – OneDriveApple – 15 Гб (против 25 Гб).
Итак, в меню настроек iPhone входим в раздел почты, адресов и календарей, выбираем подходящую — уже существующую или создаём новую учётную запись. Затем нужно будет провести синхронизацию пользовательских данных, хранящихся на iPhone, с выбранным хранилищем.
Затем нужно будет провести синхронизацию пользовательских данных, хранящихся на iPhone, с выбранным хранилищем. Имейте в виду, что копирование может занять довольно длительное время, поэтому обязательно подключите iPhone к источнику питания. Лучше выполнять данную процедуру перед сном, чтобы не прерывать процесс из-за необходимости бежать по делам. Это может спровоцировать возникновение ошибок, и перенос придётся выполнять заново.
Имейте в виду, что копирование может занять довольно длительное время, поэтому обязательно подключите iPhone к источнику питания. Лучше выполнять данную процедуру перед сном, чтобы не прерывать процесс из-за необходимости бежать по делам. Это может спровоцировать возникновение ошибок, и перенос придётся выполнять заново.
По окончании процесса, установите в настройках на новом MicrosoftPhone эту же учётную запись, и телефонная книга импортируется в автоматическом режиме. Остальные файлы Вы сможете загрузить на смартфон в любое удобное время, или просто использовать их, заходя по мере надобности в «облако».
Синхронизация контактов через почту
Каждый пользователь может перенести контакты с андроида на айфон с помощью синхронизации через почту. Сервисы Google удобны в использовании, и среди них имеется облачное хранилище. С его помощью можно отправить любую информацию на другой девайс, в том числе и номера телефонов. Вам нужно будет выполнить следующие действия:
- На смартфоне с ОС Android открыть в настройках «Учетные записи» и «Google».
- Открыв аккаунт, необходимо выбрать пункт «Синхронизация контактов».
- Дождаться окончания процесса.
- Открыть настройки айфона.
- Выбрать пункт «Учетные записи и пароли».
- В открывшемся окошке выбираем «Другое» — «Учетная запись CardDAV для контактов».
- В пустых полях ввести название сервера google.com, и далее указать свой логин и пароль от учетной записи.
- После подтверждения действия начнется синхронизация.
- Когда процедура будет окончена, данные будут в телефонной книге Айфона.
iCloud
Сначала включаем синхронизацию контактов на iPhone с «облаком». Для этого переходим в настройки — iCloud. Указываем параметры учетной записи Apple ID (если не сделали этого ранее) и передвигаем ползунок напротив пункта меню «контакты».
Ожидаем некоторое время пока телефонная книга отправится в «облако». После этого на компьютере в любом браузере открываем адрес www.iCloud.com, вводим Apple ID и видим все Ваши номера.
Здесь же имеется возможность скачать их на компьютер. Для этого:
- Выделяем необходимые позиции, если нужны все — то нажмите Ctrl+A.
- В левом нижнем углу нажимаем на значок шестеренки — экспорт vCard.

Обращаю Ваше внимание на то, что если при нажатии на экспорт ничего не происходит, необходимо сменить браузер. В хроме бывают проблемы…. Теперь весь список контактов из iPhone перекинут на компьютер в формате vCard
Что это такое? Это универсальный формат хранения телефонного справочника, который поддерживается большинством устройств и программ. Собственно с ним уже можно работать дальше — перенести на смартфон android, открыть в Outlook или просто хранить — все ваши записи будут внутри и не потеряются
Теперь весь список контактов из iPhone перекинут на компьютер в формате vCard. Что это такое? Это универсальный формат хранения телефонного справочника, который поддерживается большинством устройств и программ. Собственно с ним уже можно работать дальше — перенести на смартфон android, открыть в Outlook или просто хранить — все ваши записи будут внутри и не потеряются.
Копируем контакты на компьютер
Чтобы скачать файл со всеми контактами, вовсе не обязательно подключать устройство к компьютеру. Для этого можно использовать и фирменное программное обеспечение от Apple. Загруженный файл с контактами будет иметь формат VCF. Если вы захотите его открыть, узнать, как это сделать, можно из другой нашей статьи.
Подробнее: Открываем файл в формате VCF
Способ 1: iCloud
Облако iCloud довольно популярно у владельцев Айфонов. Оно позволяет хранить все файлы, а также их резервные копии не в памяти смартфона, а на фирменных серверах компании. Доступ к ним можно получить также и на сайте iCloud, войдя под своим Apple ID. Но для начала нужно включить синхронизацию контактов.
- Откройте «Настройки» Айфона.

Перейдите в ваш профиль Apple ID.

Найдите подраздел «iCloud».

Передвиньте ползунок вправо напротив пункта «Контакты». После этого все данные из вашей телефонной книги будут автоматически синхронизироваться с веб-версией iCloud.

Теперь перейдём к работе с сайтом и к экспорту контактов на компьютер. Для этого мы рекомендуем использовать любой браузер кроме Google Chrome, так как в нём часто не открывается нужное окно и невозможно скачать файл с контактами к себе на ПК.
-
Откройте сайт веб-версию iCloud. Если потребуется, введите Apple ID и пароль для входа. Перейдите в раздел «Контакты».
- Перед вами будет весь список синхронизированных контактов. Нажмите на значок шестерёнки в левом нижнем углу экрана и выберите «Экспорт vCard…».

В появившемся окне выберите «Сохранить файл» и нажмите «ОК». Контакты сохранятся в папку «Загрузки» браузера.

Способ 2: iTunes
Стандартная программа для работы с устройствами от компании Apple. Чтобы выгрузить контакты с помощью iTunes без создания резервной копии, необходимо отключить функцию синхронизации с iCloud на своём устройстве. Как это сделать, мы описали в Способе 1 данной статьи.
- Подключите Айфон к компьютеру, откройте iTunes и найдите значок устройства на верхней панели.

Перейдите в раздел «Сведения». Поставьте галочку напротив «Синхронизировать контакты с:». В следующем поле выберите, в какую именно программу выгрузятся данные – Windows Contacts или Outlook. В окне ниже также можно указать, какая именно группа контактов будет скачана. Нажмите «Применить».

Способ 3: Резервная копия
Перенести все свои данные на компьютер можно и с помощью резервной копии iTunes. Однако этот способ подойдёт только в том случае, если телефон был утерян или продан. Кроме того, достать контакты отдельным файлом из копии не получится. Для этого придётся использовать сторонние программы. Как сделать резервную копию в Айтюнс, вы можете узнать из нашего отдельного материала.
Подробнее: Как создать резервную копию iPhone, iPod или iPad
Способ 4: iTools
ПО, очень напоминающее iTunes по своим функциям и интерфейсу. iTools предлагает инструменты для работы практически со всеми файлами устройства, в том числе и с телефонной книгой. Экспорт контактов с Айфона через эту программу подробно описан в другой статье на нашем сайте.
Подробнее:Почему iTools не видит iPhone
В этой статье мы разобрали основные способы скачивания контактов с iPhone на компьютер. Каждый из способов окажется более предпочтительным в зависимости от программ, используемых юзером.
Опишите, что у вас не получилось.
Наши специалисты постараются ответить максимально быстро.
Импорт контактов с SIM-карты на iPhone
Перенести телефонные номера с «симки» на айфон можно используя встроенные средства. Для этого не нужно устанавливать дополнительные приложения или взламывать iOs. Как скопировать контакты с симки на айфон:
- Установить SIM-карту в свободный разъем iPhone. Дополнительно убедитесь, что она подходит в него по размеру. При необходимости произведите ее обрезку или замените у мобильного оператора.
- Запустите айфон и дождитесь, пока «симка» определится устройством. Перейдите в меню «Настройки» и нажмите на пункт «Контакты».
- В появившемся списке выберите «Импортировать контакты SIM», чтобы начать переносить данные на айфон. После этого номера появятся в системных приложениях «Контакты» и «Телефон».
Если данные не были скопированы, то возможно, что до этого они хранились не на СИМ-карте, а в памяти телефона, облачном хранилище или на gmail аккаунте.
Скопировать контакты с айфона на SIM-карту можно несколькими способами. Проще всего экспортировать данные через специальное приложение и уже после этого переместить их на новое устройство или SIM-карту. Если главная задача — сделать бэкап, то перенести телефонные номера можно на компьютер Windows через айтюнс или айклауд.
С помощью сторонних приложений
Существует немало утилит, позволяющих перенести контакты с одного iPhone на другой:
- Mover;
- Outlook;
- MyContacts Backup;
- Simpler.
Рассмотрим особенности переноса справочника в каждой из них.
Mover
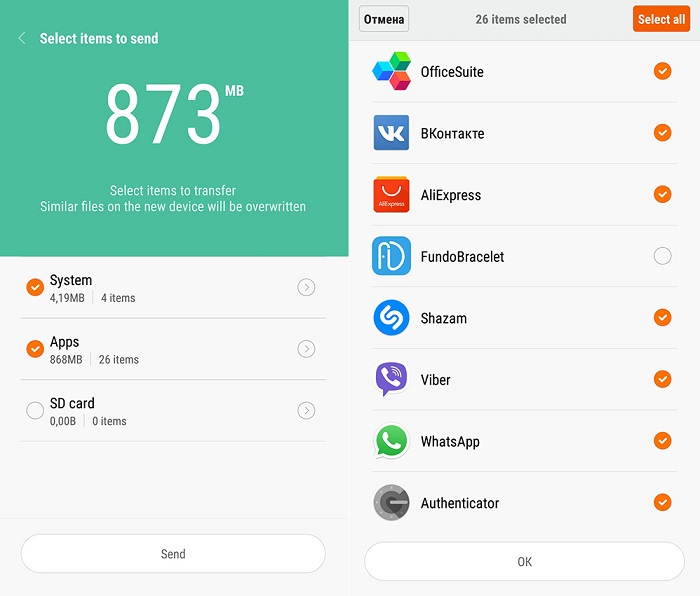
Чтобы осуществить переброску контактов между смартфонами с помощью этого приложения, нужно следовать такому алгоритму:
скачиваем утилиту в AppStore, она должна быть установлена на обоих устройствах;
подключаем старый и новый смартфоны к интернету, неважно, каким способом, через Wi-Fi или мобильный тариф;
сначала запускаем Mover на старом iPhone, если нужно перенести не все контакты, кликаем на значке «+» и выбираем номера, которые должны присутствовать в новом мобильнике;
переходим к новому iPhone, запускаем утилиту;
смотрим на старый аппарат – там должна появится стрелочка, свидетельствующая о готовности начать перенос. Жмём на иконки контактов, запуская тем самым процедуру их переноса на другое устройство.. СОВЕТ
Возможно, намного проще будет перебросить справочник целиком, а затем удалить ненужные контакты на новом iPhone.
СОВЕТ. Возможно, намного проще будет перебросить справочник целиком, а затем удалить ненужные контакты на новом iPhone.
Outlook
В этой утилите возможность переносить отдельные контакты отсутствует, но пользоваться приложением очень просто. Устанавливаем Outlook на оба мобильника, осуществляем вход в аккаунт под одинаковыми логинами, ищем в меню утилиты пункт «Синхронизировать» и дожидаемся, когда пересылка контактов завершится.
MyContacts Backup
Название утилиты говорит само за себя. Она позволяет сформировать файл контактов с расширением VCF и затем переслать его на другое устройство по электронной почте. Пошаговый алгоритм:
- скачиваем утилиту из AppStore, устанавливаем на старый смартфон и предоставляем разрешение на доступ к контактам телефонной книги;
- в появившемся меню выбираем пункт «Backup», дожидаемся завершения сброса записей из справочника в VCF-файл;
- теперь выбираем пункт меню «Отправить по почте» с указанием любого вашего ящика. Главное, чтобы у вас был доступ к используемому почтовому клиенту на iPhone;
- заходим в почту на другом устройстве, открываем пересланный файл. Синхронизация будет произведена автоматически, и через некоторое время список контактов будет импортирован в полном объёме.
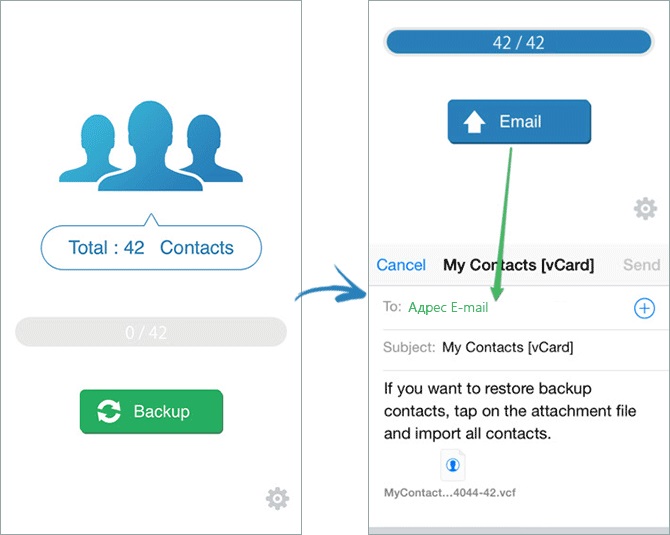
Simpler
Принцип переноса контактов здесь полностью аналогичен предыдущей утилите – вы создаёте файл резервной копии на одном телефоне, пересылаете его на адрес одного из своих почтовых ящиков, затем открываете вложение уже на новом смартфоне, и все контакты будут скопированы в телефонную книгу автоматически.
Расскажем ещё об одном необычном способе переноса контактов, с использованием флешки. Он не менее удобен, чем все вышеописанные методы. Отметим, что для iPhone обычная флешка, используемая на компьютерах и приставках, не годится, она должна иметь специальный разъём lighting, используемый в технике от Apple.
Последовательность действий:
- вставляем флеш-носитель в разъём старого iPhone, ищем в AppStore приложение, позволяющее его использовать на телефоне (оно будет разным для разных производителей), устанавливаем его;
- запускаем утилиту, идём в «Настройки» и выбираем пункт «Создание резервной копии контактов» (название может быть другим, но суть понятна);
- после окончания процедуры записи на сменный носитель бэкапа с контактами вставляем флешку в новый iPhone;
- снова ищем и устанавливаем приложение для флешки, запускаем и в настройках выбираем пункт «Восстановить контакты».
Как видим, приложения используют разные методы переноса телефонной книги, и вы имеете возможность выбора наиболее подходящего способа.
Синхронизация с Google
Это самый простой метод из всех, которые мы рассмотрим! Единственное, что вам нужно, так это электронный ящик на Gmail. Если вы не знаете, как синхронизировать контакты с Google, то делается это следующим образом:
1На телефоне с iOS зайдите в настройки и откройте там пункт «Почта»
Рис. 1. Пункт «Почта» в настройках Айфона
2Дальше выберете пункт «Учетные записи».
Рис. 2. Пункт «Учетные записи» в разделе «Почта» на iPhone
3Дальше жмите «Добавить учетную запись».
Рис. 3. «Добавить учетную запись» в списке аккаунтов
4В списке доступных сервисов выберете «Google». Для этого просто нажмите на соответствующий логотип.
Рис. 4. Логотип Google в списке доступных для подключения сервисов
5В разделе «Gmail» нажмите «Уч. запись» и укажите свои логин и пароль для авторизации в почте Гугл. Таким образом вам удалось сохранить контакты в Gmail. После этого автоматически произойдет импорт контактов через Gmail. Вам ничего не нужно делать – просто подождите некоторое время.
Рис. 5. «Уч. запись» в разделе Gmail
Теперь вы знаете, как при помощи Google перенести контакты с Айфона на Андроид. Перейдем к следующему способу.
Копируем номера через iCloud
Также данные можно перекинуть через iCloud. Перед выполнением данной процедуры в настройках Айфона зайдите в раздел «iCloud» и включите там пункт «Контакты» (поставьте переключатель в такое положение, чтобы он стал зеленым). Теперь скопируйте данные:
1Зайдите с компьютера на сайт Айклауд – icloud.com. Авторизуйтесь там. В главном меню выберите пункт с таким же названием.

Рис. 12. Раздел «Контакты» в iCloud
2Если вы хотите перебросить все номера, нажмите кнопки «Ctrl + A» (это если на компьютере ОС Windows, если MAC, то «Cmd + A»). В том случае, когда вы не хотите отправить все, просто отметьте нужные.
3Дальше нажмите на шестеренку в левом нижнем углу и выберите пункт «Экспорт vCard».

Рис. 13. «Экспорт vCard» в контактах iCloud
4Таким образом мы перебросили информацию с Айфона на компьютер. Теперь ее нужно оттуда вытащить. Как видите, в результате выполнения прошлых действий скачался файл формата vcf.
Его можно отправить на новый смартфон или планшет
Важно не забыть в отправляющем письме указать тему и добавить какой-то текст, чтобы оно не записалось в спам. Также этот файл можно перебросить через Bluetooth
Таким образом мы выполним экспорт без синхронизации.
Чтобы экспортировать записи, останется просто открыть этот файл. Можно перекинуть контакты с компьютера и другим способом, даже без использования второго аппарата. Для этого выйдите с iCloud и зайдите в Gmail.
Важно! Используйте ту почту, к которой подключен новый девайс на ОС Андроид.
Там в левом верхнем углу нажмите «Gmail». Чтобы произошла синхронизация контактов iPhone и Google, нужно выбрать пункт с соответствующим названием.
Рис. 14. «Контакты» в Gmail
Дальше, чтобы данные синхронизировались, нажмите «Дополнительно» и выберете «Импорт…».

Рис. 15. Меню «Дополнительно» и пункт «Импорт…»
Выберите файл, созданный ранее с помощью кнопки «Обзор» и нажмите «Импорт». Осталось только дождаться, когда процедура будет завершена. Время ее выполнения зависит от переносимого объема данных.

Рис. 16. Меню импорта в Google
Через время они автоматически будут скопированы в Android.
Таким образом вы воспользуетесь сервисом Google «Контакты». Как видите, Apple и Google очень хорошо сотрудничают друг с другом в плане переноса записей из телефонной книги. Теперь поговорим о том, как через iTunes перенести контакты с iPhone на Android.
Перенос через iCloud
Если контакты синхронизированы с хранилищем iCloud, то можно не добавлять на iPhone учетную запись Google, а экспортировать записи в VCF-файл или сразу импортировать их через сервис Google.Контакты. Начнем с экспорта:
- Запустите на компьютере браузер, откройте сайт iCloud.com и авторизуйтесь, используя Apple ID.
-
Откройте «Контакты».
-
Выделите все записи, нажав на клавиатуре сочетание Ctrl+A. Кликните по шестеренке и выберите «Экспорт vCard».
На компьютер сохранится VCF-файл, в который будут запакованы все контакты с iPhone. Вы можете перенести его в корень SD-карты смартфона, а затем открыть контакты на Android и запустить импорт с SD-карты. Но гораздо удобнее использовать сервис Google.Контакты и включить всё ту же синхронизацию.
-
Зайдите на сайт Google.com. Раскройте меню навигации и перейдите в «Контакты».
- Нажмите «Еще» и выберите «Импортировать».
-
Щелкните «Импортировать» из файла CSV или vCard.
Если появится сообщение, что в новой версии не поддерживается импорт контактов, перейдите к старому интерфейсу сервиса. Снова нажмите «Еще» и выберите «Импорт», укажите путь к скачанному с iCloud файлу с записями телефонной книги.
Осталось включить на Android-смартфоне синхронизацию контактов в настройках учетной записи Google, чтобы экспортированные из iCloud записи оказались перенесены в память нового телефона.
Можно обойтись без экспорта записей в отдельный файл, а напрямую импортировать данные из iCloud в Google.Контакты. В контекстном меню есть пункт «Импортировать из другой службы эл.почты».
Выберите этот пункт и введите данные почты на iCloud. Импорт выполняет независимая компания ShuttleCloud, которая на время получает доступ к вашим контактам, и это, пожалуй, единственный недостаток способа, хотя никаких негативных последствий не замечено после выполнения этой операции.
Перенос контактов с Айфона
Многие опытные пользователи знают, как перенести контакты с айфона на андроид, но у новичков эта проблема по-прежнему вызывает лишь головную боль и желание обратиться в сервисный центр, чтобы не ломать себе голову.
Однако есть мобильные приложения, которые дают возможность перекачать контакты с одного телефонна на другой. Стоит начать как раз с них:
My contacts Backup:
- Запустите программу и предоставьте ей доступ к контактам.
- Нажмите кнопку «Backup», и приложение начнёт синхронизацию.
- Укажите действующую электронную почту. На нее вы получите используемый файл.
- Откройте файл на втором устройстве. Таким образом вы сможете открыть номерную книжку в браузере второго телефона и скачать ее. Однако есть и минус — для синхронизации через программу оба телефона должны быть подключенными к одной сети.
Bump:
- Установите приложение на оба телефона.
- Запустите функцию определения местоположения через настройки геолокации.
- Откройте телефонную книжку в айфоне и введите номера, которые желаете передать на андроид.
- Нажмите Connect.
- Выбранный список номеров появится в телефонной книге на анроиде.
Outlook:
- В настройках найдите настройки приложения Outlook.
- Синхронизируйте данные с вашим аккаунтом google.
- На андроиде укажите данные для перенесения номеров из «Outlook.com» на ваш телефон.
- Войдите в свою учетную запись гугла на андроиде.
- Скачайте файл.
Принцип тот же — на одном устройстве синхронизировали данные, на другом скачали текстовый файл, и абсолютно необязательно для этого владеть двумя аккаунтами Gmail, можно только сохранить текстовый документ в черновике.
Яндекс.Переезд:
- Сохраните контакты Айфона на Yandex. Диске
- Зайдите с Андроида на Yandex. Диск и скачайте файл с контактами.
CardDAV — программа для синхронизации ICloud с андроидом:
- Скачайте и откройте утилиту.
- В перечне аккаунтов кликните на CardDav.
- Впишите в открывшемся окне адрес сервера «p02-contacts.icloud.com»
- Введите данные своего Apple ID.
- Присвойте профилю любое имя.
- Отметьте галочкой те контакты, которые вы желаете передать на Андроид.
- Готово, осталось нажать на кнопку «завершить», чтобы выйти из программы.
С Айфона на Компьютер
Впрочем, можно и пойти другой тропой. Стоит рассказать о том, как перекинуть контакты с айфона на компьютер, а затем при желании на андроид с поддержкой ITunes. Наверное, это самый быстрый и легкий метод копирования контактов, ведь как пользоваться USB-кабелем знают все, в том числе и неопытные владельцы телефонов.
Теперь необходимо объяснить, как перенести контакты с айфона на компьютер. В случае если у вас на ПК есть ITunes, вы сможете сохранить на него все контакты и отправить их на другой телефон с поддержкой ITunes:
- Подготовьте USB-кабель Iphone и Android.
- Подключите Iphone к компьютеру.
- Откройте программу ITunes на компьютере и дождитесь, пока она обнаружит телефонный аппарат.
- На вкладке «информация» выберите «синхронизировать».
- Выберите наиболее подходящий для вас маршрут копирования: Гугл, Contacts, Outlook, Windows contacts, Yahoo.
- Авторизуйтесь в аккаунте той службы, через которую вы хотите совершить передачу и выберите пункт «использовать».
- Начнётся передача контактов с айфона.
- Перейдите в опции андроида и выберите сервис, через который была скопирована телефонная книжка.
- Выберите «синхронизировать».
Данным способом можно пользоваться как при помощи компьютера, так и при помощи смартфона. В обоих случаях лучше применить браузер Safari, установленный на компьютере. Для последующих операций вам не потребуется использовать Ваш айфон. Зайдите на сайт «https://www.icloud.com/» и повторите следующие действия:
- Авторизуйтесь под собственным Apple ID.
- Выберите пункт «контакты».
- Зажмите кнопки «CTRL+A».
- Нажмите кнопку в виде шестерёнки.
- Выберите способ вытащить контакты через Vcrade.
- Дождитесь скачки файла со всеми номерами.
- Файл с номерами отправьте на андроид удобным для вас способом при помощи электронной почты или USB-кабеля.
- На андроиде зайдите в телефонную книжку. Найдите «импортировать» или «экспортировать».
- Скопируйте файл Vcrade.
Если поблизости нет компьютера:
- Зайдите с айфона через браузер Safari на сайт «www.icloud.com/».
- Перейдите на полную версию сайта.
- Войдите в систему, используя свои данным.
- Перейдите в телефонную книгу и выберите «выбрать все», а потом «экспорт» или «импорт».
- Выберите удобное хранилище для файла в формате «vcard».
- На андроиде откройте файл и скопируйте его в телефонную книгу.
Как скопировать номера с iPhone с джейлбрейком
Еще один быстрый и эффективный способ сохранения контактов с Айфона на ПК является программа iFunBox, способная экспортировать текстовые и медиафайлы из любого приложения. Однако весь свой потенциал она раскрывает на устройствах с джейлбрейком. Для корректного выполнения процедуры понадобится совершить следующие шаги.

- Загрузить файловый менеджер iFunBox на компьютер, где раньше была установлена программа iTunes.
- Подключить мобильное устройство к ПК при помощи USB-кабеля, и дождаться, пока утилита определит его.
- В окне «Просмотр папок» выбрать директорию «Необработанная файловая система» (в англоязычной версии она называется «Raw File System»).

- Здесь отыскать папку «Private», и перейти в «var» → «mobile» → «Library» → «AdressBook».
- Скопировать файлы (абонентскую базу), находящиеся в этой папке на жесткий диск компьютера.
Отныне все контакты будут храниться в специальной директории и станут доступны в любой момент для экспорта на другие устройства.
Как копировать контакты с iPhone на iPhone — лучшие способы
Если вы задумались над тем, как скопировать контакты с Айфона на Айфон, то наверняка знаете, что записать все контакты с вашего iPhone на сим-карту попросту нельзя. Потому здесь необходимо задействовать другие инструменты, о которых я расскажу ниже.
Способ №1. Как использовать iCloud
Компания Apple представила сервис iCloud ещё в 2011 году, и ныне мы легко можем использовать данный сервис для трансфера контактов с одного Apple смартфона пользователя на другой. Для того, чтобы перенести контакты с Айфона на Айфон с помощью iCloud, выполните следующее:
- Убедитесь, что на вашем старом телефоне вы залогинены в iCloud, и имеете стабильное подключение к интернету (активный Wi-Fi). Чтобы проверить это перейдите в настройки (Settings), потом нажмите на iCloud, и если ваше имя и ID отображается наверху страницы, то значит всё работает, и можно продолжать;
-
Убедитесь что в настройках Айклауд вашего старого гаджета переключатель «Контакты» задействован и отображается зелёным;
-
Находясь в настройках => iCloud тапните на опции «Резервная копия» (Backup), а затем на кнопку «Создать резервную копию» (англ. — Back Up now) и дождитесь окончания копирования. Длительность самого процесса зависит от скорости вашего интернет-соединения и объёма копируемых данных;
- Зайдите в «Настройки» нового Айфона, там выберите iCloud и пройдите процедуру авторизации (если уже авторизованы, то данный пункт пропустите);
- Находясь в iCloud нового телефона задействуйте переключатель «Контакты» (должен отображаться зелёный цвет) и дожидайтесь завершения процесса копирования.
Способ №2. Как использовать iTunes
Следующим способом для синхронизации контактов с iPhone на iPhone является использование в качестве инструмента для переноса контактов программы iTunes. Выполните следующее:
- Подключите свой старый Айфон к компьютеру;
- Запустите программу Айтюнс на ПК (крайне желательно иметь данную программу самой последней версии);
- В меню программы Айтюнс выберите iPhone и кликните на вкладку «Сведения»
-
Поставьте галочку на опции «Синхронизировать контакты» и кликните на «Применить» (при этом синхронизация с iCloud должна быть отключена);
- После окончания данного процесса отключите от ПК старый Айфон, и подключите новый;
- Вновь выберите iPhone в меню iTunes, перейдите в «Сведения» и активируйте опцию «Синхронизировать контакты с»;
-
В нижнем конце страницы настроек найдите раздел «Дополнения» и установите галочку на опции «Контакты» и нажмите на «Применить».
Способ №3. Как использовать Outlook
Outlook – один из наиболее простых и удобных программных продуктов, который может быть использован для экспорта и импорта контактов между телефонами. Если вы ещё не выбрали способ, как копировать контакты с Айфона на Айфон, тогда рекомендую воспользоваться функционалом Outlook и выполнить следующее:
- На старом устройстве в настройках Outlook тапните на вкладку «Синхронизировать контакты» и пометьте, какие контакты хотите экспортировать;
-
Затем нажмите на «экспорт выбранного» и воспользуйтесь предложенными программой инструментами, вся операция займёт несколько минут и вы получите наглядный пример того, как переписать контакты с одного iPhone на другой.
Способ №4. Как использовать сторонние приложения
К примеру, чтобы воспользоваться AnyTrans выполните следующее:
- Запустите AnyTrans на компьютере;
- К компьютеру подключите оба ваших Айфона (старый и новый);
- В программе AnyTrans выберите ваш старый телефон и нажмите на контакты (Contacts);
- Выберите, какой контакт вы хотите перенести на ваш новый аппарат (или выберите все контакты нажав на Ctrl+A (или Cmd+A на Mac);
-
Нажмите на кнопку «To device» (на устройство) в правом верхнем углу и выберите ваш новый телефон. Вот и всё.
Чтобы воспользоваться Mover выполните следующее:
- Подключите старый и новый Айфон к одной сети вай-фай;
- Установите приложение на оба устройства;
- Запустите приложение на старом Айфон;
- Нажмите на «плюсик» в нижнем левом углу;
- Выберите контакты, которые нужно перенести на новый гаджет;
- Откройте данную программу на новом смартфоне;
- В верхней части экрана старого смартфона появится стрелка с указанием на новый смартфон.
- Для переноса контактов нажмите на них пальчиком и передвигайте их к стрелке, они будут перенесены на новый телефон автоматически.
Перенос данных с Андроида на Айфон
В первую очередь стоит воспользоваться способом, который рекомендует сама компания Apple для перехода на их продукцию с устройств на Android. Идеально подойдет для использования на новых iPhone или после сброса на заводские настройки.
Интересно! Учитывайте, перенести данные с Андроида на iPhone 11 можно будет 100%, но вот версия Android должна быть не ниже 4, а сам Айфон не ниже 5.
Важно! Только первый способ подойдет, чтобы перекинуть сразу все данные, в других же случаях их придется переносить по отдельности, те же, контакты и фотографии
1. Move to IOS — перенос всех данных сразу
Важно, чтобы оба телефона были подключены к интернету по Wi-Fi и на iPhone было свободно место, чтобы все данные перенеслись. На устройстве Андроид установите официальное приложение от Apple — Move to IOS из Google Play
1. Включите iPhone и во время его первичной настройки перейдите в «Программы и данные» и укажите, что хотите перекинуть данные с ОС Android, далее дойдите до экрана с вводом кода.
2. На устройстве Android откройте настройки и перейдите в раздел с беспроводными сетями — удалите/отключите текущую сеть. Затем подключитесь к той, которую создал iPhone, ее сразу будет видно. Пароль от сети — ее название.
Важно! Можно конечно и не удалять сеть и попробовать с той же к которой вы уже подключены, но может возникнуть ошибка подключения. 3
Запустите приложение и введите код с iPhone. Появится окно, где необходимо выбрать, что вы хотите перенести — сделайте активными эти пункты и начните процесс. Не отключайте телефоны, пока индикаторы переноса не станут неактивными на обоих телефонах
3. Запустите приложение и введите код с iPhone. Появится окно, где необходимо выбрать, что вы хотите перенести — сделайте активными эти пункты и начните процесс. Не отключайте телефоны, пока индикаторы переноса не станут неактивными на обоих телефонах.
4. В конце просто нажмите «Готово» на смартфоне Android и продолжите настройку своего iPhone.
Важно! Также, вы можете просто сбросить айфон до заводских настроек и проделать эту же операцию. Так перекинутся все данные и будет проще всего начать пользоваться новым девайсом
Зайдите в «Настройки» — «Основные» и сотрите контент и настройки, после этого следуйте инструкции выше.
2. Переносим контакты
1. Перекинуть контакты очень просто, зайдите в стандартное приложение контактов/телефонной книги на телефоне Андроид. Нажмите на иконку троеточия в правой верхней части экрана, чтобы открыть настройки. И выберите там пункт импорта и экспорта.
2. Нам необходимо сделать экспорт контактов в формате файла VCF, потом мы его перекинем на iPhone. Сделайте это, нажав на соответствующие пункты.
3. Файл сохранится на флешке или памяти телефона, найти его можно через любой файловый менеджер — информация о местоположении отобразится. Передайте его по почте, по Bluetooth или другим способом на iPhone.
4. Как только айфон получит файл, то сразу спросит вас — импортировать контакты или нет, ответьте положительно и телефонная книга будет скопирована.
Важно! Подробно с картинками и всеми другими способами, читайте в материале — как перенести контакты с андроида на айфон
3. Переносим фото
Перенести фото на новый айфон проще всего при помощи приложений облачных хранилищ, того же, Google Photo или One Drive.
1. Установите Google Photo из Google Play на смартфоне с Android, следуйте инструкциям и дождитесь полной синхронизации. Сразу после этого, снимки будут доступны с любого устройства, можете даже посмотреть их сразу с ПК по адресу — https://photos.google.com/.
2. На айфоне установите Google Фото из App Store и войдите под своей же учетной записью, начнется синхронизация фотографий и вы сможете смотреть их уже с телефона.
Важно! Остальные возможные варианты переноса фотографий описаны подробно в материале — как перенести фото с андроида на айфон
4. Как перенести приложения с андроида на айфон
Напрямую перенести приложения никак не получится. Но, практически все, которые есть в Google Play, есть и в App Store. Просто ищите по названию. Также можете посмотреть и аналоги, в некоторых случаях они могут намного лучше.
Откройте Google Play, перейдите в «Мои приложения и игры» и зайдите в «Установленные». Просто перепишете то, что хотите иметь на iPhone.
Поэтому, если будете удалять данные со старого телефона — вначале перепишите список ваших приложений, чтобы знать, какие потом скачивать.
В заключение
Вот так быстро и главное просто можно скопировать основную информацию со своего старого устройства на новое под управлением IOS. Все делается максимально просто и легко.


