Как правильно снимать видео, если вы новичок: 12 важных советов
Содержание:
- Приложения для монтажа
- Подключение монопода к айфону
- LIKEE
- Работайте ножками или крупный план
- Как включить запись экрана?
- Как сделать запись экрана на Андроиде
- Как снимать видео на ютуб с телефона на штативе
- Приложения для накладывания музыки на фото или видео онлайн в Инстаграм
- Видеоредакторы для монтирования видео
- Magisto
- WeVideo
- MSQRD
- FilmoraGo
- VidTrim
- Vintage etro Camera
- Редактируем отснятый материал
- Предельная длина ролика
- AZ Screen Recorder
Приложения для монтажа
Отвечая на вопрос о том, как снять видео на смартфон, съемкой все дело не заканчивается. После съемок у вас накопится пара десятков видеороликов, которые нужно объединить в один фильм. Процесс их объединения и называется монтажом. Его лучше всего осуществлять на ноутбуке или компьютере. Но даже на смартфоне или планшете можно собрать свой фильм без особых сложностей. Приложений для монтажа и обработки видео на смартфоне очень много. У всех них есть пара маленьких деталей, которые могут неприятно удивить: водяные знаки с названием приложения в нижнем углу и невозможность сохранения конечного видео в хорошем качестве. Убрать знак и улучшить качество можно, заплатив определенную сумму.
Если делать этого не хочется, то можно использовать полностью бесплатные приложения, например, Adobe Clip или Quik. Clip — это продукт известной Adobe, той самой, что придумала Premier и After Effects. В Adobe Clip достаточно настроек, которые помогут объединить отснятые видео в логичный фильм прямо на смартфоне.

А вот Quik — это детище GoPro. У этой компании точно все в порядке с производством видео, и там знают, как сделать действительно привлекательный ролик. По сути Quik делает все за вас — просто загрузите отснятый материал в правильном порядке и приложение само выберет эффекты переходов и наложит музыку. Все это можно отредактировать или полностью переделать. Для владельцев iPad и iPhone одно из лучших приложений это iMovie. Оно позволяет легко и удобно редактировать материал, добавлять музыкальный фон, переходы, титры, фильтры для картинки и многое другое
Не важно, какой программой вы будете пользоваться, гораздо важнее уделить немного времени для ее изучения и тогда результат вас удивит

Подключение монопода к айфону
Выше мы перечислили все виды селфи-палок, а теперь разберемся, как подключить их к устройству от компании Apple.
Через Bluetooth канал
Выполните следующие действия:
- Включите питание селфи-палки – либо щелчком по кнопке, которая фотографирует, либо через переключатель;
- Активируйте функцию Bluetooth на своем iPhone;
- Вставьте смартфон в монопод, надежно закрепив его при помощи клипсы;
- Должна произойти синхронизация: на некоторых аксессуарах об этом будет свидетельствовать мигание лампочки. В другом случае: в списке сопряженных устройств на экране Айфона должно появиться новое название;
- Начните сопряжение с моноподом. Обычно найти его в списке просто – его имя будет совпадать с названием бренда. Дождитесь окончания соединения;
- Как было сказано выше, не требуется устанавливать стороннего софта – для снимков используется стандартное «яблочное» приложение Камеры. Нажатие на клавишу начнет процесс съемки, а видео или фото можно будет отыскать в Фотопленке.
Одного подключения достаточно, чтобы в будущем телефон самостоятельно автоматически подключался к селфи-палке при активации Bluetooth (iPhone запомнит аксессуар).
Селфи-палка таймером
Начиная с 8 версии iOS, все модели, поддерживающие эту ось, оснащены функцией отсроченной съемки. Стандартное время в приложении «Камера» – это 3 или 10 секунд. Однако в App Store можно найти программы, позволяющие изменять этот параметр. В таких утилитах есть возможность задать интервал – через определенные промежутки времени, например, каждые 5 секунд будет создаваться новое фото. Для того, чтобы сделать снимки при помощи таймера, необходимо:
- Зафиксировать Айфон в держателе;
- Задать время в таймере или интервал при помощи сторонних приложений;
- Занять позу и ждать момента, когда истечет время таймера.
Как сделать снимки на селфи-палке с проводом и кнопкой
Алгоритм действий такой:
- Первым делом установите iPhone в клипсе;
- Там же находится шнур 3.5 мм, похожий на проводок от наушников. Вставьте шнур в соответствующий разъем. Если ваша модель iPhone 7 и выше, то воспользуйтесь переходником;
- Если аксессуар подходит к девайсу, то синхронизация произойдет сразу же;
- Сделайте пробный снимок нажатием на кнопку – если тестовое фото сохранилось, то устройство установлено правильно и сопряжено с Айфоном.
Снимки при помощи голосового помощника Siri
Сделать фотографию при помощи голосового помощника очень просто.
- Достаточно убедиться, что Siri включена на вашем iPhone. Это можно проверить в «Настройках» — «Siri и поиск». В случае необходимости активируйте функцию;
- После этого загрузите специальное приложение с App Store для управления камерой при помощи голоса. Лучшие и популярные приложения для этого: VoiceCam или Voice Command Camera. Кстати, работают и без монопода (для этого нужно поискать в настройках утилиты);
- К сожалению, не все аксессуары адаптированы под русский язык, так что в большинстве случаев вместо «сделай фото» придется четко и громко сказать «take photo». Однако, это может зависеть и от самого установленного приложения. Например, для VoiceCam необходимо произнести «Action!».
LIKEE
Популярный развлекательный софт — обладает внушительным функционалом с большим выбором профессиональных спецэффектов, которые преобразуют любительское видео в высококачественный продукт. Здесь можно добавить музыкальное сопровождение, изменить фон, наложить крутые маски, изменить размера и позиции индивидуального объекта.
Допускает настройку автоматического добавления эффектов на ленту. Результатами можно делиться в одноименном сообществе, отправлять в социальные сети и сохранять в памяти устройства. Одинаково хорошо обрабатывает записи с низким и высоким качеством. Отмечен в Google Play. Входит в ТОП-15 бесплатных на App Store в категории «Фото и видео».
Работайте ножками или крупный план
Не у всех смартфонов есть двойная камера с телевиком, то есть линзой с длинным фокусным расстоянием. Поэтому часто приходится работать ножками. Не ленитесь сделать пару шагов в перед или назад. Не снимайте сразу. Пристреляйтесь, выберите лучший ракурс по свету, по композиции и только потом снимайте. Используйте крупные планы. Они очень хорошо разбавят обилие общих планов, которых у вас вероятнее всего будет очень много. К тому же, крупные планы хорошо передают объем. Крупняком можно снимать людей, если они это позволят, цветы, деревья, части зданий, памятников. Отличный прием для подчеркивания глубины и объема, когда небольшая часть кадра занимает очень близко расположенный объект, в то же время основной объект съемки, человек или какое пространство, находятся значительно дальше. Таким образом можно легко добиться эффекта глубины.

Как включить запись экрана?
Мы разобрались, что снимать видео игры – это тоже самое, что и вести запись экрана через специальное приложение. Давайте разберемся, где взять подходящую программу и как её настроить.
Способ 1: через предустановленное приложение
Практически на каждом современном смартфоне изначально установлена программа, позволяющая записывать происходящее на экране. В данном случае речь идет о моделях от Xiaomi, Samsung, Honor или Huawei. Если на вашем устройстве имеется нужное приложение, то ситуация становится совсем простой. Достаточно просто запустить утилиту записи экрана, которая обычно находится на рабочем столе.
Приложение для записи экрана
Далее можем перейти в настройки и изменить некоторые параметры
К примеру, пристальное внимание обратите на пункт «Разрешение». Выставленное значение непосредственно влияет на качество и размер будущего видео
Оптимальным считается параметр 1280 на 720, а ещё лучше 1920 на 1080. Хотя, учитывая соотношение сторон современных телефонов, такое значение навряд ли будет присутствовать.
Изменение настроек записи экрана
Также немаловажным является пункт «Источник звука». Здесь мы напрямую выставляем, откуда будет браться звук в видео. Если вы записываете прохождение игры или рассказываете о настройке программы, то установите параметр «Микрофон». А если записываете какое-то голосовое сообщение, то выберите «Системные звуки». Частота кадров – ещё один важный параметр, который влияет на плавность будущего ролика. Оптимальным считается значение 30 кадров в секунду, хотя, если ведется запись сложной игры, то лучше выбрать автоматическое выставление FPS.
Настройка частоты кадров
Остальные настройки более тонкие и изменяются индивидуально. Например, вы можете включить отображение касаний, выбрать место сохранения файла, активировать автоматическое завершение записи и так далее. В общем, посмотрите настройки и сделайте всё максимально удобным для себя.
Включение записи экрана
Чтобы начать запись, нажимаем по красному кружку или другой кнопке. При необходимости предоставляем разрешение на доступ к экрану.
Способ 2: через сторонние приложения
Если на вашем телефоне по умолчанию отсутствует приложение для записи экрана (чаще всего это актуально для старых моделей), то установить подходящую программу вы всегда можете из Play Маркета. Просто введите в поиске соответствующий запрос и скачайте утилиту, имеющую хороший рейтинг и положительные отзывы
Например, можете обратить внимание на приложение XRecorder. Оно полностью бесплатное, но при этом обладает весьма богатым функционалом
При первом запуске нужно предоставить разрешение на наложение поверх других окон. Это нужно для того, чтобы кнопка запуска удобно располагалась на экране. Далее разрешаем приложению доступ к галерее и файловому хранилищу, куда и будут сохранятся будущие видео. Не спешите начинать запись, так как сначала лучше выбрать правильные настройки. Откроем полезный раздел, нажав по иконке шестеренки в углу экрана. Здесь выставляем подходящие параметры разрешения, качества видео и активируем запись звука с микрофона. Остальные настройки можно не трогать, так как на исходный результат они практически не влияют.
Приложение XRecorder
Для начала записи сворачиваем приложение и на экране находим небольшой значок в виде полупрозрачного кружка. Нажимаем по нему для открытия интерактивного меню. Чтобы запустить съемку, кликаем по самой первой иконке. Начнется обратный отсчет, а после и запись.
Если это приложение вас по каким-то причинам не устроило, то можете взглянуть на программу VRecorder. Она также бесплатная и доступна для скачивания в Google Play. Запускаем утилиту и предоставляем запрашиваемые разрешения. Далее открываем настройки, где выбираем ориентацию видео, разрешение и качество. Также можем выбрать конкретное место сохранения файла.
Записываем видео через приложение VRecorder
Теперь сворачиваем приложение и нажимаем по иконке кружка в правой части экрана. Для начала записи кликаем по самой верхней кнопке. По желанию можем во время съемки отмечать нужные элементы на экране линиями, добавлять пометки и делать паузу.
Как сделать запись экрана на Андроиде
Встроенная в телефон функция
Пользователям придётся подождать, пока не выйдет Android Q, чтобы пользоваться встроенной функции записи экрана телефона. Тем не менее, несколько производителей телефонов уже внедрили эту функцию в свое программное обеспечение.
Запись экрана OnePlus
OnePlus недавно предоставил запись экрана OnePlus 7 Pro. Запись экрана могут добавить и на старые телефоны, такие как OnePlus 6T и OnePlus 6. Вот что нужно сделать, чтобы включить запись экрана на OnePlus 7 Pro.
- Возможно, сначала потребуется добавить функцию Запись экрана в меню Быстрые настройки. Для этого нажмите на иконку карандаша в конце панели быстрых настроек и перетащите кнопку Запись экрана вверх.
- Просто нажмите на переключатель записи экрана, чтобы начать запись.
- Когда появится управление записью экрана, нужно нажать на красную кнопку записи, чтобы запись экрана телефона началось.
- Значок шестеренки открывает настройки записи экрана. Здесь можно изменить разрешение видео, его ориентацию и многое другое.
Запись экрана Xiaomi
- Большинство телефонов Xiaomi уже имеют предустановленное приложение Xiaomi MIUI Screen Recorder.
- Вы найдете функцию записи экрана в папке Инструменты, которая находиться на рабочем столе телефона.
- Нажмите на значок шестеренки в правом верхнем углу, чтобы установить или изменить такие параметры, как разрешение видео, качество, ориентация, источник звука, частота кадров и n&l&
- Затем нажмите на красную кнопку записи в правом нижнем углу, а затем нажмите на начало, чтобы начать запись экрана телефона.
Запись экрана Huawei и Honor
- У Huawei и Honor также есть экранная запись в EMUI.
- Как в случае с OnePlus, кнопка включения записи экрана находиться в меню быстрых настроек при опускании шторки уведомлений.
- Вы также можете включить запись экрана, одновременно нажав и удерживая кнопку питания и кнопку увеличения громкости.
- Чтобы остановить запись, повторите шаги выше.
Запись геймплея
Запись экрана Samsung
- Записывать экрана на телефонах Samsung можно с помощью Samsung Game Launcher.
- Зайдите в Настройки — Расширенные функции и включите Game Launcher. Все записи игр теперь буду сохраняться в папке Game Launcher.
- Когда вы играете в игру, проведите вверх снизу. Внизу слева увидите значок записи экрана/скриншота.
С помощью Google Play Игры
- На некоторых смартфонах, которые не имеют собственной функции записи экрана, вы можете записать геймплей с помощью Google Play Игры.
- Вам нужно скачать и войти в Google Play Игры, если у вас еще нет этого приложения в телефоне.
- Найдите игру, которую хотите записать, затем нажмите значок видеокамеры вверху.
- При необходимости измените настройки записи, а затем нажмите Запустить, чтобы начать запись игры. Хотя это способ предназначен для записи геймплея, во время записи вы можете выйти из игры и записать все, что делаете.
Сторонние приложения для записи экрана
Google Play Игры универсально средство для записи экрана телефона на Андроид. Но вместо того, чтобы выполнять множество лишних манипуляций, лучше скачать стороннее приложение. Существует множество приложений для записи экрана, которые можно скачать с Play Маркета. Одним из лучших является — AZ Screen Recorder.
AZ Screen Recorder — No Root
Developer:
AZ Screen Recorder
Price:
Free
- Скачайте приложение из Google Play Маркета, нажав на кнопку выше.
- Приложение запросит разрешение на наложение экрана. Это из-за того, что плавающая панель управления записью экрана постоянно находиться на экране. Нажмите на иконку, чтобы начать запись.
- Вы можете настроить параметры, нажав на значок шестеренки и начать запись нажав на кнопку видеокамеры.
- Закончить запись можно потянув шторку уведомлений и нажав кнопку остановки записи.
Приложение не требует root-доступа, нет ограничений по времени, водяных знаков или рекламы, а также есть инструмент для редактирования видео
Неважно игры это или запись инструкции, AZ Screen Recorder — одно из лучших приложений, которе можно скачать из Play Маркета
Как снимать видео на ютуб с телефона на штативе
Снимайте на телефон на ровной и прочной поверхности. Не надейтесь на свои руки при записи ролика. Прыгающие кадры трудно смотреть, и они не позволяют датчикам камеры писать качественно.
Некоторые модели телефонов выпускают со встроенной стабилизацией, которая помогает при небольшом колебании. Подложите книгу в качестве подставки для телефона или купите штатив для смартфонов.
Штатив фиксирует движение телефона или камеры. Фиксация позволяет сделать видео для ютуба с телефона без прыгающих кадров. Штатив незаменим ночью или при слабом освещении, когда размытые, дрожащие кадры портят съёмку.
В магазинах продают десятки штативов. Чтобы выбрать правильный штатив, подумайте какие ролики вы планируете снимать, а затем покупайте оборудование.
Настольные штативы, как и следует из названия, лучше всего подходят для случаев, когда нужно установить телефон на плоскую поверхность. Так снимают видеоблог или прямую трансляцию из квартиры.
Традиционные штативы делают на длинных ножках. Их берут для записи на открытом воздухе. Когда нужно записать видео на ютуб с телефона при съемке пейзажных сцен и замедленных зарисовок — timelapse.
Если блогер планирует сделать серию динамичных кадров, то лучший выбор — штатив типа осьминога. Этот штатив закреплён на гибкие ножки, которые можно обернуть вокруг шестов или ветвей, когда нужно снять видео на ютуб с телефона в труднодоступном месте.
Приложения для накладывания музыки на фото или видео онлайн в Инстаграм
Наложить музыку на фото или видео на Айфоне или Андройде можно при помощи приложения Flipagram. Это одна из популярных бесплатных программ. Использовать приложение очень просто, достаточно следовать следующим рекомендациям:
- запустить программу;
- нажать на картинку с изображением «+», загрузить фото или видео с галереи телефона и перейти далее;
- перейдя в раздел выбор скорости, следует указать период смены картинки и клацнуть «готово»;
- чтобы наложить музыку нажимаем на кнопку с нотами, ее можно найти внизу на панели. Теперь пользователь может управлять своими аудио записями. Мелодии добавляются также с телефона;
- затем пользователь создает фрагмент с продолжительностью в 15 секунд и переходит далее.
Когда слайд предварительно просмотрен, выберите место куда он сохраниться в Инстаграм. Далее нажимаем «готово».
 Еще одна программа, чтобы наложить музыку под фото бесплатно под названием SoundTracking. С помощью нее возможно находить песни, класть на них изображение или видео, а после делиться результатом в Инстаграм. Кроме этого данное приложение доступно для использования на Айфонах и Андройдах:
Еще одна программа, чтобы наложить музыку под фото бесплатно под названием SoundTracking. С помощью нее возможно находить песни, класть на них изображение или видео, а после делиться результатом в Инстаграм. Кроме этого данное приложение доступно для использования на Айфонах и Андройдах:
- после запуска SoundTracking следует создать аккаунт и войти;
- картинка в виде земного шара позволяет выбрать подходящую музыку из базы программ или телефона;
- создайте пост нажав на кнопку с изображением нот. Также здесь выбирается необходимое фото или видео, на которое вскоре наложится музыка;
- после нажимает «поделиться»;
- когда изображение или видео выбрано следует нажать «Share» и перейти в Инстаграм. Программа сама обрежет видео до секунд.
В настоящее время вы можете найти много фоновой музыки для iOS и Android на рынке. Вам может быть сложно выбрать идеальный вариант для добавления фоновой музыки в ваши видео
Чтобы сэкономить ваше время, здесь мы перечислим 10 лучших фоновых музыкальных приложений для вас, а также выделим их функции, поддерживаемые платформы и цену среди любой другой важной информации. Прочитайте и выберите лучший, чтобы добавить фоновую музыку на устройства iOS и Android
Видеоредакторы для монтирования видео
Каждый начинающий любитель съёмки видео и даже профессионал своего дела понимают и знают, что любое видеоизображение после подвергается обработке. Это необходимо для того, чтобы добавить яркости и необычности картинке, а иногда дополнить её элементами монтажа.
Под обработкой видео подразумевается звуковое дополнение в виде саундтрека, обрезка ненужных кадров, наложение интересных эффектов и присвоение определённого формата картинке. Даже если вы снимаете видео для домашнего пользования и не собираетесь выкладывать его в массы, подумайте, гораздо приятнее потом пересматривать достойную, красивую работу и восхищаться не только кадрами, но и своей авторской работой.
Существует множество программ, которые идеально подойдут для новичка, без огромного, муторного функционала. В основном в таких приложениях подобраны основные функции, которые помогут начинающему оператору делать первые шаги на этом поприще.
Если вы профессионал своего дела, то программа с большим количеством функций вам подойдет лучше. В пример можно взять Adobe After Effect, программа очень мощная, поможет снять видео как в лучших мировых кинокартинах, добавить спецэффекты, вообщем, даст почувствовать себя Тимом Бёртоном, не меньше, а может даже и больше. Естественно, чтобы работать в таких программах нужны хорошие знания, которые можно получить, как из книг, так и из интернета, например, смотря ролики на площадке Youtube.
Обзор программ для съемки и редактирования видео.
Magisto
class=»img-responsive»>Программа от компании Vimeo дает возможность создать творческий продукт за три простых шага.
1. Первый шаг – выбор стиля;2. Затем нужно определиться с исходным медиа материалом;3. Завершающий этап предлагает наложение аудио сопровождения на видео, взять музыку можно из библиотеки Magisto или собственного плейлиста.
Сервис поможет создать музыкальные слайд-шоу, медиа-коллажи, полномасштабные фильмы. Использует в работе искусственный интеллект, преобразуя съемку в идеальную, целостную, гармоничную картинку, передающую суть личного контента аудитории. Топ выбор среди бесплатных в Google Play.
Скачать приложение для Android, для iOS
WeVideo
class=»img-responsive»>Редактор на базе облачных технологий — содержит интуитивно понятный интерфейс и анимированные диалоги. WeVideo работает с материалом из галереи устройства, позволяет снимать и фотографировать, находясь в работе. Есть функции обрезки, объединения, озвучивания, добавления эффектов, музыки, заголовков и титров.
Благодаря облачному хранилищу править материал можно на разных устройствах, автоматически продолжая с последнего места коррекции. Обработанные файлы сохраняются в наилучшем качестве в памяти устройства или загружаются в соцсети.
Скачать приложение для Android, для iOS
MSQRD
class=»img-responsive»>Можно записывать забавные видео — селфи, используя наложение масок. Библиотека MSQRD содержит: анимированные маски голливудских звезд, исторических личностей, животных и иных уникальных персонажей. Эффект наложения устанавливается несколькими движениями, и помогает кардинально изменить образ человека. На протяжении записи вам доступен ряд образов, автоматически заменяемых друг друга при нажатии.
Готовыми работами можно делиться с друзьями в соцсетях. MSQRD имеет одиннадцать настраиваемых вариантов языка интерфейса и минимальный объем гибких настроек. Более десяти миллионов скачиваний.
Скачать для Android, для iOS
FilmoraGo
class=»img-responsive»>Предлагает два типа работы. Базовый режим Filmora допускает: перетаскивание видео, добавление музыкального сопровождения, создавая ролик за считанные минуты. Продвинутый вариант содержит хранилище фильтров, допускает включение предустановленных тем и эффектных переходов. Готовый вариант сохраняется в хорошем качестве и доступен для пересылки друзьям и загрузке в социальные сети. Понятный русскоязычный интерфейс и гибкие настройки пользователя.
Скачать приложение для Android, для iOS
VidTrim
class=»img-responsive»>Видео-редактор для Андроид устройств — имеет простой интерфейс и понятные настройки пользователя. VidTrim способен улучшить ленту одним нажатием копки. Можно вырезать лишний фрагмент, используя одиночное нажатие характерной клавиши, повернуть ролик, изменить качество. Утилита содержит стандартный набор спецфильтров, допускает извлечение изображения из съемки и сохранение звука в mp3 формате. Бесплатная версия содержит рекламу – это маленькая плата за функционального помощника.
Скачать для Android
Vintage etro Camera
class=»img-responsive»>Превращает современные медиа в VHS и съемку 8-мм-камерой. Проект имеет тридцать пять уникальных эффектов, преобразующих исходную ленту в качественное изображение 60-х,70-х,80-х годов двадцатого века. Помимо фильтров Vintage Retro Camera может убирать звук, заменяя его на музыку, устанавливать дату съемки, создавать фото, делиться готовыми клипами. Проста в использовании, имеет стильный англоязычный интерфейс и гибкие настройки пользователя.
Скачать для Android, похожее для iOS
Редактируем отснятый материал
Итак, вы узнали, как правильно снимать видео на телефон. Но даже материал, отснятый на профессиональную камеру, нуждается в последующей обработке. Ролик, записанный на смартфон – тем более. Не пожалейте немного времени на монтаж и улучшение материала. Поверьте, результат приятно удивит! Удалить неудачные эпизоды, исправить огрехи освещения и цветопередачи, а также творчески дополнить фильм позволит программа для видео ВидеоМОНТАЖ. Скачайте с сайта дистрибутив, установите на домашний компьютер и начните работать. Вы убедитесь, что улучшить видеоматериал можно без особого труда. На это уйдет лишь несколько минут!
ШАГ 1. Добавьте ролики
Запустите редактор и выберите пункт создания нового проекта. Найдите нужный файл из папки и добавьте на монтажный стол. Если отснято несколько частей материала, загрузите в проект сразу все. Перетаскивайте фрагменты таким образом, чтобы они выстроились в нужной последовательности. Программа предлагает добавить красочные титры и заставки, чтобы фильм выглядел более завершённым и цельным.
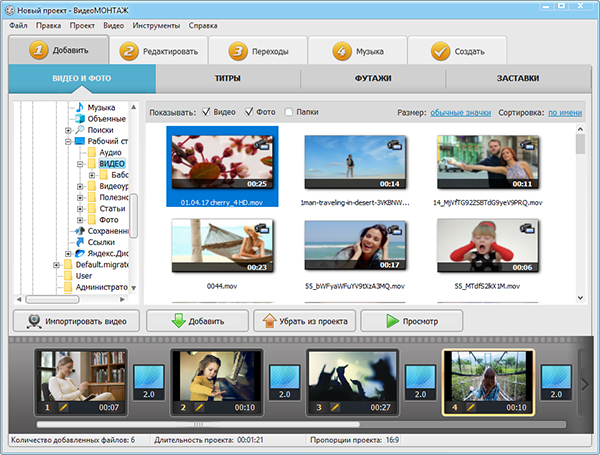
Добавьте нужные видео на монтажный стол
ШАГ 2. Исправляем огрехи
Выберите фрагмент, который нуждается в корректировке и перейдите во вкладку «Редактировать». Здесь можно обрезать или кадрировать материал, ускорить или замедлить воспроизведение, сделать изображение ярче, контрастнее и насыщеннее, стабилизировать картинку, если в процессе не пользовались штативом или опорой. Можно даже развернуть изображение на 90 или 180 градусов.
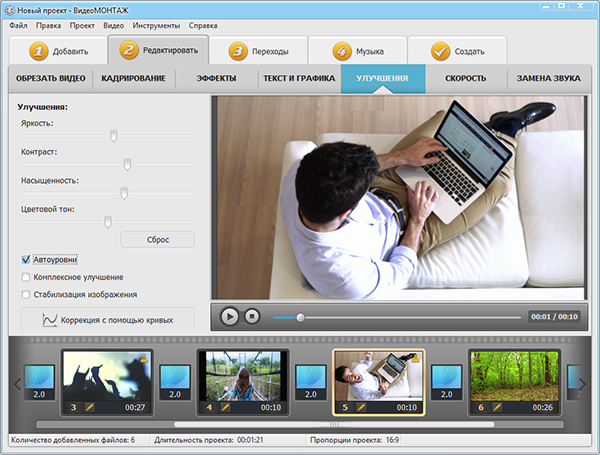
В программе ВидеоМОНТАЖ очень легко повысить качество изображения
ШАГ 3. Улучшаем ролик
Если главная задача – получить не просто качественно отснятый праздник или семейную поездку, а красочный оригинальный фильм, то потребуются дополнительные инструменты.
- Добавьте интересные переходы между фрагментами, чтобы один плавно переходил в другой. Программа для обработки видео имеет массу привлекательных вариантов. «Жалюзи», переворачивание страниц, свитки и т.д.
- Накладывайте стильные эффекты, способные преобразить любой ролик. Романтические, детские, винтажные – создавайте настроение! Это очень просто.
- Благодаря вкладке «Текст и графика» есть возможность дополнить фильм надписями и иллюстрациями.
- Наложите аудиодорожку, чтобы помимо картинки появилась фоновая музыка.
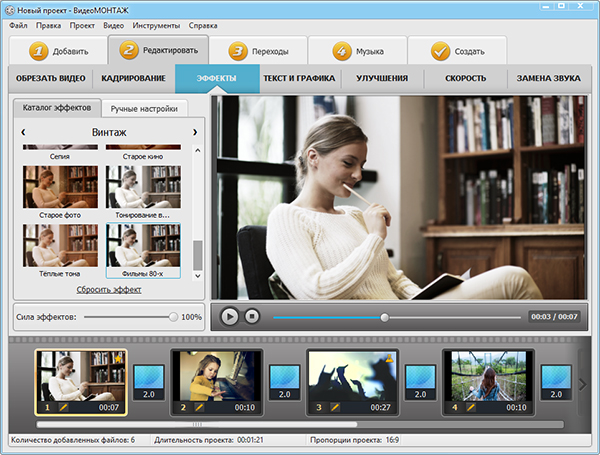
Преобразите видео при помощи эффектов!
ШАГ 4. Сохраняем проект
Потом нужно сохранить клип в одном из предложенных форматов. Не нужно самостоятельно разбираться в расширениях видеофайлов. Редактор сам сделает всё необходимое, нужно только выбрать, в каких целях будет использоваться файл: для просмотра на компьютере, для смартфона или планшета, для записи на DVD. Если клип требуется для публикации в интернете, программа сама знает, как выложить видео на YouTube
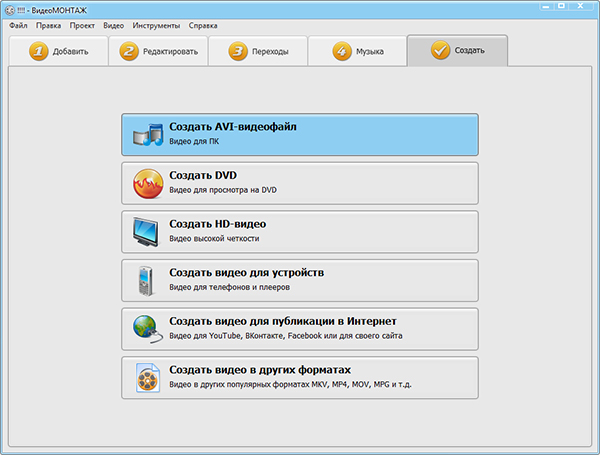
Сохраните видео в удобном формате
Отмечайте нужный вариант, и ВидеоМОНТАЖ подготовит материал самостоятельно. AVI, MP4, MOV, HD и многие другие популярные популярные форматы доступны для сохранения.
Предельная длина ролика
Платформы социальных сетей рассчитаны под уникальное поведение зрителей. И зрители будут взаимодействовать с вашим видео по — разному, в зависимости от социальной сети, на которой опубликован ролик.
Например, исследование говорит, что если автор хочет, чтобы люди просматривали видео в Instagram от начала до конца, вы должны ограничить длину клипа до 30 секунд. Такой продолжительности достаточно для удержания внимания аудитории, прежде чем зрители перейдут к следующему посту.
С другой стороны, Истории Instagram могут работать до 15 секунд. Но лучше всего снимать их как можно короче. Это мотивирует людей переходить к следующей истории.
Когда речь заходит о Twitter и Facebook, идеальное время — 45 секунд и 1 минута
Что дает вам еще несколько дополнительных секунд, чтобы привлечь внимание аудитории
Если собираетесь снимать видео на телефон для ютуба или IGTV, планируйте продолжительность ролика 2 минуты и больше. Эти два канала предназначены для просмотра музыкальных клипов и влогов блинного формата.
AZ Screen Recorder
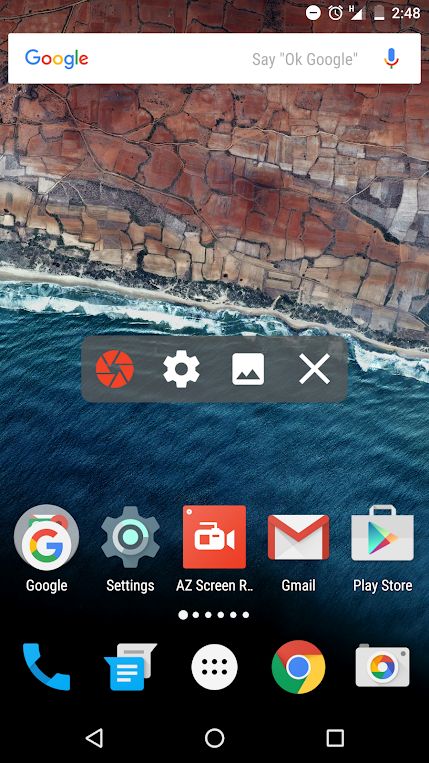
И третья практически бесплатная программа AZ Screen Recorder. Не требует рута, с минимальной рекламой и без ограничений по длительности съемки. Паузится и запускается одним тапом, умеет записывать различные форматы, в том числе, Full HD и QHD. Также можно выбрать любой из множества битрейтов, разрешений, фреймрейтов, заставить программу вести обратный отсчет и пр. Получившееся видео можно сохранить на SD-карте или во внутренней памяти, как удобнее пользователю. В приложении, однако, имеются разные платные фишки: например, создание GIF, рисование на экране, есть кнопка для управления записями без входа в приложение. Эти симпатичные дополнения стоят около 100 руб.
- Анонимный интернет: лучшие приложения для смартфонов
- Huawei представила смартфон с геймерским GPU Turbo


