Как снимать видео с экрана компьютера
Содержание:
- Захват экрана компьютера при помощи платных утилит
- QuickTime Player
- Как записать видео с экрана с помощью Google Hangouts
- Bandicam
- Программы захвата экрана для ведущих вебинаров
- Запись с экрана с помощью расширений
- Основные программы для записи видео с экрана
- Бесплатные сторонние приложения
- CamStudio
- Вопросы и ответы
- Как снимать видео с экрана компьютера при помощи популярных бесплатных программ
- Прочие способы записи игрового видео
- UVScreenCamera
- Screencast-O-Matic
- Как записать видео с экрана компьютера стандартными средствами Windows
- AZ Screen Recorder
- Программы для записи видео с экрана
- Как записать трансляцию на телефоне
Захват экрана компьютера при помощи платных утилит
В этом блоке рассмотрены платные приложения, предназначенные для того чтобы снимать видео с экрана компьютера. Обычно они обладают ещё и смежным функционалом.
Экранная камера
К преимуществам утилиты следует отнести:
- красивый, понятный и приятный интерфейс;
- возможность создания видеоуроков;
- возможность наложения фоновой музыки.
Ashampoo Snap
- таймеры;
- автопрокрутка по сайтам;
- smart — распознавание текста.
Для быстрого доступа к перечисленным функциям пользователь может настроить команды «горячих клавиш». Помимо всего прочего, в Ashampoo Snap хорошо интегрирована возможность работать с инфографикой: на изображения можно вставлять графику, текст, запись голосовых комментариев.
Для работы с экранами всех разрешений и размеров программа самостоятельно адаптируется к предложенным условиям, обеспечивая максимально возможное качество.
UVScreenCamera
- выбор области записи (весь экран, выбранное окно, настраиваемая область);
- настройка размера окна;
- звукозапись с микрофона, колонок или дополнительного оборудования;
- возможность вставки записанной записи, фоновой музыки;
- видеозапись нажатий клавиш мыши и клавиатуры;
- удобные пользовательские настройки, назначение комбинаций клавиш;
- вставка в видео графики, рисунков, созданных при помощи виртуального карандаша, входящего в комплект программы;
- сохранение видео в различных форматах;
- широкие возможности для редактирования и обработки видео.
FastStone Capture
- BMP;
- GIF;
- JPEG;
- PCX;
- PNG;
- TGA;
- TIFF;
- PDF.
К преимуществам утилиты следует отнести удобный интерфейс видео- и графического редактора, оснащённого широким и глубоким набором опций для полупрофессиональной обработки изображения и видео.
Camtasia Studio
- интеграция зрительных результатов;
- поддержка записи звуков компьютерной системы;
- компоновка, обрезание записанных видеоизображений;
- редактирование и постобработка видео- аудиозаписей.
Camtasia Studio позволяет сохранять видео в следующих форматах:
- AVI;
- SWF;
- FLV;
- MOV;
- WMV;
- RM;
- GIF;
- CAMV.
Сжимать видео приложению позволяют специально разработанные кодеки, обеспечивающие сохранность высокого уровня цветопередачи и глубины для сохранения качества изображения.
Состоит Camtasia Studio из четырёх утилит:
- Camtasia Menumaker;
- Camtasia Player;
- Camtasia Theater;
- Camtasia Recorder.
QuickTime Player
Мобильные устройства от Apple имеют встроенную опцию, позволяющую делать запись экрана, без использования сторонних программ. Весь материал сохраняется в меню «Фото», где его можно редактировать с помощью родного редактора. На компьютерах подобная программа также является базовой, получив название QuickTime Player.
Многие считают, что это стандартный плеер для воспроизведения видеофайлов, но его возможности значительно шире. Для его использования нет необходимости иметь компьютер с последней версией операционной системы, программа прекрасно работает и на устаревших, по современным меркам, устройствах.

Сегодня для того, чтобы получить записи с экранов гаджетов, уже давно нет необходимости использовать дополнительную видеотехнику. К счастью, для этого было разработано множество специализированных приложений, позволяющих получить качественный видеоматериал, причем абсолютно бесплатно.
Как записать видео с экрана с помощью Google Hangouts
Шаг 1. Сначала убедитесь, что вы вошли в свою учетную запись Google, затем перейдите на главную страницу YouTube и нажмите кнопку «Загрузить».
 Нажимаем кнопку «Загрузить»
Нажимаем кнопку «Загрузить»
Шаг 2. Затем нажмите «Трансляция» в Google+ Hangouts в прямом эфире.
 Нажимаем «Трансляция»
Нажимаем «Трансляция»
Шаг 3. Введите имя для своего видео, а затем нажмите «Поделиться». Вам не нужно никого приглашать.
 Вводим имя для своего видео и нажимаем «Поделиться»
Вводим имя для своего видео и нажимаем «Поделиться»
Шаг 4. Для начала трансляции и записи видеовстречи нажмите «Начать». В следующем окне, нажмите «Начать трансляцию». Теперь ваше видео появится как на Google+, так и на YouTube.
 Нажимаем «Начать» и «Начать трансляцию»
Нажимаем «Начать» и «Начать трансляцию»
Шаг 5. Наведите указатель мыши на левую сторону окна, пока панель задач не появится, затем нажмите «Screenshare».
 Нажимаем «Screenshare»
Нажимаем «Screenshare»
Шаг 6. Выберите экран, который вы хотите запечатлеть.
 Выбираем экран, который хотим запечатлеть
Выбираем экран, который хотим запечатлеть
Теперь все, что вы делаете на выбранном экране, будет записано в Hangouts. Нажмите «Остановить видеовстречу», чтобы завершить запись. Теперь записанный скринкаст будет доступен на вашем канале YouTube в разделе загруженного видео. Вы можете поделиться им с кем угодно, или скачать на компьютер.
Bandicam
- Выберите русский язык.
- На приветственном экране нажмите «Далее».
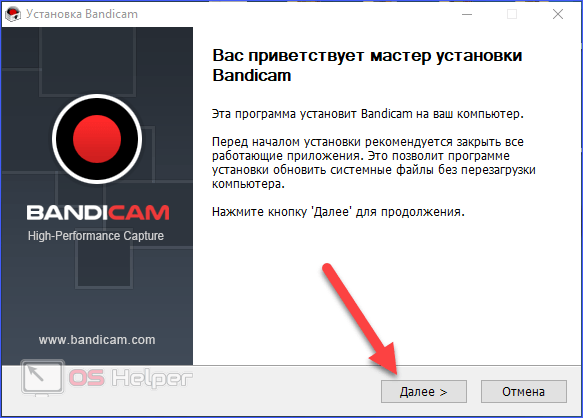
- Примите условия лицензионного соглашения.
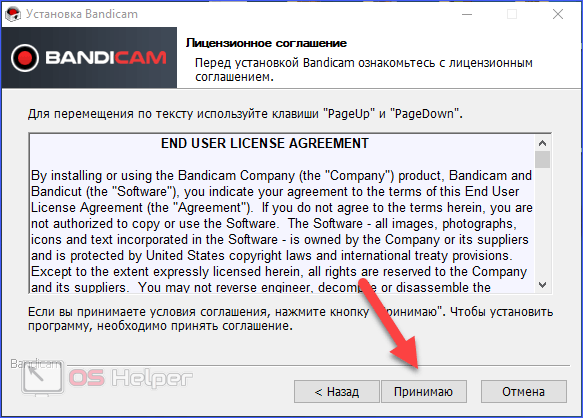
- Выберите тип установки.
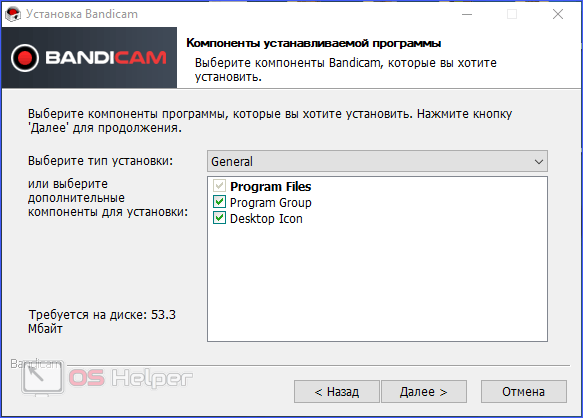
- Укажите директорию и кликните по «Установить».
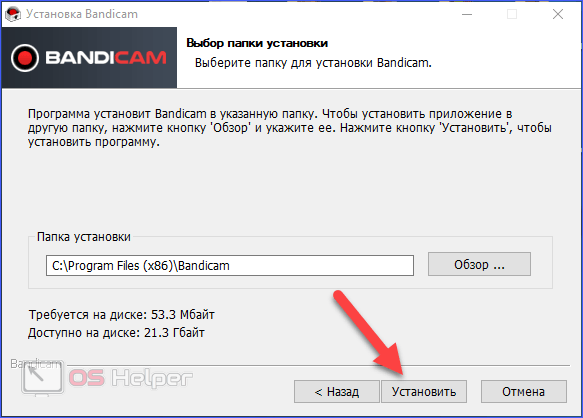
На первый взгляд, в Bandicam сложно ориентироваться из-за нагромождения кнопок и вкладок. Попробуем разобраться в функционале и научимся записывать видеоролики:
- Сначала необходимо настроить параметры качества. Для этого откройте раздел «Основные». Здесь находится путь к сохраненным материалам, настройки отображения окна программы и старта записи.
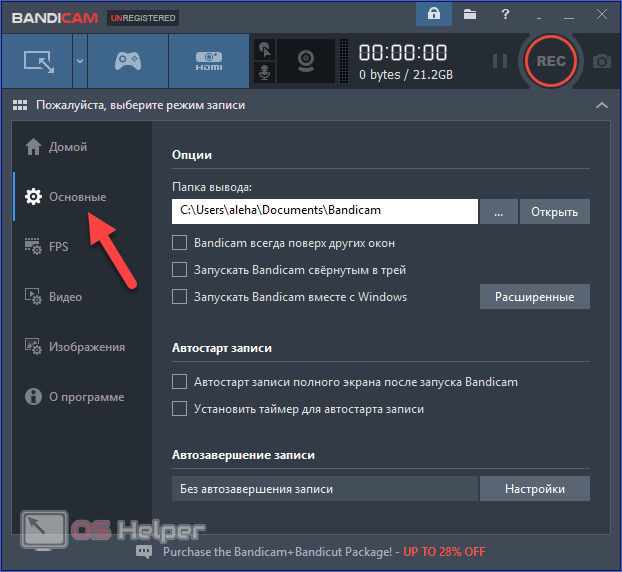
- Во вкладке FPS настраивается количество кадров в секунду и положение счетчика на экране.
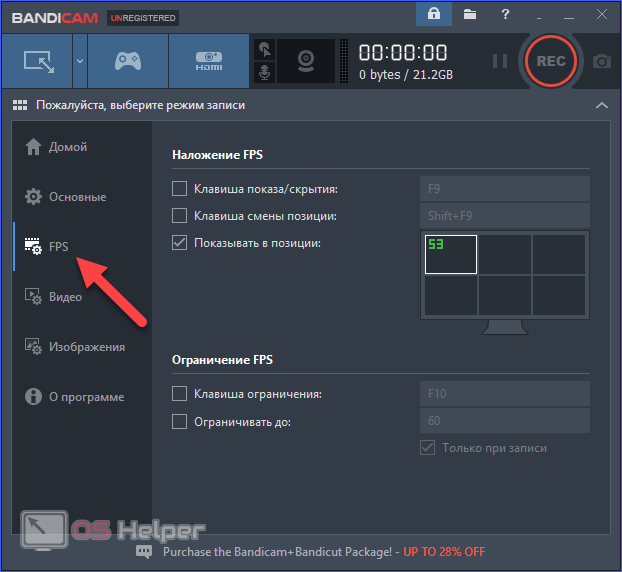
- Во вкладке «Видео» расположены параметры качества звука и изображения. Чтобы изменить их, нажмите на кнопку «Настройки». Также вы можете выбрать один из заранее заготовленных шаблонов.
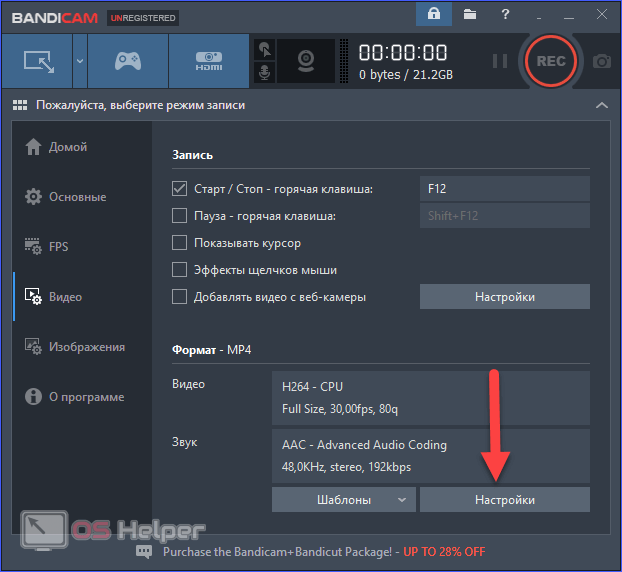
- Разработчики не забыли встроить скриншотер. Вы можете поменять формат скринов и горячую клавишу.
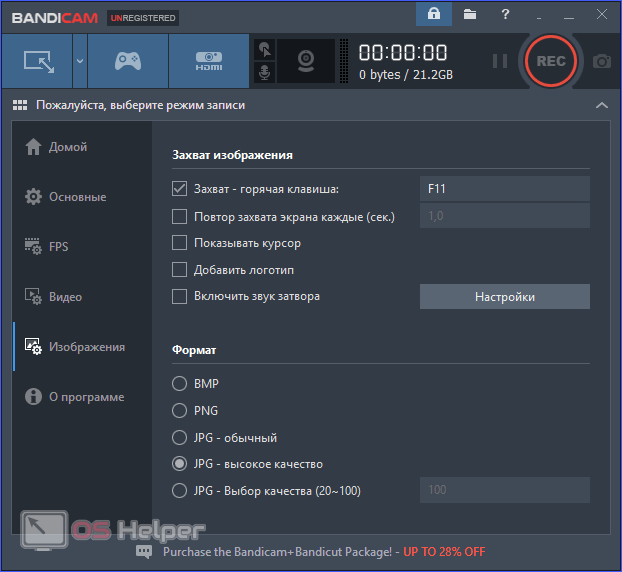
- Теперь переходим к записи. На вкладке «Начало работы» вы можете выбрать тип захвата экрана. Чтобы узнать больше, воспользуйтесь онлайн подсказкой.
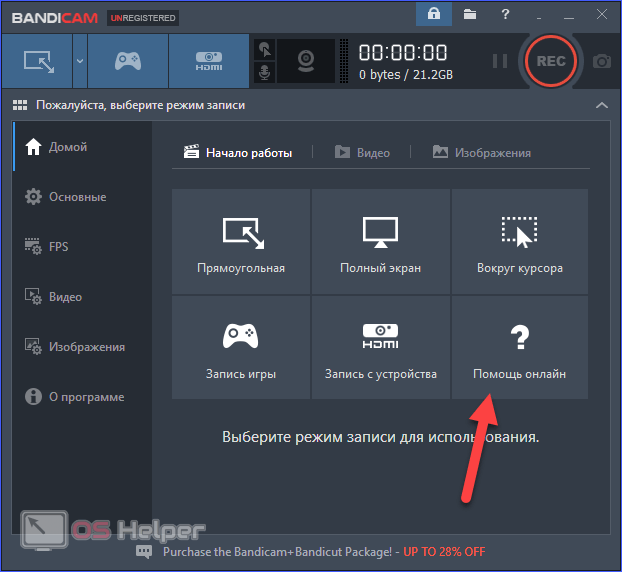
- Выберите область или окно программы. Затем нажмите на кнопку «REC».
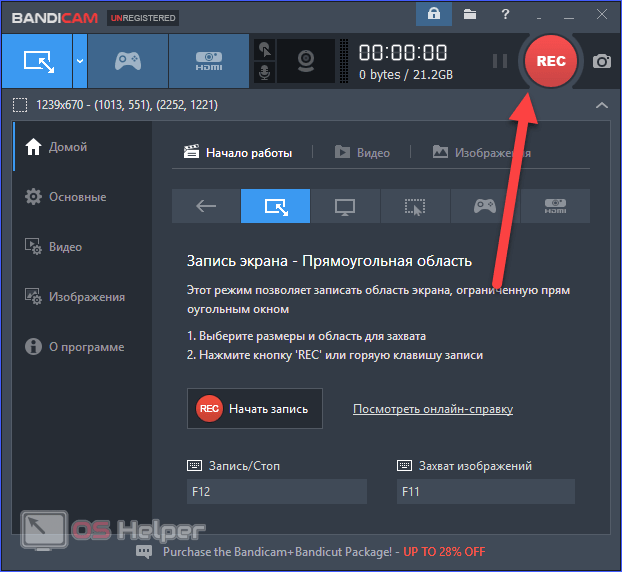
- Для остановки записи воспользуйтесь кнопкой «Стоп». Также старт/стоп можно активировать через горячие клавиши.
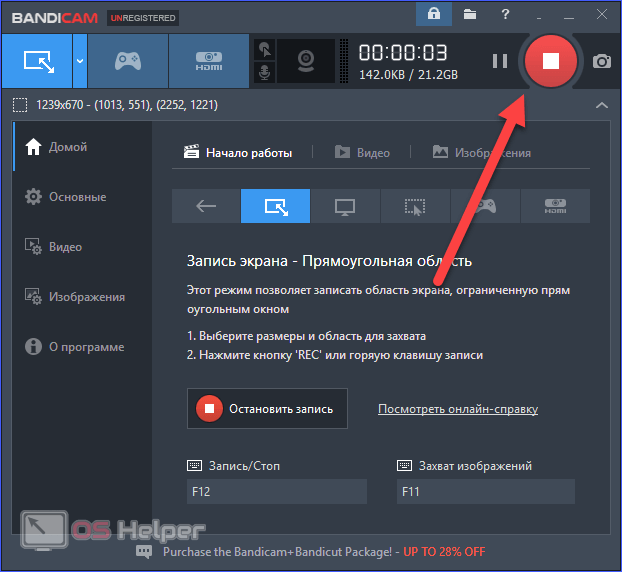
- Результат работы можно найти во вкладке «Видео».
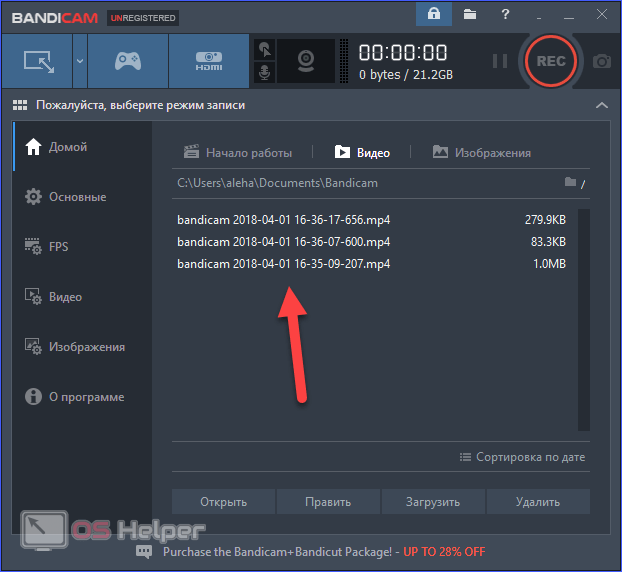
Теперь вы можете запустить ролик через VLC или любой другой проигрыватель для «Виндовс» и ознакомиться с полученным результатом.
Программы захвата экрана для ведущих вебинаров
В интернете можно найти множество других приложений для записи скринкастов. Ниже рассмотрим самые популярные варианты.
MyOwnConference
Сервис, предназначенный для проведения конференций, лекций и семинаров. Вы сможете проводить вебинары на компьютере
и телефоне, планировать мероприятия, отправлять приглашения по электронной почте, подключать чат и модерировать его.
В бесплатной версии доступно проведение лекций, которая включает до 20 участников. Также в ней возможна видеозапись
до 20 минут в SD и HD-качества. Для расширения возможностей потребуется приобрести платную подписку от 2160 рублей.
Захваченные данные можно будет редактировать и скачивать на ПК.
 MyOwnConference
MyOwnConference
Free Screen Recorder
Бесплатное программное обеспечение для захвата данных с экрана со звуком. Оно предназначено для оформления
видеоуроков и видеозаписи игр. Free Screen Recorder позволяет добавлять водяные знаки, выводить клип в высоком
качестве и выбирать подходящий формат экспорта. Однако рекордер не содержит опций для редактирования видеодорожки
и отличается устаревшим интерфейсом.
 Free Screen Recorder
Free Screen Recorder
Также можно воспользоваться встроенными в ОС средствами. Они позволяют снять вебинар без установки дополнительного ПО,
однако для редактирования придется все же воспользоваться другими программами. Бесплатные рекордеры в свою очередь
не содержат инструментов для обработки отснятого видео.
Чтобы убрать подобные ограничения, воспользуйтесь программой Экранная Студия. Она позволит захватить любые действия,
происходящие на мониторе, произвести редактирование видеороликов и сохранить материал в высоком качестве на компьютере.
Скачайте приложение бесплатно и приступите к созданию видеозаписей прямо сейчас!
Запись с экрана с помощью расширений
Вам не обязательно скачивать и устанавливать на свой компьютер программы. Если вам нужно записать видео с экрана в пределах веб-браузера Chrome, вам может быть достаточно установить соответствующее расширение.
| Расширение | Особенности |
|---|---|
| Google Hangouts Air | Использование Google Hangouts Air позволит вам поделиться вашими действиями на компьютере с другими. Все, что вы делаете на экране, будет автоматически записано и сохранено на вашем канале YouTube |
| SnagIt | Расширение для Google Snagit позволяет вам снимать скриншоты и видеозаписи в браузере Chrome. Используя TechSmith Snagit для Google Chrome, вы можете быстро захватывать и сохранять все, что вы видите на экране своего компьютера. |
| Screencastify | Простое ПО для записи экрана в Chrome. Он позволяет записывать всю активность экрана в пределах вкладки, включая аудио. Просто нажмите на кнопку записи, и содержимое вашей вкладки будет сохранено. Таким образом, вы можете без труда записать скринкаст для видеоуроков, записывать презентации и т. д. У этого расширения есть экспериментальная поддержка захвата рабочего стола. Таким образом, он может записывать что-либо на вашем экране (а не только вкладки). Вы также можете настроить сочетания клавиш |
Основные программы для записи видео с экрана
Существует множество программ, позволяющих делать видео того, что происходит на экране вашего компьютера. Использовать их достаточно просто, многие из них имеют интуитивно понятный интерфейс. Ниже представлен краткий обзор некоторых программ.
FlashBack Express 5
Совершенно бесплатная программа для записи экрана. Она проста в использовании, быстро загружается и предлагает достаточный набор функций. Действительно, он выглядит и работает так же, как Camtasia (который стоит 185 фунтов), но требует лишь ваш адрес электронной почты, на который отправляется бесплатный лицензионный ключ.
Программа FlashBack Express 5
Есть обучающие видеоролики, но они вряд ли вам понадобятся, поскольку интерфейс этой программы интуитивно понятен, более того во время первого использования программа сама обучит вас тому, как ее использовать, на какие кнопки нажимать, чтобы добиться своей цели. Когда вы закончите запись, откроется редактор, и вы сможете отредактировать свое видео.
Здесь вы столкнетесь с ограничениями, такими как трудности с обрезкой и масштабированием. Если вы хотите разблокировать полный набор функций, вы можете перейти на FlashBack Pro за $ 49.
Windows 10 Game DVR
Это встроенная программа в Windows 10, как следует из названия, она создана для того, чтобы записывать процесс прохождения игры. По сравнению с такими утилитами, как OBS Studio, которые могут транслировать игры в прямом эфире, Game DVR чрезвычайно прост в использовании.
Интерфейс программы Windows 10 Game DVR
Просто нажмите Windows + G, и на экране появится панель с инструментами. Вы можете нажать кнопку записи, чтобы начать запись в фоновом режиме. Затем в игре нажмите Windows + Alt + G, чтобы сохранить предыдущие 30 секунд.
Чтобы начать запись в игре, нажмите Windows + Alt + R. После этого вы можете поделиться файлом так же, как и любым другим документом.
OBS Studio
Основываясь на Open Broadcaster Software, BS Studio с открытым исходным кодом не для начинающих, хотя он в первую очередь предназначен для тех, кому необходимо потоковое использование.
Программа OBS Studio
Но вы можете просто использовать его для записи того, что происходит на рабочем столе Windows. Поскольку это бесплатная программа, в ней нет ни пробного режима ни ограничений по длительности записи, ни водяных знаков.
Camtasia
Camtasia (ранее называвшаяся Camtasia Studio) — это мощный инструмент для легкой записи экрана, преобразования результатов в идеальную презентацию. Помимо записи приложений, вы также можете использовать его для записи (и впоследствии редактирования) игр.
Camtasia — это мощный инструмент для легкой записи экрана
При создании видеоуроков, вы можете выделить указатель мыши и щелчки, а также легко масштабировать область экрана, чтобы было легче следить за тем, что вы делаете. Единственный недостаток — цена
CamStudio
CamStudio — это программное обеспечение с открытым исходным кодом, которое полностью бесплатно и может использоваться как для личных, так и коммерческих проектов. В приложении есть масса полезных функций:
- частичная запись экрана, только той области, которая вам необходима;
- возможность добавить титры, если не хотите записывать свой собственный голос;
- отсутствие водяных знаков.
Приложение CamStudio
Он не обновлялся с 2013 года, но зато все функции доступны по-прежнему бесплатно.
Рекордер Microsoft Steps
Steps Recorder был встроен в Windows с Windows 7, и вы можете использовать его, как программы для записи видео с экрана. В отличие от других программ для записи видео с экрана она не выдает видео. Как только вы нажмете на кнопку «Стоп» — вы получите серию скриншотов с титрами и пояснениями того, что было сделано.
Steps Recorder был встроен в Windows с Windows 7
Таким образом, это может быть совсем не то, что вам нужно, но если вам нужен простой способ сделать серию скриншотов, это, безусловно, удобно.
Бесплатные сторонние приложения
CamStudio

CamStudio, пожалуй, одно из наиболее известных бесплатных приложений для скринкастинга — эдакая классика жанра. Она предназначена для создания демонстрационных роликов и коммерческих информационных продуктов, фиксации технических неполадок и многого другого. Например, с ее помощью можно записать прохождение игры или обучающий видеоурок по работе в каком-нибудь приложении.
Вот неполный список возможностей CamStudio:
- 4 региона записи (на выбор): экран целиком, отдельное окно, произвольная область (будет перемещаться вслед за курсором) и фиксированная область.
- Включение в ролик аудиозаписи — с микрофона или с динамиков компьютера.
- Автосинхронизация аудио и видео.
- Управление с помощью горячих клавиш. Переназначение горячих клавиш по своему выбору.
- Включение и отключение видимости курсора на скринкасте. Подсветка курсора при нажатии кнопок мыши.
- Виртуальный карандаш для пометок и рисования (Autopan).
- Автоматическая остановка записи (через столько-то секунд от начала).
- Сохранение готовых результатов в различных форматах (зависит от наличия кодеков).
CamStudio не предъявляет особых требований к оборудованию компьютера — она успешно запускается и работает даже на слабых машинах с интегрированной графикой. Единственный заметный недостаток программы — это отсутствие русского языка, однако минималистичный дизайн главного окна и простота (как выглядят значки «запись», «пауза», «стоп», думаю, знают все) легко его компенсируют.
Чтобы начать съемку, выделите регион экрана и нажмите кнопку «Record». Настройки звука, видимости курсора, «карандаша» и прочего устанавливаются через меню «Options».
iSpring Free Cam
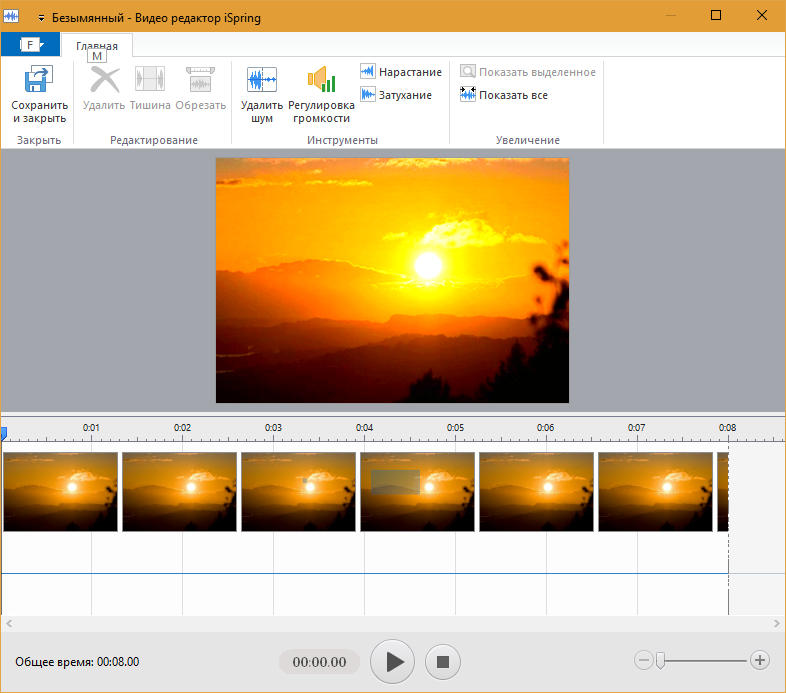
iSpring Free Cam — относительно новая бесплатная программа для скринкастинга со звуком (звук снимается с динамиков компьютера, микрофона или того и другого вместе). В отличие от многих — на русском языке и крайне проста в использовании.
Главные функции Free Cam:
- Запись экрана целиком, отдельных окон или выделенной области. Последней — с соотношением сторон 1280×720, 960×720 или произвольным.
- Захват курсора, подсветка нажатий кнопок мыши.
- Встроенный редактор, с помощью которого можно обрезать ролик по краям, очистить аудиодорожку от шума и изменить уровень громкости.
- 2 способа сохранение видео — на жестком диске в формате wmv или на YouTube.
- Русскоязычная справка (онлайн).
iSpring Free Cam неплохо подходит для записи игр, видеоинструкций и прочих некоммерческих задач. Чтобы начать записывать, определите на экране область захвата, включите, если нужно, микрофон и нажмите красный кружок (кнопка «Record»). После остановки можете загрузить ролик в редактор или сразу сохранить.

При хорошей скорости Интернета регистрация в iSpring Free Cam не занимает много времени, но если сеть работает медленно или доступ к ней отсутствует вообще, придется понервничать.
TinyTake

Программа TinyTake помимо скринкастов позволяет записывать видео с веб-камеры и делать скриншоты экрана. И не только видео, но и звук.
В бесплатной (Basic) версии этого приложения действует временное ограничение: максимальная длительность съемки составляет 5 минут. Область захвата экрана определяется только произвольно.
Прочие функции TinyTake Basic:
- 2 Гб бесплатного хранилища для отснятых материалов. Загрузка — прямо из интерфейса программы.
- Онлайн веб-галерея.
- Встроенный редактор для обработки статичных изображений (скриншотов).
- Сохранение ролика на жестком диске ПК (локально) или на сервере TinyTake.
Версии по подписке (от $9.95) предоставляют пользователю дополнительные возможности:
- Увеличение времени записи — от 15 до 120 минут.
- Больший объем хранилища — 20 Гб — 2 Тб.
- Возможность дополнять скринкасты аннотациями.
- Интеграцию с YouTube.
- Техническую поддержку.
Программа довольно «прожорлива»: на машинах, где оперативной памяти меньше 4 Гб, она нещадно тормозит. Как и iSpring, при первом запуске она требует обязательной регистрации (правда, это происходит быстрее).

Чтобы сделать скринкаст, откройте в главном окне TinyTake вкладку со изображением камеры, нажмите «Capture video» и выделите область экрана. Далее, если нужно, отметьте «Include audio» (включить аудио) и щелкните «Start Recording». Через 5 минут запись автоматически остановится. После этого можете сохранить ролик на ПК или загрузить в онлайн-галерею.
CamStudio
Утилита поддерживает запись большинства существующих форматов, а также позволяет накладывать эффекты в момент создания видеоконтента. Это позволяет экономить время на монтирование, особенно профессиональным пользователям.
Программу часто выбирают лица, специализирующиеся на удалённом формате обучения. Более того ее опций достаточно для записи игровых видео. Но поскольку характеристики CamStudio немного устарели, записывать можно не все игры.
Интерфейс приложения интуитивно понятен, даже при условии отсутствия полноценного русского софта. Это стало возможным благодаря встроенному «помощнику», который даёт советы на протяжении всего использования утилиты.

Вопросы и ответы
Как записать скайп-конференцию со звуком и видео?
Если вы ведущий трансляции, то можете воспользоваться встроенным рекордером в Скайпе.
Записанный материал можно экспортировать в формате MP4 без возможности настроить качество или скорректировать видеодорожку.
Для захвата данных в высоком разрешении и обработки ролика, воспользуйтесь приложением Экранная Студия. Оно способно
захватить данные из видеоконференции в Skype, а затем произвести полноценный видеомонтаж.
Как записать конференцию в google meet?
Если вы являетесь администратором видеотрансляции в Google Meet, вы сможете записывать
конференцию с помощью встроенного средства. Однако оно способно захватить только действия, происходящие в Meet.
Чтобы снимать рабочий стол или окно с презентацией, потребуется воспользоваться сторонним программным обеспечением
Обратите внимание на приложение Экранная Студия. Оно позволит вам не только снимать экран ПК, но и произвести
полноценный видеомонтаж.
Как записать игровое видео
Какую программу выбрать и как записать игру? Вы можете воспользоваться различным софтом или применить встроенное средство в Виндовс 10.
Далее мы расскажем, как…
Как снимать видео с экрана компьютера при помощи популярных бесплатных программ
Как уже было сказано, начинающему пользователю лучше обратиться к использованию бесплатной программы. Во-первых, так исключается риск выбрать неподходящую утилиту, а во-вторых, использование бесплатного программного обеспечения в большинстве случаев проще и может помочь в будущем адаптироваться к использованию профессиональных приложений.
OBS Studio
- использование пользовательских переходов для сведения видео;
- применение фильтров (маска, цветовая коррекция и т. д.);
- возможность использования функций шумоподавления или усиления звука;
- расширенные настройки и сохранения профилей пользовательской конфигурации и удобное переключение между ними.
Прочие способы записи игрового видео
Вы также можете воспользоваться другими программами, записывающими игры: Фрапс, ОБС, Бандикам и другие.
Они позволят выделить область захвата, сделать качественную видеозапись со звуком без потери ФПС и сохранить результат.
Как снимать игры в OBS
Бесплатное ПО для видеосъемки монитора, проведения прямых эфиров и вывода звука
игры отдельно от видеодорожки. Вы можете подключиться к платформам YouTube, Twitch, Facebook, Api.Video и
транслировать на них прохождение уровня или квеста.
Как записать геймплей? Следуйте инструкции:
-
Загрузите софт
Установите OBS Studio на устройство. -
Снимите материал
Укажите нужный участок и начните захват данных. -
Сохраните итог
Нажмите «Остановить запись» и экспортируйте результат
с настройкой параметров вывода: формат, битрейт и прочее.
OBS Studio
Как записывать видео геймплея в Discord
Бесплатный мессенджер, который позволяет обмениваться сообщениями, участвовать в аудиочатах, запускать стримы и присоединяться к тематическим сообществам.
С помощью Дискорда нельзя сохранить видеоклип на ПК, однако он предоставляет возможности для трансляции рабочего стола и проведения стримов. Для этого:
-
Установите Discord
Загрузите мессенджер на устройство и запустите его. -
Измените настройки
Нажмите на значок шестеренки в нижнем левом углу и скорректируйте значения видеоданных. -
Запустите стрим
Кликните на «Go Live». В новом окне укажите участок для демонстрации.
Затем кликните на «Go Live» внизу окна для начала трансляции.
Меню конфигурации Discord
Как снимать игровой процесс в Bandicam
Простой рекордер, позволяющий снять монитор, обрезать ролик и изменить свойства файла при экспорте.
Вы можете скачать Бандикам бесплатно, однако время записи ограничено: у вас будет возможность вывести только последние 10 минут.
Как снимать видео в игре? Выполните несколько действий:
-
Откройте приложение
Загрузите и запустите установочный файл. После откройте видеорекордер. -
Настройте параметры
Перейдите в раздел «Видео». Измените горячие клавиши, видеоформат, источники аудио. -
Включите видеозахват
Откройте стартовое меню и укажите подходящий режим. Для начала съемки
используйте горячие клавиши, установленные ранее. Результат будет сохранен в папку, которую вы указали в настройках.
Bandicam
Как записать геймплей в ShadowPlay
ПО для устройств с видеокартой от компании Nvidia, позволяющее создать скринкаст и поделиться им в сети.
Вы также сможете сделать скриншот и провести прямой эфир.
Для создания скринкаста выполните следующие действия:
-
Установите Нвидиа ShadowPlay
Затем зажмите Alt + Z для открытия стартового меню. -
Выберите режим
Например, вам доступны «Прямая трансляция» и «Мгновенный повтор».
Первая опция позволит вести эфир и параллельно захватывать материал для экспорта на ПК.
Второй режим автоматически сохраняет последние минуты вашего скринкаста.
Это полезно при продолжительной съемке геймплея, например, в КС или Майнкрафт. -
Начните видеозахват
Для завершения процесса зажмите Alt + F9.
Режимы видеозахвата в ShadowPlay
Как снимать прохождение игр в Action
Софт, позволяющий транслировать и записывать экран, использовать веб-камеру и обрабатывать видеоряд.
Для его использования потребуется приобрести платную версию за 1143 рубля. Также для работы без лагов у вас должно быть мощное оборудование.
Чтобы снимать игры на компьютере, следуйте инструкции:
-
Скачайте Action
Затем пройдите стандартные этапы инсталляции и откройте рекордер. -
Включите видеозахват
Перейдите в раздел записи. Выберите «Игровой режим» и нужные параметры съемки.
Запустите процесс, нажав на «Rec». -
Экспортируйте данные
Отключите видеосъемку и сохраните материал на ПК.
Изменение параметров видеосъемки в Action
Выводы
Теперь вы знаете, как правильно записывать видео с экрана игры. Для этого можно использовать встроенное средство Windows и стороннее программное обеспечение. Первый инструмент не позволит обозначить область захвата, выбрать расширение видеофайла или отредактировать материал.
Какой программой воспользоваться для создания геймплея? Оптимальным решением будет Экранная Студия.
Она позволит снять видеоклип в высоком качестве, произвести монтаж роликов, применить эффекты и экспортировать
результат в нужном формате. Вы можете скачать редактор бесплатно и создать впечатляющий клип прямо сейчас!
Захват видео с экрана
Для видеозахвата потребуется специальное программное обеспечение или подходящая веб-платформа.
Далее мы рассмотрим разные способы, как…
UVScreenCamera
- На приветственном экране нажмите «Далее».
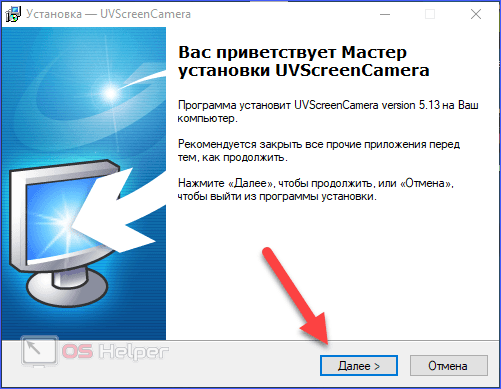
- Примите условия лицензионного соглашения.
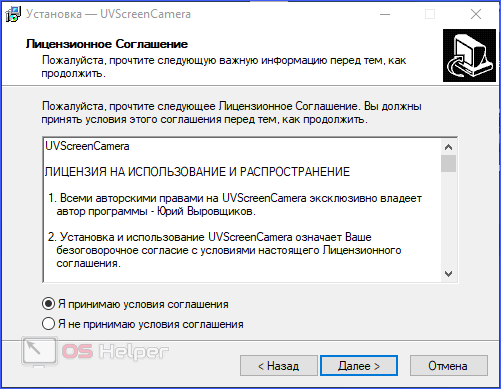
- Выберите папку для установки программы.
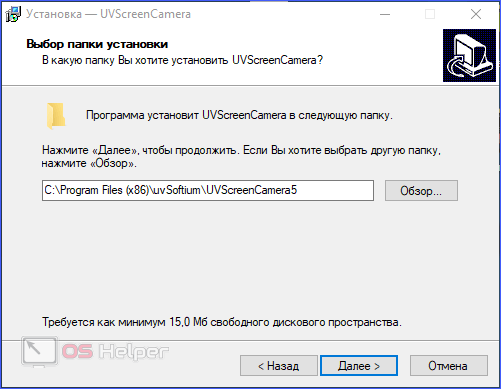
- После установки запустите утилиту. На экране появится маленькое окно со всем функционалом UVScreenCamera. Во вкладке «Видео» вы можете выбрать область захвата, разрешение и наличие звука.

- Чтобы получить доступ к расширенным параметрам, нажмите на кнопку «Настройки».
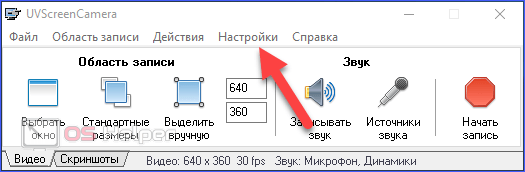
- Для старта нажмите на кнопку «Начать запись».

- После завершения кликните на отмеченную кнопку.
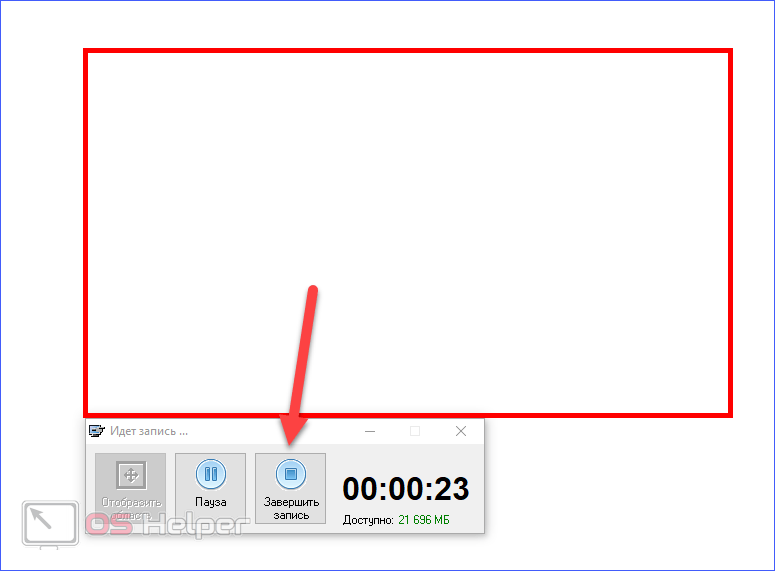
- Теперь выберите, что необходимо сделать с полученным материалом: сохранить, посмотреть или отредактировать.
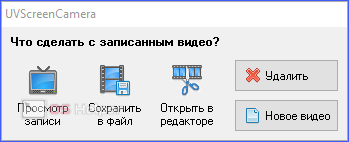
Screencast-O-Matic
Screencast-O-Matic — еще один сервис, предназначенный для скринкастинга и записи изображения с веб-камер без программ (точнее, почти без них). В бесплатной версии (Free) длительность записываемого ролика ограничена 15 минутами.
Функции сайта станут доступны после регистрации, которая займет не больше 1-3 минут. Кроме нее вам придется скачать и установить небольшое приложение-рекордер для захвата видео.
Screencast-O-Matic — англоязычный ресурс, но пользоваться им несложно. Чтобы начать запись, просто нажмите кнопку «Start recorder».

Следом на экране появится пунктирная рамка и панель «Record». Выделите рамкой область, которую собираетесь снимать, в панели отметьте вид записи — Screen (только экран) или Both (экран + веб-камера), задайте длительность ролика (до 15 минут), размер кадра, включите, если нужно, микрофон. Съемка начнется после нажатия кнопки «Rec».
Записать звук с компьютера, к сожалению, не получится — в бесплатном аккаунте эта функция отключена. 
После остановки записи вы можете обрезать скринкаст — перемещением ползунков на таймлайне удалить первые и последние кадры.
Далее выберите один из трех вариантов сохранения — на жестком диске, на сайте Screencast-O-Matic или на YouTube. Доступные форматы — mp4, avi и flv.

Как записать видео с экрана компьютера стандартными средствами Windows
Штатными средствами запись видео с экрана доступна только на Windows 10. Но при этом она не работает в Windows редакций LTSB, LTSC (для корпоративного использования), так как в них не предустановлена программа Xbox Game Bar (а именно с её помощью и производится запись).
Итак, для захвата видео потребуется:
- нажать комбинацию клавиш «Win+G» — это вызовет меню Xbox Game Bar;
- в окне «Capture» кликнуть на кнопку «Rec» или нажать комбинацию «Win+Alt+R»;
- по окончании записи кликнуть на кнопку «Rec» повторно (в виджете) или повторно нажать комбинацию горячих клавиш «Win+Alt+R».
В меню XGB также можно настроить источник звука (микрофон, аудио из системы, одновременная запись), вывести диагностическую информацию (нагрузка на процессор, видеокарту, ОЗУ).
Но перед тем, как записать видео через Xbox Game Bar с экрана компьютера, следует учесть, что эта функция работает только с программами, в которых реализован вывод изображения через библиотеку DirextX или OpenGL. А это по большей части:
- компьютерные игры;
- браузеры (со включенным аппаратным ускорением в настройках);
- программы для работы с видео и изображениями.
Если же переключиться, к примеру, на «Проводник», то запись сразу прекращается. Не самый удобный вариант, но когда требуется записать небольшой ролик с демонстрацией той же компьютерной игры, то Xbox Game Bar — оптимальный выбор. Все сохранённые материалы перемещаются автоматически в папку «Мои видеозаписи». Разрешение и качество видео устанавливаются в настройках XGB.
AZ Screen Recorder
Утилита для устройств, работающих под управлением операционной системы Android. Является лучшей в своей категории, пользуясь большим спросом среди блогеров.
ПО удобно в использовании без малейшего ущерба для его функциональной составляющей. Позволяет делать запись дисплея, а также рисовать на экране, непосредственно во время съемочного процесса. Помимо этого пользователь может самостоятельно выбирать скорость записи и разрешение.
Основной перечень функций, представляется после скачивания совершенно бесплатно. Однако за отсутствие платы, придётся рассчитываться личным временем, просматривая встроенную рекламу. Она же автоматически отключается в случае покупки подписки.
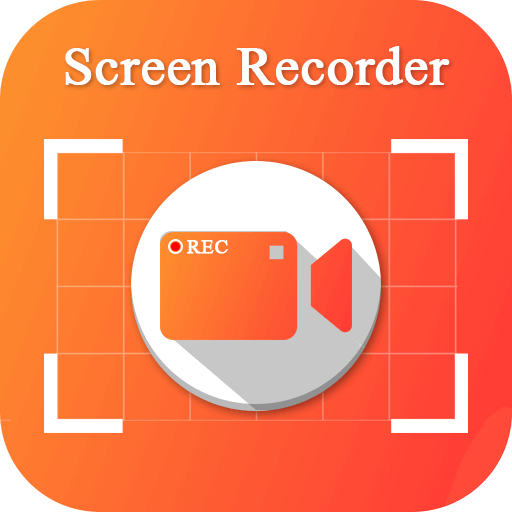
Программы для записи видео с экрана
К самым популярным программам, которые предлагают запись видео с экрана со звуком, относятся:
- OBS Studio;
- Bandicam.
OBS Studio
Этот софт функционирует на всех популярных операционных системах (Windows, Mac OS, Linux). Интерфейс программы полностью русифицирован, поэтому вы сможете комфортно пользоваться функциями, даже если не обладаете знаниями иностранного языка. К основным функциям OBS Studio относится:
- одновременная запись происходящего на экране и звуков из микрофона, подключенного к ПК;
- совместимость с веб-камерами;
- работа с высокими разрешениями (до Full HD);
- экспорт в любом удобном для вас формате (MP4, MKV, FVL, MOV и многие другие);
- полная совместимость с видеохостингом YouTube и сервисом для стриминга Twitch.
Именно поэтому данный софт пользуется особенной популярностью у летсплееров и стримеров, которым важно наличие совместимости с указанными сервисами и поддержка высокого разрешения
В OBS Studio присутствует ручная настройка, с помощью которой пользователь может получать особенные функции. К недостатку этого софта можно отнести отсутствие встроенного редактора. Потому любителям отредактировать свой материал придется использовать отдельное приложение для этих целей.
Bandicam
Bandicam – это главный конкурент предыдущего сервиса. Он также популярен у стримеров и летсплееров видеоигр. В отличие от OBS Studio, в этой программе присутствует встроенный редактор, поэтому каждому пользователю доступна возможность редактирования видео после его записи. При этом качество изображения не ухудшается, что только увеличивает популярность софта для широкой аудитории.
В первую очередь, эта программа для записи видео с экрана предназначена для персональных компьютеров, однако на этом список поддерживаемых устройств не заканчивается. Вы можете пользоваться Bandicam в связке с:
- смартфонами;
- смарт-телевизорами;
- игровыми консолями (Playstation4, Xbox One).
Есть демоверсия программы, которая ограничена по времени (30 дней), но не по функциональности. Поэтому, если вам необходимо записать лишь один видеоролик, то Bandicam является лучшим выбором. Цена платной версии программы варьируется от 30 до 60$.
Ко всему прочему Bandicam отличается такими функциями:
- возможность записывать игры для виртуальной реальности;
- экспорт в разных форматах;
- возможность записи выбранной части монитора;
- возможность добавления рисунков и изображений;
- функция курсора, которая будет особенно полезной при записи видеоуроков, вебинаров или другого учебного материала.
Все вышеперечисленные программы для записи видео с экрана ПК идеально подходят для тех, кто хочет записать видео с экрана, но не знает, с чего начать. Они просты в использовании, однако при этом обладают достаточно широкой функциональностью и выдают весьма качественный результат.
Как записать трансляцию на телефоне
При просмотре трансляции на телефоне вы можете снять ее с помощью встроенных функций в Андроиды или Айфоны:
Устройства iOS
Чтобы создать скринкаст, необходимо выполнить следующие действия:
- Перейдите в «Настройки» и откройте «Панель управления». Выберите строку «Настроить элементы управления».
Нажмите на «Запись экрана» и кликните на «+» рядом.Опция отмечена на картинке - Потяните вниз и нажмите на красную кнопку. В нижней части интерфейса подключите микрофон, запустите съемку.Видеозапись начнется спустя пару секунд
- Чтобы отключить видеозапись, повторно нажмите на кнопку. Результат будет сохранен в галерею.
Смартфоны Android
Для записи видео на Андроиде:
- Проведите по экрану сверху вниз для открытия панели инструментов. Найдите в списке опцию «Запись экрана».Пролистайте вправо, если необходимо
- В новом окне выберите звуковые параметры, а затем начните видеозахват. Для завершения процесса кликните на кнопку «Пауза» или «Стоп». Результат будет сохранен в галерею
Выводы
В этой статье мы рассмотрели различные решения для записи конференций и вебинаров на компьютере и телефоне.
Самый легкий способ — воспользоваться удобной программой для записи вебинаров Экранная Студия. Она позволяет
не только захватить монитор, но и произвести полноценный видеомонтаж, применить эффекты и экспортировать итог
в высоком качестве. Скачайте приложение бесплатно и приступите к записи прямо сейчас!


