Как сохранить драйвера при помощи программы driver magician
Содержание:
- Краткий обзор программ для создания резервной копии драйверов
- Экспорт-импорт настроек и данных
- Работа с драйверами в DriverPack Solution
- Создаем резервную копию образа Windows 8.1
- Способ 1 – С помощью точки восстановления системы
- Как сохранить драйвера перед переустановкой Windows
- Импорт драйверов в диспетчере устройств Windows
- Программа для работы с драйверами – Auslogics Driver Updater
- Классический способ создать резервную копию драйверов – при помощи DISM.exe
- Сохранение драйверов специальными программами в Windows 7 и 10
- Backup
- Double Driver
- Как сохранить драйвера при переустановке Windows
- Как сохранить драйвера Windows 10 и 8.1
- Как восстановить драйвера после переустановки Windows 10 и 8.1
- Как восстановить драйвера после переустановки Windows через Диспетчер устройств
- Как восстановить драйвера после переустановки Windows с помощью INF-файлов
- Программы для резервного копирования и восстановления драйверов Windows
- The Backup Bushi-do: Using the Driver Backup Tool for Backing up Single Drivers
- Как восстановить драйверы
- Driver Extractor — программа для сбора драйверов с компьютера
Краткий обзор программ для создания резервной копии драйверов
Наш «рейтинг» программ не является эталоном, вы вправе воспользоваться любой другой программой, которая аналогична предложенным. Каждая из них выполняет главную функцию – резервное копирование драйверов, но и отличия тоже присутствуют. Все они подойдут для использования на Windows 7. Позже мы на примере одной из программ рассмотрим создание резервного файла восстановления.
Driver Genius. Professional Edition
Об этой программе много говорить не придётся, т.к. она, по праву, является лучшей из тех, которые мы тестировали. Приложение быстро устанавливается на ваш компьютер и позволяет сразу же приступить к работе. Доступна функция сканирования системы для поиска повреждённых, неустановленных или старых драйверов.

Кроме этого, программа самостоятельно найдёт нужные драйвера и предложит их установить. Все процессы контролируются вами, поэтому что-то «сломать» достаточно трудно.
Портативная версия выглядит так: Сначала программа предложит просканировать систему для проверки обновлений драйверов, а затем вы можете продолжить ею пользоваться. Среди основных функций приложения: создание бэкап-файлов, загрузка драйверов, установка, обновление.
Double Driver

Небольшая программа, которая позволяет делать бэкап «дров» (сленг в области ИТ) быстро и без установки программы на компьютер. Поставляется бесплатно и находится в свободном доступе. На многих сайтах сделаны обзоры именно этой утилиты, но нам она показалась не такой удобной, как предыдущая. Особенности Double Driver:
- Вывод всех установленных драйверов;
- Возможность сохранить или распечатать полученный перечень;
- Создание структурированного бэкапа. Это означает, что все драйвера будут рассортированы по папкам с названиями, идентичными с устройствами, к которым они относятся.
Slim Drivers

Ещё одна программа, с которой можно создать бэкап нужных нам файлов. В ней вы сможете найти, обновить их, создать копии, восстановить файлы для разного оборудования. Среди главных преимуществ приложения можно выделить:
- Создание точки восстановления системы;
- Деинсталляция ненужных или старых файлов из ОС;
- Встроенное средство планирования заданий.
Экспорт-импорт настроек и данных
Процедура экспорта-импорта настроек и данных, безусловно, хлопотнее автоматической их синхронизации, но и к ней лучше прибегнуть, чем в отдельных случаях возиться с настройкой ПО вручную. Если используемый браузер не поддерживает функцию синхронизации, прежде переустановки Windows необходимо экспортировать как минимум сохраненные закладки. Возможность экспорта-импорта настроек и данных должна присутствовать в серьезных функциональных и пусть несложных, но работающих с базами данных, программах. Менеджеры паролей, органайзеры, хранители контактов, учетники ресурсов или клиентов и подобный им тип софта, работающий с данными пользователей, необходимо подбирать только при условии наличия функции экспорта-импорта данных, если не предусматривается синхронизация посредством веб-ресурса разработчика. Если такого рода программы работают с отдельными файлами баз данных, естественно, хранить эти файлы баз данных необходимо на несистемном разделе диска.
Функция экспорта-импорта данных в приложениях пакета Microsoft Office реализована в меню «Файл», в разделе «Параметры». Настроенные для удобства в работе вкладки ленты меню и панель быстрого доступа в подразделах, соответственно, «Настроить ленту» и «Панель быстрого доступа» экспортируются в специальный настроечный файл, а затем могут быть импортированы после установки Microsoft Office на переустановленной Windows.

А для переноса панели быстрого доступа проводника Windows в новую систему

необходимо экспортировать в REG-файл ключ реестра:
Это делается с помощью опции контекстного меню «Экспортировать».


После переустановки Windows этот REG-файл необходимо запустить обычным двойным кликом, и настройки панели быстрого доступа проводника будут импортированы.
Опытные пользователи перенос настроек программ, не поддерживающих функцию их экспорта-импорта, могут проводить вручную — путем переноса папок или отдельных файлов программ из папок «Program Files» и «AppData» на диске С старой Windows в эти же папки на переустановленной системе. Поскольку такой способ чреват ошибками в работе программ, если переносить из старой системы все подряд, новичкам подобного рода эксперименты лучше проводить с обязательной подстраховкой в виде предварительно созданной точки восстановления или резервной копии Windows. А можно и вовсе поручить это дело утилите Transwiz для переноса профиля пользователя на переустановленную Windows.
Работа с драйверами в DriverPack Solution
При резервном копировании драйверы ОС обычно совместимы с той же версией операционной системы. Драйверы, включающие использование материнской платы, также обычно устанавливаются и работают нормально.
 Интерфейс официального сайт утилиты DriverPack Solution
Интерфейс официального сайт утилиты DriverPack Solution
Однако существует риск, что некоторые драйверы могут не заработать. К примеру, на ноутбуках после установки ОС сенсорная панель обычно функционирует штатно, но специальные ее кнопки могут не работать.
Установить недостающие драйверы в ОС можно также с помощью специальных программ, включающих свои проверенные базы драйверов. Одной из таких программ является DriverPack Solution.
 Щелкаем по кнопке «Установить все драйверы…»
Щелкаем по кнопке «Установить все драйверы…»
Шаг 2. Запустить установочный файл из папки «Загрузки» или из нижней панели браузера. Программа установится на ПК.
 Открываем папку «Загрузки», запускаем скачанный установочный файл утилиты DriverPack Solution
Открываем папку «Загрузки», запускаем скачанный установочный файл утилиты DriverPack Solution
 Кликаем левой кнопкой мышки по скачанному файлу
Кликаем левой кнопкой мышки по скачанному файлу
Шаг 3. DriverPack проверит ПК и предложит его автоматическую настройку. Справа в окне программа покажет, какие драйверы и приложения будут установлены. Нажать зеленую кнопку «Настроить…» и дождаться автоматического скачивания и установки драйверов.
 Нажимаем зеленую кнопку «Настроить…»
Нажимаем зеленую кнопку «Настроить…»
Шаг 4. Перезагрузить ПК.
Создаем резервную копию образа Windows 8.1
Образ операционной системы занимает значительное место на диске, поэтому для выполнения операции необходимо иметь достаточно свободного места (не меньше, чем размер занятого места на системном диске) на неком внешнем диске (например, с USB подключением) или сетевом каталоге.
Откройте командную строку в повышенном режиме и выполните следующую команду:

, где H:— внешний диск на который сохраняется образ системы
C: — диск, образ которого необходимо принудительно добавить в создаваемую резервную копию
-allCritical – очень важный параметр, сообщающий, что в резервную копию необходимо включить все критические разделы системы, т.е. разделы, содержащие любые системные файлы или компоненты (в том числе срытый загрузочный раздел).
— quiet – при выполнении команды не запрашивать подтверждений у пользователя
В том случае, если необходимо в бэкап включить несколько дисковых разделов (например, C:, E: и F:) команда будет выглядеть так:
Если резервную копию нужно записать в общую сетевую папку:
В зависимости от количества дисков, степени их заполненности и производительности компьютера, процесс создания образа системы может занять несколько часов (в данном примере, при 40 Гб информации на диске C:, бэкап системы занял около 2 часов) .

Если после окончания создания резервной копии открыть в проводнике диск (или сетевой каталог), на который она записывалась, на нем можно обнаружить знакомый еще со времен Windows 7 (функция Backup and Restore) каталог WindowsImageBackup с несколькими .xml и .vhdx файлами в нем. Это файлы с образами разделов системы и конфигурационной информацией.

Способ 1 – С помощью точки восстановления системы
Windows периодически сохраняет информацию о программах, системных настройках, драйверах, реестре и драйверах в точках восстановления системы. Это происходит перед значимыми изменениями в ОС, такими как установка программ, драйверов или обновлением системы. Также точку восстановления можно создать вручную. Как это сделать можете прочитать в этой инструкции.
Стоит отметить, что после восстановления ваши данные останутся нетронутыми, а драйвера, программы и обновления, установленные после создания точки восстановления, будут удалены.
1. Запустите окно свойств системы (сочетание клавиш Windows + Pause) и откройте пункт «Защита системы».
2. Нажмите кнопку «Восстановить», а потом «Далее». В списке доступных точек восстановления выберите нужный пункт и опять нажмите «Далее».
3. Еще раз проверьте выбранные параметры, нажмите кнопку «Готово», а затем «Да» в окне предупреждения. Начнется процесс восстановления, при этом компьютер будет перезагружен.
Как сохранить драйвера перед переустановкой Windows
Самый не приятный момент после установки windows это поиск и установка драйверов, особенно для ноутбуков, нетбуков, и т.п. Чтобы забыть про эту проблему, есть очень надежный способ, сохранить драйвера перед установкой. Рекомендую простою программу для решения данной задачи Double Driver . Программа не требует установки, запускается даже с флешки и вытащит из Windows все драйвера.
1. Итак, что бы сохранить драйвера скачиваем Double Driver.
2. Не забываем про то что установка windows удаляет все с диска C:, а значит заготавливаем местечко для драйверов на диске D: или флешку.
1.Установка нам не потребуется поэтому сразу открываем папку Double Driver. (Double Driver можно запускать с флешки, просто скопируйте эту папку на usb носитель).
2. Запускаем dd.exe от Имени администратора.
3. В запущенном окне кликаем вверху на вкладку Backup.
4. В нижней части программы кликаем на Scan Current System.
5. После сканирования программа сама выделит самые необходимые драйвера, но лучше пробежаться по списку и выделить в ручную самые проблемные. Например видео драйвера от nv >етевой карты обязательно сохраните , или наши труды будут напрасны. Если нет желания ломать голову тогда выделяйте все (объем всех драйверов около 500 мб).
6. После того как определись с драйверами кликаем на Backup Now в открывшемся окне Destination указываем путь для сохранения. В меню Output рекомендую выбрать первый способ Structured folder , он самый надежный и простой в последующей установке.
7. Название папки сохраненых драйверов зависит от железа, а далее время бекапа 17.09.2017 17-34-25.
Установка сохраненных драйверов.
1. После установки Windows ищем ярлык Мой компьютер (если там нет идем в меню Пуск->Компьютер), кликаем правой кнопкой, и нажимаем Свойства.
2. В открывшемся окне нажимаем на Диспетчер устройств.
3. В запущеном Диспетчере устройств оброщаем внимение на оборудование под вопросительным знаком.
4. На картинке приведен пример что не установлен драйвер USB устройства, значит кликаем на этот драйвер, выбираем устройство под восклицательным знаком, и жмем правой кнопкой мыши.
5. Кликаем на Обновить драйверы…
6. В открывшемся окне выбираем “Выполнить поиск драйверов на этом компьютере”.
7. Далле кликаем на “Обзор” после чего указываем путь к основной папке с сохраненными заранее драйверами, в моем случаее это USB носитель G:To be filled by O.E.M. 17.09.2015 17-34-25.
8. Теперь остается нажать только “Далее” и система автоматически найдет драйвер, данную операцию повторяем ко всем оставшимся драйверам.
Импорт драйверов в диспетчере устройств Windows
Экспортировав драйверы из нерабочей Windows с помощью любой из программ – хоть Double Driver, хоть Dism++, в среде переустановленной операционной системы можем не прибегать к помощи этих программ для импорта драйверов. А использовать системный способ импорта. Открываем диспетчер устройств. На устройстве без драйвера или, как в случае с видеокартами, с базовым драйвером в контекстном меню жмём «Обновить драйверы».

Далее жмём поиск драйверов на компьютере.

Указываем папку с экспортированными программой Double Driver или Dism++ драйверами. Жмём «Далее».

Ожидаем немного, пока пройдёт процесс установки.
И всё.

***
Важно: в любом из рассмотренных выше способов после импорта драйверов для их корректной работы необходимо перезагрузить Windows
Программа для работы с драйверами – Auslogics Driver Updater
В этой программе, как и в предыдущей есть две версии – бесплатная и платная. Для создания бэкапа хватит и бесплатной. Открываем программу и слева переходим на вкладку «Резервная копия». Теперь выделяем галочками те пункты устройств, в которых есть драйвера и жмем кнопку «Копировать».
Когда вы сделаете переустановку системы, снова скачайте эту программу и перейдите на вкладку «Восстановить», а потом нажимаем там по кнопке «Импорт архивов». Теперь указываем путь до архива с драйверами.
Файлы загрузятся в окно программы, где вам остается только отметить галочками устройства, драйвера которых необходимо восстановить. А после того нажимаем соответствующую кнопку.
На этом я закончу рассказывать о создании резервных копиях в данной статье.
Классический способ создать резервную копию драйверов – при помощи DISM.exe
Программа DISM.exe является многофункциональной для пользователя. Она позволяет не только проверять и восстанавливать системные файлы, но и устанавливать необходимые компоненты. Для того чтобы копировать драйвера с помощью DISM.exe необходимо следовать шагам:
Нажимаем правой кнопкой мыши по меню «Пуск» для того чтобы войти в командную строку, как администратор. Если данная опция является недоступной, то необходимо вручную зайти в командную строку, после чего нажимаем по интересующему пункту правой кнопкой, выбирая свойство «запустить от имени администратора». Или запустить через поиск.
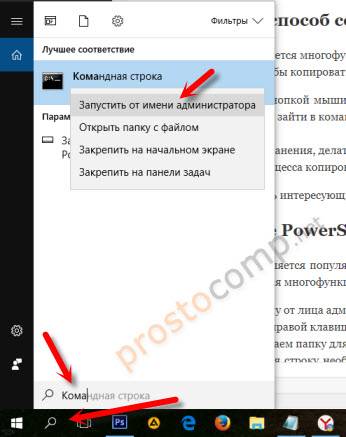
На одном из разделов жесткого диска, или даже на флешке создайте папку для драйверов. Например, я создал папку Drivers в корне локального диска D. Не советую создавать папку на диске C, так как в процессе переустановки Windows 10 она может быть удалена. В открытой командной строке вводим команду:</p>
Где «D:Drivers» – путь к созданной папке. Нужно немного подождать, пока драйвера будут сохранены в папку и появится сообщение, что операция успешно завершена.
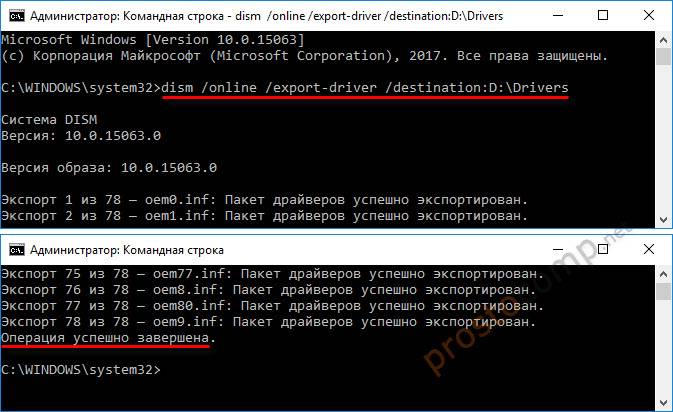
После окончания процесса копирования, файлы будут сохранены в папку, которую мы создали. В соответствующих папках с необходимыми файлами внутри.</p>
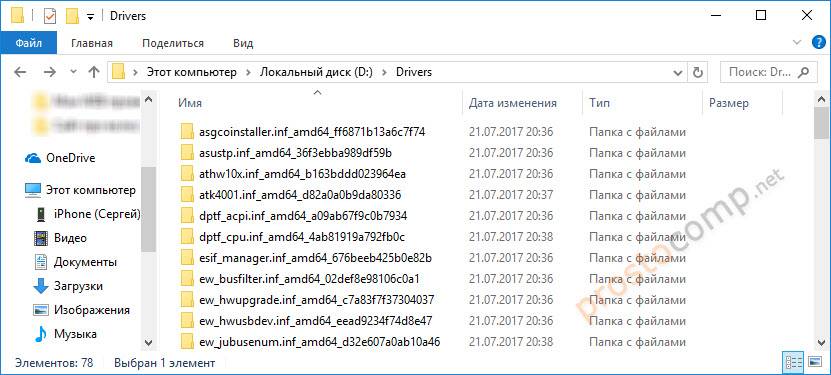
Действие окончено, теперь интересующие драйвера будут доступны для режима ручной установки. Об этом в конце статьи.
Если интересно, то у меня папка с сохраненными драйверами заняла аж 14 ГБ! Не знаю почему так много.
Сохранение драйверов специальными программами в Windows 7 и 10
 Копируем ссылку и вставляем в поле поиска любого браузера, нажимаем «Enter»
Копируем ссылку и вставляем в поле поиска любого браузера, нажимаем «Enter»
 Нажимаем справа кнопку «Download Latest Version»
Нажимаем справа кнопку «Download Latest Version»
 Находим файл после скачивания в опции «Настройки»-«Загрузки» браузера
Находим файл после скачивания в опции «Настройки»-«Загрузки» браузера
Шаг 2. Выбрать папку, куда будет сохранен файл, нажать «Сохранить».
 Выбираем папку, куда будет сохранен файл, нажимаем «Сохранить»
Выбираем папку, куда будет сохранен файл, нажимаем «Сохранить»
Шаг 3. Запустить установочный файл и нажать кнопку «Accept…».
 В папке «Загрузки» находим установочный файл утилиты, запускаем двойным щелчком мышки
В папке «Загрузки» находим установочный файл утилиты, запускаем двойным щелчком мышки
 Нажимаем кнопку «Accept…»
Нажимаем кнопку «Accept…»
Шаг 4. Нажать «Next».
 Нажимаем «Next»
Нажимаем «Next»
Шаг 5. После установки программы нажать «Start».
 Нажимаем «Start»
Нажимаем «Start»
Шаг 7. Нажать на значок «Perepherial» («Вспомогательные»).
 Нажимаем на значок «Perepherial» («Вспомогательные»)
Нажимаем на значок «Perepherial» («Вспомогательные»)
Шаг 8. Щелкнуть на «Rescue Center» («Спасательный центр»).
 Щелкаем на «Rescue Center» («Спасательный центр»
Щелкаем на «Rescue Center» («Спасательный центр»
Шаг 8. Щелкнуть «Backup Drivers» («Резервное копирование драйверов»). Система проведет сканирование, чтобы проверить, какие драйверы нужны для резервного копирования.
 Щелкаем «Backup Drivers» («Резервное копирование драйверов»)
Щелкаем «Backup Drivers» («Резервное копирование драйверов»)
Шаг 9. Выбрать, отметив галочкой, все драйверы и нажать «Start», чтобы провести копирование.
 Отмечаем галочкой все драйверы, нажимаем «Start»
Отмечаем галочкой все драйверы, нажимаем «Start»
Шаг 10. После выполнения процедуры нажать «ОК».
 Нажимаем «ОК», закрываем утилиту
Нажимаем «ОК», закрываем утилиту
Копирование драйверов перед установкой ОС
После сохранения драйверов в папку программы их можно скопировать на внешний носитель.
Шаг 1. Открыть двойным щелчком мыши «Этот компьютер» на рабочем столе.
 Открываем двойным щелчком мыши «Этот компьютер» на рабочем столе
Открываем двойным щелчком мыши «Этот компьютер» на рабочем столе
Шаг 2. Открыть диск «C».
 Открываем диск «C»
Открываем диск «C»
Шаг 3. Найти и открыть на диске папку «OSTotoFolder».
 Находим и открываем папку «OSTotoFolder»
Находим и открываем папку «OSTotoFolder»
Шаг 4. Щелкнуть внутри нее на папке «DriversBackup» правой кнопкой мыши, выбрав «Копировать».
 Щелкаем на папке «DriversBackup» правой кнопкой мыши, левой кнопкой по опции «Копировать»
Щелкаем на папке «DriversBackup» правой кнопкой мыши, левой кнопкой по опции «Копировать»
Шаг 5. Вставить USB-флеш накопитель в порт USB.
 Вставляем USB-флеш накопитель в порт USB
Вставляем USB-флеш накопитель в порт USB
Шаг 6. В «Этот компьютер» (см. этот раздел «Шаг 1») открыть двойным щелчком мыши USB-накопитель.
 В «Этот компьютер» открываем двойным щелчком мыши USB-накопитель
В «Этот компьютер» открываем двойным щелчком мыши USB-накопитель
Шаг 7. В папке накопителя щелкнуть правой кнопкой мыши и выбрать «Вставить».
 Щелкаем правой кнопкой мыши, выбираем «Вставить»
Щелкаем правой кнопкой мыши, выбираем «Вставить»
Шаг 8. Скопировать также установочный файл программы Driver Talent (см. выше «Примечание») на USB-накопитель приведенным в этом разделе способом.
 Щелкаем правой кнопкой мышки по установочному файлу утилиты Driver Talent, левой кнопкой мышки по опции «Копировать»
Щелкаем правой кнопкой мышки по установочному файлу утилиты Driver Talent, левой кнопкой мышки по опции «Копировать»
Установка драйверов
Шаг 1. После переустановки Windows открыть USB-накопитель, установить и запустить программу Driver Talent.
 Открываем флешку, запускаем установочный файл утилиты Driver Talent
Открываем флешку, запускаем установочный файл утилиты Driver Talent
Шаг 2. Закрыть программу после запуска, нажав в области уведомлений (внизу справа рабочего стола) на значке шестеренки правым кликом мыши и выбрав в меню «Exit» («Выход»).
 Нажимаем в области уведомлений на значке шестеренки правым кликом мыши, выбираем в меню «Exit» («Выход»)
Нажимаем в области уведомлений на значке шестеренки правым кликом мыши, выбираем в меню «Exit» («Выход»)
Шаг 3. Щелкнуть в папке USB-накопителя на папке «DriversBackup» и выбрать «Копировать».
 Щелкаем в папке USB-накопителя на папке «DriversBackup», выбираем «Копировать»
Щелкаем в папке USB-накопителя на папке «DriversBackup», выбираем «Копировать»
Шаг 4. Открыть папку «OSTotoFolder» на диске «С», и, щелкнув правой кнопкой мыши, выбрать «Вставить». На вопрос о замене папки ответить «Да».
Находим и открываем папку «OSTotoFolder»
 Щелкаем правой кнопкой мыши на пустом месте, выбираем «Вставить»
Щелкаем правой кнопкой мыши на пустом месте, выбираем «Вставить»
 Нажимаем на кнопку «Да»
Нажимаем на кнопку «Да»
Шаг 5. Запустить программу Driver Talent с помощью ярлыка.
 Запускаем программу Driver Talent с помощью ярлыка
Запускаем программу Driver Talent с помощью ярлыка
Шаг 6. Нажать «Perepherial» («Вспомогательные»).
Нажимаем на значок «Perepherial» («Вспомогательные»)
Шаг 7. Щелкнуть на «Rescue Center» («Спасательный центр»).
Щелкаем на «Rescue Center» («Спасательный центр»
Шаг 8. Щелкнуть по пункту «Restore Drivers» («Восстановить драйверы»).
 Щелкаем по пункту «Restore Drivers» («Восстановить драйверы»)
Щелкаем по пункту «Restore Drivers» («Восстановить драйверы»)
Шаг 9. Выбрать, отметив галочкой, все драйверы и нажать «Restore» («Восстановить»). По окончании нажать «ОК».
 Выбираем, отметив галочкой, все драйверы, нажимаем «Restore» («Восстановить»)
Выбираем, отметив галочкой, все драйверы, нажимаем «Restore» («Восстановить»)
Шаг 10. Перезагрузить компьютер, чтобы обновление драйверов вступило в силу.
Backup
Для того что бы можно было создать образ нашего сервера сначала нужно установить компонент системы Система архивации данных Windows Server, для этого запускаем Диспетчер сервера, выбираем Компоненты, жмём Добавить компоненты
в появившемся окне ставим галочки напротив Система архивации данных Windows Server и Программы командной строки. Жмём далее, установить и дожидаемся окончания процесса установки.
Теперь мы можем приступать к резервному копированию, для этого переходим в меню пуск и набираем в строке поиска «архив», затем выбираем Система архивации данных Windows Server.
В этом окне собраны основные элементы управления системой архивации, в данном обзоре мы воспользуемся Однократной архивацией. В дальнейшем если у Вас есть например отдельный жёсткий диск для хранения образов, Вы можете создать расписание архивации.
Выбираем Настраиваемый, жмём далее
Жмём добавление элементов и ставим галочку Восстановление исходного состояния системы, возможно у Вас будут другие диски, которые не выберутся автоматически, но Вы хотите их включить в архив, можете смело ставить галку. Есть только одно но, нельзя ставить галку на том диске куда вы хотите сохранить архив.
На следующем этапе необходимо выбрать куда мы будем сохранять данные, я буду сохранять на внешний USB диск, который у меня находится под буквой E: поэтому выбираю Локальные диски. Хотя система архивации позволяет сохранять образы системы так же по сети, в общую папку например.
На следующем шаге система предлагает выбрать диск куда мы будем сохранять архив, в моём случае это E: Жмём далее, затем Архивировать и ждём пока процесс архивации закончится.
По завершению процесса архивации можем зайти на жёсткий диск и посмотреть, должна появится папка WindowsImageBackup.
Double Driver

BooZet Double Driver is a freeware that allows you to create easy back up of all the device drivers in the system. The application is open source so you can download the application free of cost and distribute the program. When you buy a new PC and you have a set of drivers in your CD than it is recommended to make reliable back up of all the drivers initially and making them available whenever you want.
BooZet Double Driver is a simple utility which not only backs up device drivers for you but also lets you view the list of drivers in your system along with info about version, date and provider. The application also lets you backup, restore, save and print all chosen drivers.
Some key Features of BooZet Double Driver:
- List, save, and print driver details for your knowledge
- Create backup of drivers from current Windows
- Backup windows drivers from non-live/non-booting Windows
- You can backup drivers to structured folders, compressed (zipped) folder, and self-extracting capability
- Restore drivers from previous backup
- Available in GUI and CLI application
- The freeware is portable and does not require installation
Read more about Double Driver, or download free here.
Как сохранить драйвера при переустановке Windows

Одной из самых важных вещей при переустановке системы является сохранение и восстановление драйверов. Если некоторые производители выкладывают все установщики на официальных сайтах, то другие не всегда прибегают к подобной практике, поэтому поиск драйверов после установки системы может занять долгое время. Существуют сторонние программы для создания резервной копии драйверов, однако часто они повреждают их или копируют некорректно. К счастью, в Windows 8.1 и Windows 10 встроен системный механизм копирования или сохранения драйверов.
Как сохранить драйвера Windows 10 и 8.1
- Нажмите Win + S. Наберите в окне поиска Windows Powershell.
- Кликните по найденной программе правой клавишей мыши и выберите Запустить от имени администратора.
- Создайте на каком-нибудь диске или флешке папку, куда будут сохранены драйвера, и запомните путь к ней. Например, E:\DriversBackup.
- Введите следующую команду и нажмите Enter:dism /online /export-driver /destination:E:\DriversBackupЗдесь E:\DriversBackup — это папка, созданная вами на предыдущем шаге.
- Подождите, пока процесс завершится. В зависимости от количества встроенных в ваше устройство модулей, он может занять до нескольких минут.
Учтите, что при использовании данного способа копируются именно драйвера (INF-файлы), но не приложения.
Иногда производитель оборудования поставляет вместе с драйвером программу по его настройке. Чаще всего это происходит с видеокартами и аудиокартами, например, AMD Catalyst. В таком случае после восстановления драйверов вам потребуется установить программу отдельно.
Как восстановить драйвера после переустановки Windows 10 и 8.1
Для восстановления драйверов после чистой установки Windows вы можете воспользоваться одним из описанных ниже способов.
Как восстановить драйвера после переустановки Windows через Диспетчер устройств
Эта инструкция подойдёт, если Windows не установила автоматически драйвера буквально для нескольких устройств.
Нажмите Win + R.
- Введите команду devmgmt.msc и нажмите Enter.
- Найдите некорректно работающее устройство (с жёлтой иконкой предупреждения или с иконкой вопроса).
- Кликните по нему правой клавишей мыши и выберите пункт Обновить драйвер.
- Нажмите на надпись Выполнить поиск драйверов на этом компьютере.
- Укажите папку с резервными копиями драйверов и убедитесь, что галочка Включая вложенные папки отмечена.
- Нажмите Далее.
- Подождите, пока Windows найдёт нужный драйвер и установит его.
- Закройте окно.
Как восстановить драйвера после переустановки Windows с помощью INF-файлов
Если у вас есть множество устройств, драйвера для которых не установились в автоматическом режиме, или вам нужно обновить установленные системные драйвера с помощью резервной копии, есть смысл воспользоваться другим способом восстановления — с помощью INF-файлов. Это будет гораздо быстрее, чем установка каждого драйвера через Диспетчер устройств.
Основа каждого драйвера — это *.inf файл, который содержит в себе информацию о его установке. Если вы откроете каталог с резервными копиями, в каждой подпапке вы обнаружите INF-файл драйвера и непосредственно его компоненты, вроде *.cat, *.sys и других файлов. Windows предоставляет специальный механизм установки драйверов (или программ) при наличии INF-файла.
- Откройте Проводник.
- Перейдите во вкладку Вид и поставьте галочку Расширения имен файлов.
- Зайдите в папку с каким-нибудь драйвером.
- Отыщите в ней файл с расширением INF.
- Кликните по этому файлу правой клавишей мыши и выберите пункт Установить.
- Проделайте эту операцию со всеми необходимыми драйверами.
- Перезагрузите устройство.
Программы для резервного копирования и восстановления драйверов Windows
Существуют специальные программы для резервного копирования и восстановления драйверов. Одной из самых известных, но при этом простых и полностью бесплатных утилит является DriverStore Explorer. Функциональность резервного копирования драйверов есть также в популярной программе DriverPack Solution. Правда, с ней нужно быть осторожнее, так как она может установить вам дополнительное ПО и свои, часто неправильные драйвера.
Таким образом вы можете решить одну из сложнейших проблем при переустановке Windows — поиск и установку драйверов.
|
+3 |
Loading …
The Backup Bushi-do: Using the Driver Backup Tool for Backing up Single Drivers
The second way is used often as a sort of smart driver backup technique. To apply it, you must know all the extensions formats used in the particular driver systems; the most common set consists of “*.dll”, “*.drv”, “*.bin” and sometimes of “*.exe” file masks.
Any single driver backup can consist from these or any other formats in any combination, so this method requires some knowledge and skill. When you are attempting using driver backup software for Windows 10, as an example, you must study many driver-related facts before!
More reasonable tasks that can use this method are backing up the installation package using the driver backup software. Just select a directory or device containing all the files needed to install the driver and add it to backup data set.
Tip: Both of these methods uses the Computer plug-in for working with particular files and folders, treating driver backup data as common files with appropriate extension masks. How the drivers backup is picked up is up to the user choice, completely.
Free Download
Version 8.3.1, built on August 11, 2021 111 MB
Try the might of Handy Backup as driver backup software for Windows 7, 8, 10 or server editions! Free 30-day trial version with all functions!
Как восстановить драйверы
Чтобы восстановить драйверы, которые заранее были сохранены, запустите программу Double Driver, нажмите в верхнем меню кнопку «Restore», а затем внизу «Locate backup».

Появится окно, в котором нужно выбрать место, куда была сохранена резервная копия драйверов.
Если вы при копировании не меняли место сохранения по умолчанию, то ваш бекап будет в опции «Default location». Если бекап был сохранён в другом месте в виде архива, то укажите на него путь в опции «Compressed (zipped) backup folder». Если бекап был сохранён в другом месте в виде папки, то укажите на неё пусть в опции «Other location». Затем нажмите кнопку «Ok». На скриншоте показан последний вариант.

Отметьте галочками драйверы, которые нужно восстановить, и нажмите на «Restore now».

Дождитесь окончания процесса, перезагрузите компьютер и всё готово.
Насколько публикация полезна?
Нажмите на звезду, чтобы оценить!
Средняя оценка / 5. Количество оценок:
Оценок пока нет. Поставьте оценку первым.
Резервная копия Windows 8 может создаваться встроенными в систему средствами. Но в этой статье я…
Посмотреть дату установки Windows может потребоваться во время покупки или продажи компьютера, или просто из…
Windows Messenger – одно из тех приложении, которыми снабжена Windows XP, которое почти никто не…
2 комментариев
Замечательная фишка с подключением незагружающейся систомой на диске. Так же и портабел версия тоже в тему!Чувствуется, что сделано с умом и практично!Сегодня заценил.Спасибо за прогу.
Согласен! Прога супер. Но вот вопрос? Согласитесь даже специалисту (разве что сверх крутому) трудно будет разобраться какие драйверы устанавливать с резерва, после новой установки Windows. Ведь с новой установкой целый ряд драйверов уже будет установлен. И тут вопрос прога установит еще и дубликаты? Или она автоматически отфильтрует, и не станет устанавливать уже имеющиеся драйверы?
Driver Extractor — программа для сбора драйверов с компьютера
Как сохранить драйвера при переустановке системы. С этим вопросом нам поможет лёгкая в использовании, не требующая установки и совершенно бесплатная программа Driver Extractor.
Автор программы русскоязычный человек, но почему-то интерфейс программы сделал английским. В принципе там всего две кнопки, которые нам будут нужны. Для своих посетителей я подпишу все кнопки, что они означают по-русски. как сохранить драйвера перед переустановкой windows
Для начала скачиваем программу по прямой ссылке с моего Яндекс диска (Как скачать с Яндекс диска) или с сайта автора.
Скачать программу Driver Extractor 410 КБ
Теперь запускаем из архива файл DriverExtractor.exe, и программа у нас в работе. как сохранить драйвера при переустановке windows 8
Видим главное окно программы, которая при запуске начала сканировать наш компьютер на наличие установленных драйверов:
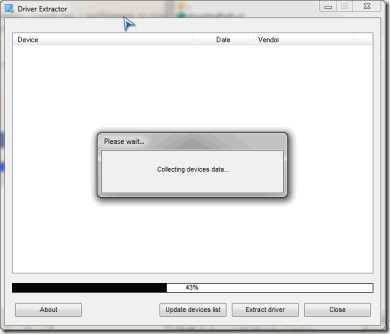
Драйвера найдены, и теперь просматриваем список и выбираем галочками нужные, или нажимаем на кнопочку, и выбираем весь список. Кнопочки как и обещал, подписал. программа для копирования драйверов с компьютера
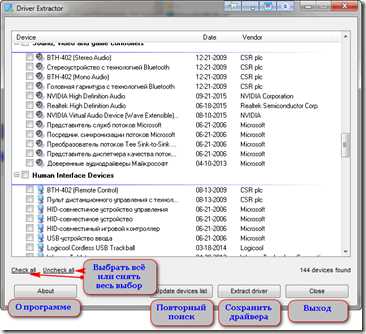
После того как выбраны нужные драйвера, жмём на кнопку «Сохранить драйвера». Нам будет предложено выбрать папку для сохранения, выбираем и подтверждаем кнопкой «ОК» как сохранить драйвера при переустановке windows 10
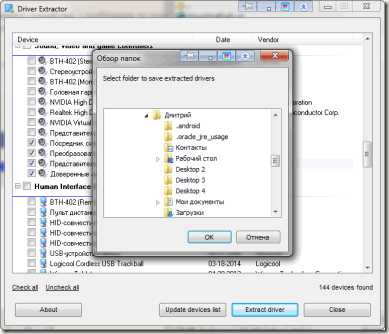
Набираемся терпения, и ожидаем завершения процесса сохранения драйверов. Процесс не быстрый, можете пока попить чайку
По завершению операции, в ранее выбранной папке будут лежать наши драйвера. Скидываем их на внешний носитель, и можем приступать к переустановке системы, если есть в этом необходимость. как сохранить драйвера перед переустановкой windows 7
Для восстановления драйверов, сохранённые драйвера нужно будет закинуть в папку вот по этому пути: C:windowsSystem32drivers
Или аналогичному, в зависимости от установленной у Вас системы. Пример взят с windows 7. сохранить драйвера перед переустановкой системы


