Как создать резервную копию на пк
Содержание:
- Как восстановить Windows 10 из резервной копии
- 2) Создание образа с защищенного диска
- Резервирование «десятки» через Aomei Backupper Standard
- Как сделать резервную копию файлов
- История вопроса
- Что такое образ Windows 10 и для чего его используют
- Какие типы резервного копирования можно выполнить
- Создаем образ из DVD-диска
- Открытие эмуляторами CD/DVD приводов
- Устанавливаем Windows 10 с образа
- Резервное копирование файлов, а не всей системы
- Запуск и настройка резервного копирования файлов
- Создаем резервную копию Windows 10
- Как создать резервную копию файлов в Windows 10
- Заключение
Как восстановить Windows 10 из резервной копии
Чтобы восстановить Windows 10 из созданной резервной копии, нужно зайти в меню восстановления системы. Его можно открыть разными способами. Мы рассмотри два случая: когда система загружается (компьютер включается), и когда возникли проблемы с загрузкой Windows (ошибки, синие экраны, поломка жесткого диска и т. д.).
Давайте рассмотрим оба варианта:
- В первом случае, когда Windows 10 загружается, нужно зайти в «Пуск» – «Параметры», и перейти в раздел «Обновление и безопасность». Затем открыть вкладку «Восстановление» и нажать на кнопку «Перезагрузить сейчас».Или на экране блокировки нажимаем на кнопку питания, зажимаем удерживаем клавишу Shift и выбираем «Перезагрузка».
- Если система не загружается, то нам понадобится загрузочный установочный диск (флешка) с Windows 10, или диск (флешка) восстановления, который система предлагала создать в процессе создания резервной копии. Создать диск восстановления вы можете на другом компьютере по этой инструкции. Так же можно записать загрузочный диск с Windows 10, или загрузочную флешку. Затем нам нужно загрузится с этого диска/флешки. Сделать это можно двумя способами: выставить загрузку с необходимого накопителя в настройках BIOS, или через Boot Menu, которое обычно вызывается клавишами: F12, Esc, F8, F9 при включении ноутбука, или ПК.
Если вы выполняете загрузку с установочного диска, то после выбора языка нужно нажать на «Восстановление системы».
Дальше нажимаем на «Поиск и устранение неисправностей».
Выбираем «Дополнительные варианты».
Нас интересует раздел «Восстановление образа системы».
Накопитель, на котором хранится резервная копия Windows 10 должен быть подключен к компьютеру. Система сама найдет и предложит вам последний доступный образ системы. Если есть необходимость, можно выбрать образ вручную.
В следующем окне есть вариант форматировать весь жесткий диск и заново разбить его на разделы. Но это удалит все данные с жесткого диска. Скорее всего вам нужно просто нажать «Далее». Будут перезаписаны только те разделы, которые находятся в резервной копии. Другие разделы затронуты не будут.
Дальше просто нажимаем «Готово», и подтверждаем замену данных из образа системы.
Осталось только дождаться, пока завершится процесс восстановления компьютера из образа. Скорость зависит от размера самого образа, накопителя на котором он хранится и накопителя установленного в компьютере.
Другие варианты резервного копирования
Все о чем я писал выше, можно сделать через DISM. Выполняя команды в командной строке. Точно так же можно восстановить образ созданный в DISM. Правда, я не вижу в этом необходимости, когда есть возможность создать образ через отдельное средство в системе, и восстановить его нажав несколько кнопок, а не выполняя 10 команд.
Так же есть специальные программы, которыми можно создать полный образ системного раздела с Windows 10, или других разделов, и восстановить их в случае необходимости. Популярные бесплатные программы: Macrium Reflect Free, Aomei Backupper Standard. Правда, они на английском языке. Поэтому, я советую использовать стандартный способ, подробно о котором я писал выше.
Добрый день, друзья. В одной из прошлых статей мы с вами рассмотрели, как произвести откат системы используя программу Aomei Backupper. Сейчас же мы разберём, как создать образ восстановления системы Windows 10 на флешку и внешний жесткий диск с помощью утилит этой операционной системы. Плюс этого метода в том, что отпадает необходимость тратить деньги на покупку нового софта, так как системный метод бесплатен.
Данная программа настроена так, что копироваться будут только папочки и файлы системного диска С. Но, можно программу настроить так, что в область копирования будут добавлены и прочие диски ПК, которые вы желаете сохранить. При откате назад восстановятся программы и файлы в том виде, в котором они находились во время копирования. Также, скопировать можно только диск целиком, а не отдельные его файлы.
2) Создание образа с защищенного диска
Такие образы обычно создают с дисков с играми. Дело в том, что многие производители игр, защищая свою продукцию от пиратов, делают так, что без оригинального диска не поиграешь… Т.е. для запуска игры — диск необходимо вставить в привод. Если у вас нет реального диска- то игру вы не запустите….
Теперь представим ситуацию: за компьютером работают несколько человек и у каждого своя любимая игра. Диски постоянно переставляются и со временем они изнашиваются: на них появляются царапины, скорость чтения ухудшается, а потом они могут перестать читаться вовсе. Чтобы этог оне было, можно создать образ и использовать его. Только для создания такого образа, понадобиться включить некоторые опции (если создать обычный образ ISO — то при запуске, игра выдаст просто ошибку о том, что нет реального диска…).
Alcohol 120%
1) Как и в первой части статьи первым делом запускаете опцию создания образа диска (в меню слева, первая вкладка).
2) Затем нужно выбрать привод диска и задать настройки копирования:
— пропуск ошибок чтения;
— улучшенное сканирование секторов (A.S.S.) фактор 100;
— чтение субканальных данных с текущего диска.
3) В этом случае формат образа будет MDS — в него программа Alcohol 120% прочитает субканальные данные диска, которые в последствии помогут запускать защищенную игру без реального диска.
Кстати, размер образа при таком копировании будет больше реального объема диска. Например, на основе игрового диска CD размером в 700 Мб будет создан образ размером в ~800 Мб.
Nero
Nero — это не одна программа для записи дисков, это целый комплекс программ для работы с дисками. При помощи Nero вы можете: создавать любые диски (аудио и видео, с документами и пр.), конвертировать видео, создавать обложки к дискам, редактировать аудио и видео и т.д.
Покажу на примере NERO 2015, как происходит создания образа в этой программе. Кстати, для образов она использует свой формат: nrg (его читают все популярный программы для работы с образами).
1) Запускаем Nero Express и выбираем раздел «Образ, проект…«, далее функцию «Копировать диск«.
2) В окне задания настроек обратите внимание на следующее:
— слева окна есть стрелочка с дополнительными настройками — включите галочку «Читать данные субканала«;
— затем выберите привод с которого будут читать данные (в данном случае привод, куда вставлен реальный CD/DVD диск);
— и последнее, что нужно указать — это привод источник. Если вы диск копируете в образ — то нужно выбрать Image Recorder.
Настройка копирования защищенного диска в Nero Express.
3) При начале копирования Nero предложит вам выбрать место для сохранения образа, а так же его тип: ISO или NRG (для защищенных дисков выбирайте формат NRG).
Nero Express — выбор типа образа.
CloneCD
Разработчик: http://www.slysoft.com/en/clonecd.html
Небольшая утилита для копирования дисков. Была очень популярна в свое время, хотя многие используют ее и сейчас. Справляется с большинством видов защит дисков. Отличительной чертой программы является ее простота, наряду с большой эффективностью!
1) Для создания образа, запустите программу и нажмите кнопку «Чтение CD в файл-образ».
2) Далее нужно указать программе привод, в который вставлен компакт диск.
3) Следующий шаг — указать программе тип копируемого диска: от этого зависят параметры с которыми CloneCD будет копировать диск. Если диск игровой: выберите данный тип.
4) Ну и последнее. Осталось указать место-расположение образа и включить галочку Cue-Sheet. Это нужно для того, чтобы был создан файл .cue с индексной картой, которая позволит работать с образом другим приложениям (т.е. совместимость образа будет максимальной).
Все! Далее программа приступит к копированию, останется только подождать…
CloneCD. Процесс копирования CD диска в фай-образ.
PS
На этом статья по созданию образов завершена. Думаю, что представленных программ более чем достаточно, чтобы перевести свою коллекцию дисков на жесткий диск и быстро находить те или иные файлы. Все таки, век обычных дисков CD/DVD подходит к концу…
Кстати, чем вы копируете диски?
Удачи!
Резервирование «десятки» через Aomei Backupper Standard
Рассмотрим, как создать резервную копию Windows 10 через стороннее приложение, которое распространяется на бесплатной основе.
1. Запустив программу, во вкладке «Backup» выбираем тип резервной копии, которую следует создать.
В нашем случае это вариант «System Backup» — резервирование файлов Windows или тома с ней.
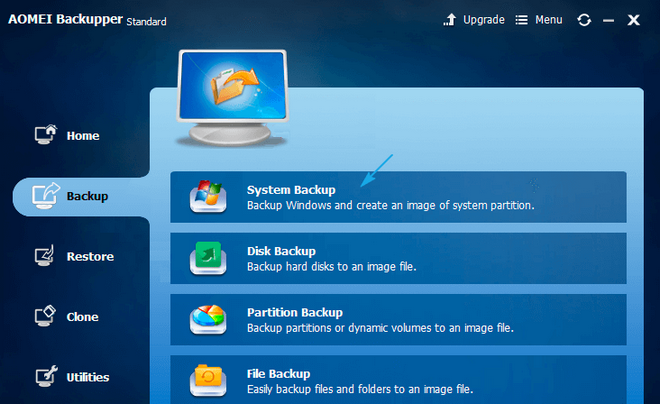
2. Пишем имя резервной копии в форме «Task Name», ниже выбираем копируемые разделы, а в Step 2 указываем место для хранения образа (соседний том, съемный накопитель или сетевое хранилище).
3. Нажимаем по кнопке «Start Backup» и ничего не трогаем до завершения процесса.
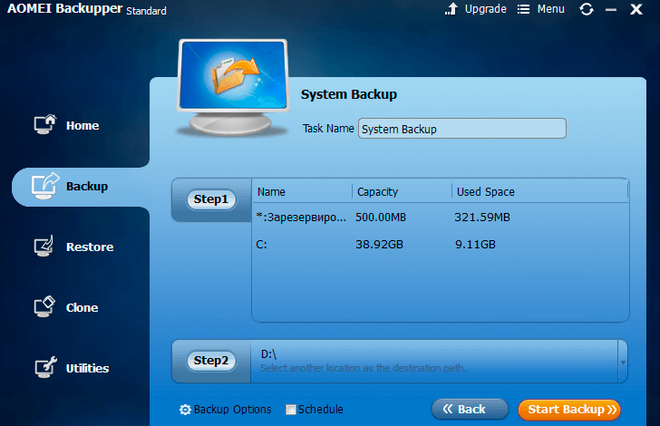
Через приложение осуществляется и возврат ОС к любому из запечатленных состояний как через интерфейс программы, так и посредством загрузочного носителя с Aomei Backupper, который выполняет роль средства реанимации Windows. Создать такую флешку можно через меню «Utilities», где выбираем «Create Bootable Media».
Загрузившись с носителя с Aomei Backupper, увидите классический интерфейс утилиты. На вкладке «Restore» выбираем путь к образу в пункте «Path» и жмем «Next».
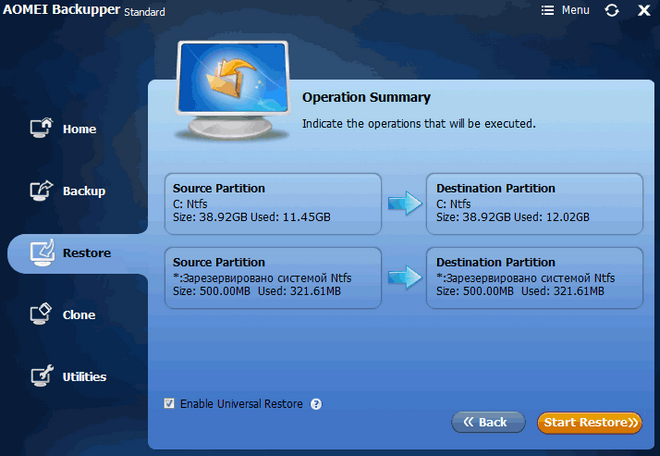
Проверяем, правильно ли выбрано место назначения развертывания образа и жмем «Start Restore», дабы запустить процедуру восстановления.
Загружается приложение со страницы www.backup-utility.com.
Как сделать резервную копию файлов
К счастью, Microsoft позволяет нам различными способами создать резервную копию в Windows 10. Далее мы собираемся показать шаги, которые необходимо выполнить, чтобы создать резервную копию безопасности с историей файлов, создать точку восстановления или образ системы.
История файла
Чтобы сделать резервную копию наших данных с помощью истории файлов в Windows 10, первое, что нужно знать, это то, что нам нужно подключить или подключить внешний модуль памяти, в котором мы собираемся сохранить копию. После того, как мы подключили его, выполните следующие шаги:
- Открываем страницу настроек Windows 10.
- Мы идем к варианту Обновление и безопасность> Резервное копирование.
- Внутри резервной копии с историей файлов мы добавляем диск.
- Мы ждем, пока он обнаружит блок хранения, где мы хотим сохранить резервную копию и что мы должны были подключиться к компьютеру.
- Мы выбираем его и продолжаем процесс.
Windows 10 также дает нам возможность установить частоту резервного копирования истории файлов. Мы можем настроить это с каждых 10 минут до одного раза в день, возможность выбирать то, что нам больше подходит, исходя из наших потребностей. Кроме того, также можно указать, хотим ли мы сохранить резервную копию навсегда, время от времени удалять ее или даже только при необходимости, то есть когда система обнаруживает, что необходимо освободить место на диске.
История файлов Windows резервное копирование ваших самых важных папок например, рабочий стол, документы, файлы для загрузки, изображения, музыка и т. д. Однако из параметров, найденных в конфигурации, можно добавить другие папки или удалить некоторые из по умолчанию.
Точки восстановления
Чтобы создать резервную копию в Windows 10, система сама предлагает нам еще один инструмент. Мы ссылаемся на возможность создания точки восстановления системы, из которой мы можем восстановить систему так, как мы это делали во время ее создания.
Чтобы создать точку восстановления компьютера, мы пишем команду создать точку восстановления в поле поиска на панели задач и запускаем инструмент Microsoft, включенный в Windows 10. Далее выберите диск и нажмите создать , Мы даем вам описание, чтобы мы могли без проблем идентифицировать его, если в какой-то момент нам придется прибегнуть к этой точке восстановления и нажать «Создать».
Теперь, если мы хотим иметь точку восстановления нашей системы ежедневно, тогда мы должны будем автоматизировать процесс. Для этого необходимо будет внести изменения в системный реестр, поэтому перед выходом рекомендуется создать резервную копию реестра Windows 10. Чуть дальше вы можете найти шаги для его создания. быстрый и простой способ.
Как только это будет сделано, теперь мы можем открыть Windows Выполнить окно и запустить regedit команда. Мы идем к пути HKEY_LOCAL_MACHINE ПРОГРАММНОЕ ОБЕСПЕЧЕНИЕ Политики Microsoft Windows Defender, мы щелкаем по нему правой кнопкой мыши и выбираем опцию New> Password.
Новая запись должна быть названа сканирование, и затем в этом новом ключе мы создаем новое 32-битное значение DWORD, которое мы собираемся назвать DisableRestorePoint , По умолчанию при создании нового значения этого типа его значение будет установлено на , поэтому нет необходимости вносить какие-либо изменения.
Наконец, мы перезагружаем компьютер и с этого момента Защитник Windows создаст точку восстановления Windows каждый раз, когда он выполняет сканирование системы на наличие вредоносных программ.
Создание изображения
Для тех, кто желает, также возможно создать образ нашей системы в определенное время и сохранить его как резервную копию Windows 10. Таким образом, мы можем использовать его, если нам нужно восстановить его в нашей системе из-за любой ошибки или проблемы на том же уровне. аппаратное обеспечение.
Начиная с ISO-образа, мы можем вернуться к тому, чтобы иметь наше оборудование, как оно было у нас в тот момент, когда мы создали образ, ту же конфигурацию, программы и т. Д.
История вопроса
Информация в этой статье применима к Windows 7, 8, 8.1 и 10. Изначально тут шла речь о возможностях резервного копирования Windows 7 — создании файловых архивов и дисковых образов. В Windows 8 им на смену пришли соответственно история файлов и восстановление Windows без удаления файлов (Refresh Your PC).
Тем не менее, все написанное применимо к Windows 8 и 8.1, поскольку в ней сохранились функции предыдущей системы. Вы можете найти их .
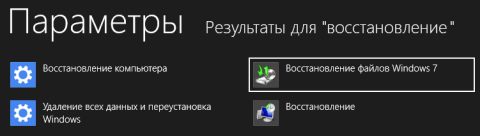
Увеличить рисунок
В Windows 10 функция Refresh Your PC из Windows 8 приказала долго жить, но старые возможности Windows 7 сохранились. Вы можете найти их поиском по слову резервное в меню «Пуск» или старой панели управления.
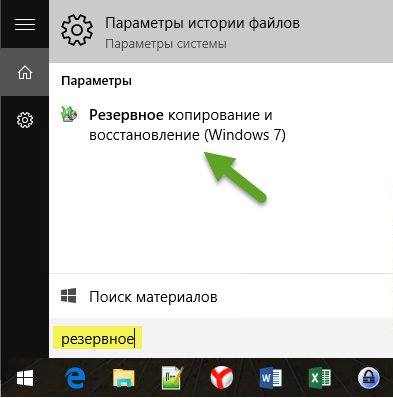
Что такое образ Windows 10 и для чего его используют
Образ диска представляет собой файл, который копирует содержание оригинального диска с определенным программным продуктом. В данном конкретном случае программным продуктом выступает операционная система Windows 10.
Созданный образ записывают на внешний носитель, как правило на флешку, которую в дальнейшем можно использовать как установочный диск. При открытии записанного на файла поведение системы будет такое же, как если бы пользователь поместил в компьютер обычный диск с операционкой.
Создать загрузочный образ Windows 10 и иметь при себе установочную флешку стоит по нескольким причинам. Во-первых любая, даже самая стабильная операционная система, со временем начинает работать медленнее. В определенный момент пользователю может потребоваться чистая переустановка ОС, чтобы вернуть прежний уровень производительности.
Аналогичная процедура может потребоваться в случае, если система заражена вирусами, которые не удается выявить и нейтрализовать при помощи специальных программ. Установка новой Windows 10 или восстановление Windows 10 поможет решить данную проблему или по крайней мере временно восстановить нормальную работу устройства.
Во-вторых, если создать образ установленной Windows 10, можно быть уверенным в том, что в случае сбоев или поломок можно установить на ПК операционную систему без каких-либо лишних затруднений. Это особенно актуально для компьютеров и ноутбуков с поврежденным жестким диском. Некорректная работа накопителя может привести к потере системных данных и последующему выходу Windows из строя.
В-третьих, записанную собственноручно загрузочную флешку можно использовать для переноса операционной системы на другой компьютер. Это удобно в случае, если нужно обновить старую версию Windows до 10. Ранее такую процедуру можно быть осуществить напрямую через центр обновления. Но сейчас обновиться до десятой версии бесплатно уже нельзя, что объясняет необходимость установочного диска.
Какие типы резервного копирования можно выполнить
Существует два основных вида резервного копирования: первый – это ваши личные файлы, второй – резервная копия всей операционной системы.

Резервное копирование личных файлов
Резервное копирование файлов может включать в себя как несколько файлов, так и целые их группы. Это могут быть материалы для работы, личные фотографии, снимки, видео или файлы с музыкой.
Каждому владельцу ПК рекомендуется покупка внешнего жесткого диска, на котором будут храниться резервные копии. Внешний жесткий диск, безусловно, является хорошей инвестицией, которая гарантирует безопасность данных.
Резервная копия операционной системы
Резервное копирование системы или же образ системы – это несколько более сложное дело, потому что делается копия всей операционной системы, используемой на данной машине, в том числе с установленными программами, файлами и настройками. Копии можно использовать для восстановления системы в ситуации, когда она не работает должным образом или полностью отказывается запускаться.
Этот тип резервного копирования требует большого количества места – одна копия может занимать несколько десятков гигабайт, но программы для резервного копирования, имеет опцию создания инкрементных копий, что позволяет ограничить спрос на место и экономит время на её создание. Полная копия создается только один раз, а последующие резервные копии – это добавление изменений, внесенные в систему с момента последней операции.
Создаем образ из DVD-диска
Как открыть файл ISO на Windows? Лучшие программы 2017 года
Это еще один вариант создания ISO-образа Windows 10. Дело в том, что на DVD-дисках находятся уже распакованные файлы, подготовленные для процесса установки. И если просто скопировать их на жесткий диск, то ничего не произойдет.
Вариант с оптическим диском подходит тем, у кого есть официальный DVD от Microsoft с «десяткой», но его нужно перенести на флешку (так как установка с USB-накопителя куда быстрее). Для создания образа нам снова понадобится программа UltraISO.
1
Запускаем UltraISO и вставляем DVD-диск с Windows 10 в привод компьютера. В самой программе выбираем вкладку «Инструменты» в верхней части окна и нажимаем на пункт «Создать образ CD».2
Появится окошко с выбором параметров создания копии. Здесь выбираем нужный DVD-привод, прописываем путь сохранения образа и его имя, обязательно включаем фильтр ISO, выбираем стандартный формат ISO и жмем кнопку «Создать».
Процесс займет довольно много времени, так как программа будет производить точное копирование диска вместе со всей его структурой. Как только операция будет завершена, UltraISO выдаст соответствующее сообщение.
После этого можно приступать к записи ISO-образа на USB-накопитель. Для этого можно использовать UltraISO или выбрать более простую программу. Главное то, что образ Windows 10 был успешно создан. Теперь с ним можно делать все, что угодно.
Открытие эмуляторами CD/DVD приводов
Как уже говорилось, любая версия Microsoft Windows 10 (будь то Insider Preview или любая другая) способна самостоятельно открыть файлы формата ISO.
При этом ОС формирует и виртуальный привод, убрать который можно нажатием правой кнопкой и выбором пункта «Извлечь».
Выбор стороннего средства открытия ISO напрямую зависит от его содержимого: если в таком виде предоставлена какая-либо игра или приложение, то правильным решением станет не открытие самого файла, а монтирование образа. Перед началом процедуры убедитесь, что файл находится на томе NTFS.
Иначе говоря, ISO откроется в специализированной программе, которая создаст отдельный виртуальный диск. Через такой привод уже получится установить утилиту или игру. Разберёмся, при помощи каких программ можно осуществить это.
Daemon Tools Lite
Устанавливается эта утилита точно так же, как и любая другая. Нужно открыть файл EXE и следовать инструкции. Есть лишь одно «НО» – в открывшемся окне безопасности Windows необходимо активировать пункт «Всегда доверять программному обеспечению Disk Soft Ltd». Для установки остаётся лишь нажать на соответствующую кнопку.
Перед тем, как окончательно запустить программу, обязательно проверяем наличие галочки в пункте «ISO», для того чтобы формат ISO автоматически открывался через эту утилиту.
Дальнейшая последовательность действий по открытию ISO с помощью DTL выглядит следующим образом:
- Находим скачанный ISO и производим его запуск стандартным методом. Благодаря тому, что он был ассоциирован с описываемой нами программой, чтение файла будет осуществлено именно в ней.
- Активируем пункт «Всегда использовать это приложение для открытия .iso» и нажимаем «OK».
- Нажимаем «Открыть» в окне предупреждения системы безопасности Майкрософт.
- Если процедура была проведена успешно, то в нижней части окна программы появится новый диск.
- Открываем «Этот компьютер» и в проводнике видим в списке жёстких дисков новый привод с той программой, которую скачивали в виде ИСО.
- Диск доступен к открытию и использованию. При двойном нажатии по нему начнётся автоматическая установка содержимого. При нажатии правой клавишей по диску и выборе пункта «Открыть» будет раскрыто содержимое для дальнейшего использования.
Чтобы размонтировать привод, необходимо открыть приложение, выбрать соответствующий диск, сделать на нём правый клик и нажать на кнопку «Размонтировать».
В результате диск будет изъят из проводника.
Перейдём к рассмотрению следующего инструмента с похожим функционалом.
UltraISO
UltraISO – простейший инструмент для работы с ISO, не занимающий большого количества дискового пространства, но предоставляющий огромное количество возможностей. Лишь одна из них интересует нас.
- Открываем объект ISO, автоматически ассоциированный с UltraISO.
- Откроется окно программы, в котором будет отображено всё содержимое выбранного файла.
- Чтобы получить необходимые файлы в распоряжение, выделяем их, делаем правый клик, нажимаем на «Извлечь в…» и указываем путь извлечения.
- Файлы извлечены в нужную папку и готовы к использованию. Никаких дополнительных приводов смонтировано не было.
Как видно, работа в данной утилите не занимает большого количества времени. Перейдём к следующему инструменту.
Alcohol 120%
Alcohol – это мощнейшая утилита для записи дисков. Кроме того, она позволяет подключить и большое количество виртуальных приводов. Её функционал действительно впечатляет, однако в нашем случае мы будем работать лишь с меньшей его частью.
- Открываем программу, кликаем по кнопке «Файл» и выбираем пункт «Открыть».
- Находим нужный ISO.
- Жмём правой кнопкой по добавленному образу в приложении и нажимаем на «Смонтировать на устройство».
- Если всё прошло успешно, в статусе виртуального носителя отобразятся данные образа.
- Заходим в «Этот компьютер» и проверяем наличие виртуального диска. В случае успеха открываем его и используем нужные данные.
Чтобы избавиться от образа, заходим в утилиту, кликаем правой кнопкой мыши по виртуальному приводу и выбираем строку «Демонтировать образ». Образ будет демонтирован, а виртуальный привод извлечён и изъят из списка подключённых жёстких дисков.
Перейдём к рассмотрению последнего инструмента из данной категории.
Nero
Все описанные эмуляторы предоставляются на русском языке, благодаря чему у пользователя не возникнет вопросов о том, как перевести интерфейс.
Устанавливаем Windows 10 с образа
Установить ОС вы можете без определенных навыков и умений.
- Вставляем флешку или диск в ПК и перезагружаем компьютер. Нажимаем любую кнопку и появляется окно БИОС.
- Выбираем базовые настройки и нажимаем «Далее» -> «Установить».
-
Вводим ключ продукта, если он имеется. Либо нажимаем кнопку «Нет ключа».
- Далее принимаем соглашение и выбираем тип установки (выборочную установку следует выбирать только опытным пользователям).
-
Выбираем раздел, в котором будет установлена система. Ожидаем окончания процесса.
После установки настраиваем систему (создание учетной записи, установка стандартных параметров).
Резервное копирование файлов, а не всей системы
Существует два типа резервных копий, которые вы можете создать. Наиболее распространенные средства резервного копирования создадут резервную копию списка файлов и папок, которые вы укажете. Это позволяет создавать резервные копии только необходимых файлов и папок. Ваши резервные копии не будут слишком большими, а процесс будет быстро завершаться.
Тем не менее, также можно создавать резервные копии полного образа системы на жестком диске вашего компьютера с помощью встроенных или сторонних инструментов. Они будут выполнять сохранять всё: начиная с системного каталога Windows и установленных программных файлов до ваших личных данных. Эти резервные копии будут намного больше и потребуют намного больше времени для создания.
Для большинства людей мы рекомендуем создавать резервные копии файлов и папок. Резервное копирование образа системы звучит неплохо, но имеет некоторые изъяны. Например, вы не сможете легко восстановить системный образ на другом компьютере, поскольку установка Windows обычно будет работать только в исходной системе. Вам лучше начать с новой установки Windows и переустановки ваших программ.
Запуск и настройка резервного копирования файлов
Процедура добавления диска-хранилища запускает автоматическое резервное копирование файлов. При необходимости когда-либо приостановить эту функцию мы сможем это сделать путём установки её переключателя на «Выкл.» Пока же функция нам нужна, и мы кликаем опцию «Другие параметры» для настройки нюансов резервного копирования.

Первым делом определимся с периодикой создания бэкапа наших данных. Это могут быть интервалы от 10 минут до раза в сутки. Мы выберем создание бэкапа каждые 6 часов.

Далее можем выбрать время хранения резервных копий. Это могут быть отрезки времени от месяца до двух лет. И это также же могут быть варианты хранения копий всегда и пока не понадобится свободное место. Мы выберем последний вариант.

И, наконец, суть всего этого действа – сам резервируемый материал. Нам нужно указать папки, содержимое которых мы хотим бэкапить. По умолчанию у нас уже здесь добавлены папки нашего пользовательского профиля, ненужные из них мы можем удалить. А папки нужные, но не добавленные по умолчанию, наоборот, добавить.

Если в какой-то папке есть подпапки с файлами, резервное копирование которых нам не нужно, эти подпапки можем исключить.

В общем, настраиваем бэкап-план так, как нам нужно, и запускаем процесс создания первой резервной копии кнопкой «Архивировать данные сейчас».

Создаем резервную копию Windows 10
Сделать бэкап можно с помощью специального софта и стандартных инструментов системы. При создании резервной копии с помощью функционала Виндовс у неопытных пользователей могут возникнуть определенные сложности, так как в ОС огромное количество настроек. Более простой способ сделать бэкап – специальное ПО. С помощью софта можно создать копию буквально за несколько минут, не прилагая при этом особых усилий.
Способ 1: Handy Backup
С помощью этой утилиты сделать резервную копию сможет даже пользователь, который осуществляет эту процедуру впервые. В утилите присутствует встроенный Мастер, поэтому создание бэкапа осуществляется строго по инструкции. Софт полностью переведен на русский язык, но распространяется на платной основе. Пользователь может воспользоваться месячным тестовым периодом, чтобы ознакомиться с возможностями приложения. Создание резервной копии осуществляется таким образом:
- Загрузите софт с интернета и инсталлируйте его на ПК.
- Активируйте утилиту, после чего в первом открывшемся окне поставьте флажок напротив надписи «Создать резервную копию» и кликните «Далее».
В следующей вкладке необходимо указать все файлы, которые будут присутствовать в бэкапе. Осуществляется эта процедура с помощью пункта «Добавить».
Теперь следует определить место хранения копии. Укажите путь к папке возле надписи «Куда».
Вернувшись в Мастер установки, необходимо выбрать тип копирования. Если вы делаете создание копии впервые, то лучше будет указать вариант «Полное», после чего нажать на кнопку «Далее».
На следующем этапе можно осуществить сжатие или шифрования бэкапа, но предпринимать эти действия необязательно.
В открывшейся вкладке определяется расписание для автоматического создания бэкапов. Здесь можно не указывать никаких настроек.
В следующем окне можно вписать эмейл, на который придет письмо после завершения процедуры резервирования.
Все что осталось сделать – нажать на пункт «Готово» и дождаться создания бэкапа.
Способ 2: Aomei Backupper Standard
Утилита похожа на предыдущее рассмотренное приложение, но имеет ряд немаловажных отличий. Создание копии осуществляется по схожему алгоритму, буквально за несколько шагов. Софт имеет англоязычный интерфейс, но является полностью бесплатным. Чтобы сделать бэкап, проделайте такие шаги:
- Запустите приложение и нажмите на огромную кнопку, расположенную в центе рабочего поля программы.
Перейдите в раздел «System Backup», после чего кликните на пункт «Start Backup». Эти действия предпринимаются, если необходимо сделать резервирование всей ОС.
Дождитесь окончания процедуры создания бэкапа.
Способ 3: Macrium Reflect
Эта утилита имеет достаточно простой интерфейс поэтому, несмотря на отсутствие русскоязычного перевода, с созданием резервной копии справится даже неопытный пользователь. Софт весьма популярен, так как распространяется полностью бесплатно. Для создания бэкапа выполните такие действия:
- После запуска приложения кликните на пункт «Clone this disk».
В открывшейся вкладке укажите папку для хранения копии. Процедура осуществляется напротив надписи «Folder».
В следующем окне будет предложено настроить автоматический планировщик создания резервных копий. Это необязательный этап, поэтому можно просто нажать на пункт «Next» и сразу после этого кликнуть «Finish».
В отобразившемся окошке можно вписать название для бэкапа, после чего нажать на кнопку «ОК».
Осталось только дождаться завершения процедуры создания резервной копии.
Способ 4: Стандартные инструменты системы
В Виндовс 10 предусмотрена функция создания бэкапа, поэтому сделать резервную копию можно будет и без скачивания стороннего софта. Процедура осуществляется с помощью инструмента «Резервное копирование и восстановление» и выполняется таким образом:
- Перейдите в «Панель управления» и откройте раздел «Резервное копирование и восстановление». Чтобы было проще ориентироваться в меню, напротив строки «Просмотр» выберите «Крупные значки».
В открывшемся окне нажмите на надпись «Создание образа системы», после чего укажите место, где будет сохранен бэкап.
Нажмите на кнопку «Далее», а в следующей вкладке кликните по пункту «Архивировать».
После выполнения этих действий запустится процедура создания бэкапа.
Как видите, сделать резервную копию не так сложно, как кажется на первый взгляд. В статье были разобраны далеко не все способы создания бэкапа, но эти методы считаются наиболее удобными для начинающих пользователей, которым не требуется указывать никаких дополнительных параметров в процессе.
Как создать резервную копию файлов в Windows 10
Как и в предыдущей версии системы, Windows 10 имеет встроенные функции, которые позволяют выполнять как резервное копирование файлов, так и всей системы.
Начнем с первого варианта.
История файлов в системе Windows 10
История файлов – это функция, которая позволяет запланировать сохранение резервных копий файлов на внешнем жестком. Также возможно сохранение копий на внутреннем, однако, если он будет поврежден (например, в результате заражения системы вирусом или из-за внешних факторов), восстановление может быть невозможно. В ситуации, когда у вас два жестких диска на компьютере, вы можете выделить один для хранения резервных копий (пусть это будет тот, на котором нет системы), и тогда Вам не нужен внешний жесткий диск.
Помните, что на всякий случай следует иметь больше, чем одну копию – вы можете совмещать хранение на внешнем диске с копированием в облачный сервис, что даст лучшие результаты.
Откройте меню Пуск, выберите Параметры, затем Обновление и безопасность. Там из вариантов слева выберите на Служба архивации. В окне вы увидите возможность добавить диск – нажмите на него и вы увидите список доступных жестких дисков.
Если их несколько, можно выбрать любой диск. После выбора вы увидите, что в этом разделе, вместо выбора диска появится возможность Автоматически создавать резервные копии своих файлов. Она включена по умолчанию. В любой момент её можно отключить, но лучше оставить так, как есть – компьютер сам позаботится о резервном копировании файлов и вам не нужно себе этим занимать голову.
Под кнопкой находится функция Другие параметры – после её выбора вы можете задать такие параметры архивации, как частота выполнения, срок хранения файлов, а также папку, в которой находиться копия. По умолчанию установлено копирование каждый час, а также сохранение уже созданных копий.
Вы также можете сделать копию в любой момент – для этого есть кнопка Создать резервную копию.
Помните, что регулярное резервное копирование файлов требует большого количества места, поэтому следует автоматически удалять старые копии, например, раз в месяц. Это позволит избежать заполнения жесткого диска во время создания копий файлов.
Восстановление файлов из резервной копии
Если вам нужно восстановить файлы, нажмите значок поиска возле кнопки Пуск и введите «восстановление файлов», а из результатов выберите Восстановление файлов с помощью истории файлов.
В следующем окне вы можете выбрать, какие версии файлов восстановить. Используйте для этого клавиши со стрелками – таким образом, вы можете выбирать более свежие копии, или вернуться к более ранним. Это позволит Вам найти данные, которые были стерты даже несколько недель назад! Вы также можете сравнить различные версии файла.
Конечно, помимо функций, встроенных в Windows, существует большое количество приложений – платных и бесплатных, которые помогают в выполнении резервного копирования. Стоит также добавить, что многие внешние жесткие диски оснащаются производителями программным обеспечением для резервного копирования.
Заключение
Итак, создать образ операционной системы Windows 10 и записать его на какой-нибудь носитель оказалось не так-то сложно. Самое же интересное то, что многие способы создания загрузочного накопителя одобрены самой компанией Microsoft.
Времена дисков в красочных коробках ушли в прошлое. Теперь даже Microsoft стремится реализовывать свои продукты в цифровом варианте.
А это означает, что пользователь должен знать, как правильно сделать образ операционной системы и записать его на носитель. Так он может получить вполне себе лицензионный продукт. Выше описаны инструкции на все случаи жизни. Они определенно вам помогут.
8.1Total ScoreСоздаем образ операционной системы Windows 10
Утилита от Microsoft8.5Копирование данных на флешку7.5Использование сторонних программ8Создание образа при помощи мастера архивации8.5Создание образа из DVD-диска8
Создать ISO образ любого накопительного устройства можно создать на своем компьютере. Раньше образы дисков приходилось создавать в случаях чтобы иметь возможность быстро и удобно их перезаписать. Особенно актуальная эта тема была для пользователей консолей, на который очень часто диски царапались, и уже игра отказывалась нормально работать.
В этой инструкции мы рассмотрим как создать ISO образ диска в Windows 10, а помогут нам в этом программы для создания образов диска: UltraISO, Deamon Tools, Alcohol 120. А также рекомендуем ознакомиться со статьей как открыть файл ISO на Windows 10.


