Как сохранить страницу и картинку из интернета
Содержание:
- Способ 2. Использование онлайн-сервисов
- Какие есть ограничения у копий
- Скачиваем сайт на компьютер
- Дополнительные советы по копированию текста и изображений веб-сайта
- Как скопировать с защищенного сайта
- Отключите JavaScript в браузере
- Скопируйте защищенный контент сайта из исходного кода
- Отключите CSS если нельзя скопировать с сайта
- Используйте VPN или прокси для копирования защищенного текста
- Сделайте скриншот страницы защищенной страницы сайта
- Используйте печать в PDF для копирования защищенного текста
- Установите расширение для обхода блокировки правого клика
- Используйте телефон для копирования с защищенного сайта
- Инструкция по загрузке страницы
- Как скачивать сайт целиком
- Скачать программу Wget
- Скопировать из браузера
- Как сохранить страницу в PDF в Хроме
- 3 метод. Специализированные программы
- Способ 2. Использование онлайн-сервисов
- Урок 15. Основы интернета. Часть 2
Способ 2. Использование онлайн-сервисов
Вот оно, самое простое решение. Сейчас много есть полезных онлайн-ресурсов для перекодирования файлов, редактирования аудиофайлов и т. п. Среди достоинств этого метода – кроссплатформенность, отсутствие необходимости захламлять свою операционную систему утилитами, которые, возможно, понадобятся лишь однажды.
Всего делов-то, зайти на такой ресурс, ввести в строку адрес интересующего сайта, нажать кнопку запуска процесса скачивания и подставить «емкость», в которую польется интересующая информация…
В теории так, но, к сожалению, подобных онлайн-ресурсов, позволяющих скачать сайт целиком, раз, два, три и… И, пожалуй, все, если говорить о бесплатной возможности сохранить копию сайта на компьютер. А за все остальное придется платить, или мириться с урезанным функционалом.
Но давайте рассмотрим примеры поближе.
Site2Zip.com
Едва ли не единственный бесплатный и русскоязычный ресурс. Интерфейс предельно прост. В строке вводим адрес интересующего сайта, вводим капчу, нажимаем кнопку «Скачать» и ждем…
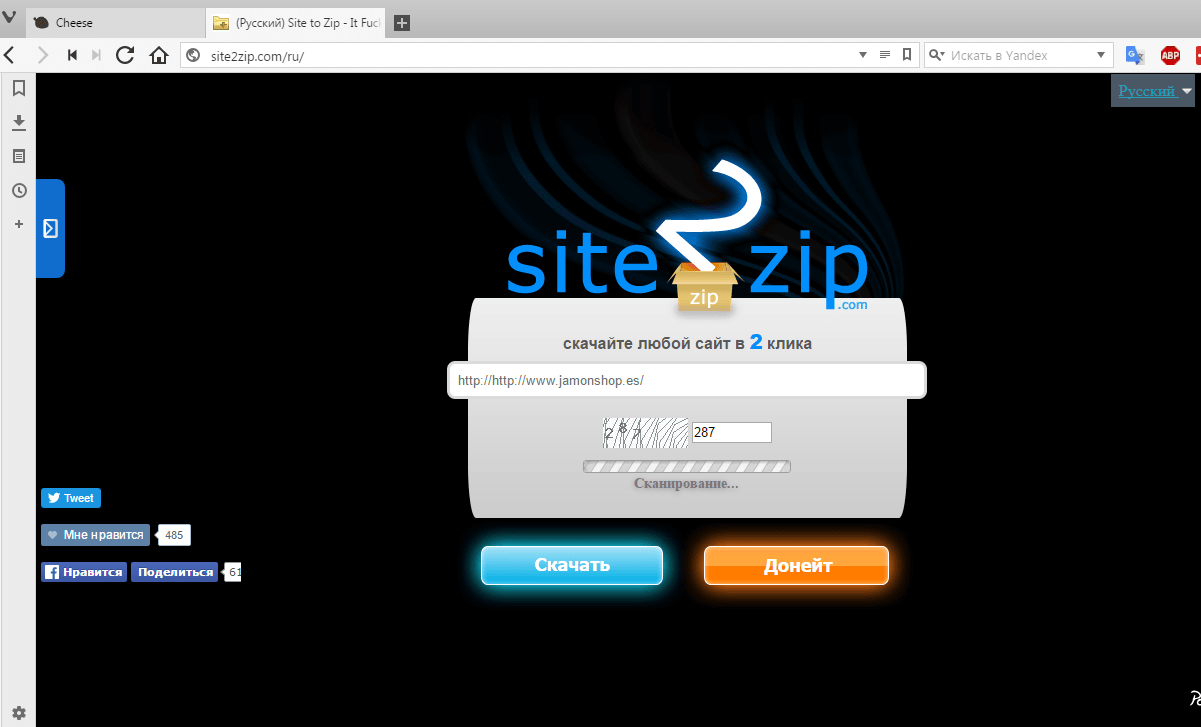 Процесс небыстрый, к тому же с первого раза может и не получиться. Если все удачно, то на выходе получим архив с сайтом.
Процесс небыстрый, к тому же с первого раза может и не получиться. Если все удачно, то на выходе получим архив с сайтом.
Webparse.ru
Условно-бесплатный ресурс, позволяющий один раз воспользоваться его услугами бесплатно, после чего за скачивание сайтов придется платить.
 Работает webparse.ru быстрее предыдущего ресурса, но делает это не бесплатно. В итоге получаем архив со скачанным сайтом. В настройках нет настройки глубины парсинга структуры скачиваемого сайта, поэтому убедиться, что удалось скачать сайт полностью, придется только самостоятельной сверкой оригинала и его копии.
Работает webparse.ru быстрее предыдущего ресурса, но делает это не бесплатно. В итоге получаем архив со скачанным сайтом. В настройках нет настройки глубины парсинга структуры скачиваемого сайта, поэтому убедиться, что удалось скачать сайт полностью, придется только самостоятельной сверкой оригинала и его копии.
Другие ресурсы
Среди других способов можно отметить ресурс Web2PDFConvert.com, создающий PDF-файл со страницами скачиваемого сайта. Естественно, часть функционала сайта будет утеряна. Если это допустимо, то воспользоваться данным ресурсом можно.
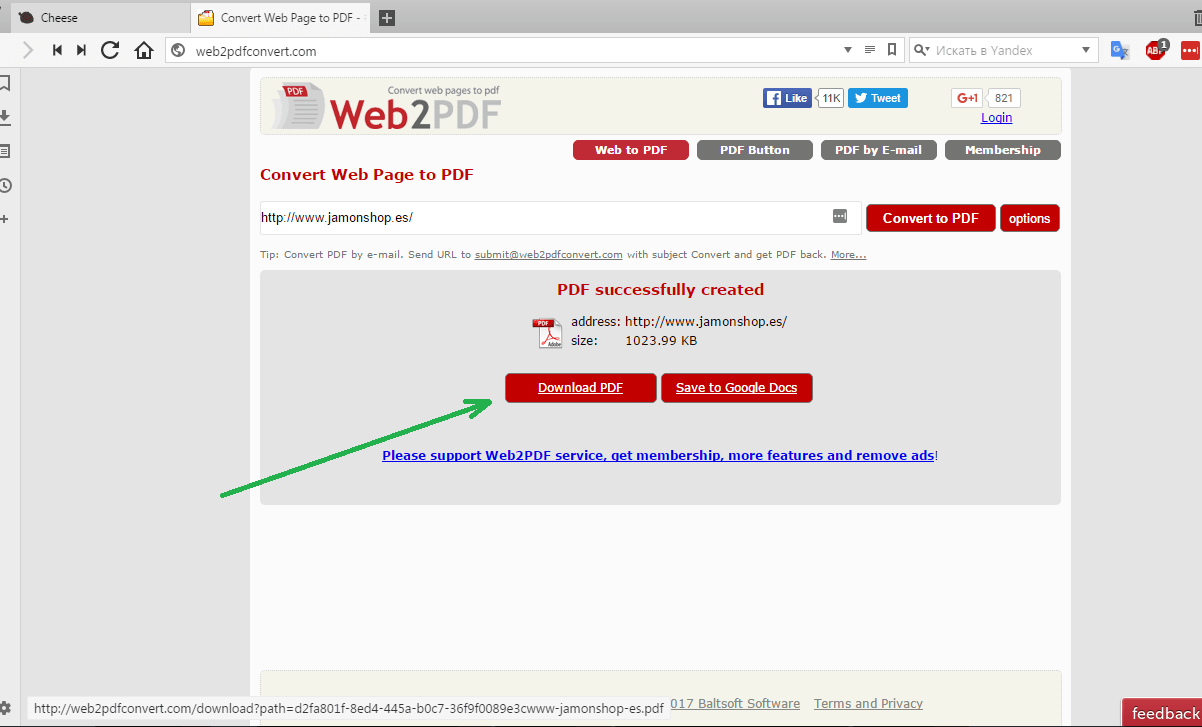 Еще один ресурс, позволяющий скачать сайт – r-tools.org. К сожалению, пользоваться им можно только на платной основе.
Еще один ресурс, позволяющий скачать сайт – r-tools.org. К сожалению, пользоваться им можно только на платной основе.
Какие есть ограничения у копий
Хочу внести ясность, что скопированный проект, даже если он точь-в-точь будет выглядеть как оригинал, это не означает что будут работать все функции. Не будет работать функционал, который исполняется на сервере, т.е. различные калькуляторы, опросы, подбор по параметрам — работать не будут 99%. Если функционал реализован с помощью Javascript, то будет работать.
Но .php скрипты скачать с сервера НЕВОЗМОЖНО, вообще НИКАК. Также не будут работать формы обратной связи и подачи заявок без ручных доработок, кстати DollySites делает это. Учтите, что некоторые сайты имеют защиту от скачивания, и в таком случае вы получите пустую страницу или сообщение об ошибке.
Скачиваем сайт на компьютер
Всего выделяется три основных способа сохранения страниц на компьютере. Каждый из них актуален, но имеются как преимущества, так и недостатки любого варианта. Мы рассмотрим все три способа подробнее, а вы выберите идеально подходящий для себя.
Способ 1: Скачивание каждой страницы вручную
Каждый браузер предлагает скачать определенную страницу в формате HTML и сохранить ее на компьютере. Таким способом реально загрузить весь сайт целиком, но это займет много времени. Поэтому данный вариант подойдет только для мелких проектов или если нужна не вся информация, а только конкретная.
Скачивание выполняется всего одним действием. Нужно нажать правой кнопкой мыши на пустом пространстве и выбрать «Сохранить как». Выберите место хранения и дайте название файлу, после чего веб-страница будет загружена полностью в формате HTML и доступна к просмотру без подключения к сети.
Она откроется в браузере по умолчанию, а в адресной строке вместо ссылки будет указано место хранения. Сохраняется только внешний вид страницы, текст и картинки. Если вы будете переходить по другим ссылкам на данной странице, то будет открываться их онлайн-версия, если есть подключение к интернету.
Способ 2: Скачивание сайта целиком с помощью программ
В сети находится множество похожих друг на друга программ, которые помогают загрузить всю информацию, что присутствует на сайте, включая музыку и видео. Ресурс будет находиться в одной директории, за счет чего может осуществляться быстрое переключение между страницами и переход по ссылкам. Давайте разберем процесс скачивания на примере Teleport Pro.
- Мастер создания проектов запустится автоматически. Вам нужно только задавать необходимые параметры. В первом окне выберите одно из действий, которое хотите осуществить.
В строку введите адрес сайта по одному из примеров, указанных в окне. Здесь также вводится количество ссылок, что будут загружены со стартовой страницы.
Остается только выбрать информацию, которую требуется загрузить, и, если нужно, вписать логин и пароль для авторизации на странице.
Скачивание начнется автоматически, а загруженные файлы будут отображаться в главном окне, если открыть директорию с проектом.
Способ сохранения с помощью дополнительного софта хорош тем, что все действия выполняются быстро, от пользователя не требуется никаких практических знаний и навыков. В большинстве случаев достаточно просто указать ссылку и запустить процесс, а после выполнения вы получите отдельную папку с готовым сайтом, который будет доступен даже без подключения к сети. Кроме этого большинство подобных программ оборудованы встроенным веб-обозревателем, способным открывать не только скачанные страницы, но и те, что не были добавлены в проект.
Подробнее: Программы для скачивания сайта целиком
Способ 3: Использование онлайн-сервисов
Если вы не хотите устанавливать на компьютер дополнительные программы, то данный способ идеально подойдет для вас. Стоит учитывать, что онлайн-сервисы чаще всего помогают только загрузить страницы. Кроме того, сейчас практически нет бесплатных вариантов того, как это можно сделать. Сайты в интернете либо платные, либо условно-платные (предлагающие бесплатно скачать одну страницу или один сайт, а затем требующие покупки PRO-версии аккаунта). Один из таких — Robotools, он умеет не только скачивать любой сайт, но и позволяет восстановить его резервную копию из архивов, умеет обрабатывать несколько проектов одновременно.
Чтобы ознакомиться поближе с данным сервисом разработчики предоставляют пользователям бесплатный демо-аккаунт с некоторыми ограничениями. Кроме этого есть режим предпросмотра, который позволяет вернуть деньги за восстановленный проект, если вам не нравится результат.
В этой статье мы рассмотрели три основных способа скачивания сайта целиком на компьютер. Каждый из них имеет свои преимущества, недостатки и подходит для выполнения различных задач. Ознакомьтесь с ними, чтобы определиться, какой именно будет идеальным в вашем случае.
Опишите, что у вас не получилось.
Наши специалисты постараются ответить максимально быстро.
Дополнительные советы по копированию текста и изображений веб-сайта
Онлайн-сервисы
Существует несколько онлайн-сервисов, которые помогают обмениваться текстом между компьютерами и другими пользователями Интернета в Интернете. Ниже представлены два наших фаворита.
Pastebin – одно из лучших мест для вставки кода и другого текста. Сервис не требует входа в систему для вставки текста, но предлагает вариант входа для тех, кто хочет редактировать или удалять опубликованный текст. Сервис также имеет плагины для браузера для вставки текста и приложений для всех основных смартфонов и планшетных устройств.
Evernote – один из самых популярных онлайн-сервисов обмена. Evernote – это бесплатный сервис для совместной работы и создания заметок, который позволяет сохранять заметки, вырезки, видео, изображения, текстовые документы и многое другое.
Плагины браузера
ScrapBook – этот замечательный плагин позволяет любому пользователю Firefox сохранять веб-страницы и даже фрагменты веб-страниц для последующего чтения, редактирования или просмотра.
Источник записи: https://www.computerhope.com
Как скопировать с защищенного сайта
Как правило, владельцы сайтов используют JavaScript или другие инструменты для предотвращения правого клика мышки. Вот некоторые из наиболее эффективных способов копирования содержимого с отключенных с защищенных сайтах на которых невозможно выделить текст или использовать правую кнопку мышки.
Отключите JavaScript в браузере
Отключить JavaScript в браузере, чтобы скопировать содержимое с страницы сайта, очень просто. Если вы используете Firefox, лучше установить расширение NoScript. В Chrome отключить JavaScript еще проще:
Шаг 1: Откройте страницу в Chrome.
Шаг 2: В адресной строке нажмите на иконку замка рядом с названием сайта.
Шаг 3: Нажмите «Настройки сайтов», чтобы перейти на страницу настроек конкретного сайта.
Шаг 5: Перезагрузите страницу и попробуйте щелкнуть правой кнопкой мыши и скопировать содержимое.
Помните, что блокировка JavaScript может привести к неправильному отображению страницы в браузере, поскольку сайтам необходим JavaScript для правильного отображения.
Скопируйте защищенный контент сайта из исходного кода
Если описаный выше способ не помог, тогда стоит попробовать скопировать защищенный текст с помощью функции «Просмотр исходного кода». Для этого:
Шаг 1: Откройте страницу текст которой нужно скопировать.
Шаг 2: Нажмите сочетание клавиш «CTRL + U».
Шаг 3: Найдите интересующий вас текст и скопируйте в буфер обмена.
Нажмите «CTRL + F» для быстрого поиска текста.
Отключите CSS если нельзя скопировать с сайта
Для защиты контента помимо JavaScript, владельцы сайтов используют CSS. Если коротко, то CSS — это таблицы стилей, которые определяют внешний вид сайта.
Откройте В Chrome перейдите нажмите сочетание клавиш в «Дополнительные инструменты» —> «Панель разработчиков» —> «Проверить элементы».
Это откроет панель разработчика, где вы можете просматривать и отключать CSS для любого элемента на веб-странице.
Используйте VPN или прокси для копирования защищенного текста
Некоторые прокси-сайты также позволяют отключать JavaScript и другие скрипты, работающие на странице. Это позволит использовать правую кнопку мышки на сайте.
Сделайте скриншот страницы защищенной страницы сайта
Почти все браузеры позволяют делать снимки экрана страницы. Кроме того, вы также можете использовать опцию на своем мобильном устройстве или в операционной системе компьютера, чтобы захватить экран, который вы просматриваете. После создания снимка экрана используйте какой-нибудь инструмент для распознавания текста (OCR), чтобы отсканировать и получить текст с изображения.
Используйте печать в PDF для копирования защищенного текста
Просто нажмите клавиши «CTR+ P», чтобы распечатать страницу сайта и вместо печати выберите «Сохранить как в PDF».
Теперь вы можете использовать инструменты распознавания текста или с легкостью конвертировать PDF в Word для дальнейшего копирования текста.
Установите расширение для обхода блокировки правого клика
Если вы используете Chrome или Firefox, попробуйте найти расширения для включения правого щелчка мышки на заблокированных сайтах. Следуйте приведенным ниже инструкциям в Chrome:
- Откройте Chrome Web Store и выполните поиск «Включить правую кнопку мыши».
- Нажмите кнопку «Установить», чтобы установить расширение в браузер.
- После установки откройте страницу сайта и нажмите значок расширения в адресной строке.
- Выберите «Включить правую кнопку мышки», чтобы скопировать контент с сайта, щелкнув правой кнопкой мыши.
Вы также можете отключить JavaScript и использовать режим Ultimate, чтобы отключить большинство сценариев блокировки в домене.
Используйте телефон для копирования с защищенного сайта
Если вы не можете скопировать содержимое на настольном ПК, откройте эту же страницу в своем мобильном браузере. Как правило, это позволит скопировать контент на мобильных устройствах. Если у вас все еще есть проблема, просто сделайте снимок экрана и используйте приложения для захвата текста или сканера для захвата контента.
Инструкция по загрузке страницы
Сам способ довольно прост. Он не требует особых технических знаний, но весьма любопытен в своих результатах:
- Открываем нужную страницу.
- Разворачиваем «Настройки» браузера.
- Выбираем пункт «Сохранить как…».
- Указываем место сохранения и название файла.
- Проверяем результат.
Не имеет смысла загружать подобным образом страницы с некоторых ресурсов (например, Youtube). А вот сохранить, например, рецепт блюда вполне реально. Да и от исходного кода страницы зависит очень много. Написанная на PHP страница после сохранения и открытия будет выдавать «белый экран».
Как выглядит загруженная страница?
При нормальных условиях загруженная страница выглядит, как точная копия оригинала с неактивными ссылками. Используется такой же способ хранения разметки, как и обычный. Также, следует отметить, что сохраняются все изображения со страницы.
В результате сохранения на жёстком диске создаются:
- документ выбранного расширения (зачастую .html);
- папка с названием, аналогичным документу.
В документе, который теперь можно редактировать, хранится html разметка документа. А вот папка является хранилищем для картинок. Без неё в документе будут фигурировать огромные пробелы, вызывающие недоумение.
Важно понимать, что при перемещении или смене названия папки картинки тоже пропадут. Потому что в html-документе прописывается название папки при сохранении
После загрузки менять даже расположение файла и папки категорически не рекомендуется.
Как скачивать сайт целиком
1. Установить программу на свой компьютер.
2. Выберите в настройках русский язык и перезагрузите программу, чтобы интерфейс обновился.
3. Создайте новый проект
- Укажите название проекта.
- В какую папку на ваш компьютер сохранить сайт.
- И нажмите кнопку «Далее».
4. В поле «Веб адреса: (URL)» укажите адрес сайта, который надо скопировать и нажмите на кнопку «Задать параметры».
Красной стрелочкой показано куда вписывать адрес сайта, которых хотите скачать
5. В появившемся окне выставляем параметры скачивания.
Если у вас нет прокси оставляем все как есть и переходим к следующей вкладке «Фильтры».
Настройка проекта в программе HTTrack Website Copier
6. Здесь мы избавляемся от мусора и говорим какие файлы нам скачивать не нужно.
Ставим флажки напротив архивов и видео-файлов. Все расширения добавятся автоматически.
Скачиваем только то что нам нужно
7. Переходим на вкладку «Ограничения».
Я задал максимальную глубину загрузки сайта до трех уровне вложенности. Вы можете указывать другое значение, в зависимости от ваших потребностей.
Не забудьте поставить ограничение на скачивание страниц с других сайтов
8. Идем на вкладку «Линки».
Можете поставить также все флажки как на этом скриншоте, чтобы скачивание сайта происходило максимально быстро.
Поставьте указанные флажки, чтобы быстрее скачать страницы сайта
9. На вкладке «Структура» выбираем тип локальной структуры зеркала. Я выбрал структуру сайта по умолчанию.
Сохраняйте сайты с исходной структурой
10. Нажимаем кнопку «ОК» и видим такое окно.
Здесь вы можете разорвать соединение после скачивания сайта, если у вас интернет не безлимитный. А также поставить флажок напротив пункта «Shutdown PC when finished», если хотите, чтобы HTTrack сам выключил компьютер, когда сольёт весь сайт.
Можем начать скачивание прямо сейчас или сделать это позже. Нажимаем кнопку «ОК».
Всё готово. Запускайте проект!
11. Начался процесс скачивания сайта.
Окно с отображенем подробной информации по данному проекту
Скачать программу Wget

После того как скачали программу, установите ее на свой ПК, следуя инструкции.
Далее нам нужно будет, чтобы программа запускалась в командной строке Windows, для этого откройте раздел “Свойства” вашего компьютера, сделать это можно через кнопку “Пуск“, скрин на экране:

И перейдите в – Дополнительные параметры системы – Переменные среды.


Найдите там запись “Path“, нажмите изменить и добавьте строку C:\Program Files\wget, через кнопку “Создать”

Или следующим по порядку, прописав ;C:\Program Files\wget
Возможно, адрес который вам придется прописать будет C:\Program Files\GnuWin32\bin

Готово! Программа Wget установлена на вашу операционную систему и готова к работе!
Скопировать из браузера
Можно перенести данные из обозревателя в любой текстовый редактор. Для этого лучше всего подойдёт Microsoft Word. В нём корректно отображаются изображения и форматирование. Хотя из-за специфики документа может не очень эстетично выглядеть реклама, меню и некоторые фреймы.
Вот как скопировать страницу сайта:
- Откройте нужный URL.
- Нажмите Ctrl+A. Или кликните правой кнопкой мыши по любой свободной от картинок и flash-анимации области и в контекстном меню выберите «Выделить». Это надо сделать для охвата всей информации, а не какого-то произвольного куска статьи.
- Ctrl+C. Или в том же контекстном меню найдите опцию «Копировать».
- Откройте Word.
- Поставьте курсор в документ и нажмите клавиши Ctrl+V.
- После этого надо сохранить файл.
Иногда получается так, что переносится только текст. Если вам нужен остальной контент, можно взять и его. Вот как скопировать страницу веб-ресурса полностью — со всеми гиперссылками, рисунками:
- Проделайте предыдущие шаги до пункта 4.
- Кликните в документе правой кнопкой мыши.
- В разделе «Параметры вставки» отыщите кнопку «Сохранить исходное форматирование». Наведите на неё — во всплывающей подсказке появится название. Если у вас компьютер с Office 2007, возможность выбрать этот параметр появляется только после вставки — рядом с добавленным фрагментом отобразится соответствующая пиктограмма.
Способ №1: копипаст
В некоторых случаях нельзя скопировать графику и форматирование. Только текст. Даже без разделения на абзацы. Но можно сделать скриншот или использовать специальное программное обеспечение для переноса содержимого страницы на компьютер.
Сайты с защитой от копирования
Иногда на ресурсе стоит так называемая «Защита от копирования». Она заключается в том, что текст на них нельзя выделить или перенести в другое место. Но это ограничение можно обойти. Вот как это сделать:
- Щёлкните правой кнопкой мыши в любом свободном месте страницы.
- Выберите «Исходный код» или «Просмотр кода».
- Откроется окно, в котором вся информация находится в html-тегах.
- Чтобы найти нужный кусок текста, нажмите Ctrl+F и в появившемся поле введите часть слова или предложения. Будет показан искомый отрывок, который можно выделять и копировать.
Если вы хотите сохранить на компьютер какой-то сайт целиком, не надо полностью удалять теги, чтобы осталась только полезная информация. Можете воспользоваться любым html-редактором. Подойдёт, например, FrontPage. Разбираться в веб-дизайне не требуется.
- Выделите весь html-код.
- Откройте редактор веб-страниц.
- Скопируйте туда этот код.
- Перейдите в режим просмотра, чтобы увидеть, как будет выглядеть копия.
- Перейдите в Файл — Сохранить как. Выберите тип файла (лучше оставить по умолчанию HTML), укажите путь к папке, где он будет находиться, и подтвердите действие. Он сохранится на электронную вычислительную машину.
Защита от копирования может быть привязана к какому-то js-скрипту. Чтобы отключить её, надо в браузере запретить выполнение JavaScript. Это можно сделать в настройках веб-обозревателя. Но из-за этого иногда сбиваются параметры всей страницы. Она будет отображаться неправильно или выдавать ошибку. Ведь там работает много различных скриптов, а не один, блокирующий выделение.
Если на сервисе есть подобная защита, лучше разобраться, как скопировать страницу ресурса глобальной сети другим способом. Например, можно создать скриншот.
Как сохранить страницу в PDF в Хроме
Помимо системного способа с виртуальным принтером или программным обеспечением от стороннего производителя, пользователь может сохранить страницу в PDF в Chrome встроенным средством. Браузер имеет свой встроенный виртуальный притер, который подходит для этих целей.
Пройдите шаги:
- Войдите на веб-страницу сайта.
- Нажмите на клавиши «Ctrl» + «P».
- В параметрах печати выберите «Сохранить как PDF».
- Измените, если нужно, другие настройки, а затем нажмите на кнопку «Сохранить».
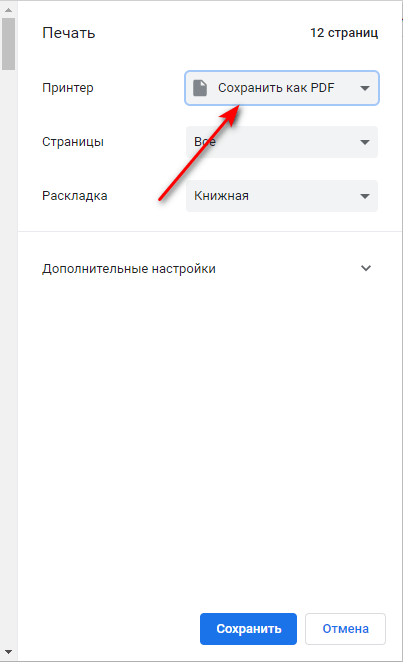
- В окне «Сохранение» откройте папку места сохранения, присвойте имя файлу. В поле «Тип файла:» выбрано «Adobe Acrobat Document» (формат ПДФ).
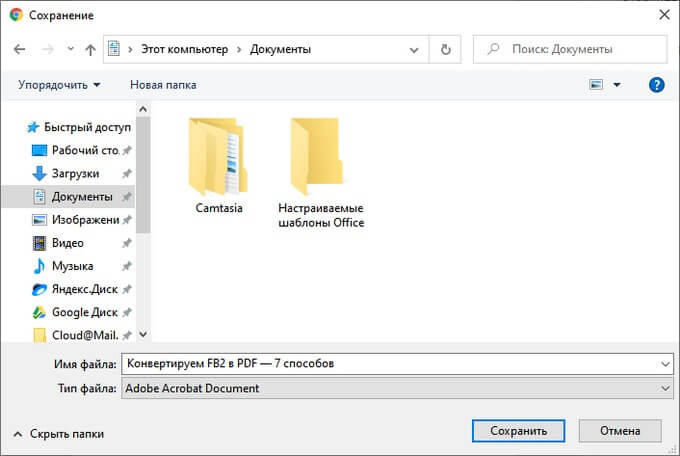
3 метод. Специализированные программы
Специальные утилиты для скачивания сайтов довольно неплохо справляются со своей задачей. К сожалению, и здесь не обходится без платных версий, но бесплатные (которые иногда называют оффлайн-браузерами) практически не уступают по возможностям платным аналогам.
По сравнению с онлайн-сервисами такие программы работают гораздо быстрее. Но придётся поискать подходящую версию программного обеспечения под вашу операционную систему. Некоторые программы могут работать не только с Windows, но и с другими операционными системами. Познакомимся с некоторыми из таких программ:
WinHTTrack WebSite Copier
 Очень популярная бесплатная программа, предназначенная для копирования целых сайтов. Скачать можно на официальном сайте http://www.httrack.com/page/2/en/index.html.
Очень популярная бесплатная программа, предназначенная для копирования целых сайтов. Скачать можно на официальном сайте http://www.httrack.com/page/2/en/index.html.
После этого вводим адрес выбранного сайта. В настройках задаём глубину просмотра, определяем фильтры, которые указывают что необходимо скачать. Можно определиться и с другими настройками — их достаточно много. После чего нажимаем кнопку «Готово» и ждём окончания процесса.
По завершении скачивания файлы сайта будут находиться в указанной папке. Чтобы его просмотреть нужно выбрать стартовый файл index.htm. Теперь сохранённый проект можно скачать на любой электронный носитель и пользоваться им по необходимости.
dollysites.com
Программа с простым интерфейсом, где сложно запутаться. После скачивания подходящей версии с сайта разработчика нужно установить и запустить утилиту. Выберите язык, где присутствует и русский, укажите категорию проекта и его имя, а также место сохранения скачиваемого сайта. Остальное дело техники.
Cyotek WebCopy
Программа с большими возможностями различных настроек процедуры скачивания сайта. Утилита англоязычная (русский отсутствует), но с отличным интерфейсом. Достаточно ввести адрес выбранного вами сайта, указать место для сохранения и воспользоваться кнопкой Copy Website. После скачивания из указанного места сохранения запустить начальную страницу ресурса index.htm.
Недостатки, которые заключаются в отсутствии русификации и в ограничении работы с разными операционными системами (работает только с Windows) никак не умаляют достоинства этой программы.
Teleport Pro
 Программа проверена временем. Но к сожалению, платная. Имеет временной тестовый период. После установки нужно запустить программу и указать в главном окне режим скачивания сайта. Можно сохранять не только полную копию, но и определённые типы файлов. Для создания проекта нужно ввести адрес выбранного сайта, указать место сохранения и обозначить глубину переходов по страницам. Процедура скачивания начнётся после нажатия на кнопку Start из панели управления.
Программа проверена временем. Но к сожалению, платная. Имеет временной тестовый период. После установки нужно запустить программу и указать в главном окне режим скачивания сайта. Можно сохранять не только полную копию, но и определённые типы файлов. Для создания проекта нужно ввести адрес выбранного сайта, указать место сохранения и обозначить глубину переходов по страницам. Процедура скачивания начнётся после нажатия на кнопку Start из панели управления.
Offline Explorer
Довольно функциональная, но тоже платная программа. Имеется русифицированная версия с тестовым периодом 30 дней. Существует количественное ограничение на скачиваемые файлы — 2000.
Создание нового проекта начинается тоже с указания адреса интересующего веб-ресурса. После фиксации всех настроек и определения параметров загрузки можно смело жать на кнопку «Загрузить» и спокойно дожидаться результата.
Webcopier
Программа платная с тестовым периодом 15 дней. Алгоритм создания проекта аналогичен предыдущим. Для начала скачивания выбранного сайта нужно воспользоваться кнопкой Start download. Сам процесс будет отображаться при помощи графика, который покажет скорость работы и время скачивания.
Способ 2. Использование онлайн-сервисов
Вот оно, самое простое решение. Сейчас много есть полезных онлайн-ресурсов для перекодирования файлов, редактирования аудиофайлов и т. п. Среди достоинств этого метода – кроссплатформенность, отсутствие необходимости захламлять свою операционную систему утилитами, которые, возможно, понадобятся лишь однажды.
Всего делов-то, зайти на такой ресурс, ввести в строку адрес интересующего сайта, нажать кнопку запуска процесса скачивания и подставить «емкость», в которую польется интересующая информация…
В теории так, но, к сожалению, подобных онлайн-ресурсов, позволяющих скачать сайт целиком, раз, два, три и… И, пожалуй, все, если говорить о бесплатной возможности сохранить копию сайта на компьютер. А за все остальное придется платить, или мириться с урезанным функционалом.
Но давайте рассмотрим примеры поближе.
Site2Zip.com
Едва ли не единственный бесплатный и русскоязычный ресурс. Интерфейс предельно прост. В строке вводим адрес интересующего сайта, вводим капчу, нажимаем кнопку «Скачать» и ждем…
 Процесс небыстрый, к тому же с первого раза может и не получиться. Если все удачно, то на выходе получим архив с сайтом.
Процесс небыстрый, к тому же с первого раза может и не получиться. Если все удачно, то на выходе получим архив с сайтом.
Webparse.ru
Условно-бесплатный ресурс, позволяющий один раз воспользоваться его услугами бесплатно, после чего за скачивание сайтов придется платить.
 Работает webparse.ru быстрее предыдущего ресурса, но делает это не бесплатно. В итоге получаем архив со скачанным сайтом. В настройках нет настройки глубины парсинга структуры скачиваемого сайта, поэтому убедиться, что удалось скачать сайт полностью, придется только самостоятельной сверкой оригинала и его копии.
Работает webparse.ru быстрее предыдущего ресурса, но делает это не бесплатно. В итоге получаем архив со скачанным сайтом. В настройках нет настройки глубины парсинга структуры скачиваемого сайта, поэтому убедиться, что удалось скачать сайт полностью, придется только самостоятельной сверкой оригинала и его копии.
Другие ресурсы
Среди других способов можно отметить ресурс Web2PDFConvert.com, создающий PDF-файл со страницами скачиваемого сайта. Естественно, часть функционала сайта будет утеряна. Если это допустимо, то воспользоваться данным ресурсом можно.
 Еще один ресурс, позволяющий скачать сайт – r-tools.org. К сожалению, пользоваться им можно только на платной основе.
Еще один ресурс, позволяющий скачать сайт – r-tools.org. К сожалению, пользоваться им можно только на платной основе.
Урок 15. Основы интернета. Часть 2
Откройте свой браузер и давайте продолжим освоение интернета.
Как копировать с интернета
Мы путешествуем по интернету с целью найти какую-то информацию. В основном это, конечно же, текст (полезные статьи, рецепты, советы и т.д.). Когда Вы нашли нужные данные лучше всего скопировать их себе на компьютер.
В качестве страницы, с которой мы будем копировать данные, используем страницу предыдущего урока. Откройте страницу Урок 14. Основы интернета. Часть 1.
Как копировать текст с интернета
Вы нашли нужный текст. Давайте сохраним его, чтобы не пришлось каждый раз званого его искать.
Для примера попробуем скопировать абзац, где написано, что такое интернет (3 абзац сверху). Поставьте курсор мыши в самое начало абзаца (перед словом “интернет”), нажмите и удерживайте левую клавишу мыши. Теперь неотпускная левую клавишу мыши переместите курсор в конец абзаца (после слова “Информация”). Абзац будет выделен как на рисунке.

После выделения текста нажмите на нем правой клавишей мыши и в появившемся меню нажмите “Копировать”. Либо можно нажать на клавиатуре одновременно клавиши “CTRL” и “C”. Текст будет скопирован в буфер обмена.

Теперь его нужно сохранить на компьютере.
Сверните окно браузера (значок в виде горизонтальной палочки в правом верхнем углу браузера). Если у вас открыты еще какие-то программы или паки, то тоже сверните их. У Вас должен быть виден только рабочий стол. Сейчас мы создадим на рабочем столе текстовый документ и сохраним в нем текст.
Нажмите один раз правой кнопкой мыши в любом пустом месте рабочего стола. В появившемся меню выберите “Создать”, затем “Текстовый документ”.
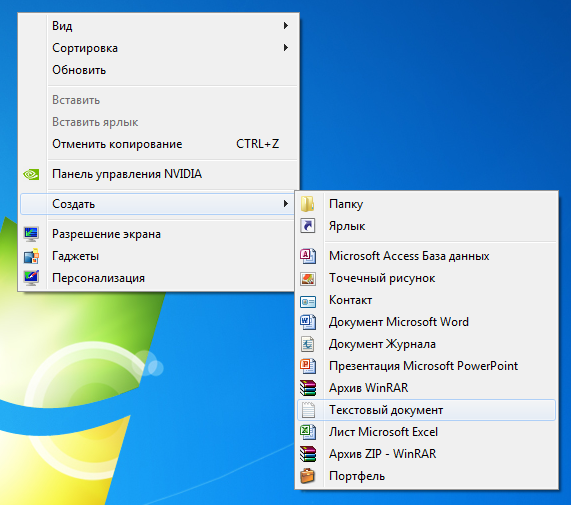
Откройте этот документ (нажмите два раза левой клавишей мыши).
Нажмите в любой области текстового документа правую клавишу мыши. В меню выберите “Вставить” (или одновременно нажать “CTRL” и “V”). Скопированный текст появится в текстовом документе.

Осталось только сохранить изменения в текстовом документе. В меню текстового документа нажмите на “файл” и “Сохранить”. Теперь Вы можете переименовать или переместить документ с информацией в нужную для Вас папку. Если Вы забыли, как это делать, то повторите Урок 9. Операции с файлами и папками .
Как копировать картинки из интернета
Что бы скопировать картинки из интернета нужно найти понравившуюся картинку (для теста я буду использовать картинку с изображением вкладок браузера).

Нажмите на этой картинке правой клавишей мыши и в появившемся меню выберите “копировать картинку”.

Когда Мы копировали текст, Мы вставили его в текстовый документ. Но картинку нельзя вставить в простой текстовый документ. Картинку можно вставить в документ Microsoft Word.
Создайте на рабочем столе новый документ Misrosoft Word. Аналогично тому, как мы создавали текстовый документ (правой клавишей на рабочем столе, создать, документ Microsoft Word).

Так же как и текст, вставить картинку можно через меню (правой клавишей мыши на любом месте документа “Параметры вставки” или нажать одновременно “CTRL” и “V”).
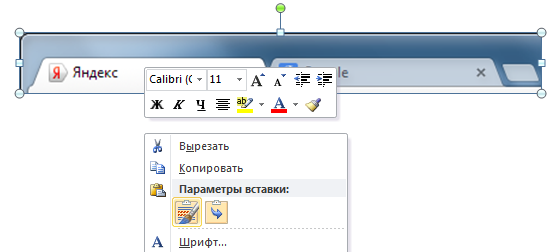
Картинка появится в документе. В меню “Файл” выберите пункт “Сохранить”.
Как копировать одновременно текст и картинки
Довольно часто нужно копировать текст и картинки (например, кулинарный рецепт). Не будем тратить время на отдельное копирование текста и картинок, а скопируем их вместе.
Выделите мышкой весть текст из раздела “Вкладки”, вместе с картинкой. Для этого поставьте курсор мыши после слова “Вкладки”. Нажмите и удерживайте левую клавишу мыши и ведите курсор до фразы “Строка с адресом”. Вы выделите и текст и картинку.

Вам остается только создать новый документ Microsoft Word и вставить текст и картинки туда.
Заключение
Копирование текста и картинок с интернета это основные действия, которые вы будите производить, проводя время в интернете.
На следующем уроке мы закончим изучать основы интернета и научимся сохранять страницы сайта целиком, добавлять страницы в закладки и работать со ссылками.


