Смотреть hd фильмы онлайн в хорошем hd 1080 качестве
Содержание:
- Заключительные мысли
- Сохраняем страницу на ПК
- Руководство по быстрому выбору (ссылки на бесплатные программы для скачивания веб-сайтов)
- Онлайн-сервисы
- Сохранение сайта целиком на компьютер
- 7 способов скопировать контент с веб-сайта с отключенным выделением текста и щелчком правой кнопкой мыши
- Как скачивать сайт целиком
- Сохранить как HTML-файл
- Скопировать из браузера
- Скачиваем сайт на компьютер
- Сохранение страниц при закрытии браузера
- 2 метод. Использование онлайн-сервисов
- Третий метод — использование программ
- Второй метод — использование онлайн-сервисов
Заключительные мысли
Теперь, когда у вас есть некоторое представление о том, как загрузить весь веб-сайт, вы можете узнать, как обращаться с таким архивом. Множество крошечных файлов – это смерть многих систем, а это означает, что их передача, резервное копирование или проверка на вирусы будут крайне медленными , особенно если вы не храните их на SSD. Если вы не хотите активно просматривать архив, я рекомендую сжать его. Основная причина не в космических требованиях. Наличие архива в виде одного большого файла или серии больших файлов делает его более управляемым. Вы можете использовать RAR’s Store или метод Fastest Compression для быстрого создания пакета. Если контент в основном не текстовый, он может не выиграть от дополнительного сжатия. Наличие записи восстановления в архиве RAR (не добавлен по умолчанию) помогает в случае аппаратных сбоев, таких как сбойные сектора или другие повреждения данных во время хранения или передачи.
Использовать ваш архив довольно просто, просто откройте любой HTML- файл и начните просмотр сайта. Внешние ресурсы, такие как кнопки социальных сетей, будут по-прежнему загружаться из своего исходного местоположения. В случае, если вы действительно просматриваете в автономном режиме, они не смогут загрузить. Надеюсь, они не будут слишком сильно мешать вашему опыту.
Пожалуйста, поймите, что каждый сервер отличается и то, что работает на одном, может быть совершенно не так для другого. Это отправная точка. Существует еще много информации об архивации сайтов. Удачи вам в накоплении данных!
Источник записи: https://letswp.io
Сохраняем страницу на ПК
Итак, как упоминалось чуть выше, вы можете сохранить страницу в любом из современных браузеров: Google Chrome, Mozilla Firefox, Opera или Internet Explorer (я привел в пример наиболее популярные интернет-обозреватели).
Сейчас я покажу вам в картинках, как правильно воспользоваться данной функцией. Пример я покажу на основе браузера Google Chrome, в остальных обозревателях процесс будет аналогичным. Итак, поехали.
Первым делом нужно открыть ту страницу, которую вы хотели бы сохранить. Я открыл Яндекс.Новости. Здесь я вижу список новостей.
Что бы сохранить страницу, я передвигаю курсор в свободную область страницы и нажимаю на правую кнопку мыши, после чего появляется меню. В этом меню необходимо выбрать пункт «Сохранить как…».
Следующий очень важный момент: появится окно, в котором вы сможете не только задать имя файла (или оставить его таким, какое оно есть), но и выбрать место для загрузки нашей странички.
Обратите свое внимание на тип файла, так как это очень важно. Дело в том, что по-умолчанию браузер сохраняет веб-страницу полностью, включая картинки, текст и прочие файлы, из которых в том числе может состоять страница. Решите для себя, что именно вам нужно сохранить — если всю страницу целиком, то ничего не меняйте, а просто нажмите «Сохранить»
В том случае, если вам нужен только текст, выберите «Веб-страница, только текст»
Решите для себя, что именно вам нужно сохранить — если всю страницу целиком, то ничего не меняйте, а просто нажмите «Сохранить». В том случае, если вам нужен только текст, выберите «Веб-страница, только текст».
К слову, картинки и прочие файлы будут сохранены в отдельной папке. Если удалить эти файлы, то откроется только страница с текстом. Думаю, с этим у вас проблем не будет.
В Google Chrome есть одна дополнительная функция, которая отсутствует в других браузерах (на момент написания статьи). С ее помощью вы сможете сохранить страницу в виде PDF-файла. Для этого необходимо вызвать меню «Печать» (нажмите на сочетание клавиш CTRL+P), затем в графе «Принтер» нажмите «Изменить».
Рекомендуем: Как включить и подключить Wi-Fi на ноутбуке ASUS
В открывшемся окне выбираем «Сохранить как PDF».
Последний шаг — сохраняем PDF-документ на компьютере, нажав на одноименную кнопку в меню.
Еще раз повторюсь, что процедура в других браузерах будет абсолютно идентичной, за исключением разве что пункта, благодаря которому в Google Chrome можно сохранять страницы в PDF-формате. Кроме того, почти все браузеры поддерживают сохранение с помощью нажатия на определенные клавиши. В данном случае это CTRL+S.
*****
Надеюсь, эта небольшая статья помогла вам разобраться с появившейся проблемой. Если у вас возникли какие-то вопросы по теме, прошу задавать их с помощью комментариев, форма для написания которых находится чуть ниже.
Руководство по быстрому выбору (ссылки на бесплатные программы для скачивания веб-сайтов)
HTTrack
| Поддерживает несколько операционных систем. Огромный список настроек. | ||
| Не так проста в освоении, как другие продукты | ||
| ———— | ||
| 2-5 MB 3.48-21 Unrestricted freeware Windows, Linux, Mac OSX | ||
| Поддержка 64-разрядной ОС |
PageNest
| Простая и удобная в использовании. | ||
| ————— | ||
| 1,8 MB V3.30 Бесплатно для личного использования Windows XP — 7 | ||
| Поддержка 64-разрядной ОС |
Local Website Archive
| Простая и удобная в использовании. Интеграция с Opera, Firefox и IE. Поисковый механизм с подсветкой | ||
| ———— | ||
| 4,8 MB 14.0 Бесплатно для личного использования Windows XP — 8 | ||
| Поддержка 64-разрядной ОС |
GetLeft
| Простая в использовании. Поддерживает скачивание с внешних ссылок с сайта. Имеет ряд полезных настроек | ||
| 2,5 MB 1.0.1963.0 Unrestricted freeware Windows (c Tcl/Tk), Linux, Mac OSX | ||
| Поддержка 64-разрядной ОС |
Рубрики:
- браузер
- интернет
- менеджер
- сеть
- Лучшие бесплатные программы для скачивания файлов и фильмов (менеджеры загрузок)
- Лучшие бесплатные программы для проверки ссылок на веб-сайте
Онлайн-сервисы
Как несложно догадаться из названия – это специальные сайты, с помощью которых можно скачать другие сайты из интернета
Преимущество данного подхода в том, что не нужно устанавливать дополнительных программ, и, соответственно, не важно какая операционная система установлена. Вроде бы всё классно – вставил имя сайта, нажал скачать, и получаешь готовый архив
Но на деле всё оказалось не настолько радужным.
Недостаток сервисов в том, что их мало, а те что есть, работают так себе, либо просят денег. Лично у меня ни разу не получалось скачать даже одностраничный сайт. Сервисы показывали процесс загрузки и зависали. Но тем не менее, список прилагаю:
- WebSiteDownloader — позволяет, якобы, выгрузить сайт в архиве, англоязычный
- R-Tools — платный с тарифной сеткой. На момент написания работал плохо, https не поддерживается, скаченный сайт открылся криво. Проект развивается, есть демо на 25 страниц.
В общем у меня сложилось впечатление, что эти сервисы либо глючат, либо грузят не совсем то, что хотелось бы, либо годятся только для маленьких сайтиков.
Сохранение сайта целиком на компьютер
На сегодняшний день, известно три способа, используя которые можно достаточно быстро скачать практически любой ресурс себе на ПК. Каждый из них имеет свои неоценимые достоинства и, конечно, ни один способ не обходится без недостатков. Давайте рассмотрим подробнее каждый из этих вариантов.
Способ 1: Загрузка каждой вкладки отдельно
Этот метод основывается на том, что все известные поисковики предоставляют возможность загрузить макеты страницы в виде HTML-файлов. Воспользовавшись этим способом можно поэтапно скачать на ПК любой сайт, но это будет достаточно длительный процесс. Несмотря на это, метод достаточно часто используется при работе с маленькими сайтами или когда пользователя интересует только определенная информация на ресурсе.
Процедура выполняется всего в несколько этапов и не представляет собой ничего сложного. Давайте рассмотрим детальнее:
- Кликните ПКМ на свободном от объектов месте на сайте.
- В появившемся меню выберите пункт «Сохранить как».
Теперь открытая вами страничка сохранилась на компьютер и ее можно запустить в любой момент даже без наличия сети.
Сохраненная вкладка будет запускаться в основном браузере, а вместо ее адреса можно будет увидеть путь, где расположен файл HTML
Обратите внимание, что на ПК загрузилась только та информация, которая есть на странице, то есть при осуществлении перехода без включенного интернета, по какой-либо ссылке, никакого результата не будет
Способ 2: Использование специальных утилит
На просторах интернета находится огромное множество приложений, основная функция которых и заключается в скачивании сайтов. С их помощью можно загрузить любую необходимую информацию: текст, видео, картинки, иконки, музыку и многое другое. В этой статье будет описана утилита Teleport Pro.
- Запустите приложение и в первом открывшемся окне выберите необходимое вам действие, поставим напротив него галочку.
- Нажмите «Далее».
В следующей вкладке впишите адрес необходимого вам ресурса. В этом окне показывается информация о наличии ссылок, ведущих с главной страницы сайта.
Кликните на кнопку «Далее» и под заголовком «Project Properties» укажите необходимый для загрузки тип данных. Здесь же проходит и процесс авторизации в программе.
После подтверждения предыдущих действий запустится процедура сохранения. Вы можете просматривать прогресс в режиме реального времени, выделив папку, в которую загружаются элементы.
Это крайне удобный способ сохранения сайтов, так как программа выполняет все необходимые действия практически без стороннего вмешательства. То есть воспользоваться методом сможет любой, не обладающий специфическими знаниями, пользователь. Достаточно просто нажать пару клавиш, ввести адрес ресурса и вы получите уже заполненный каталог с сайтом.
Способ 3: Воспользоваться сервисами в режиме онлайн
Для пользователей, которые не желают инсталлировать на компьютер никаких приложений, существует и другой способ сохранить сайт. Его суть заключается в использовании специальных сервисов. Основной недостаток этого метода в том, что подобные сайты в основном дают возможность загрузить только отдельную страницу, а не весь ресурс целиком. Одним из таких сервисов является Site2zip.
- Зайдите в онлайн-сервис и на главной его странице пропишите адрес необходимого сайта.
- Введите защитную капчу.
Кликните на пункт «Скачать» для запуска процедуры загрузки.
Спустя некоторый промежуток времени сайт будет целиком скачен на ваш ПК.
Пользователи, которые заинтересованы в большем функционале, могут воспользоваться сервисом Robotools. Это аналог предыдущего ресурса, но в отличие от него он платный и обладает множеством дополнительных инструментов, например, одновременной работой с разными сайтами или созданием резервных копий.
Чтобы оценить преимущество этого сервиса разработчики предоставляют тестовый бесплатный вариант. Он обладает значительно меньшими функциями, но и их достаточно для оценки качества ресурса. Помимо этого пользователи могут получить назад деньги, в случае если работа будет сделанная не должным образом.
Каким способом пользоваться при загрузке сайта на компьютер зависит только от поставленной при этом цели. Если вас интересует небольшой объем информации, то достаточно будет и первого описанного в статье способа. А при работе с глобальными проектами придется озаботиться регистрацией на специальном сервисе или скачиванием программ.
7 способов скопировать контент с веб-сайта с отключенным выделением текста и щелчком правой кнопкой мыши
«… если он в сети, так или иначе, его можно скопировать»
С самого начала идея иметь Интернет была такой в результате необходимости свободно делиться информацией.
За прошедшие годы разработчики веб-сайтов придумали несколько способов «отключить» копирование информации с веб-сайтов. Но если вы знаете, что делаете и где искать, никакие препятствия не помешают вам получить желаемое.
Наиболее распространенный способ отключения копирования и щелчка правой кнопкой мыши на веб-сайтах — это использование JavaScript, тогда как другие используют простые свойства стиля для отключения выделения текста.
Лично я бы не советовал никому из моих клиентов применять эти ограничения на своих веб-сайтах, так как это только ухудшит впечатление ваших посетителей.
Ниже приведены некоторые способы копирования содержимого с веб-сайта, на котором отключен выбор текста и / или щелчок правой кнопкой мыши.
1. Отключить JavaScript в браузере
Как я уже упоминал в начале, большинство веб-сайтов используют JavaScript для отключения выделения текста и щелчка правой кнопкой мыши.К счастью, в браузерах есть настройка, в которой вы можете включить или отключить JavaScript и в этом случае отключить его, сохранить и перезагрузить страницу.
После копирования не забудьте активировать javascript, потому что некоторые веб-сайты, такие как facebook и другие, сильно зависят от JS, и его отключение приведет к поломке этих веб-сайтов.

2. Копирование из исходного кода веб-сайта
Веб-сайты написаны на языке гипертекстовой разметки (HTML). Этот код можно просмотреть, щелкнув правой кнопкой мыши на веб-сайте, если он не отключен, и выбрав «Просмотреть исходный код».
Для новичков это будет запутанным и сложным, и вам могут потребоваться базовые навыки HTML.
Однако, если веб-сайт отключен, щелкните правой кнопкой мыши ниже в браузере, а затем укажите URL-адрес веб-сайта / страницы
источник просмотра: https: //www.manjemedia.com
Как только у вас будет доступ к код, вы можете легко получить нужную информацию и скопировать ее по своему усмотрению.

3. Выберите элемент проверки.
Я рекомендую этот метод для копирования небольшого количества текста, это утомительно.Если на веб-сайте разрешен щелчок правой кнопкой мыши, но вы не можете выделить текст, просто щелкните текст правой кнопкой мыши и выберите «Проверить элемент». Откроется небольшое окно с исходными кодами веб-страницы.
Единственная задача будет заключаться в том, чтобы найти текст внутри кодов, в основном содержащихся в коде «
Я знаю, что это сбивает с толку, но посмотрите ниже, чтобы помочь вам понять

Скопируйте код элемента проверки
4.Использование прокси-сайтов
В отличие от отключения JavaScript в настройках браузера, некоторые прокси-сайты предоставляют вам возможность отключить JavaScript перед доступом к сайту.
Есть много веб-сайтов, предлагающих эту услугу, введите запрос «бесплатный прокси-сайт» в своей любимой поисковой системе и начните экспериментировать.
5. Печать веб-сайта в формате PDF
В этом случае вам необходимо установить драйверы для печати в PDF, такие как PDFCreator. После установки драйверов вы можете легко распечатать эту веб-страницу в формате PDF, а затем скопировать нужное вам содержимое.
6. Отключить с помощью свойства CSS user-select
CSS, т.е. каскадные таблицы стилей, — это то, что определяет, как выглядит веб-сайт, т.е. цвета, шрифты и т. Д. Этот инструмент также можно использовать для отключения выделения текста на веб-сайте с помощью недвижимость.
Используя окно проверки элемента, найдите это свойство в CSS. Если вы обнаружите, что «снимите флажок», чтобы отключить его.
7. Сделайте снимок экрана с содержимым.
Это особенно полезно с изображениями, где вы можете сделать снимок экрана изображения / изображений с ограниченного веб-сайта и сохранить его на своем компьютере.
Кроме того, используя OCR . То есть технология «Оптического распознавания символов» позволяет извлекать весь видимый текст как редактируемый текст и копировать текст.
Заключение
Рекомендуется всегда указывать источник при копировании любой информации с веб-сайта, чтобы избежать кражи.
Инфографика: 7 способов скопировать контент с сайта с ограниченным доступом

Я обученный специалист по информации, креативный консультант и консультант по маркетингу.Я работаю с владельцами бизнеса над их продажами и маркетингом.
Как скачивать сайт целиком
1. Установить программу на свой компьютер.
2. Выберите в настройках русский язык и перезагрузите программу, чтобы интерфейс обновился.
3. Создайте новый проект
- Укажите название проекта.
- В какую папку на ваш компьютер сохранить сайт.
- И нажмите кнопку «Далее».
4. В поле «Веб адреса: (URL)» укажите адрес сайта, который надо скопировать и нажмите на кнопку «Задать параметры».
Красной стрелочкой показано куда вписывать адрес сайта, которых хотите скачать
5. В появившемся окне выставляем параметры скачивания.
Если у вас нет прокси оставляем все как есть и переходим к следующей вкладке «Фильтры».
Настройка проекта в программе HTTrack Website Copier
6. Здесь мы избавляемся от мусора и говорим какие файлы нам скачивать не нужно.
Ставим флажки напротив архивов и видео-файлов. Все расширения добавятся автоматически.
Скачиваем только то что нам нужно
7. Переходим на вкладку «Ограничения».
Я задал максимальную глубину загрузки сайта до трех уровне вложенности. Вы можете указывать другое значение, в зависимости от ваших потребностей.
Не забудьте поставить ограничение на скачивание страниц с других сайтов
8. Идем на вкладку «Линки».
Можете поставить также все флажки как на этом скриншоте, чтобы скачивание сайта происходило максимально быстро.
Поставьте указанные флажки, чтобы быстрее скачать страницы сайта
9. На вкладке «Структура» выбираем тип локальной структуры зеркала. Я выбрал структуру сайта по умолчанию.
Сохраняйте сайты с исходной структурой
10. Нажимаем кнопку «ОК» и видим такое окно.
Здесь вы можете разорвать соединение после скачивания сайта, если у вас интернет не безлимитный. А также поставить флажок напротив пункта «Shutdown PC when finished», если хотите, чтобы HTTrack сам выключил компьютер, когда сольёт весь сайт.
Можем начать скачивание прямо сейчас или сделать это позже. Нажимаем кнопку «ОК».
Всё готово. Запускайте проект!
11. Начался процесс скачивания сайта.
Окно с отображенем подробной информации по данному проекту
Сохранить как HTML-файл
Вот как сохранить страницу ресурса глобальной сети на компьютер в формате html. Впоследствии его можно будет конвертировать в другой тип. При таком копировании картинки с веб-портала помещаются в отдельную папку, которая будет иметь то же название, что html-файл, и находится в том же месте, что и он.
- Откройте сайт.
- Кликните правой кнопкой мышки в любом месте, свободном от рисунков, фонов, видео и анимации.
- Выберите «Сохранить как». В Mozilla Firefox аналогичную кнопку можно найти в меню. Для этого нужно нажать на значок с тремя горизонтальными чёрточками. В Opera эти настройки вызываются кликом на логотип.
- Задайте имя. Укажите путь.
- Подтвердите действие.
Скопировать из браузера
Можно перенести данные из обозревателя в любой текстовый редактор. Для этого лучше всего подойдёт Microsoft Word. В нём корректно отображаются изображения и форматирование. Хотя из-за специфики документа может не очень эстетично выглядеть реклама, меню и некоторые фреймы.
Вот как скопировать страницу сайта:
- Откройте нужный URL.
- Нажмите Ctrl+A. Или кликните правой кнопкой мыши по любой свободной от картинок и flash-анимации области и в контекстном меню выберите «Выделить». Это надо сделать для охвата всей информации, а не какого-то произвольного куска статьи.
- Ctrl+C. Или в том же контекстном меню найдите опцию «Копировать».
- Откройте Word.
- Поставьте курсор в документ и нажмите клавиши Ctrl+V.
- После этого надо сохранить файл.
Иногда получается так, что переносится только текст. Если вам нужен остальной контент, можно взять и его. Вот как скопировать страницу веб-ресурса полностью — со всеми гиперссылками, рисунками:
- Проделайте предыдущие шаги до пункта 4.
- Кликните в документе правой кнопкой мыши.
- В разделе «Параметры вставки» отыщите кнопку «Сохранить исходное форматирование». Наведите на неё — во всплывающей подсказке появится название. Если у вас компьютер с Office 2007, возможность выбрать этот параметр появляется только после вставки — рядом с добавленным фрагментом отобразится соответствующая пиктограмма.

Способ №1: копипаст
В некоторых случаях нельзя скопировать графику и форматирование. Только текст. Даже без разделения на абзацы. Но можно сделать скриншот или использовать специальное программное обеспечение для переноса содержимого страницы на компьютер.
Сайты с защитой от копирования
Иногда на ресурсе стоит так называемая «Защита от копирования». Она заключается в том, что текст на них нельзя выделить или перенести в другое место. Но это ограничение можно обойти. Вот как это сделать:
- Щёлкните правой кнопкой мыши в любом свободном месте страницы.
- Выберите «Исходный код» или «Просмотр кода».
- Откроется окно, в котором вся информация находится в html-тегах.
- Чтобы найти нужный кусок текста, нажмите Ctrl+F и в появившемся поле введите часть слова или предложения. Будет показан искомый отрывок, который можно выделять и копировать.
Если вы хотите сохранить на компьютер какой-то сайт целиком, не надо полностью удалять теги, чтобы осталась только полезная информация. Можете воспользоваться любым html-редактором. Подойдёт, например, FrontPage. Разбираться в веб-дизайне не требуется.
- Выделите весь html-код.
- Откройте редактор веб-страниц.
- Скопируйте туда этот код.
- Перейдите в режим просмотра, чтобы увидеть, как будет выглядеть копия.
- Перейдите в Файл — Сохранить как. Выберите тип файла (лучше оставить по умолчанию HTML), укажите путь к папке, где он будет находиться, и подтвердите действие. Он сохранится на электронную вычислительную машину.
Защита от копирования может быть привязана к какому-то js-скрипту. Чтобы отключить её, надо в браузере запретить выполнение JavaScript. Это можно сделать в настройках веб-обозревателя. Но из-за этого иногда сбиваются параметры всей страницы. Она будет отображаться неправильно или выдавать ошибку. Ведь там работает много различных скриптов, а не один, блокирующий выделение.
Если на сервисе есть подобная защита, лучше разобраться, как скопировать страницу ресурса глобальной сети другим способом. Например, можно создать скриншот.
Скачиваем сайт на компьютер
Всего выделяется три основных способа сохранения страниц на компьютере. Каждый из них актуален, но имеются как преимущества, так и недостатки любого варианта. Мы рассмотрим все три способа подробнее, а вы выберите идеально подходящий для себя.
Способ 1: Скачивание каждой страницы вручную
Каждый браузер предлагает скачать определенную страницу в формате HTML и сохранить ее на компьютере. Таким способом реально загрузить весь сайт целиком, но это займет много времени. Поэтому данный вариант подойдет только для мелких проектов или если нужна не вся информация, а только конкретная.
Скачивание выполняется всего одним действием. Нужно нажать правой кнопкой мыши на пустом пространстве и выбрать «Сохранить как». Выберите место хранения и дайте название файлу, после чего веб-страница будет загружена полностью в формате HTML и доступна к просмотру без подключения к сети.
Она откроется в браузере по умолчанию, а в адресной строке вместо ссылки будет указано место хранения. Сохраняется только внешний вид страницы, текст и картинки. Если вы будете переходить по другим ссылкам на данной странице, то будет открываться их онлайн-версия, если есть подключение к интернету.
Способ 2: Скачивание сайта целиком с помощью программ
В сети находится множество похожих друг на друга программ, которые помогают загрузить всю информацию, что присутствует на сайте, включая музыку и видео. Ресурс будет находиться в одной директории, за счет чего может осуществляться быстрое переключение между страницами и переход по ссылкам. Давайте разберем процесс скачивания на примере Teleport Pro.
- Мастер создания проектов запустится автоматически. Вам нужно только задавать необходимые параметры. В первом окне выберите одно из действий, которое хотите осуществить.
В строку введите адрес сайта по одному из примеров, указанных в окне. Здесь также вводится количество ссылок, что будут загружены со стартовой страницы.
Остается только выбрать информацию, которую требуется загрузить, и, если нужно, вписать логин и пароль для авторизации на странице.
Скачивание начнется автоматически, а загруженные файлы будут отображаться в главном окне, если открыть директорию с проектом.
Способ сохранения с помощью дополнительного софта хорош тем, что все действия выполняются быстро, от пользователя не требуется никаких практических знаний и навыков. В большинстве случаев достаточно просто указать ссылку и запустить процесс, а после выполнения вы получите отдельную папку с готовым сайтом, который будет доступен даже без подключения к сети. Кроме этого большинство подобных программ оборудованы встроенным веб-обозревателем, способным открывать не только скачанные страницы, но и те, что не были добавлены в проект.
Подробнее: Программы для скачивания сайта целиком
Способ 3: Использование онлайн-сервисов
Если вы не хотите устанавливать на компьютер дополнительные программы, то данный способ идеально подойдет для вас. Стоит учитывать, что онлайн-сервисы чаще всего помогают только загрузить страницы. Кроме того, сейчас практически нет бесплатных вариантов того, как это можно сделать. Сайты в интернете либо платные, либо условно-платные (предлагающие бесплатно скачать одну страницу или один сайт, а затем требующие покупки PRO-версии аккаунта). Один из таких — Robotools, он умеет не только скачивать любой сайт, но и позволяет восстановить его резервную копию из архивов, умеет обрабатывать несколько проектов одновременно.
Чтобы ознакомиться поближе с данным сервисом разработчики предоставляют пользователям бесплатный демо-аккаунт с некоторыми ограничениями. Кроме этого есть режим предпросмотра, который позволяет вернуть деньги за восстановленный проект, если вам не нравится результат.
В этой статье мы рассмотрели три основных способа скачивания сайта целиком на компьютер. Каждый из них имеет свои преимущества, недостатки и подходит для выполнения различных задач. Ознакомьтесь с ними, чтобы определиться, какой именно будет идеальным в вашем случае.
Опишите, что у вас не получилось.
Наши специалисты постараются ответить максимально быстро.
Сохранение страниц при закрытии браузера
Следующий способ больше подойдет при неожиданном закрытии браузера. При аварийном завершении работы или при случайном закрытии веб-обозревателя есть функция восстановления открытых сессий, но эта функция не всегда срабатывает.
Чтобы восстановить ранее открытые вкладки:
Откройте «Меню».
Далее нажмите на пункт «История».
Здесь вы увидите пункт «Недавно закрытые» — неважно сколько их было запущено в предыдущую сессию, 2 или 25 они разом будут все открыты.
Примечание: если вкладок было открыто много, возможно, понадобится подождать некоторое время пока все страницы, подгрузятся.
Чтобы в случае с неожиданным аварийным закрытием браузера можно быстро вернуть всё автоматически при следующем запуске браузера — для настройки таких параметров следуйте инструкции:
- Откройте «Меню».
- Перейдите в «Настройки».
- Выберите вариант «Ранее открытые вкладки», который находится в разделе «Запуск Google Chrome».
Теперь не потеряете важную информацию даже при неожиданном выключении ПК.
2 метод. Использование онлайн-сервисов
Сохранять сайты при помощи онлайн-сервисов довольно просто. Нужно зайти на такой ресурс, ввести в специальное окошко ссылку на выбранный вами сайт и сохранить архив с необходимой информацией на свой компьютер. Хотя на практике не всегда всё гладко получается.
Следует заметить, что найти русскоязычные, а тем более бесплатные сервисы очень сложно. И не всегда сразу получается сохранение. А если интернет-ресурс объёмный, то и результата иногда приходится ждать довольно долго. Но если вам всё же важен результат, давайте познакомимся с подобными сервисами поближе.
- Site2Zip.com — русскоязычный и бесплатный сервис с предельно простым интерфейсом. В специальной строке нужно ввести адрес интересующего интернет-ресурса, затем необходимую капчу и нажать кнопку «Скачать». Процесс небыстрый и с первого раза не всегда может получиться. Но в конечном счёте архивация сайта будет удачной.
- Webparse.ru — считается условно-бесплатным ресурсом. Один раз его услугами можно воспользоваться бесплатно. Остальное нужно оплачивать. Глубина пирсинга структуры сохраняемого сайта не настраивается. И чтобы убедиться, что он закачался полностью нужно сверять оригинал с копией самостоятельно.
- Web2PDFConvert.com — сервис, который создаёт PDF файлы со страницами сохраняемого веб-каталога.
- Web2pdfconvert — ресурс, позволяющий сохранить сайт – r-tools.org. Но как и большинство аналогичных сервисов, тоже платный.
Существуют множество подобных и платных сервисов, которые предлагают услуги по скачиванию целого сайта. Хотя, прежде чем пользоваться их услугами, подумайте, стоит ли платить, если можно воспользоваться специальной бесплатной программой?
Третий метод — использование программ
Если онлайн-сервисы вас не устраивают, можете воспользоваться специальным софтом, который устанавливается на компьютер.
3.1. WinHTTrack Website Copier
Бесплатная утилита с минимум настроек. Позволяет создать полноценную копию любого сайта. Вы можете установить глубину копирования. На выходе получаете локальную версию ресурса, которым можно пользоваться в оффлайн-режиме. В полученном архиве можно найти файлы шаблона.
3.2. Teleport Pro
Наверное, один из лучших вариантов для создания полной копии любого веб-сайта. Teleport Pro загружает все каталоги и подкаталоги, в которых можно легко найти нужный шаблон. Единственный минус — программа платная. Даётся пробный период на 30 дней. Лицензия стоит 50 долларов. Я рекомендую данный продукт, если вы хотите получить качественный результат.
Второй метод — использование онлайн-сервисов
Как вы помните, я сторонник использования различных инструментов для автоматизации ручной работы. Даже для таких случаев разработали вспомогательный софт.
2.1. Xdan.Ru
Бесплатный, простой и доступный сервис. Копия сайта создаётся в два клика. Всё, что я сделал — зашёл на главную страницу, ввёл адрес своего блога и нажал на кнопку «Создать копию». Через несколько минут процесс завершился и я получил архив с копией сайта. Вот, что я получил:
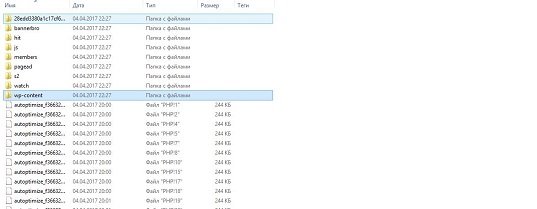
Интересующие вас файлы (в случае WP) находятся в папке wp-content. В папке «themes — img» лежат все необходимые изображения, из которых можно сделать рип сайта. Файлов со стилями я не нашёл, но их легко выгрузить через браузер. Снова захожу на страницу своего блога, нажимаю правую кнопку мыши и выбираю в меню «Исследовать элемент».
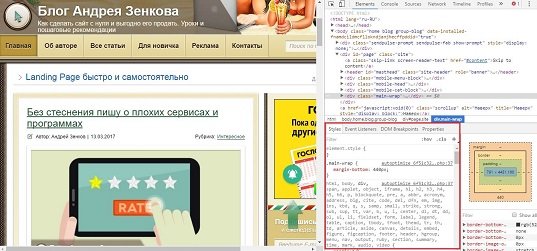
Меня интересует окошко Styles. Дальше просто выделяю все стили, копирую и вставляю в нужный файл с расширением css. Преимущества Xdan очевидны — простой и бесплатный проект, который даёт годный к дальнейшей работе материал. Но, опять же, для дальнейших действий потребуются знания или специалист, который таковыми обладает. Подобных сервисов в интернете больше не нашёл.
2.2. Recopyrirght
Сервис чем-то похож на CLP. Даёт возможность сделать рип сайта любой сложности. При первом использовании можно воспользоваться тестовой попыткой. На главной странице в поле «Введите сайт» я указываю ссылку на свой блог. После этого нажимаю кнопку «Создать копию».

Меня отправили в демо-кабинет, где я добавил свой блог в список сайтов. После этого в таблице напротив своего сайта нажал на кнопку «Создать копию» и процесс запустился.
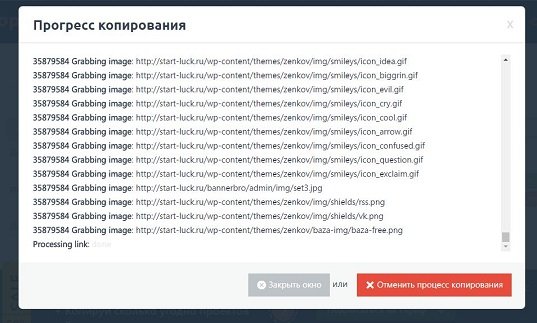
По окончании процесса копирования всех файлов можно получить копию с большинством файлов ресурса. Я ждал около 15-20 минут, пока завершится процесс. Ожидания не оправдались. Сервис выдаёт сырой вариант, из которого трудно сделать рип и поставить на собственный проект. Но если постараться, то сделать можно. Но вот оправдывает ли результат затраченного времени, если есть множество других вариантов, — большой вопрос.


