Iso образ. как создать с своих файлов ???
Содержание:
- Общие положения
- Nero
- Daemon Tools
- Создать образ из файлов
- ImgBurn
- Ashampoo Burning Studio Free
- Создание образа на Windows 10/8/7/xp
- Как сделать образ Виндовс семь с помощью CDBurnerXP
- Как создать загрузочный ISO образ
- Создание загрузочной флешки в официальной утилите Windows 7 USB/DVD Download Tool
- Возможности UltraISO
- Бесплатная программа для создания и записи ISO-файлов.
- Запись образа на диск или флешку
- CDBurnerXP
- Как открыть файл ISO в UltraISO
- BurnAware Free
- Как открыть файл ISO на Windows 10
- Как сделать загрузочную флешку
- ISO recorder
Общие положения
Существует несколько способов того, как можно самому создать образ диска. В любом случае нам придётся работать со специальным софтом, который значительно ускоряет процесс и делает его гораздо проще. Стоит сказать, что образ, который может иметь расширение ISO, это обычный файл, хранящийся на вашем жестком диске. Единственное отличие в том, что он имеет размер значительно меньше исходного, а также запускается при помощи специальных программ. Вы наверняка заметили, что чаще всего образ создаётся для игр, служебных файлов, занимающих много места. Открывается ISO тоже разными программами, и в данной статье мы рассмотрим, какими именно. Кстати, расширение не обязательно должно быть именно таким, но это используется чаще всего
Нельзя не обратить ваше внимание на то, что большое значение имеет целостность файлов, желательно, прежде чем приступать к работе, проверить их антивирусом. После этого приступаем к практической части
Nero
Еще одна замечательная утилита для прожига дисков – Nero. Вы наверняка о ней слышали. Возможно даже, она у вас уже установлена. Если нет, можете скачать ее с официального сайта (www.nero.com).
Она также создана для прожига, а некоторые ее версии способны записывать даже HD DVD и Blu-Ray. Самая высококачественная графика. Идеальная версия для фильмов или игр. Еще одна интересная на мой взгляд опция, которой обладает утилита – верстка обложек.
Как записывать загрузочные диски в этой программе вы можете узнать из обучающего видео чуть ниже.
Daemon Tools
Если вы хотите записывать образы на флешку, то вам понадобится программа Ultra. Если достаточно CD/DVD, то можно обойтись и версией PRO.
Полностью бесплатная программа Lite не обладает дополнительными возможностями и не умеет записывать образы, а лишь эмулирует их на виртуальный дисковод.
Лично я пользуюсь версией Ultra и кстати совсем скоро вы поймете ее преимущество. Откровенно признаться, я и сам не предполагал о нем.
В верхней панели открываете «Инструменты» и выбираете «Записать на диск». Предварительно вставьте чистый CD или DVD в привод.
У меня такого, к сожалению, сейчас нет, но тысячу раз так делал и знаю, что вам останется только нажать на «Старт» и попить чай, пока загрузка не завершится. Это занимает не менее трех-пяти минут.
Если вы хотите сделать загрузочный диск на флешке, то там же, в «Инструментах» выбираете «Создать загрузочный USB».
А вот и неожиданное открытие. В мой ноутбук была вставлена Micro SD карта. Ну, вы знаете, как в телефоне. Daemon Tools предлагает мне создать загрузочный диск прямо из нее. На мой взгляд, это отличное решение. Никаких массивных флешек.
Это открытие заставило меня залезть на любимый Ali. Здесь можно купить микро карту на 128 гигабайт. Вот это малышка с богатым внутренним миром.
Создать образ из файлов
Заходим во вкладку создать образ из файлов и выбираем нужное действие. Далее нам предлагают 8 вариантов какой тип образа мы желаем создать:
- Диск с данными
- Диск с данными с расширенными настройками
- Audio CD (для прослушивания музыки в машине)
- Создать MP3 или WMA диск
- Создать видео или слайдшоу DVD диск
- Создать видео или слайдшоу Blu-rey диск
- Video DVD диск из папки
- Video Blu-rey диск из папки
Я выберу Создать видео или слайдшоу DVD диск, вы можете взять любой другой. Попадаем на Начальную страницу создания образа диска. Пишем название записываемого проекта и Далее.

Есть возможность выбрать телевизионную систему и формат экрана и снова Далее.

После этого добавляем нужное видео, нажимаем Добавить видео.

Выбираем нужный видео файл, я выбрал кино Авиатор, в главной роли играет Леонардо Ди Каприо. Фильм хороший, всем советую его посмотреть кто не видели. Нажимаем OK.

Затем наше видео Авиатор появляется на экране и жмем Далее.

Можно выбрать тему меню или пропустить этот шаг, нажав Далее.

После чего переходим к настройкам сохранения, форматов и размеров. Указываем путь образа диска на жестком диске, выбираем формат образа (желательно выбрать формат ISO), можно ограничить размер образа или оставить его без ограничения. Как всегда Далее.

Затем начинается кодирование нашего видео ролика. В зависимости от качества видео и его объема, время кодирования будет отличаться. В моем случае оно занимает около часа, а на самом деле заняло около двух, в вашем может быть по другому.

По завершении процесса декодирования начинается следующий Статус сохранения в папку.

В завершении, если все прошло успешно, должно выйти следующее окно — Образ диска носитель видео успешно сохранен.

Нажимаем Выход, заходим в папку сохранения и смотрим на полученный результат.

После этого наш новый образ диска Авиатор можно монтировать в виртуальный привод или записать на DVD диск.
Создание образа диска через Ashampoo | Moicom.ru
ImgBurn
Программа ImgBurnслужит для создания точных копий оптических носителей информации, поддерживает все последние форматы дисков и дисководов. Кроме ISO, утилита поддерживает широкий спектр форматов образов, умеет прожигать ISO-файлы на компакт-диски с последующей проверкой качества записи.
Рассмотрим, как пользоваться ImgBurn. В эксплуатации программы нет ничего сложно, ведь разработчики не стали нагружать интерфейс элементами управления и сложным меню, но для новичков информация окажется полезной.
рис.1. Запускаем приложение и кликаем «Создать образ из папок и файлов»рис.2. Кликаем по картинке в фрейме «Источник» для вызова редактора макетарис.3. Затем перетаскиваем нужные каталоги и файлы в окно как на скриншотерис.4. Можете выбрать тип диска, и программа автоматически подсчитает объем добавленной информации и наполненность носителя
Добавив данные, закрывайте «Редактор макета».
рис.5. Переходим на вкладку «Метки» и вводим, если необходимо, название диска и информацию о нем
рис.6. Жмем на кнопку «Выбор файла…» и указываем путь к ISO-образурис.7. Чтобы создать iso, жмем одноименную кнопкурис.8. Подтверждаем выполнение операции, нажав «ОК»рис.9. Спустя десяток секунд или пару минут появится сообщение с информацией об успешном завершении операции
Ashampoo Burning Studio Free
Бесплатная, но при этом весьма продвинутая программа, позволяющая работать с дисками. Вы сможете сделать образ, как сделав копию носителя, вставленного в привод, так и собрать его из отдельных файлов и папок. Программа отлично работает на всех версиях Windows и имеет дружественный интерфейс, понятное меню на русском языке, а также совершенно не содержит рекламы, в отличие от некоторых конкурентов. Как воспользоваться приложением и создать образ диска?
- Первым делом загрузите установочный файл на официальном сайте и произведите установку проги, после чего запустите её.
- В главном окне в левой колонке располагаются все пункты меню. В нашем случае потребуется пункт «Образ диска».
- Если вы хотите создать копию оптического носителя, выберите «Создать образ», а когда требуется собрать его из отдельных файлов, кликните «Создать образ из файлов».
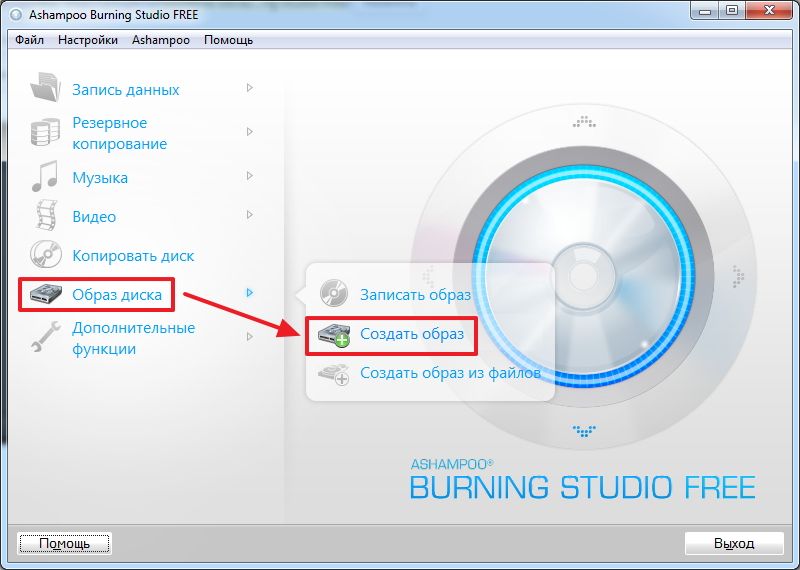
Выберите «Создать образ»
Зависимо от того, какой вариант вы избрали, последовательность следующих шагов будет несколько отличаться. Если вы решили создать копию диска:
- Перед вами откроется окошко, в котором можно определить активный привод. Если программа распознала носитель, будет активна кнопка Далее, которую нужно нажать для перехода к следующему шагу.
- Выберите папку, куда должен сохраниться готовый результат, а также желаемый формат. Рекомендуем остановиться на ISO, так как он является наиболее распространённым и совместим с большинством оборудования и операционных систем. Кликните Далее для запуска процесса создания файла.
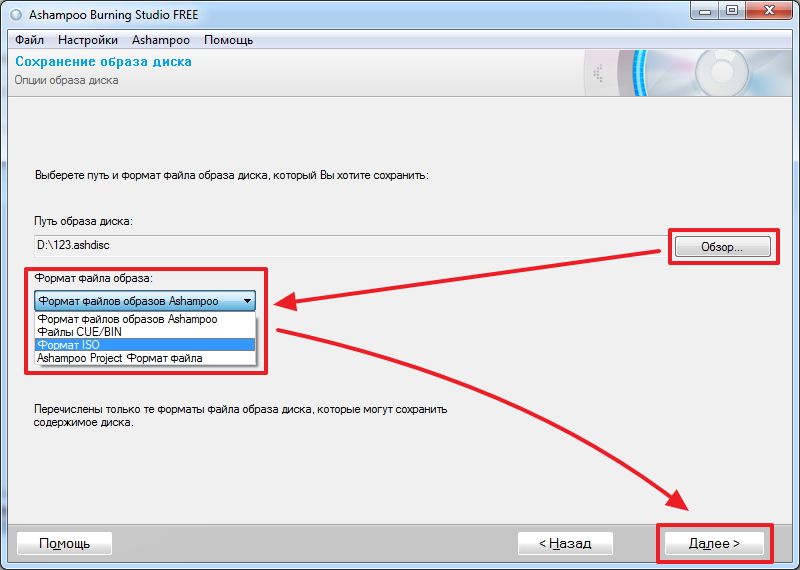
Выбор формата диска
После окончания нажмите кнопку «Выход» и проверьте, сохранился ли результат в вашей папке.
В случае, если вам нужно сделать виртуальный накопитель из отдельных данных, шаги будут такими:
- Выберите папку сохранения готового результата, а также его формат. Советуем остановиться на ISO. Кликните кнопку «Сохранить образ».
- В открывшемся окне вам нужно добавить необходимые файлы. Для этого в правом верхнем углу клацните кнопку Добавить. Если вы хотите создать на будущем виртуальном носителе несколько папок, клацните «Новая папка». Внизу будет отображаться шкала с размером и указанием, на какой носитель вы сможете записать получившийся результат.
- Для начала создания файла нажмите кнопку Далее.
- В конце проверьте, был ли образ создан корректно.
Создание образа на Windows 10/8/7/xp
Есть удобная программа «Ashampoo Burning Studio Free». С его помощью можно записывать образы, создавать образы из файлов. Работает данный софт на всех современных ОС Виндовс.
Ashampoo Burning имеет удобный и простой пользовательский интерфейс на русском языке.
Если нажать на пункт «Образ диска», то появляются три пункта:
- Записать образ (можно записать уже имеющийся iso файл).
- Создать образ (можно снять и создать образ из имеющегося диска).
- Создать образ из файлов (выбираются файлы будущего ISO и создается).
Нам нужно выбрать третий пункт. Появится следующее окно.
Выбираете формат iso. Далее идет непосредственно добавление папок и файлов для будущего ISO файла.
Можно выбрать путь для сохранения и наглядно видно, сколько весят папки и файлы. Все просто и это не все функции данного софта.
Еще одна хорошая программа CDBurnerXP
Она может работать на Windows 2000/XP/2003 Server/Vista/2008/Win7/Win8/Win10 (x86 / x64).
Имеет русский язык и удобный интерфейс, а также поддерживается старой ОС Windows XP.
Несколько шагов для создания образа.
- После запуска выбираем «Диск с данными».
- Далее в следующем окне выбираем нужные файлы и папки. Просто переместите их на правый нижний угол. Затем в пункте «Файл» нажмите «Сохранить проект как ISO – образ…».
Таким образом, проект сохранится и создастся ICO файл.
Сразу скажу, что устанавливайте программы внимательно, т.к можно вместе с программой установить разные ненужные тулбары и прочие… Для этого надо выбирать при установке или загрузке пункты типа «Дополнительные параметры», «Больше опций загрузке». Эти действия касаются для всех бесплатных программ. Тот же Adobe Flash player, при обновлении или загрузке стоит галочка на установке google chrome, поэтому она так часто типа обновляется. Конечно, вы можете устанавливать дополнительные тулбары, браузеры и прочие элементы, это ваше право, но сколько раз я не устанавливал, практического применения я в них не нашел, только засоряют компьютер.
Как создать образ ISO в программе UltraISO
Тоже неплохой софт, она самая популярная для работы с образами. Действия следующие:
- После запуска, внизу выберите нужные файлы и нажатием правой кнопкой мыши можно выбрать пункт «Добавить».
- После выбора в меню «Файл» нажмите «Сохранить»
На этом все, думаю этих программ достаточно для создания ISO образа.
Источник
Как сделать образ Виндовс семь с помощью CDBurnerXP
Одна из самых популярных программ по созданию образов различных операционных систем. Отличается простотой интерфейса и невысокими системными требованиями к техническим характеристикам компьютера.
Принцип действия программы можно охарактеризовать следующим образом:
- Скачать, установить и запустить софт.
- Выбрать раздел «Диск с данными» из главного меню проги.
- Указать путь к ISO в графе параметров слева окна.
- Выбранные файлы добавятся в центральную часть главного меню ПО. Оттуда их нужно будет перетащить в нижнюю графу, используя ЛКМ. Место, в которое необходимо переместить объекты, будет подписано.
- Развернуть графу «Файл» и тапнуть по строке «Сохранить как ISO».
- Указать место расположения папки на жёстком диске для сохранения.
- Дождаться завершения процедуры создания образа и перезапустить ПК.
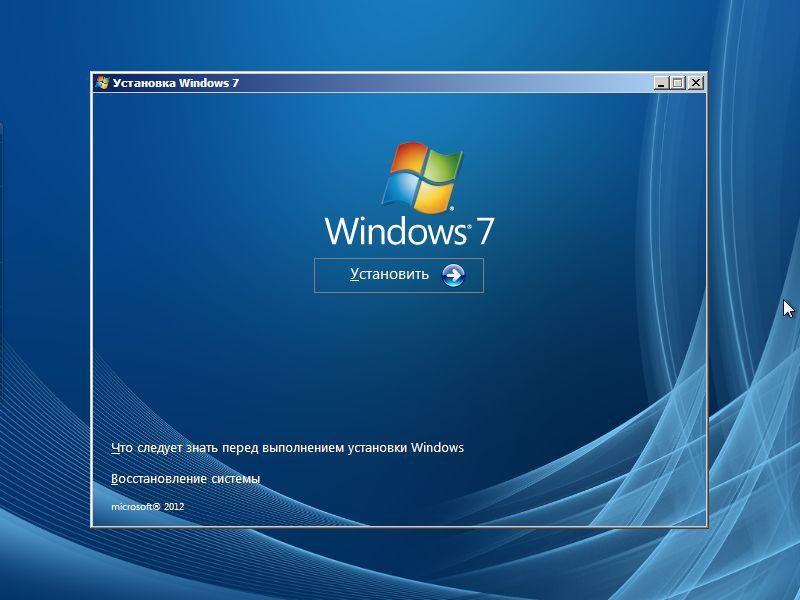
Внешний вид установщика операционной системы Виндовс семь
После осуществления вышеуказанных манипуляций можно приступать к установке операционки непосредственно с носителя, войдя в BIOS материнской платы. При установке Виндовс семь пользователю надо будет выставить в БИОС загрузку с внешнего носителя, а затем следовать инструкциям установщика системы.
Создать образ OC Windows 7 удобнее и быстрее при помощи специализированного софта, чем стандартными утилитами операционки. Ознакомившись с вышеизложенной информацией, каждый пользователь сможет понять, как создать образ установленной системы Windows 7 в формате ISO.
Как создать загрузочный ISO образ
Вот эта та часть, ради которой писалась эта статья. Например нам нужно отредактировать ISO-образ Windows 7 или Windows 8. В прошлой статье мы скачали оригинальный образ Windows 7 Ultimate. Следовательно, с него можно установить Windows 7 Ultimate. Чтобы иметь возможность выбирать при установке другие версии Windows 7 (например Начальная, Домашняя базовая, Домашняя расширенная, Профессиональная и Максимальная) нужно в образе удалить файл ei.cfg. Сделать это можно следующим образом
Теперь из распакованной папки создадим загрузочный ISO образ Windows 7
Добавляем файлы в проект таким же образом как описано во втором пункте.
Устанавливаем галочку Сделать диск загрузочным и жмем
В папке с распакованным образом заходим в директорию boot. Справа внизу из выпадающего меню выбираем Все файлы. Выбираем etfsboot.com и жмем Открыть.
В разделе Тип эмуляции выбираем Без эмуляции
В разделе Секторы ставим 8 (Значение зависит от размера etfsboot.com. Если размер 4 КБ -ставим 8, так как размер одного сектора — 512 Байт или 0,5 КБ (4/0,5=8). Если размер файла etfsboot.com 2 КБ -ставим 4)(Спасибо за эту ценную информацию oszone.net). В образах Windows 7 и Windows 8.1 файл etfsboot.com имеет размер 4 КБ — ставим 8.
В разделе Платформа выбрал x86-32 так как у меня образ 32-х разрядной Windows 7
Задаем расположение и имя загружаемому ISO-образу. Жмем Сохранить.
Загрузочный ISO-образ готов к записи на диск или на флешку. Его так же можно использовать при создании мультизагрузочной флешки здесь и здесь.
Создание загрузочной флешки в официальной утилите Windows 7 USB/DVD Download Tool
Через некоторое время после выхода ОС Windows 7 Майкрософт представила специальную бесплатную утилиту для записи загрузочной флешки или диска DVD. Программа доступна и сегодня, но учитывайте, что подойдет она только для установки в режиме Legacy на диск MBR (если вы не знаете, что это такое, то, если кратко: старые компьютеры и ноутбуки использовали только такой режим, современные по умолчанию используют загрузку UEFI и диски GPT, но можно переключить и на старый режим).
Порядок создания загрузочной флешки Windows 7 в утилите состоит из следующих шагов:
- Запустите Windows 7 USB/DVD Download Tool, нажмите кнопку Browse и укажите путь к образу ISO с Windows 7.
- На следующем шаге нажмите USB Device, чтобы записать образ на флешку.
- Выберите ваш USB накопитель и нажмите Begin copying. Вас предупредят о том, что все данные с флешки будут удалены, если вы согласны — нажмите кнопку Erase all data.
- По завершении вы получите готовую загрузочную флешку для установки Windows Если при создании вы увидите красную полосу и сообщение «We were unable to run bootsect to make the USB device bootable», запустите командную строку от имени администратора и введите команду bootsect /nt60 E: (заменив E вашей буквой флешки). После успешного выполнения команды флешка станет загрузочной.
Скачать Windows 7 USB/DVD Download Tool вы можете с официального сайта Майкрософт — https://www.microsoft.com/en-us/download/details.aspx?id=56485
Возможности UltraISO
Программа позволяет не только записывать самозагружаемые диски – разработчиками предусмотрены и другие возможности. Войдя в пункт меню Самозагрузка, пользователи могут запустить следующие операции:
• создание и запись образа дискеты или диска;
• извлечение загрузочного файла с носителя;
• генерирование таблицы загрузки;
• загрузку или сохранение файла загрузки;
• создание мультиязычных CD.
Дополнительный функционал представлен в меню Инструменты. Последние включают в себя:
• создать образ диска;
• конвертировать ISO в другие форматы;
• монтировать в виртуальный привод;
• записать образ на диск;
• просчитать сумму CRC для проверки целостности данных;
• сжать ISO-файл с целью экономии свободного пространства;
• протестировать ISZ;
• распаковать ISZ;
• изменить имя тома.
В меню Опции можно выбрать папку для сохранения записанного файла, скин и установить различные настройки. По умолчанию выбраны оптимальные параметры, то есть, пользователю, который просто хочет записать самозагружаемый образ на DVD или флешку, ничего менять не нужно.
Большинству владельцев домашних настольных ПК и ноутбуков требуется лишь малая часть вышеперечисленных возможностей. Как правило, ничего настраивать не требуется, кроме папки сохранения файлов, если установленная изначально не устраивает пользователя по каким-то причинам.
Бесплатная программа для создания и записи ISO-файлов.
Давайте рассмотрим бесплатную и многофункциональную программу для создания и записи ISO-файлов CDBurnerXP. Программа также умеет создавать загрузочные диски, проверять данные после записи, преобразовывать nrg и bin файлы в iso, разбивать диски и размещать данные на несколько дисков, записывать любые CD/DVD диски включая двухслойные… Как по мне так для бесплатной программы очень богатый функционал. Кстати, программа может похвастаться не одним десятком наград.
Первым делом давайте рассмотрим как в программе CDBurnerXP создать ISO-образ из файлов и папок.

После запуска программы выбирайте первый пункт меню «Диск с данными» и жмите «ОК».
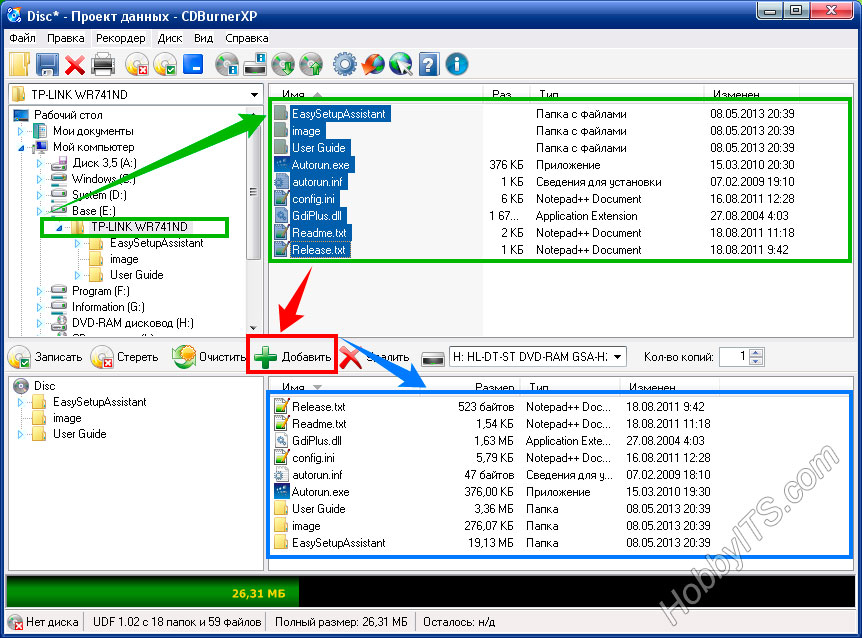

Теперь нужно найти и добавить необходимые файлы в проект чтобы создать ISO-образ из папки (папок) и файлов.
Далее выбирайте команду из верхнего меню «Файл» и жмем по пункту «Сохранить проект как ISO-образ…». Теперь осталось дать имя будущему ISO-образу и нажать кнопку «Сохранить». Как видите ничего сложного в создании ISO-образа из папок и файлов нет.
Теперь давайте рассмотрим как с помощью этой же программы создать ISO-образ диска.

Для этого после запуска программы выбираем пункт «Копировать диск» и жмем кнопку «OK».
Теперь чтобы создать ISO образ диска согласно Вашим требованиям в новом окне нужно сделать необходимые настройки. Если на Вашем компьютере имеется несколько приводов, то первым делом нужно выбрать тот в котором уже установлен оптический диск.
В строке «Попыток чтения» по умолчанию уже стоит оптимальное количество попыток чтения при обнаружении ошибок, поэтому ничего менять здесь не нужно. Ниже расположены чекбоксы (check box) «Игнорировать нечитабельные данные» и «Отключить аппаратную коррекцию ошибок», при их активации полученный образ может быть не рабочим. Активировать данные чекбоксы целесообразно лишь в крайних случаях, когда без них создание образа становится невозможным…
На следующем этапе необходимо определиться будет ли копия записана на другой оптический диск или же сохранена на жестком диске как ISO-образ. Кстати, если у Вас имеется только один привод, то вы можете выбрать его и как «Источник» и как конечное устройство «Приемник». В этом случае CDBurnerXP создаст временный промежуточный файл с образом диска на винчестере (жесткий диск). После создания образа оригинальный диск будет извлечен из привода автоматически, а Вам нужно будет вставить в него чистый диск для записи.
Я для примера создам ISO-образ оптического диска и сохраню его на жесткий диск компьютера. Для этого необходимо переставить радиокнопку (переключатель) в положение «Жесткий диск», выбрать папку, дать имя файлу и выбрать его тип. В моем случае это будет тип ISO.

Осталось нажать кнопку «Копировать диск».

После завершения процесса на жестком диске компьютера в указанной Вами папке будет создан ISO-образ диска, который при необходимости вы можете с помощью CDBurnerXP записать на диск.

У данной программы есть всего один недостаток — она не умеет монтировать ISO-образ в виртуальный привод. Но с такими огромными возможностями данного приложения этот недостаток не является чем то существенным, тем более что бесплатных программ для монтирования ISO-образа в сети интернет большое количество.
Запись образа на диск или флешку
Запись образа на флешку в Ультра Исо
Чтобы записать Винду на флешку, требуется придерживаться этого алгоритма. Сначала выполним привычные и ожидаемые действия: выполнить запуск приложения и вставить флешку в порт.
Запись ISO на USB требуется проводить с правами администратора, чтобы не возникло проблем. Итак, выполните следующие шаги:
- После того, как все запустится, стоит нажать на раздел «открыть файл», после чего заняться поиском нужного для записи образа.
- Следующим шагом станет выбор метода записи: «Самостоятельной загрузки», а затем кликнуть по кнопке «Записать образ диска».
- На этом этапе следует убедиться, что все параметры отмечены и соответствуют всем требуемым настройкам.
- Если носитель не отформатирован, то требуется нажать на меню «Форматировать», после чего выбирать тип FAT32. Если все было проделано заранее, то стоит открыть ISO, а затем «Записать», согласившись на лицензионное соглашение.
- Через несколько минут автозагрузочная флешка будет создана, а вы сможете продолжить работу с образом.
Если все действия были правильно выполнены, то в имени флешки будет стоять название образа. Так можно написать все что угодно, даже Windows 7 64 бит или популярную игру.
Как записать образ на диск
- Вставьте в дисковод требуемый для записи диск, а затем открыть portable ISO reader.
- Добавьте образ в утилиту, перетащив нужный файл на рабочую поверхность. Либо войдите в меню приложения, после чего зайдите в раздел «Файл», а затем через «Открыть» выберите необходимый. Когда появится всплывающее окно, нажмите на нужный материал.
- Когда образ будет добавлен в программное обеспечение, стоит начать прожиг. Для этого зайдите в раздел «Инструменты», после чего перейдите к пункту «Записать СД».
- Как только появится новое окно, сможете увидеть несколько параметров, необходимых для чтения ISO:
- Привод. Если в устройстве имеется несколько подключенных приводов, стоит отметить нужный для записи.
- Скорость записывания. Сначала устанавливается максимальная скорость, но лучше всего для прекрасной работы выставить более низкий параметр.
- Метод записи. Лучше всего здесь ничего не трогать.
- Файл образа. В этом месте указывается месторасположение файла, требуемого для записи.
- Если осуществляете запись на перезаписываемый диск, то предварительно его нужно очистить. Для этого следует нажать на специальную кнопку.
- Когда все готово, следует начать прожиг, нажимая «Записать».
Процесс завершится через несколько минут, после чего выскочит оповещение об окончании.
CDBurnerXP
Последняя свободно распространяемая программадля работы с ISO, физическими и виртуальными дисководами.
Особенности и функционал утилиты:
- запись всех существующих компакт-дисков при наличии требуемого пишущего привода;
- поддержка двухслойных дисков;
- копирование физических дисков с сохранением в формат ISO;
- запись audio, video CD\DVD;
- формирование загрузочных дисков.
рис.1. Загружаем приложение CDBurnerXPрис.2. Запускаем утилиту и выбираем язык интерфейсарис.3. Выбираем первый вариант: «Диск с данными»рис.4. Используя верхнюю часть интерфейса, выполненного в виде встроенного проводника, перетаскиваем папки с каталогами в нижний фреймрис.5. Вызываем контекстное меню на полосе в нижней части окна и выбираем тип и размер носителя
В конце переходим в меню «Файл» и выбираем команду «Сохранить проект как ISO-образ».
рис.6. Задаем имя и путь выходящего файла, жмем «Сохранить»
Ждем, пока программа выполнить поставленные задачи.
ПОСМОТРЕТЬ ВИДЕО
Как открыть файл ISO в UltraISO
UltraISO — программа для работы с образами дисков на компьютере. В программе можно открыть, создать, редактировать, сохранить образ диска, записать на CD/DVD диск, создать загрузочную флешку.
Программа UltraISO добавляет свой виртуальный привод на компьютер, для открытия и запуска образа диска в формате ISO. При установке программы на компьютер нужно выбрать опцию «Установить ISO CD/DVD эмулятор (ISODrive)».
На компьютере появится виртуальный CD-диск. Если вы пропустили опцию создания виртуального привода при установке программы, добавить нужное количество виртуальных дисководов можно из настроек UltraISO, в том числе для переносной версии UltraISO Portable.
Вам также может быть интересно:
- Как создать виртуальный привод в UltraISO
- Создание загрузочной флешки в UltraISO
Сейчас посмотрим, как открыть файл ISO с помощью UltraISO.
Для открытия файла образа диска в окне программы выполните следующие действия:
- В окне программы UltraISO войдите в меню «Файл», в контекстном меню нажмите на «Открыть».
- В окне Проводника выберите образ диска в формате ISO.
- В окне UltraISO в верхней правой области отобразится содержимое файла.

Теперь файлы из образа диска доступны для выполнения необходимых операций: копирование, изменение, запись на CD или DVD диск, создание загрузочной флешки и т. п.
- Войдите в меню «Инструменты», нажмите на «Монтировать в виртуальный привод…».
- В окне «Виртуальный привод» нажмите на кнопку «Монтировать».

2 способ смонтировать образ диска в UltraISO, пройдите последовательные шаги:
- Кликните по виртуальному дисководу правой кнопкой мыши.
- В контекстном меню сначала выберите «UltraISO», а затем «Монтировать».
- В окне «Открыть ISO файл» выберите образ диска, нажмите на кнопку «Открыть».
Для открытия папки образа в Проводнике, щелкните правой кнопкой мыши по виртуальному приводу, в контекстном меню выберите «Открыть». Для автозапуска образа на ПК, щелкните правой кнопкой мыши по виртуальному дисководу, в контекстном меню выберите «UltraISO», а затем «Автозагрузка».
Извлечь ISO файл из эмулятора виртуального дисковода в UltraISO можно следующим способом:
- Щелкните правой кнопкой мыши по виртуальному диску.
- В открывшемся меню выберите «UltraISO», а потом «Извлечь».
- Перезапустите окно Проводника.
BurnAware Free
Не менее простая и при этом совершенно бесплатная программа, с помощью которой можно сделать образ диска. Программа имеет небольшой размер, вообще, не нагружает систему и абсолютно не содержит никаких рекламных и вирусных элементов. Разработчик представляет три варианта продукта, мы воспользуемся самым простым — бесплатным. После того как вы скачаете утилиту с официального сайта и установите её, выполните следующие шаги:
В главном меню утилиты надавите кнопку «Создать ISO».
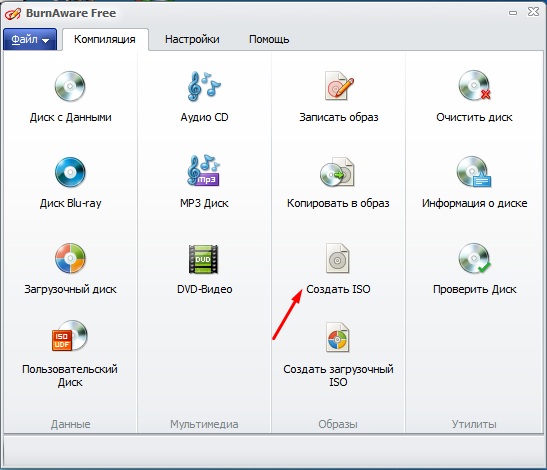
Надавите кнопку «Создать ISO»
- Определите файловую систему, в которой будет сохранён образ. Лучше всего выбрать ISO 9600.
- Добавьте необходимые файлы, нажав соответствующую кнопку в меню.
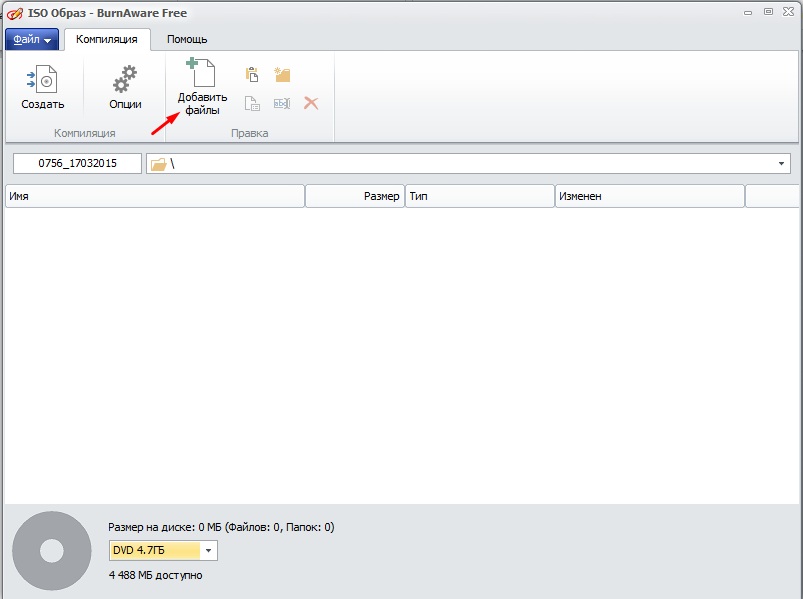
Добавляем файлы для создания образа
- При желании можно поменять настройки, например, название или дату, в противном случае программа автоматически определит наиболее подходящие параметры.
- Нажмите кнопку «Создать», чтобы запустить процесс, и дождитесь окончания.
Если вам нужно создать копию лазерного носителя, вставленного в привод компьютера, следуйте этому руководству:
- В главном меню нажмите кнопку «Копировать в образ».
- В следующем окне выберите ваш привод из списка доступных.
- Укажите папку для сохранения готового файла, а также измените его название.
- Клацните кнопку «Копировать» и дождитесь окончания процедуры.
https://youtube.com/watch?v=ffh14SNSUTo
Как открыть файл ISO на Windows 10
Сейчас практически все операционные системы имеют интегрированные инструменты для поверхностной работы с образами. Для более глубокой обработки: конвертация формата образа, добавление и удаление файлов, запись на нестандартные носители, необходимо дополнительное программное обеспечение.
Открытие файла ISO штатными средствами Windows 10
В Windows 10 интегрирована небольшая утилита ImDisk Virtual Disk Driver. Потому щёлкнув правой кнопкой мыши по ISO-файлу увидим пункт «Подключить». При этом создаётся виртуальный DVD-дисковод, в который загружается образ.
Щёлкаем правой кнопкой по файлу образу и нажимаем «Подключить»
Переход в директорию привода происходит автоматически и сразу же после подключения.
После подключения Windows создает виртуальный привод и загружает в него файл-образ
В итоге мы имеем виртуальный аналог работающему дисководу.
Видео: как открыть ISO-файл средствами Windows
Открытие с помощью специальных программ
В отличие от стандартных инструментов Windows специализирующиеся программы имеют большую функциональность. К примеру, программой UltraISO можно редактировать файлы внутри образа, записывать ISO и другие форматы на диски и флешки, а также многое другое.
Открытие образа программой UltraISO
UltraISO — это очень старая программа для работы с образами дисков. Основные функции: создание, редактирование, конвертирование и запись образов дисков. Программа распространяется совершенно бесплатно.
UltraISO имеет специфический интерфейс, но это только на первый взгляд.
- Скачиваем и открываем программу. В колонке слева внизу открываем дерево каталогов до папки, в которой лежит искомый образ. Затем в диалоговом окне внизу справа дважды щёлкаем по файлу ISO.В дереве каталогов находим папку с образом и двойным щелчком запускаем его в работу
- Если все сделано правильно, видим, что сверху появились файлы, которые содержит ISO. В этом состоянии программа уже работает как файловый менеджер, потому можем работать с образом. Чтобы смонтировать ISO в виртуальный привод открываем вкладку «Инструменты» и нажимаем «Монтировать образ в виртуальный привод». Или же щёлкаем горячую клавишу F6. Затем в открывшемся окне нажимаем «Вставить».Чтобы смонтировать ISO в виртуальный привод открываем вкладку «Инструменты» и нажимаем «Монтировать образ в виртуальный привод»
Открытие образа программой DAEMON Tools
DAEMON Tools, на данный момент — самая популярная программа для работы с образами. Основные преимущества программы это очень удобный интерфейс и возможность создания нескольких виртуальных приводов.
- Устанавливаем и открываем программу.
- В верхней панели нажимаем плюс, выбираем директорию, в которой лежит нужный образ, щёлкаем по файлу и нажимаем «Открыть».Через кнопку со значком плюса выбираем ISO-файл и нажимаем кнопку «Открыть»
- Затем в диалоговом окне щёлкаем по добавленному файлу и нажимаем кнопку «Монтировать».В диалоговом окне щёлкаем по добавленному файлу и нажимаем кнопку «Монтировать»
В итоге диск загрузится в виртуальный привод.
Добавлять образы в диалоговое окно можно также через «перетягивание» файлов в программу.
С помощью архиватора
Архиваторы также могут работать с ISO файлами, только весьма ограничено: нельзя смонтировать образ, записать его на носитель. Можно только прочитать, скопировать или вставить данные и файлы.
Самым популярным архиватором на данный момент остаётся старая программа WinRAR.
- Скачиваем и устанавливаем программу.
- Пользуясь деревом каталогов открываем папку, в которой лежит образ.В дереве каталогов открываем папку, в которой лежит образ
- Затем двойным щелчком просто открываем файл ISO. При этом данные можно копировать и открывать внутри образа. А также добавлять файлы извне простым перетягиванием.Двойной щелчок по файлу открывает его для редактирования и считывания информации
Открыть ISO образ очень просто. Для этого существует уйма методов, включая как разные программы, так и стандартные возможности Windows.
- https://liwihelp.com/sistema/kak-smontirovat-obraz-diska.html
- https://htfi.ru/windows_10/kak_v_windows_10_smontirovat_obraz_diska.html
- https://winda10.com/programmy-i-prilozheniya/kak-otkryit-iso-fayl-na-windows-10.html
Как сделать загрузочную флешку
Самый простой способ создать загрузочный USB-накопитель — это Rufus. Загрузите и откройте его, щелкнув по нему правой кнопкой мыши и выбрав Запустить от имени администратора,
Использование Rufus занимает четыре простых шага:
- Выберите свой USB-накопитель из устройство выпадающее меню.
- Нажмите Выбрать посредством Выбор загрузки выпадающий и найдите свой файл Windows ISO.
- Дайте вашему USB-накопителю описательный заголовок в Метка тома текстовое окно.
- Нажмите Начните,
Руфус дает вам возможность использовать GPT файловая система для UEFI системы и MBR за BIOS системы. Руфус может определить, какая у вас система, и обычно выбирает подходящую для вас. Если вы не знаете, какая у вас система, пусть Руфус выберет для вас!
Есть альтернативные инструменты для создания загрузочных USB
10 инструментов для создания загрузочного USB из файла ISO
10 инструментов для создания загрузочного USB из файла ISOУстановка операционной системы с USB-накопителя быстрая и портативная. Мы тестируем несколько инструментов ISO-USB, чтобы найти лучший для вас.
Прочитайте больше
и если Руфус не подойдет вам, один из них сработает!
ISO recorder
Хорошая утилита, которая является простейшим решением для Windows 7. Увы, она способна создавать образы только из дисков, но не из папок и файлов. Такой вот незначительный недостаток, который требует обязательного наличия пишущего оптического привода.
- Множество полезных опций: выбор скоростного режима, автоматическое извлечение накопителя сразу после окончания процесса записи;
- Минимальное влияние программы на производительность системы. Вы сможете заниматься своими делами, даже не замечая процедуру создания образа;
- Если нужно записать диск как можно быстрее, следует выбрать ускоренный режим, который сократит время, но создаст большую нагрузку на ресурсы;
- Софт интегрируется в контекстное меню для ускоренного доступа к функциям программы.
Скачать
Скачать
Инструкция очень простая:
- Вставляем нужный носитель в привод;
- Когда он загрузится, заходим в «Компьютер» и кликаем по диску правой кнопкой;
- Из контекстного меню выбираем пункт «Create image from CD / DVD».
Думаю, не стоит напоминать, что программу нужно предварительно установить, чтобы данный пункт появился в меню.


