Как создать iso образ диска в windows 10
Содержание:
- Скачать Windows 10 в Linux и macOS
- Устанавливаем Windows 10 с образа
- На компьютере
- Монтирование ISO файла в Daemon Tools Lite
- Выбор стандартного приложения для iso-файлов
- Создаем образ при использовании мастера архивации
- Устанавливаем Windows 10 с образа
- Как смонтировать образ игры в Daemon Tools
- mdf и mds чем открыть Windows 10
- Как пользоваться Virtual CloneDrive для монтажа образов диска на Windows 10
- Как смонтировать образ диска
- Открытие эмуляторами CD/DVD приводов
- Шаги
- Как смонтировать образ ISO в Windows при помощи сторонних программ
Скачать Windows 10 в Linux и macOS
Рассматриваю на примере операционной системы Linux Mint (в macOS все происходит аналогично). Откройте веб-браузер:
- Chrome
- Firefox
- Opera
Перейти на страницу, с которой можно скачать Windows 10, можно несколькими способами.
Метод первый
Посетите страницу загрузки Windows 10.
В выпадающем меню выбираете Windows 10, жмите «Подтвердить»:

Далее выбираете язык и снова «Подтвердить»:

Открывается страница загрузки, на которой нужно выбрать интересующую вас разрядность ОС:

Метод второй
Введите в адресной строке браузера URL страницы загрузки программного обеспечения компании Microsoft.
По состоянию на ноябрь 2019 года возможна загрузка операционных систем:
- Windows 10
- Windows 8.1
- Windows 7
Щелкните по «плитке» десятой версии ОС.

В окне веб-браузера будет отображена страница, с которой скачивается ОС. Linux и macOS не поддерживают утилиту MediaCreationTool для последовательной загрузки операционной системы и создания загрузочных накопителей (рассмотрена выше). Необходимо загрузить ОС, а потом создать установочную флешку или DVD.

Необходимо указать параметры загружаемой версии программного обеспечения. Под строкой «Выбор выпуска» располагается раскрывающийся список. По состоянию на 17.11.2019 для загрузки доступна Windows 10 November 2019 Update — операционная система с обновлением за ноябрь 2019 года. Щелкните мышью по строке «Windows 10».

Ниже располагается строка «Дополнительные варианты загрузки». Нажмите «+» слева от строки.

Откроется список ссылок для загрузки:
- Выпусков Windows Корпоративная
- Средств MSDN
- Сборок Insider Preview (для участников программы тестирования)
- Продуктов для образования — выпусков для образовательных учреждений (нужен ключ продукта)

Вернитесь выше к кнопке «Подтвердить». Нажмите ее.

После проверки запроса вам будет предложено определить язык продукта.

Сделав выбор, щелкните левой кнопкой мыши.

Нажмите вторую кнопку «Подтвердить».

После проверки запроса отобразятся кнопки-ссылки для скачивания ISO-образов:
- 32-bit Скачать
- 64-bit Скачать
Большинство современных ПК укомплектованы 64-разрядными центральными процессорами, совместимыми с 64-битными операционными системами. Версия меньшей (32-битной) разрядности может устанавливаться на машины с 32- и 64-битными процессорами. 32-битные ЦП по состоянию на ноябрь 2019 года встречаются в старых компьютерах. Рекомендую устанавливать 64-битную ОС.
Воспользоваться ссылкой будет возможно в течение 24 часов с момента ее создания. Нажмите на одну из кнопок и дождитесь завершения загрузки файла средствами браузера.

Устанавливаем Windows 10 с образа
Установить ОС вы можете без определенных навыков и умений.
- Вставляем флешку или диск в ПК и перезагружаем компьютер. Нажимаем любую кнопку и появляется окно БИОС.
- Выбираем базовые настройки и нажимаем «Далее» -> «Установить».
- Вводим ключ продукта, если он имеется. Либо нажимаем кнопку «Нет ключа». Вводим ключ или нажимаем «Пропустить»
- Далее принимаем соглашение и выбираем тип установки (выборочную установку следует выбирать только опытным пользователям).
- Выбираем раздел, в котором будет установлена система. Ожидаем окончания процесса. Выбираем раздел, в котором будет установлена система и нажимаем «Next»
После установки настраиваем систему (создание учетной записи, установка стандартных параметров).
На компьютере
Без программ (Windows 8, 10)
Начиная с версии Windows 8, в проводнике операционной системы появилась функция, которая позволяет при двойном щелчке мышки по ISO файлу, автоматически монтировать его содержимое в панель «Устройства» в папке компьютера.
Выглядит это следующим образом: в панели устройств появляется новый виртуальный привод, который открывается аналогично стандартному.
После просмотра содержимого не забудьте извлечь образ. Для этого щелкните по нему правой кнопкой мыши, в контекстном меню выберите команду «Извлечь».
Если по умолчанию ISO файл открывается в сторонней программе, щелкните по нему правой кнопкой мыши, в контекстном меню выберите пункт «Открыть с помощью» – «Проводник».
В специальной программе
Еще для работы с данными такого типа можно использовать одну из специальных программ. С ее помощью можно выполнить эмуляцию образа в окно компьютера или открыть объект в дереве каталога.
Сначала мы рассмотрим отдельные программы: Daemon Tools Lite, Ultra ISO и PowerISO. Затем я покажу, как открыть файл ISO при помощи архиватора 7-Zip и WinRAR.
Daemon Tools Lite
Daemon Tools Lite — это специальное приложение, предназначенное для монтирования и эмуляции образов. Помимо стандартных расширений, поддерживает и множество дополнительных: MDX, MDS, VHD и других.
Перейдя на сайт разработчика, для загрузки будут доступны две версии — бесплатная и платная. Разница между ними только в наличии рекламы и оперативной технической поддержке.
После успешной установки значок ISO файла примет следующий вид:
Достаточно дважды щелкнуть по нему, и он автоматически смонтируется в виртуальный привод в папке «Компьютер».
Чтобы извлечь смонтированный образ, щелкните по виртуальному приводу правой кнопкой мыши, в контекстном меню выберите опцию «Извлечь».
Ultra ISO
Ultra ISO – платное приложение. Помимо чтения и эмуляции, программа позволяет редактировать образ, создавать виртуальные приводы и выполнять множество других подобных операций.
Незарегистрированная версия имеет ограничения, но тем не менее позволяет просматривать содержимое и выполнять монтирование на компьютер.
По завершению инсталляции ISO файлы примут следующий вид:
Дважды щелкнув по объекту, откроется главное меню программы с содержимым образа.
Данные можно как просматривать внутри программы, так и извлекать в отдельную папку.
Если данные внутри образа зависят друг от друга (программа или игра), советую извлечь всё, чтобы не было ошибок при запуске.
Для эмуляции в папку «Компьютер» нужно создать новый виртуальный привод. Для этого откройте меню «Настройки», перейдите на вкладку «Виртуальный привод», в поле «Количество устройств» установите 1 и нажмите ОК.
Щелкните правой кнопкой мыши по образу, в контекстном меню выберите Ultra ISO – Монтировать в привод.
Перейдите в папку «Компьютер». Смонтированный образ будет на вкладке «Устройства».
PowerISO
Софт предназначен для комплексной работы с образами. В программе можно создавать, редактировать, монтировать и выполнять другие виды работ.
Приложение платное. Не зарегистрированная версия накладывает ограничения на редактирование, но позволяет просматривать и монтировать содержимое.
После установки вы сможете стандартно открывать ISO файлы в главном окне программы.
Данные можно просматривать внутри нее. Или извлечь в папку на компьютере.
Для монтирования содержимого на ПК, щелкните правой кнопкой мыши по образу, в контекстном меню выберите PowerISO – Монтировать образ на привод.
При помощи архиватора
7-Zip
1. Щелкните правой кнопкой мыши по объекту и выберите пункт «Открыть с помощью».
2. Раскройте вкладку «Другие варианты», укажите «7-Zip File Manager».
3. Через окно 7-Zip можно открывать и просматривать содержимое образа. А можно его извлечь на ПК. Для этого щелкните по кнопке «Извлечь» и укажите папку.
WinRAR
1. Щелкните правой кнопкой мыши по объекту. Выбираете пункт «Открыть с помощью» или «Открыть в WinRAR».
2. Для загрузки образа в главное окно программы перейдите в меню Файл – Открыть архив.
3. Распаковать содержимое можно щелкнув по пункту «Извлечь».
Монтирование ISO файла в Daemon Tools Lite
DAEMON Tools Lite — бесплатная версия программы DAEMON Tools, предназначенной для эмуляции виртуальных приводов и создания образов дисков. Установите программу на свой компьютер в операционной системе Windows 7, для запуска или открытия образа диска в формате ISO.
После установки приложения, в Проводнике появится виртуальный дисковод BD-ROM. В бесплатной версии Daemon Tools Lite можно монтировать до 4 виртуальных приводов.
Выполните следующие действия для того, чтобы смонтировать ISO файл в Daemon Tools Lite:
- Нажмите на значок «Быстрое монтирование», находящийся в левом нижнем углу окна программы Daemon Tools Lite. Другой способ: кликните правой кнопкой мыши по иконке программы в области уведомлений, выберите «Монтировать».
- В окне Проводника выберите нужный образ, нажмите на кнопку «Открыть».
- В окне «Автозапуск» выберите требуемое действие. В данном случае, можно сразу запустить установку программы или открыть при помощи Проводника папку, для просмотра файлов.

В окне Проводника отображается смонтированный образ диска в виртуальном приводе.

Просмотр открытого ISO образа в виртуальном диске.

Для запуска приложения из открытой папки образа, кликните мышью по соответствующему файлу, находящемуся внутри папки.
Чтобы извлечь образ из виртуального дисковода в Daemon Tools Lite, проделайте следующее:
- Щелкните правой кнопкой мыши по виртуальному приводу в Проводнике.
- В контекстном меню выберите пункт «Извлечь».
Выбор стандартного приложения для iso-файлов
Ассоциация файлов – это механизм, с помощью которого система задает соответствие между типами файлов и программами, которые их могут открыть. Если нужно, чтобы файлы с расширением .ISO по умолчанию открывались каким-то определенным софтом, например, сторонним ПО, необходимо сделать следующее:
- Сочетанием клавиш Win I вызываем «Параметры» Виндовс 10 и открываем раздел «Приложения».
Во вкладке «Приложения по умолчанию» прокручиваем страницу вниз и жмем «Выбор стандартных приложений для типов файлов».
В данном случае файлы ISO по умолчанию открывает «Проводник».
Чтобы изменить способ запуска, щелкаем по нему и из всплывающего списка выбираем другую программу, например, Daemon Tools Lite.
Теперь рядом с ISO-файлами будет значок того ПО, которое вы назначили по умолчанию.
Создаем образ при использовании мастера архивации
Пошаговая инструкция:
- Открываем «Пуск» на рабочем столе компьютера. Открываем меню «Пуск»
- Заходим в раздел «Панель управления». Заходим в раздел «Панель управления»
- Выбираем «Система и безопасность». Выбираем «Система и безопасность»
- «История файлов» — кликаем на данный раздел. Нажимаем на «История файлов»
- Слева нажимаем «Резервная копия». Слева в колонке нажимаем «Резервная копия»
- В списке меню, которое находится слева, запускаем «Создание образа». Запускаем «Создание образа системы»
- Пока производится системный поиск устройств, ваша задача выбрать место хранения архива и потом его указать.
Существует некоторые варианты расположения образа Windows:
- жесткие диски. Здесь существует 3 варианта хранения вашего образа: 1) SSD-диск (внешний); 2) внутренний дополнительный жесткий диск; 3) один из разделов диска, который вы архивируете. Самый надежный — первый вариант. Если архив хранится внутри на диске, то при поломке винчестера архив будет утерян;
- DVD-диск. Данный вариант не является надежным, но все же многие предпочитают выбирать именно его;
- сетевая папка. Если вы считаете себя опытным пользователем ПК, то смело можете выбирать данный вариант. Для этого нужно сетевое соединение и вы должны знать параметры доступа к ресурсу.
- Выбираем вариант и нажимаем «Далее». Выбираем вариант и нажимаем «Далее»
- На данном этапе есть возможность выбора дисков архивации. После этой процедуры кликаем на кнопку «Архивировать». Вы можете посмотреть на объем, который нужен для создания вашей копии. Нажимаем на кнопку «Архивировать»
- Ждем, когда завершится процесс архивирования (зачастую это занимает около 20-40 минут). По завершении вы можете сразу приступить к созданию диска, если у вас такого не имеется. Выбираем создать диск восстановления и нажимаем «Да»
Устанавливаем Windows 10 с образа
Установить ОС вы можете без определенных навыков и умений.
- Вставляем флешку или диск в ПК и перезагружаем компьютер. Нажимаем любую кнопку и появляется окно БИОС.
- Выбираем базовые настройки и нажимаем «Далее» -> «Установить».
-
Вводим ключ продукта, если он имеется. Либо нажимаем кнопку «Нет ключа».
- Далее принимаем соглашение и выбираем тип установки (выборочную установку следует выбирать только опытным пользователям).
-
Выбираем раздел, в котором будет установлена система. Ожидаем окончания процесса.
После установки настраиваем систему (создание учетной записи, установка стандартных параметров).
Как смонтировать образ игры в Daemon Tools
Сейчас мы рассмотрим вопрос, как смонтировать образ игры в Daemon Tools. Данная программа хорошо подходит для выполнения задач по монтированию различных файлов, в том числе и игр. Если игра в виде образа диска, то соответственно её нужно чем-то открыть и в дальнейшем установить, с чем поможет Daemon Tools — отличная программа для создания образа диска.
Для того чтобы смонтировать образ игры, нам нужно запустить программу Daemon Tools. В представленной нам рабочей среде, в нижней части расположена кнопка «Быстрое монтирование»
При нажатии на данную кнопку появляется проводник Windows. С его помощью нам нужно найти образ нашей игры, хранящийся на компьютере, для удобства поиска можно воспользоваться средствами поиска в верхней части проводника, воспользоваться переходами по иерархии разделов слева, чтобы быстрее найти нужную папку, либо самостоятельно найти нужный файл.
Обычно файл с образом имеет расширение .ISO, .MDX и другие. В данном случае у нас образ диска ISO.
Выбираем нужный нам файл и дважды кликаем по нему, либо нажимаем кнопку «Открыть». Дальше программа Даймон Тулс начнет монтировать образ игры и по завершению вы получите уведомление, а значок диска в нижнем левом углу сменит цвет на синий.
Все готово, образ игры был смонтирован.
Данный образ должен запускаться автоматически, но иногда потребуется произвести ручную установку. Для этого нужно открыть «Мой компьютер» и снизу в списке подключенных приводов, выбрать нужный привод. После проведения всех этих манипуляций вы сможете смонтировать образ и установить игру.
Можно выделить следующие преимущества Daemon Tools:
- Программа обладает очень понятным интуитивным интерфейсом, и имеется русский язык;
- У программы имеется бесплатная версия с меньшим базовым функционалам, чего будет достаточно для рядовых пользователей.
mdf и mds чем открыть Windows 10
При загрузке игр, программ или прочих файлов с помощью торрента или другого загрузчика, мы можем наблюдать расширение mdf и mds. Это образы дисков, на которых записана программа. Поскольку передать её в полном виде, защищённом от вирусов сложно, пользователи сжимают ей в файл расширения mdf или mds.
Открываем файл расширения mdf и mds в Windows 10
Чтобы открыть файл расширения mdf или mds в Windows 10, необходимо скачать и загрузить последнюю версию программы DAEMON Tools Lite 10. Для этого загружаем софт с сайта официального разработчика. Нужно скачать именно Lite, а не Pro или Ultra.
Запускаем установку программы. На первом этапе разворачиваем ветку «Ассоциация типов файлов». Выставляем отметки mdf и mds. Жмём «Далее».
Появится окно, в котором выставляем тип файла, который необходимо открыть.
Переходим в раздел «Образы» и жмём «Добавить».
Далее кликаем правой кнопкой мыши на выбранном элементе и выбираем «Монтировать». По завершении операции файл откроется автоматически.
Также открыть файл расширения mdf и mds в Windows 10 можно с помощью таких программ, как Nero, Alcohol 120%, UltraISO. Эти программы совместимы с Windows 10 и позволяют открыть не только образы данного расширения, но и другие.
SoftikBox.com
Как пользоваться Virtual CloneDrive для монтажа образов диска на Windows 10
Монтировать образ ISO в Windows 10 можно также и с помощью другой популярной программы – Virtual CloneDrive. По сравнению с Daemon Tools Lite эта утилита обладает не таким большим количеством настроек, но это не мешает ей пользоваться популярностью у людей. Для удобства можно выбрать перевод интерфейса и указать в качестве языка русский. Этого будет достаточно для работы.
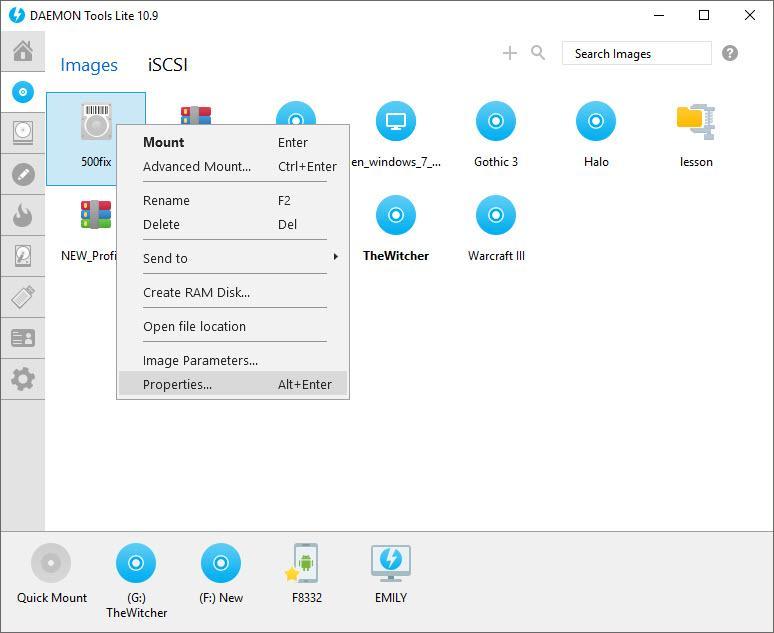
Открыть образ можно с помощью Daemon Tools Lite
Таким образом, можно сказать, что выполнить процедуру «Mount ISO» в Windows 10 можно без использования всяких сторонних программ. Специально для этого разработчики еще в восьмерку встроили стандартные средства взаимодействия с образами дисков и виртуальными дисководами. Запускать монтирование можно и через специальные приложения, обладающие более широкими возможностями в обработке дисков или флешек. Скачать их можно онлайн с официальных сайтов разработчиков.
Как смонтировать образ диска
Некоторые возможности работы с образами дисков заложены внутри операционной системы Windows, однако вы не сможете смонтировать его. Для этого нужны специальные программы, которых на данный момент большое множество. Сами образы предназначены для записи на диск или флешку. Обычно образы дисков создают из папок для удобства пользователя, чтобы вы сразу могли создать загрузочную флешку или загрузочный диск. Именно с помощью них вы легко обновите операционную систему, загрузите старые игры, установите некоторые программы, которые требуют диска. В данной статье вы узнаете, как легко смонтировать уже имеющийся у вас образ диска.
1
Как смонтировать образ диска — чем монтировать
Самые популярные программы для работы с образами дисков имеют такие названия:
- DaemonTools. Наиболее распространенный софт, так как имеет несколько вариантов, таких как Lite, Pro, Ultra. Среди них любой пользователь сможет выбрать утилиту себе по душе, конечно же, обычные пользователи используют простую версию Lite.
- UltraISO. Простая в управлении программа, которая доступна для скачивания на официальном сайте разработчика.
- Alcohol 120. Данная программа имеет более богатый интерфейс и большой набор опций.
В данной статье будет использована программа DaemonTools, так как она одновременно простая и многофункциональная.
2
Как смонтировать образ диска в DaemonTools
Для начала, вам нужно скачать и установить программу DaemonTools на свой компьютер. Сохраните её по одной из ссылок
Программа платная, но на нее может действовать бесплатный триальный период. Выберите версию Lite.
Как только вы загрузите программу, установите ее на свой компьютер. Процесс установки не отличается от других программ: вам нужно выбрать директорию расположения будущего софта и согласиться с лицензионным соглашением.
Теперь откройте программу. В зависимости от вашего компьютера, сделать это можно разными способами: по ярлыку на рабочем столе, прямо в папке программы, через Пуск.
Откройте меню Пуск и в поисковой строке начните писать название программы.
Нажмите на нее, как только увидите в списке выше.
Когда DaemonTools откроется, нажмите на самое нижнее поле «Быстрое монтирование».
Найдите директорию расположения вашего образа диска, нажмите на него один раз и кликните «Открыть».
Если файл занимает много места, то монтирование может занять несколько минут. В большинстве случаев, процесс заканчивается через считанные секунды.
Теперь вы увидите то же самое, как если бы вставили диск в свой компьютер. Выберите пункт «Открыть папку для просмотра файлов», чтобы увидеть содержимое образа.
Теперь вам доступно всё, что находится внутри него.
Теперь, когда ваш образ смонтирован, вы можете открывать его в считанные секунды. Нажмите дважды по файлу образа.
Зайдите во вкладку образы, а затем вы увидите свой образ в самом низу окна. Он уже смонтирован и готов к работе. Так будет до тех пор, пока вы не удалите образ.
SovetClub.ru
Открытие эмуляторами CD/DVD приводов
Как уже говорилось, любая версия Microsoft Windows 10 (будь то Insider Preview или любая другая) способна самостоятельно открыть файлы формата ISO.
При этом ОС формирует и виртуальный привод, убрать который можно нажатием правой кнопкой и выбором пункта «Извлечь».
Выбор стороннего средства открытия ISO напрямую зависит от его содержимого: если в таком виде предоставлена какая-либо игра или приложение, то правильным решением станет не открытие самого файла, а монтирование образа. Перед началом процедуры убедитесь, что файл находится на томе NTFS.
Иначе говоря, ISO откроется в специализированной программе, которая создаст отдельный виртуальный диск. Через такой привод уже получится установить утилиту или игру. Разберёмся, при помощи каких программ можно осуществить это.
Daemon Tools Lite
Устанавливается эта утилита точно так же, как и любая другая. Нужно открыть файл EXE и следовать инструкции. Есть лишь одно «НО» – в открывшемся окне безопасности Windows необходимо активировать пункт «Всегда доверять программному обеспечению Disk Soft Ltd». Для установки остаётся лишь нажать на соответствующую кнопку.
Перед тем, как окончательно запустить программу, обязательно проверяем наличие галочки в пункте «ISO», для того чтобы формат ISO автоматически открывался через эту утилиту.
Дальнейшая последовательность действий по открытию ISO с помощью DTL выглядит следующим образом:
- Находим скачанный ISO и производим его запуск стандартным методом. Благодаря тому, что он был ассоциирован с описываемой нами программой, чтение файла будет осуществлено именно в ней.
- Активируем пункт «Всегда использовать это приложение для открытия .iso» и нажимаем «OK».
- Нажимаем «Открыть» в окне предупреждения системы безопасности Майкрософт.
- Если процедура была проведена успешно, то в нижней части окна программы появится новый диск.
- Открываем «Этот компьютер» и в проводнике видим в списке жёстких дисков новый привод с той программой, которую скачивали в виде ИСО.
- Диск доступен к открытию и использованию. При двойном нажатии по нему начнётся автоматическая установка содержимого. При нажатии правой клавишей по диску и выборе пункта «Открыть» будет раскрыто содержимое для дальнейшего использования.
Чтобы размонтировать привод, необходимо открыть приложение, выбрать соответствующий диск, сделать на нём правый клик и нажать на кнопку «Размонтировать».
В результате диск будет изъят из проводника.
Перейдём к рассмотрению следующего инструмента с похожим функционалом.
UltraISO
UltraISO – простейший инструмент для работы с ISO, не занимающий большого количества дискового пространства, но предоставляющий огромное количество возможностей. Лишь одна из них интересует нас.
- Открываем объект ISO, автоматически ассоциированный с UltraISO.
- Откроется окно программы, в котором будет отображено всё содержимое выбранного файла.
- Чтобы получить необходимые файлы в распоряжение, выделяем их, делаем правый клик, нажимаем на «Извлечь в…» и указываем путь извлечения.
- Файлы извлечены в нужную папку и готовы к использованию. Никаких дополнительных приводов смонтировано не было.
Как видно, работа в данной утилите не занимает большого количества времени. Перейдём к следующему инструменту.
Alcohol 120%
Alcohol – это мощнейшая утилита для записи дисков. Кроме того, она позволяет подключить и большое количество виртуальных приводов. Её функционал действительно впечатляет, однако в нашем случае мы будем работать лишь с меньшей его частью.
- Открываем программу, кликаем по кнопке «Файл» и выбираем пункт «Открыть».
- Находим нужный ISO.
- Жмём правой кнопкой по добавленному образу в приложении и нажимаем на «Смонтировать на устройство».
- Если всё прошло успешно, в статусе виртуального носителя отобразятся данные образа.
- Заходим в «Этот компьютер» и проверяем наличие виртуального диска. В случае успеха открываем его и используем нужные данные.
Чтобы избавиться от образа, заходим в утилиту, кликаем правой кнопкой мыши по виртуальному приводу и выбираем строку «Демонтировать образ». Образ будет демонтирован, а виртуальный привод извлечён и изъят из списка подключённых жёстких дисков.
Перейдём к рассмотрению последнего инструмента из данной категории.
Nero
Все описанные эмуляторы предоставляются на русском языке, благодаря чему у пользователя не возникнет вопросов о том, как перевести интерфейс.
Шаги
Метод 1 из 2:
Установка из ISO на Windows 8 и последующих версиях
-
1
Монтируйте файл ISO в Проводник. Проводник в современных операционных системах Windows позволяет монтировать ISO-файл на виртуальный диск. Щелкните правой кнопкой мыши по образу диска и выберите «Подключить». После того как вы смонитруете образ на виртуальный диск, на экране автоматически откроется новое окно с содержимым диска.
X
Источник информации -
2
Запустите установку. Чтобы запустить программу установки, дважды щелкните по файлу «Setup.exe», «Install.exe» или «Autoexec.exe».
-
3
Следуйте инструкциям на экране, чтобы установить игру. Если для запуска игры требуется наличие диска, убедитесь, что ISO-образ монтирован на виртуальный диск.
Метод 2 из 2:
Установка из ISO в Windows 7 или предыдущих версиях
-
1
Скачайте программу-эмулятор виртуальных дисков. В более ранних версиях Windows монтирование диска нельзя выполнить без стороннего программного обеспечения.
X
Источник информацииВведите в поисковую систему такие фразы, как «монтировать iso» или «виртуальный диск» (без кавычек), и подберите программу с хорошими отзывами. Программы подобного рода могут быть как платными, так и бесплатными (некоторые из них имеют тестовый период).
- Будьте внимательны при поиске программ в интернете. Обязательно прочтите отзывы, чтобы подобрать надежную программу, которая не причинит вреда компьютеру.
- Некоторые программы поддерживают разные типы образов. Если образ не поддерживается, поищите в интернете программу для конвертации файла в совместимый тип.
-
2
Установите программу и запустите ее. Запустите установку выбранного программного обеспечения и следуйте инструкциям на экране, чтобы установить программу на компьютер. Когда установка завершится, запустите программу из меню «Пуск» или с рабочего стола, дважды кликнув по ярлыку.
- Программа создаст виртуальный диск, который будет отображаться как обычный диск на компьютере. Он может быть подписан как CD-, DVD- или Blu-Ray диск. Убедитесь, что диск соответствует типу образа, который нужно монтировать.
- Запущенная программа может не отображаться в виде обычного окна. Проверьте область уведомлений на панели задач, чтобы узнать, запущена ли она. Панель задач расположена в нижней части экрана.
-
3
Монтируйте образ на виртуальный диск. Отобразите список доступных виртуальных дисков в программе-эмуляторе. Если нужно, добавьте образ в системный каталог программы. Щелкните правой кнопкой мыши по образу в программе, чтобы монтировать его на виртуальный диск. Или монтируйте образ на виртуальный диск напрямую, щелкнув по нему правой кнопкой мыши и выбрав пункт «Монтировать».
- Найдите файл ISO на компьютере. Смонтированный ISO-файл останется на диске до тех пор, пока вы не смонтируете другой образ или не извлечете образ с диска.
- Попробуйте смонтировать ISO-файл из Проводника, щелкнув правой кнопкой мыши по файлу ISO, а затем выбрав «Монтировать».
-
4
Откройте диск в Проводнике. Монтированный образ отобразится как обычный диск. Щелкните правой кнопкой мыши по диску, затем нажмите «Открыть», чтобы открыть диск, и дважды щелкните по файлу «Setup.exe», «Install.exe» или «Autoexec.exe», чтобы запустить установку программы. Чтобы сразу перейти к установке игры, попробуйте запустить программу «autoexec.exe», дважды щелкнув по диску.
-
5
Следуйте инструкциям на экране, чтобы установить игру. Если для запуска игры требуется наличие диска, убедитесь, что ISO-образ монтирован на виртуальный диск.
-
ISO-образ представляет собой образ оптического диска.
X
Источник информацииЧтобы создать образ диска, прочитайте статью «Как создать ISO-файл». Следует отметить, что разработчики некоторых игр защищают диски от копирования, соответственно, копировать их нельзя.
-
Некоторые разработчики и издатели предоставляют бесплатные версии ISO-образов.
X
Источник информации -
Скачивание из интернета ISO-образов коммерческих продуктов, если те не были предоставлены производителем, разработчиком или издателем, может нарушать закон об авторском праве в вашей стране — в России это закон «Об авторском праве и смежных правах».
X
Источник информации - Скачивание ISO-образа, помеченного как «Abandonware» (программное обеспечение (операционная система, текстовый процессор, компьютерная игра или медиафайл), которое больше не выставляется на продажу и не поддерживается компанией-производителем), по-прежнему подпадает под действие закона об авторском праве и не распространяется на бесплатной основе.
Как смонтировать образ ISO в Windows при помощи сторонних программ
Чем открыть PDF файл на Windows 10 и других версиях ОС
Чтобы открыть образ диска на Windows 7, используются специальные программы, получившие название эмуляторы. Они включают в себя большое количество очень полезных функций, значительно облегчающих процесс монтажа и позволяющих работать одновременно с несколькими цифровыми носителями.
Существует немало подобных программ, каждая из которых отличается своими специфическими особенностями.
Daemon Tools
Пожалуй, наиболее известная программа, которая уже очень давно находится на рынке специализированного софта. Скачать дистрибутив приложения легко можно на официальном сайте разработчика.
Daemon Tools
Обратите внимание! Есть бесплатная версия, получившая приставку Lite. Она включает в себя все необходимые функции для работы с готовыми образами дисков
Платная поставка значительно более продвинутая и предлагает пользователям ряд дополнительных возможностей. Она имеет возможность создавать новые виртуальные диски, а также записывать образы на физические носители.
Сразу после установки программа создаст виртуальный привод, который будет обозначаться как пустой дисковод. Затем в него можно монтировать любые образы и получать доступ к необходимым файлам. Причем даже при просмотре доступных дисков в разделе «Мой компьютер» новый привод будет отображаться в виде полноценного дисковода, а после монтажа отсюда же можно запустить установщик с носителя.
Обратите внимание! Разработчики предусмотрели максимально простой и понятный интерфейс, в котором нет слишком большого количества настроек. Все управление сводится к выбору нужного образа и нажатию на «Монтировать»
Подробная инструкция по монтированию образов на виртуальный носитель:
- Установить программу Daemon Tools на компьютер.
- Запустить приложение и нажать на расположенный внизу пункт «Добавить образ».
- Через проводник отыскать нужный образ, который сразу же будет добавлен в общий каталог программы.
- Нажать на файл правой кнопкой мыши и выбрать пункт «Монтировать». Если существует более одного виртуального привода, приложение также попросит уточнить конкретное расположение нового диска.
Процесс занимает несколько секунд, после чего можно получать доступ к виртуальному диску непосредственно через программу или через «Мой компьютер».
Программа Daemon Tools позволяет одновременно создавать несколько виртуальных образов и работать с ними без каких-либо ограничений. Чтобы добавить новый привод, необходимо нажать соответствующую кнопку, предварительно выбрав тип дисковода (DT или SCSI). На деле разница между этими приводами минимальна и касается только некоторых элементов защиты от копирования.
Ultra ISO
Достаточно распространенный инструмент, способный функционировать с большим количеством различных форматов. Всего предусмотрено 30 поддерживаемых расширений, что гораздо больше, чем у аналогов.
Ultra ISO
Как смонтировать образ ISO в Windows 7 c с помощью Ultra ISO:
- Скачать и установить программу на компьютер.
- В главном окне перейти во вкладку «Файл» и выбрать пункт «Открыть».
- Найти на компьютере нужный образ и два раза щелкнуть по нему.
Теперь в правой части окна можно увидеть все файлы с образа, которые затем удобно переместить в нужное место.
Важно! Важнейшим преимуществом утилиты считается возможность моментально извлечь файлы из образа или запустить запись на физический носитель
Alcohol 120 %
Alcohol 120 % — достаточно востребованное приложение, которое в отличие от предыдущих аналогов не имеет бесплатной лицензии.
Alcohol 120 %
Обратите внимание! Для использования функций потребуется приобрести лицензионную копию, открывающую широкие возможности по работе с виртуальными приводами. Порядок работы с программой:
Порядок работы с программой:
- Загрузить и установить приложение на диск. Во время установки сразу будет предложено создать новый виртуальный привод.
- Перезагрузить компьютер. Перезагрузка позволит внедрить новый привод в систему и установить комплект драйверов для правильной работы.
- Отыскать на диске нужный ISO файл и нажать на него правой кнопкой мыши. Из всплывающего меню выбрать пункт «Монтировать».
- Alcohol 120 % автоматически запустится и предложит начать работу с находящимися на виртуальном носителе файлами. Можно будет просматривать информацию, извлекать или редактировать.
Современные программы для работы с ISO файлами — качественные утилиты, значительно упрощающие задачу пользователя.
Важно! Выбирать подходящее приложение желательно под конкретные цели с учетом индивидуальных предпочтений пользователя


