Как сменить пользователя на компьютере
Содержание:
- Создание пользователя Windows 7 для DCOM и настройка прав
- Как создать нового пользователя в Windows 7
- Как создать нового пользователя на windows 7
- Как добавить локального пользователя в Windows 10
- Обязательный профиль пользователя
- Методы переключения между учетными записями в Windows 10
- Способ №3 Горячие клавиши
- Как поменять пользователя в Windows
- Создание нового пользователя на windows 7
- Как изменить имя пользователя и компьютера в Windows 10
- Подводим итог
Создание пользователя Windows 7 для DCOM и настройка прав
Необходимо создать пользователя, имеющего права для запуска и использования DCOM приложений.
На обоих компьютерах должны быть пользователи с одинаковыми логинами и паролями, причем пароль должен быть не пустым. В домене можно использовать одну учетную запись. Для теста выбраны логин opc и пароль opc
Для увеличения безопасности можно создать пользователя с ограниченными правами. Для добавления пользователя необходимы права администратора.
Вариант 1
1 . Перейти в режим управления компьтером
Рис. 1 Доступ к консоли управления компьютером или сервером
2. В этом режиме найдите ветку Служебные программы/Локальные пользователи и группы и раскройте ее. Кликните правой кнопкой мыши на ветке Пользователи и выберите Новый пользователь.
Рис. 2 Добавление нового пользователя
3. Заполните таблицу свойств пользователя
Рис. 3 Параметры нового пользователя
- Укажите имя пользователя (opc). Полное имя и описание заполняется по желанию
- Укажите пароль. Пароль должен быть задан и не должен быть пустым. В нашем случае — это opc.
- Подтвердите пароль, введя его еще раз
- Признак Требовать смены пароля должен быть снят
- Признак Запретить смену пароля — установлен
- Признак Срок действия пароля не ограничен — установлен
- Нажмите кнопку Создать.
Новый пользователь создан.
Вариант 2
1. Запускаем компонент управления учетными записями пользователей. Нажмите Ctrl+Win, чтобы открыть командную строку и введите: control userpasswords2
2. В окне нажимаем кнопку Добавить для добавления нового пользователя в систему.
3. В следующем окне задаем логин opc (поле Пользователь), и имя с описанием по желанию и жмем кнопку Далее.
Смотрите еще: Настройка DCOM для работы OPC серверов в Windows 7
4. Задаем пароль opc и подтверждение, жмем Далее.
5. Далее выбираем группу Администратор (или другую, которая позволит запускать OPC-сервер) и жмем кнопку Готово.
6. Пользователь создан и появляется в списке Пользователи этого компьютера. Для включения автологина, нужно выделить юзера в этом списке и снять галку Требовать ввод имени пользователя и пароля. Решать вам, нужен автологин или нет.
Внимание! Эти действия необходимо провести как на сервере, так и на клиенте
Настройка прав пользователя
Если на этапе создания пользователя, вы не включили его в группу Пользователи DCOM, то можно это сделать и позже.
Добавим нового пользователя в группу Пользователи DCOM. Таким образом, всю настройку мы сможем выполнять для группы, а не для конкретного пользователя — это может быть полезно в будущем при смене пароля для opc или изменении пользователя.
И настроим запрет смены пароля пользователем (это на всякий случай, если вдруг он решит сделать пароль посимпатичнее).
1. Входим в режим управления пользователями: нажмите клавиши Win+R и введите в командную строку
control userpasswords2
3. В появившемся окне слева выбираем Группы (1) и дабл-клик на группу Пользователи DCOM (2).
4. В открывшемся контекстном меню есть пункт — Добавить в группу, который запускает диалог добавление пользователя в группу.
5. В поле для ввода пишем логин opc и жмем кнопку OK, если все хорошо, то окно закроется …
6. … а в следующем окне в списке Члены группы появится наш opc. Теперь можно закрыть окно. 7.
Далее слева выбираем пункт Пользователи и дважды кликнем на нашего opc, в появившемся окне ставим галки Запретить смену пароля пользователем и Срок действия не ограничен, подтверждаем кнопкой OK и закрываем окно настройки пользователей и групп.
8. Также подтверждаем настройки кнопкой OK в оставшемся окне. Но окно не закроется, а выскочит просьба ввести логин и пароль пользователя для автологина. Введем данные нашего юзера и подтвердим кнопкой OK.
Внимание! Эти действия необходимо провести как на сервере, так и на клиенте. Замечание
Вы можете создать несколько пользователей и поместить их в одну группу «Пользователи DCOM». Также вы можете включить существующих пользователей в указанную группу
Замечание. Вы можете создать несколько пользователей и поместить их в одну группу «Пользователи DCOM». Также вы можете включить существующих пользователей в указанную группу.
Как создать нового пользователя в Windows 7
Для ОС Windows 7 существует всего несколько способов добавить пользователя и все они достаточно простые. Для начала это можно сделать через Панель управления, которая открывается двумя способами:
- Меню Пуск — Панель управления — Учетные записи.
- В строке «Выполнить» (клавиши Win+R) прописать «control». Откроется Панель управления, где надо будет перейти в соответствующий раздел.
Создать новый профиль достаточно просто, таким же образом можно создать второго пользователя на Windows 7:
- открыть раздел «Создание»;
- вписать имя и указать уровень доступа – обычный или с правами администратора;
- аккаунт будет создан и в следующем окне можно будет изменить данные: пароль, фото, имя и пр.
Такой способ является стандартным и имеет серьезное ограничение – предлагается только два типа прав, хотя в ОС представлены всего 15 типов. Доступ к расширенному управлению можно получить и из оснастки «Локальные пользователи и группы», которая необходима для защиты и контроля над учетными записями и группами пользователей:
- Открыть: Пуск – Панель управления – Администрирование – Управление – Локальные группы.
- В разделе Пользователи выбрать команду Новый – это можно сделать, вызвав контекстное меню или выбрав пункт в команде Действие.
- Откроется окно, в котором следует ввести данные, настроить доступ (смена пароля, срок действия пароля и пр.) и кликнуть на «Создать».
- Кликнув 2 раза на имени аккаунта и на вкладке «Членство» нажать «Добавить», чтобы внести его в группу.
- В окне «Выбор группы» надо перейти: Дополнительно — Выбор группы – Поиск – выбрать группу — кликнуть «ОК».
Данная оснастка предоставляет возможность ограничивать аккаунты и группы в их действиях, настраивая функциональные возможности.
Можно выполнить тот же процесс посредством использования командной строки. Этот способ более сложный и им чаще всего пользуются программисты и системные администраторы. Хотя, все что необходимо знать – это набор определенных команд. Для регистрации нового профиля следует:
- Запустить командную строку: Пуск – Стандартные – Командная строка – в контекстном меню выбрать Запуск от имени администратора.
- Прописать в строке «net user», т.е. зарегистрировать нового юзера и его имя, например, Mike123123.
- Новый аккаунт без прав администратора будет зарегистрирован.
В командной строке можно настраивать параметры аккаунта с помощью соответствующих команд:
- /add – добавление;
- /passwordreq – смена пароля при первом входе;
- /times – разрешенное время входа (по дням или диапазонам времени).
Чтобы быстро переключиться между двумя людьми достаточно зайти в меню Пуск, кликнуть на кнопку переключения режимов и выбрать параметр «Сменить».
Система самостоятельно перезапустится и откроет доступ другому человеку, который сможет войти, введя свои данные для входа. Главное – не забывать выходить из своего профиля когда компьютер остается без присмотра, чтобы другой человек не получил к нему доступ.
Как создать нового пользователя на windows 7
При установке операционной системы вводится имя пользователя, который и будет ее администратором, то есть, именно у него будут все права. Однако нередко за одним компьютером работает несколько людей, поэтому есть смысл создания дополнительной учетной записи и для этого человека
Здесь важно понимать, что последующие учетные записи не наделены правами администратора, они функционируют лишь в пределах своего профиля. То есть, такой юзер может настроить компьютер под себя, например, выставить обои рабочего стола, создавать папки, ярлыки и т.п
Вместе с тем, он не имеет доступа к файлам другого пользователя и может работать с уже установленными программами. Ответить на вопрос «как создать нового пользователя на windows 7» очень просто, об этом, собственно говоря, и пойдет речь в данном материале.
Как создать нового пользователя
Создание новой учетной записи – это дело буквально нескольких минут. Все, что от вас требуется – следовать инструкции ниже:
- Зайдите в пусковое меню и выберите Панель управления.
- В открывшемся окошке необходимо отыскать пункт Учетные записи пользователей и нажать на него.
- Далее откроется еще одно окно, в котором надо выбрать Управление другой учетной записью.
- В самом низу следующего окошка нажмите на строчку Создание новой учетной записи.
- Теперь нужно дать имя новому профилю и указать его права. Так, можно наделить его правами администратора или же выбрать Обычный доступ. Система все же рекомендует выбрать последний, но конечно слово все же за вами.
- После того, как вы выполните все действия, указанные выше, откроется конечно окно, в котором отображаются все учетные записи на данном компьютере.
Настройки новой учетной записи
Обратите внимание на то, что, кликнув по новому профилю мышкой, вы можете настроить некоторые его параметры. Так, в любой момент можно изменить имя пользователя, создать пароль, выбрать для него рисунок, изменить тип учетной записи, удалить ее
Кстати, частенько для большей безопасности администратор создает пароль для новой учетной записи, однако можно обойтись и без него, все же данное действие выполняется исключительно по желанию пользователя.
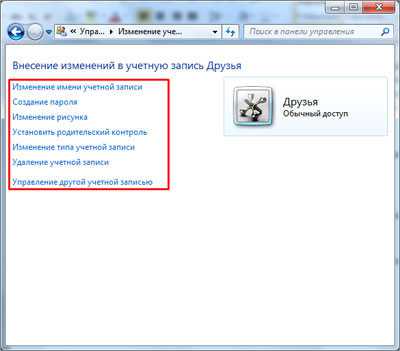
Ну, вот и все, как видите, создание нового пользователя в операционной системе windows 7 – очень простенький процесс, с которым справится каждый юзер. Вместе с тем, это очень удобно и практично в тех случаях, когда за одним компьютером работают несколько пользователей.
Как добавить локального пользователя в Windows 10
Наличие собственного персонального компьютера для некоторых является роскошью. Нередко, когда в доме единственный компьютер используют более двух человек. Но есть такая информация, которую лучше скрыть от посторонних людей.
Именно поэтому в операционной системе от Microsoft имеется возможность создания нескольких владельцев компьютера и установки пароля для любого из них индивидуально.
Благодаря этому каждый человек может хранить собственные документы в определенных папках, в которые не смогут попасть другие люди.
Довольно часто на купленных персональных компьютерах уже присутствует несколько владельцев ПК. Причиной для этого является ограничение возможностей доступа к данным .
Когда покупатели приходят в магазин и тестируют ноутбуки, то могут специально загрузить вредоносное программное обеспечение.
Именно поэтому создается новый человек в операционной системе без прав администратора, где человек не имеет возможности удалять, редактировать и производить установку файлов.
Добавления пользователя через Пуск
Необходимо зайти в Пуск и, используя пункт «Параметры», найти раздел со списком всех владельцев ПК. В этом разделе есть подраздел семьи и прочих учетных записей. Именно здесь можно создать нового человека для управления компьютером. При добавлении нового владельца ПК необходимо заполнить имя и придумать пароль.
Добавление пользователя через Командную строку
Для отображения Командной строки необходимо нажать правой кнопкой мыши на меню Пуск и выбрать пункт Командная строка. Обязательно нужно запускать ее от имени администратора. Она служит для исполнения различных действий персональным компьютером с помощью специально разработанных команд.
В Командной строке требуется ввести команду net user Admin password /add где Admin — это имя нового человека, использующего персональный компьютер, а password — это пароль. Если все правильно сделано, то в Командной строке появится надпись «Команда выполнена успешно».
Добавление пользователя через Панель управления
Конечно же любая настройка в операционной системе Виндовс решается через Панель управления. Необходимо выбрать пункт «Параметры», вкладку «Панель управления» и найти раздел «Учетные записи пользователей».
На вкладке пользователи будет кнопка Добавить. После этого можно будет произвести добавление нового человека, но стоит определиться, какую учетную запись необходимо создать:
- учетку Microsoft;
- локальную учетку.
Когда новая учетная запись Microsoft будет создана, то владелец сможет использовать стандартный магазин Виндовс, автоматически обновлять стандартные приложения и производить синхронизацию программных приложений.
Когда локальная запись владельца персонального компьютера будет создана, появится новый владелец ПК в Windows 10. Данный метод рекомендуется для тех, у кого есть уже учетная запись Microsoft и ему просто необходимо разграничить права доступа на собственном компьютере.
При выборе любого варианта владелец ПК должен будет ввести название учетной записи и сгенерировать пароль для входа в систему.
Добавление локальных пользователей
При сочетании клавиш Win + R отобразится окно «Выполнить», в котором необходимо ввести команду «lusrmgr.msc». Нажимаем OK и видим в появившемся окне несколько папок: «Пользователи» и «Группы».
В группах производится создание права к файлам и папкам компьютера для различных учетных записей. Здесь можно произвести настройку полноценного доступа ко всем файлам и папкам компьютера либо запретить данному лицу большинство операций, вроде редактирования, установки и удаления новых файлов.
В папке «Пользователи» присутствуют все локальные записи владельцев компьютера, находящиеся в Windows.
Нажав на папку «Пользователи», используя правую кнопку мыши, необходимо выбрать операцию «Новый пользователь». Далее надо придумать имя новому владельцу и сгенерировать пароль.
В случае, если требуется, чтобы пользователь Виндовс имел полноправный доступ ко всем файлам и папкам в этой операционной системе, то требуется осуществить переход в папку «Пользователи», выбрать созданного пользователя и во вкладке «Членство в группах» присвоить значение администратора.
Тогда новый пользователь сможет полноценно управлять файлами и папками ПК, устанавливая новые различные программы, производить удаление старых, редактируя данные и производя все допустимые настройки системы.
Добавление новых пользователей в операционной системе Windows 10 существенно не отличается от других операционных систем. Точно также через Панель управления возможно создавать новые учетные записи, как в восьмой версии, так и в седьмой.
Обязательный профиль пользователя
Сначала создайте профиль пользователя по умолчанию с нужными настройками, запустите Sysprep с набором CopyProfile для True в файле ответов, скопируйте настраиваемый профиль пользователя по умолчанию в сетевой файл, а затем переименуйте его, чтобы сделать его обязательным.
Создание профиля пользователя по умолчанию
-
Вопишитесь на компьютер, Windows 10 в качестве члена локальной группы администратора. Не используйте учетную запись домена.
Примечание
Чтобы создать профиль пользователя по умолчанию, используйте лабораторную или дополнительную компьютерную Windows 10 с чистой установкой Windows 10. Не используйте компьютер, необходимый для бизнеса (то есть производственный компьютер). Этот процесс удаляет все учетные записи домена с компьютера, включая папки профилей пользователей.
-
Настройка параметров компьютера, которые необходимо включить в профиль пользователя. Например, можно настроить параметры фона рабочего стола, удалить приложения по умолчанию, установить бизнес-приложения и так далее.
Примечание
В отличие от предыдущих версий Windows, вы не можете применить макет начните и панель задач с помощью обязательного профиля. Альтернативные методы настройки панели меню и панели задач см. в
-
Создайте файл ответа (Unattend.xml), который задает параметр CopyProfile true. Параметр CopyProfile заставляет Sysprep скопировать в настоящее время подписанную папку профиля пользователя в профиль пользователя по умолчанию. Для создания Unattend.xml можно использовать Windows System Image Manager,который является частью Windows набора оценки и развертывания (ADK).
-
Удалить любое приложение, которое не требуется или не требуется на компьютере. Примеры удаления Windows 10 см. в раздел Remove-AppxProvisionedPackage. Список неиспользируемых приложений см. в приложении Understand the different apps included in Windows 10.
Примечание
Рекомендуется удалить нежелательные или ненужные приложения, так как это ускорит время регистрации пользователя.
-
В командной подсказке введите следующую команду и нажмите кнопку ENTER.
(Sysprep.exe расположен по адресу: C:\\Windows\System32\sysprep. По умолчанию Sysprep ищет unattend.xml в этой же папке.)
Совет
Если вы получили сообщение об ошибке с сообщением «Sysprep не удалось проверить установку Windows», откройте %WINDIR%\System32\Sysprep\Panther\setupact.log и посмотрите на запись, например:
Чтобы удалить приложение, которое перечислены в журнале, используйте в Windows PowerShell раздел Remove-AppxProvisionedPackage и Remove-AppxPackage-AllUsers.
-
Процесс sysprep перезагружает компьютер и запускается на экране первого запуска. Выполните настройка, а затем вопишитесь на компьютер с помощью учетной записи, которая имеет местные привилегии администратора.
-
Щелкните правой кнопкой мыши Начните, перейдите на панель **** управления (представление большими или небольшими значками) > параметры системы advanced system и нажмите кнопку Параметры в разделе > **** Профили пользователей. ****
-
В профилях пользователейщелкните профиль по умолчанию, а затем нажмите кнопку Скопируйте.
-
В copy To, в соответствии с разрешенным к использованию, нажмите изменить.
-
В Выберите пользователя или группу, в введите имя объекта, чтобы выбрать поле, введите, щелкните Check Names, а затем нажмите кнопку ОК.
-
В copy Toв профиле Copy в поле введите путь и имя папки, где необходимо сохранить обязательный профиль. Имя папки должно использовать правильное для версии операционной системы. Например, имя папки должно закончиться с помощью «.v6», чтобы идентифицировать его как папку профилей пользователей для Windows 10 версии 1607.
Если устройство присоединяется к домену и вы входите в учетную запись с разрешениями на запись в общую папку в сети, вы можете ввести общий путь папки.
Если устройство не присоединилось к домену, можно сохранить профиль локально, а затем скопировать его в расположение общей папки.
-
Нажмите кнопку ОК, чтобы скопировать профиль пользователя по умолчанию.
Как сделать профиль пользователя обязательным
-
В Проводнике файлов откройте папку, в которой хранится копия профиля.
Примечание
Если папка не отображается, нажмите кнопку Просмотр > вариантов > изменения папки и параметры поиска. На вкладке Просмотр выберите Показать скрытые файлы и папки, **** очистить файлы защищенной операционной системы, нажмите кнопку Да, чтобы подтвердить, что вы хотите показать файлы операционной системы, а затем нажмите кнопку ОК, чтобы сохранить изменения. ****
-
Переименование в .
Методы переключения между учетными записями в Windows 10
Достичь описанной цели можно несколькими разными способами. Все они простые, а конечный результат будет одинаковым в любом случае. Поэтому можете выбрать для себя наиболее удобный и пользоваться им в дальнейшем. Сразу отметим, что указанные способы можно применять как к локальным учетным записям, так и к профилям Microsoft.
Способ 1: При помощи меню «Пуск»
Начнем, пожалуй, с самого популярного метода. Для его использования вам нужно будет выполнить следующие действия:
- Найдите в левом нижнем углу рабочего стола кнопку с изображением логотипа «Windows». Нажмите на нее. Как вариант, можно использовать клавишу с таким же рисунком на клавиатуре.
В левой части открывшегося окна вы увидите вертикальный перечень функций. В самом верху такого списка будет находиться изображение вашей учетной записи. Необходимо кликнуть на нее.
Появится меню действий для данной учетной записи. В самом низу списка вы увидите другие имена пользователей с аватарами. Нажимаем ЛКМ на той записи, на которую необходимо переключиться.
Сразу после этого появится окно входа в операционную систему. Тут же вам предложат войти в выбранную ранее учетную запись. Вводим при необходимости пароль (если он установлен) и жмем кнопку «Войти».
Если вход от имени другого пользователя осуществляется впервые, тогда придется немного подождать, пока система произведет настройку. Это занимает буквально несколько минут. Достаточно дождаться, пока исчезнут уведомляющие надписи.
Спустя некоторое время вы окажетесь на рабочем столе выбранной учетной записи. Обратите внимание, что настройки ОС будут возвращены в исходное состояние, для каждого нового профиля. В дальнейшем можно их изменить так, как вам нравится. Они сохраняются отдельно для каждого пользователя.
Если он по каким-то причинам вам не подходит, тогда можете ознакомиться с более простыми методами переключения профилей.
Способ 2: Комбинация клавиш «Alt+F4»
Этот метод более простой по сравнению с предыдущим. Но из-за того, что о различных комбинациях клавиш операционных систем Windows знают не все, он менее распространен среди пользователей. Вот как это выглядит на практике:
- Переключаемся на рабочий стол операционной системы и нажимаем одновременно клавиш «Alt» и «F4» на клавиатуре.
На экране появится небольшое окно с выпадающим списком возможных действий. Открываем его и выбираем строчку под названием «Сменить пользователя».
После этого нажимаем кнопку «OK» в этом же окошке.
В результате вы окажетесь в начальном меню выбора пользователя. Список таковых будет находиться в левой части окна. Нажимаем ЛКМ на названии нужного профиля, после чего вводим пароль (при необходимости) и жмем кнопку «Войти».
Через несколько секунд появится рабочий стол и можно будет приступать к использованию компьютера или ноутбука.
Способ 3: Комбинация клавиш «Windows+L»
Описываемый далее способ — самый простой из всех упомянутых. Дело в том, что он позволяет переключаться с одного профиля на другой без всяких выпадающих меню и прочих действий.
- На рабочем столе компьютера или ноутбука нажмите вместе клавиши «Windows» и «L».
Эта комбинация позволяет моментально выйти из текущей учетной записи. В результате вы сразу же увидите окно входа и перечень доступных профилей. Как и в предыдущих случаях, выбираем нужную запись, вводим пароль и жмем кнопку «Войти».
Когда система загрузит выбранный профиль, появится рабочий стол. Это значит, что можно приступить к использованию устройства.
Вот и все способы, о которых мы хотели вам поведать. Помните, что лишние и неиспользуемые профили можно в любой момент удалить. О том, как это сделать, мы рассказывали детально в отдельных статьях.
Подробнее:Удаление учетной записи Microsoft в Windows 10Удаление локальных учетных записей в Виндовс 10
Опишите, что у вас не получилось.
Наши специалисты постараются ответить максимально быстро.
Способ №3 Горячие клавиши
Самый быстрый метод поменять пользователя в Windows 10 без всплывающих окон.
1. Одновременно зажмите кнопки Win и L для вызова экрана блокировки.
2. Выберите профиль и войдите в систему как в предыдущем способе.
Если переключение осуществляется не первый раз после включения компьютера или ноутбука, запроса на ввод пароля не будет – сразу попадёте на рабочий стол.
- https://lumpics.ru/how-to-change-user-in-windows-7/
- https://droidov.com/kak-izmenit-imya-polzovatelya
- https://recovery-software.ru/blog/how-to-change-login-name-in-windows-10.html
- https://ustanovkaos.ru/poleznye-sovety/kak-smenit-administratora-v-windows-10.html
- https://windows10i.ru/uchetnaya-zapis/kak-pomenyat.html
ПОДЕЛИТЬСЯ Facebook
tweet
Предыдущая статьяИзменение темы оформления ВКонтакте на компьютере и телефоне
Следующая статьяКак в Ютубе поменять аватарку на телефоне Android, iPhone (iOS) в новой версии 2020 года
Как поменять пользователя в Windows
Вариант №1. Смена пользователя из работающей ОС.
Нажимаем левой клавишей мыши по кнопке «Пуск», в открывшемся окне кликаем по аватаре текущего пользователя и в выпадающем меню выбираем требуемую учетную запись.
Вариант №2. Смена пользователя при помощи горячих клавиш.
Находясь на рабочем столе, следует нажать сочетании клавиш Alt+F4, после чего откроется специальное окно, где в выпадающей вкладке можно выбрать пункт «Сменить пользователя».
После нажатия кнопки «Ок», пользователь попадет на экран входа, где можно выбрать учетную запись, как и при загрузке Windows.
Помимо этого, на экран входа можно попасть при помощи сочетания клавиш Win+L.
Данный способ позволит пропустить окно «Что должен сделать компьютер».
С выходом новой операционки Windows 10, разработчики добавили новые функции управления учетными записями и разделили их на два типа. Первый тип учетных записей — он-лайновый, то есть для входа в систему используются аккаунты Outlook. Второй тип учетных записей — локальный. Этот тип учеток хорошо знаком всем со времен Windows XP. Именно такая неразбериха с типом учетных записей вызвала у многих проблемы при смене администратора. В этом материале мы подробно опишем процесс смены администратора, как для он-лайновых учетных записей, так и для локальных.
Создание нового пользователя на windows 7

Операционная система windows 7 предоставляет прекрасную возможность работать за одним устройством нескольким пользователям. Все, что нужно сделать — переключиться на свою учетную запись с помощью стандартного интерфейса и попасть в индивидуально настроенное рабочее пространство. Самые распространенные редакции windows поддерживают достаточное количество пользователей на борту, чтобы компьютером могла воспользоваться вся семья.
Созданием учетных записей можно заниматься сразу же после установки свежей операционной системы. Это действие доступно сразу же и выполняется очень просто, если следовать инструкции, приведенной в данной статье. Разные рабочие среды разделят отдельно настроенный интерфейс системы и параметры некоторых программ для наиболее удобного пользования компьютером.
Создаем новую учетную запись на компьютере
Создать локальную учетную запись на windows 7 можно с помощью встроенных инструментов, использование дополнительных программ не потребуется. Единственное требование — пользователь должен обладать достаточными правами доступа, чтобы вносить подобные изменения в систему. Обычно проблем с этим не возникает, если создавать новые учетные записи с помощью того пользователя, который появился первым после установки свежей операционной системы.
Способ 1: Панель управления
- На ярлыке «Мой компьютер», который находится на рабочем столе, нажмите левой кнопкой мыши два раза. Вверху открывшегося окна найдите кнопку «Открыть панель управления», нажмите на ней один раз.
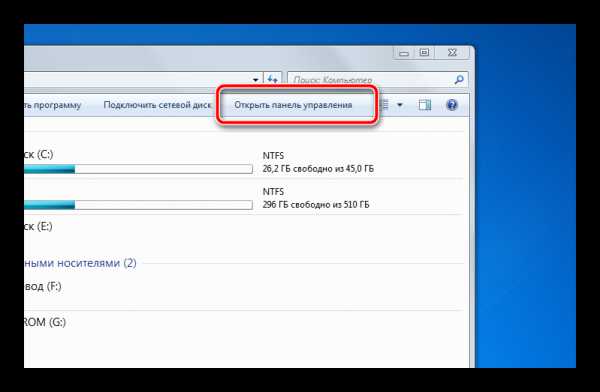
В шапке открывшегося окна включаем удобный вид отображения элементов с помощью выпадающего меню. Выбираем настройку «Мелкие значки». После этого чуть ниже находим пункт «Учетные записи пользователей», нажимаем на него один раз.
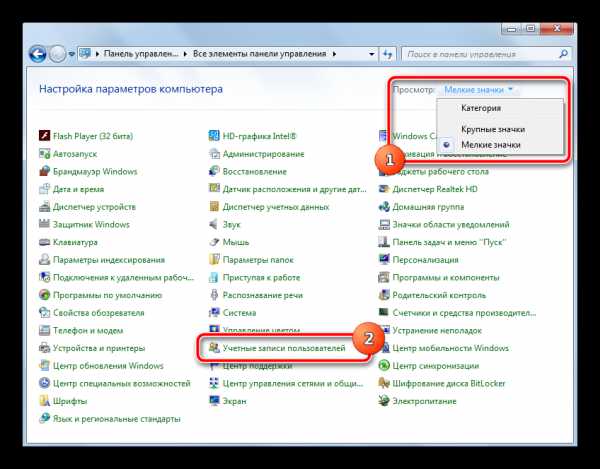
В данном окне находятся пункты, которые отвечают за настройку текущей учетной записи. Но необходимо перейти к параметрам других аккаунтов, для чего нажимаем на кнопку «Управление другой учетной записью». Подтверждаем имеющийся уровень доступа к параметрам системы.
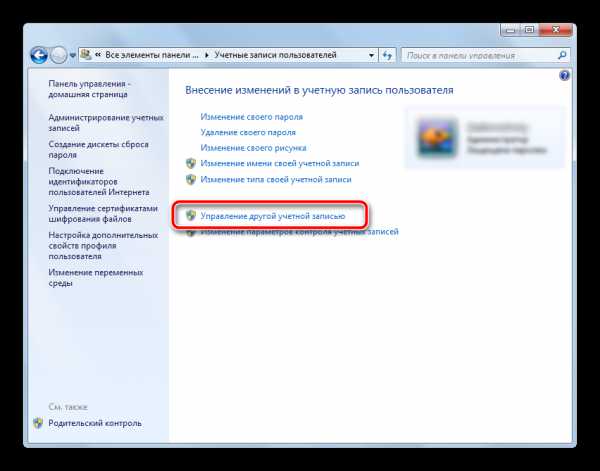
Теперь на экране отобразятся все учетные записи, которые в данный момент существуют на компьютере. Сразу под списком нужно нажать на кнопку «Создание учетной записи».
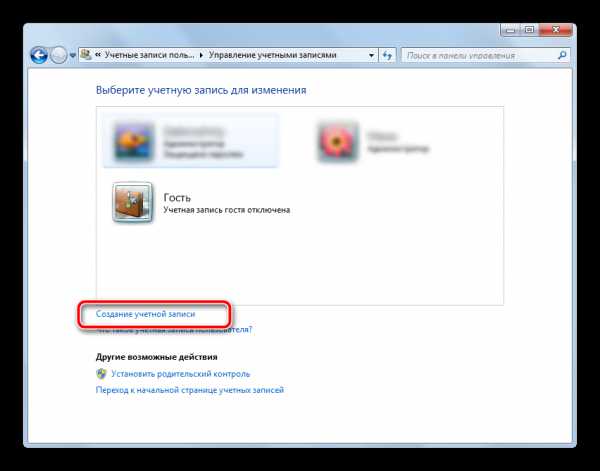
Теперь открываются начальные параметры создаваемой учетной записи. Для начала необходимо указать имя. Это может быть либо ее назначение, либо имя человека, который будет ею пользоваться. Имя можно задать абсолютно любое, используя как латиницу, так и кириллицу.
Далее укажите тип учетной записи. По умолчанию предлагается задать обычные права доступа, вследствие чего любое кардинальное изменение в системе будет сопровождаться запросом администраторского пароля (если он установлен в системе), или же ждать необходимых разрешений со стороны учетки рангом повыше. Если данной учетной записью будет пользоваться неопытный пользователь, то для обеспечения безопасности данных и системы в целом все же желательно оставить за ним обыкновенные права, и выдавать повышенные при необходимости.
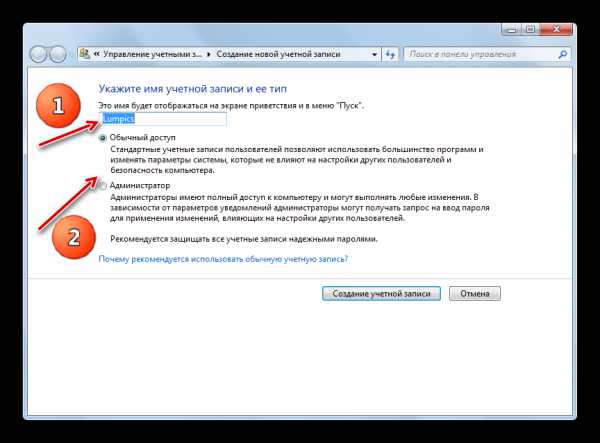
Подтвердите введенные данные. После этого в списке пользователей, который мы уже видели в самом начале нашего пути, появится новый пункт.
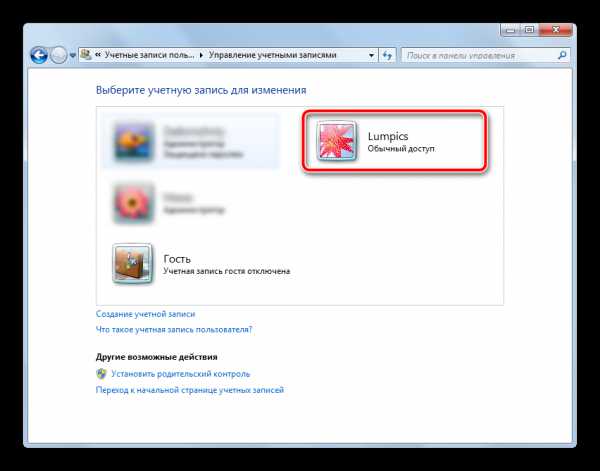
Пока у этого пользователя нет своих данных как таковых. Для полного завершения создания учетной записи необходимо в нее перейти. Будет сформирована своя папка на системном разделе, а также определенные параметры windows и персонализации. Для это с помощью «Пуск»выполните команду «Сменить пользователя». В появившемся списке укажите левой кнопкой мыши на новую запись и дождись создания всех необходимых файлов.
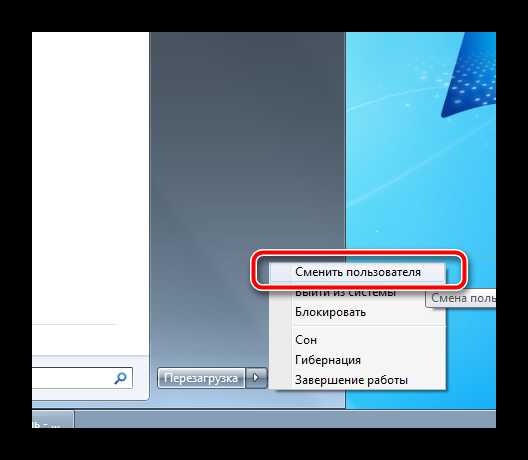
Способ 2: меню Пуск
- Перейти к пятому пункту предыдущего способа можно немного быстрее, если вам привычнее пользоваться поиском по системе. Для этого в левом нижнем углу экрана нажмите на кнопку «Пуск». В нижней части открывшегося окошка найдите строку поиска и введите в ней фразу «Создание нового пользователя». В поиске отобразятся доступные результаты, один из которых нужно выбрать левой кнопкой мыши.

Обратите внимание, что несколько одновременно работающих учетных записей на компьютере могут занимать значительное количество оперативной памяти и сильно грузить устройство. Старайтесь держать активным только того пользователя, за которым в данный момент работайте
Административные аккаунты защищайте надежным паролем, чтобы пользователи с недостаточным количеством прав не смогли внести в систему серьезных изменений. windows позволяет создать достаточное количество учетных записей с отдельным функционалом и персонализацией, чтобы каждый работающий за устройством пользователь чувствовал себя комфортно и защищено.
Как изменить имя пользователя и компьютера в Windows 10
Некоторые пользователи хотят переименовать свои существующие локальные учетные записи пользователей по разным причинам, без удаления существующей или создания новой. Для некоторых людей имя на экране входа, создает проблему конфиденциальности, если компьютер используется в общедоступных местах. К сожалению, Windows не позволяет вам устанавливать имя пользователя или псевдоним, сохраняя настоящее имя на своей учетной записи Microsoft, но мы пойдем обходным путем. Учетная запись Microsoft не является учетной записью локального пользователя, Windows 10 будет продолжать показывать ваше фактическое имя учетной записи Microsoft на экране входа в систему и в других областях операционной системы даже после переименования учетной записи в «Управление компьютером». Рассмотрим все в одном руководстве, как изменить имя пользователя, изменить имя администратора, убрать адрес почты с экрана входа в систему и изменить имя компьютера в Windows 10.
Как изменить имя пользователя в Windows 10
Теперь определимся, что вы используете. Это может быть учетная запись Microsoft или простая локальная. Разберем два варианта.
1. Использование учетной записи Microsoft
Единственный способ изменить имя, которое вы видите на экране входа в систему, если вы используете учетную запись Microsoft, — это изменить имя самой учетной записи.
Откройте Параметры >Учетные записи >Ваши данные > и справа выберите Управление учетной записью Майкрософт.
- Далее вас перекинет в браузер на сайт Microsoft. Вы должны быть там авторизированы атвоматически, если используете браузер Edge по умолчанию. Если нет, то войдите в свой аккаунт. Есть один ньюанс, пишите имя для входа правильно — ваше_имя@outlook.com.
- Когда вошли в аккаунт, нажмите на Дополнительные действия, сверху под вашим нынешним именем и выберите Редактировать профиль.
- Далее нажмите на Изменить имя и напишите свое. Помните, что изменение вашего имени влияет на ваш профиль во всех службах Microsoft.
Убрать свой адрес электронной почты на экране входа в систему
Если вы используете учетную запись Microsoft и хотите скрыть или убрать свой электронный адрес на экране входа в систему, то быстро рассмотрим, как это сделать.
Откройте Параметры >Учетные записи >Параметры входа > и отключите ползунок «Показать сведения об учетной записи на экране входа» в графе конфиденциальность.
2. Использование локальной учетной записи
Если у вас есть локальная учетная запись, процесс намного проще и быстрее.
Нажмите пуск и наберите в поиске Панель управления и откройте ее, далее нажмите на Учетные записи пользователей и выберите Изменение имени своей учетной записи.
Как изменить имя компьютера в Windows 10
Новый компьютер с предварительно загруженной операционной системой поставляется с именем по умолчанию, которое состоит из вашей сборки и модели вашего ПК. Пользователи часто меняют имя своего компьютера на что-то приятное или интересное. Согласитесь, что имя компьютера myWEBpc куда приятнее будет чем DESKTOP-28L5FKH.
- Откройте Параметры >Система >О системе > справа пролистайте ниже и нажмите на Переименовать этот ПК.
- Если у вас Windows 7, то нажмите Win + R и введите Sysdm.cpl. Далее нажмите Изменить.
Как изменить имя администратора в Windows 10
Windows 10 включает в себя встроенную учетную запись администратора на которую часто ссылаются компьютерные хакеры и вредоносные программы с вредоносными намерениями. Поэтому может быть хорошей идеей переименовать администратора в вашей системе Windows. Также будет полезно системным администраторам, когда их в компании несколько и работают по сменно и рангово, т.е. есть эникейщик, стажер, которым нужно дать права админа, но при этом ограничить немного.
- Нажмите Win + R и введите gpedit.msc
- Далее перейдите Конфигурация компьютера > Конфигурация Windows > Локальные политики > Параметры безопасности > и справа найдите пункт Учетные записи: переименование учетной записи Администратор. Нажмите по ней два раза и переименуйте имя в появившимся новом окне.
Подводим итог
В большинстве случаев смена пользователя требуется для правильного функционирования некоторых программ. Например, нужно выполнить программу, у которой есть привязка к определенному пользователю и при выполнении этой программы под другим именем возникает ошибка.
Эта ошибка возникает из-за того, что программа пытается получить доступ к файлам пользователя из его папки, но путь к директории не совпадает с заложенным в утилиту, так как имя другое. Это один из множества случаев, когда нужно сменить админа.
В нашем материале мы рассмотрели все способы смены администратора в Windows 10. Поэтому надеемся, наша статья поможет нашим читателям выполнить эту задачу.


