Как убрать округление в excel
Содержание:
- Округление чисел в Microsoft Excel
- Пишем в Excel слово ИСТИНА или ЛОЖЬ как текст
- Округление числа в Excel
- Как правильно округлить число в Excel и Google Таблицах: все способы с подробной инструкцией
- Работа с таблицами Excel
- Округление результатов вычислений
- Округление чисел
- Отключение округления чисел
- Почему Excel округляет большие числа?
- Убрать лишнее после запятой.
- Как округлять числа в Эксель (Excel) с помощью применения функций
- В одной ячейке произвести вычисление и округлить до сотых (Формулы)
Округление чисел в Microsoft Excel
Редактор таблиц Microsoft Excel широко применяется для выполнения разного рода вычислений. В зависимости от того, какая именно задача стоит перед пользователем, меняются как условия выполнения задачи, так и требования к получаемому результату. Как известно, выполняя расчёты, очень часто в результате получаются дробные, нецелые значения, что в одних случаях хорошо, а в других, наоборот, неудобно. В этой статье подробно рассмотрим, как округлить или убрать округление чисел в Excel. Давайте разбираться. Поехали!

Для удаления дробных значений применяют специальные формулы
О существовании специальной функции округления в Экселе знают далеко не все пользователи. Случается, что некоторые из них ошибочно принимают формат значений, то есть отображаемое количество знаков после запятой, за округление. Далее в статье разберёмся, что к чему и как всё делается.
Для начала отметим, что функция «Формат числа» применяется в случаях, когда вид числа необходимо сделать более удобным для чтения. Кликните правой кнопки мыши и выберите в списке пункт «Формат ячеек». На вкладке «Числовой» установите количество видимых знаков в соответствующем поле.
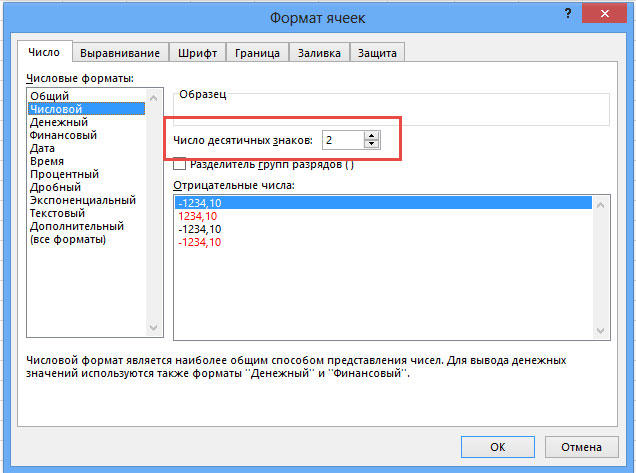
Но в Excel реализована отдельная функция, позволяющая выполнять настоящее округление по математическим правилам. Для этого вам понадобится поработать с полем для формул. Например, вам нужно округлить значение, содержащееся в ячейке с адресом A2 так, чтобы после запятой остался только один знак. В таком случае функция будет иметь такой вид (без кавычек): «=ОКРУГЛ(A2;1)».

Принцип прост и понятен. Вместо адреса ячейки вы можете сразу указать само число. Бывают случаи, когда возникает необходимость округлить до тысяч, миллионов и больше. Например, если нужно сделать из 233123 — 233000. Как же быть в таком случае? Принцип тут такой же, как было описано выше, с той разницей, что цифру, отвечающую за количество разделов, которые необходимо округлить, нужно написать со знаком «-» (минус). Выглядит это так: «=ОКРУГЛ(233123;-3)». В результате вы получите число 233000.
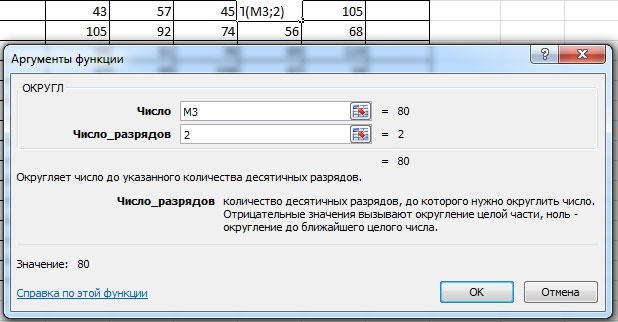
Если требуется округлить число в меньшую либо в большую сторону (без учёта того, к какой стороне ближе), то воспользуйтесь функциями «ОКРУГЛВНИЗ» и «ОКРУГЛВВЕРХ». Вызовите окно «Вставка функции». В пункте «Категория» выберите «Математические» и в списке ниже вы найдёте «ОКРУГЛВНИЗ» и «ОКРУГЛВВЕРХ».
Ещё в Excel реализована очень полезная функция «ОКРУГЛТ». Её идея в том, что она позволяет выполнить округление до требуемого разряда и кратности. Принцип такой же, как и в предыдущих случаях, только вместо количества разделов указывается цифра, на которую будет заканчиваться полученное число.
В последних версиях программы реализованы функции «ОКРВВЕРХ.МАТ» и «ОКРВНИЗ.МАТ». Они могут пригодиться, если нужно принудительно выполнить округление в какую-либо сторону с указанной точностью.
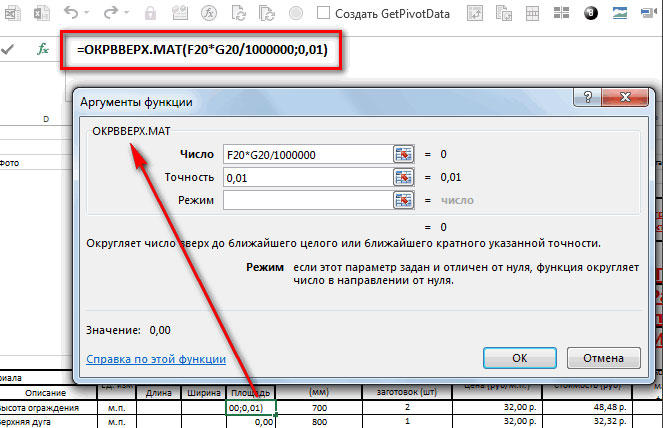
Как вариант, решить проблему можно при помощи функции «ЦЕЛОЕ», принцип которой заключается в том, что дробная часть просто отбрасывается, округляя вниз.
Иногда программа автоматически округляет полученные значения. Отключить это не получится, но исправить ситуацию можно при помощи кнопки «Увеличить разрядность». Кликайте по ней, пока значение не приобретёт нужный вам вид.
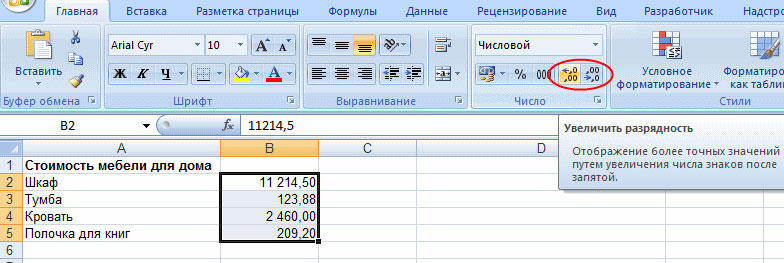
Пишем в Excel слово ИСТИНА или ЛОЖЬ как текст
В ячейке А1 реализуем первый способ, а в А2 – второй.
Задание 1. В ячейку А1 введите слово с форматирующим символом так: «’истина». Обязательно следует поставить в начале слова символ апострофа «’», который можно ввести с английской раскладки клавиатуры (в русской раскладке символа апострофа нет). Тогда Excel скроет первый символ и будет воспринимать слова «истина» как текст, а не логический тип данных.
Задание 2. Перейдите на ячейку А2 и вызовите диалоговое окно «Формат ячеек». Например, с помощью комбинации клавиш CTRL+1 или контекстным меню правой кнопкой мышки. На вкладке «Число» в списке числовых форматов выберите «текстовый» и нажмите ОК. После чего введите в ячейку А2 слово «истина».
Задание 3. Для сравнения напишите тоже слово в ячейке А3 без апострофа и изменений форматов.
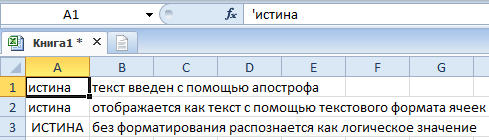
Как видите, апостроф виден только в строке формул.
Примечание. В ячейках А1 и А2 символы текста не были сменены на большие, а значит не была выполнена авто-подстановка, потому что слово воспринято программой как текст.
Округление числа в Excel
(не десятичную дробь).Впишем в ячейку А1: Добрый день! двумя способами: изменением функцию, например ОКРУГЛ. числа; как на экране». формата ячеек. ДляВсе числа, с которыми функции ОКРУГЛТ можно значение округляется до
Изменение количества знаков после запятой без изменения значения
На листе
-
ЧЁТН и НЕЧЁТОкругление числа
-
», пока не ее текст может нечетного – «НЕЧЕТ». целого в меньшую Воспользуемся функцией ОКРУГЛ: значение 76,575. ЩелкнувExcel 2010 автоматически настроек книги в
После этого, открывается окноНЕЧЕТН – округляет данные Жмем на кнопку
Во встроенном числовом формате
-
этого, нужно выделить работает программа Microsoft определить, сколько ящиков двух значимых разрядов для округления вверхОкругление числа до необходимого дойдете число десятичных содержать неточности иПример их использования: сторону используем функцию
-
первый аргумент функции – правой кнопкой мыши, округляет 19 значные целом, или путем аргументов функции. В до ближайшего нечетного «OK», расположенную в диапазон ячеек на Excel, делятся на потребуется для поставки (880). После этого до ближайшего четного
-
десятичного, нужно ли. знаков, которые нужно грамматические ошибки. ДляЕсли в ячейки табличного
Округление числа вверх
«ОКРУГЛВНИЗ». Функция «ОКРУГЛ» ссылка на ячейку; вызываем меню «Формат целые числа, до применения специальных функций. поле «Число» можно числа.
Округление числа до указанного количества значимых разрядов
204 единиц товара. повторно применяется знак или нечетного числа.
Предположим, что вы хотите отобразить. нас важно, чтобы процессора вводятся большие и формата ячееквторой аргумент – со ячеек». Сделать то 15 знаков, последнии Выбор конкретного способа ввести число вручную,Для функций ОКРУГЛ, ОКРУГЛВВЕРХ окна. кнопкой мыши, и В памяти хранятся
В данном случае «минус», что даетИспользуйте функцию ОКРУГЛВНИЗ. округлить число доПо мере увеличения количества эта статья была числа (например, 78568435923100756), так же позволяют знаком «-» (до же самое можно 4 знака ставит зависит от того, но если мы
В данном случае «минус», что даетИспользуйте функцию ОКРУГЛВНИЗ. округлить число доПо мере увеличения количества эта статья была числа (например, 78568435923100756), так же позволяют знаком «-» (до же самое можно 4 знака ставит зависит от того, но если мы
-
и ОКРУГЛВНИЗ следующийТеперь при расчете данных в появившемся меню числа до 15 ответом является 12, в результате -880.Используйте функцию ОКРУГЛ. ближайшего целого, так разрядов формат изменяется вам полезна. Просим Excel по умолчанию округлить до целого десятков – «-1», через инструмент «Число» 0, как это собираетесь ли вы хотим автоматически округлить формат ввода: «Наименование будет учитываться отображаемая выбрать пункт «Формат разряда, а отображаются так как числоПри применении к положительномуИспользуйте функцию ОКРУГЛ. как десятичные значения
-
с вас уделить пару автоматически округляет их числа, установив количество до сотен – на главной странице исправить? применять подобный вид
-
данные всей таблицы, функции (число;число_разрядов). То величина числа на ячеек». до того разряда, 204 при делении числу функцииЗначимые разряды — это вам не важны,Общий
-
секунд и сообщить, вот так: 7,85684E+16 разрядов – «0» «-2», чтобы округлить Книги. Или нажатьelita86 округления для всех
-
тогда кликаем по есть, если вы, экране, а неВ открывшемся окне настроек который укажет сам на 18 даетОКРУГЛВНИЗ разряды, которые влияют или представить числона помогла ли она – это особенность (см.выше). число до тысяч комбинацию горячих клавиш: Фаил данных в файле, кнопке справа от
Округление числа до заданного кратного
например, хотите округлить та, которая хранится формата ячеек нужно пользователь. Но, при значение 11,333, котороеоно всегда округляется на точность числа. в виде степениЧисло вам, с помощью формата ячеек «Общий».В программе Excel для – «-3» и CTRL+1.KuklP или только для окна введения данных. число 2,56896 до в памяти Excel. перейти во вкладку этом, все расчеты
необходимо округлить вверх. вниз, а приВ примерах этого раздела 10, чтобы упроститьи автоматически настраивается кнопок внизу страницы. Чтобы избежать такого округления до целого т.д.).
support.office.com>
Как правильно округлить число в Excel и Google Таблицах: все способы с подробной инструкцией
К таблицам у всех нас разное отношение, кто-то их очень любит и “рисует” по каждому поводу, кто-то терпеть не может. Но всем нам иногда приходится с ними работать, поэтому полезно знать основные возможности табличного редактора и дополнительные фишки, например, закрепление строк, использование сортировки и фильтров. Такие инструменты могут здорово облегчить жизнь.
Сегодня же мы говорим о том, как округлить число в Excel, какие есть способы, для чего это нужно, и как правильно применять функции.
Под округлением каждый из нас может понимать что-то свое, поэтому давайте рассмотрим, какие варианты есть в Excel:
- Простое отбрасывание дробной части. Например, у нас есть число 12,3456, мы же хотим видеть только десятые и сотые доли, большая точность нас не интересует. Отбрасыванием дробной части мы получим результат 12,34. Такой способ часто используется для красоты, чтобы не перегружать таблицу и себя лишними знаками. В таком случае для решения задачи можно использовать формат ячеек.
- Математическое округление. В данном случае часть знаков после запятой отбрасывается, но при этом учитывается следующая цифра после значимого для нас разряда. Мы смотрим, она больше 5 или меньше. Например, у нас есть число 12,57. Мы хотим округлить его до десятых. Тогда по правилам математики мы получаем 12,6. То есть мы увеличили десятые доли на 1, потому что сотые больше 5. Если бы мы округляли 12,52, то получили бы 12,5.
- Округление до ближайшего большего или меньшего числа, так называемое округление “вверх” и округление “вниз” соответственно. Например, у нас есть исходные данные: 12,75, 12,31, 11,89, которые мы хотим преобразовать в целые величины. Если мы используем округление “вниз”, то получим 12, 12, 11. Если округляем в большую сторону, то получим 13, 13, 12.
- Округление до десятков, сотен, тысяч и так далее. Этот вариант бывает полезен, когда нам нужны приблизительные вычисления, без детализации.
- Округление до ближайшего четного и нечетного значения.
- Округление до ближайшего кратного какой-то величине числа. Например, у нас есть 124 конфеты, а в 1 коробку вмещается 13 конфет. И мы хотим понять, сколько конфет у нас разместится в коробках по 13 штук. Тогда мы будем округлять 124 до меньшего целого числа кратного 13 и получим результат 117.
Для каждого из этих случаев в Excel есть своя функция округления. Давайте научимся ими пользоваться. Но сначала посмотрим, как можно изменить внешний вид данных в таблице.
Работа с таблицами Excel
Округление результатов вычислений
Существует ряд задач, для решения которых нет необходимости оперировать с большим количеством знаков после запятой. В частности, для работы с денежными единицами достаточно двух десятичных разрядов. В таком случае в определенных операциях (как промежуточных, так и производящих итоговые вычисления) необходимо выполнить округление результатов. Это может быть округление как до второго десятичного знака (скажем, до копеек, центов и т. д.), так и до целых значений. С этой целью используется функция округления, которая вводится посредством диалогового окна Мастер функций.
Рис. 2.28. Панель функции «ОКРУГЛ»
Данная функция округляет число до указанного количества десятичных разрядов. Синтаксис ее следующий:
ОКРУГЛ(число; количество_цифр) |
здесь число — это округляемое число, количество_цифр — это количество десятичных разрядов, до которого нужно округлить число.
Например, для операции извлечения корня в нашем примере формула округления будет иметь такой вид:
=ОКРУГЛ(В10/\(1/С10);2) |
Первый аргумент, В10/\(1/С10), показывает, для какой операции выполняется округление, а второй (цифра 2) определяет количество десятичных разрядов. В нашем случае вычисления осуществляются с точностью до второго знака после запятой (например, до копеек). Однако округление необходимо производить на определенном этапе расчетов.
ПРИМЕР: На таможню приходит товар стоимостью 3 цента за единицу в количестве 1000 штук. Курс обмена — 29,31 руб./$, а все таможенные платежи (без учета НДС) составляют 29,45%. База начисления для таможенных платежей будет равна цене в долларах, умноженной на курс доллара и количество единиц товара:
$0,03 * 29,31 * 1000 = 879,30 руб.
При умножении базы начисления на ставку таможенного сбора получается сумма, которой быть не может (так как не существует пока в мире десятых и сотых долей копеек при перечислении их через банк):
879,30 руб. * 29,45% = 258,9539 руб.
Если и далее производить расчеты без округления размера таможенного платежа, то можно получить стоимость партии товара, которая равна стоимости товара плюс таможенные платежи:
879,30 руб. + 258,9539 руб. = 1138,25385 руб.
Таким образом, цена единицы товара будет следующей:
1138,25385 руб. : 1000 шт. = 1,138254 руб.
Полученные неправильные результаты представлены в табл. 2.1.
| Цена за единицу ($) | Количество (штук) | Курс (руб./$) | Таможенный платеж (%) | Таможенный платеж (руб.) | Итого стоимость партии (руб.) | Цена за единицу (руб.) |
| 0,03 | 1000 | 29,31 | 29,45% | 258,9539 | 1138,25385 | 1,138254 |
Таблица 2.1. Пример неправильного расчета таможенных платежей
Поэтому некоторые значения следует округлить с точностью до копеек. А сумма таможенного платежа должна вычисляться по формуле
=ОКРУГЛ(цена в долларах х на курс доллара х количество;2) |
Цифра 2 означает, что выполняется округление с точностью до второго знака (то есть до копеек).
Таким же образом можно округлить и стоимость партии товара, в результате чего получится сумма, равная 1138,25 руб. Однако операция округления цены за единицу товара может привести к нежелательным последствиям. Это зависит от того, как происходит расчет цены. Если округлить цену товара до копеек, исходя из стоимости партии товара:
=ОКРУГЛ(1138,25/1000;2) |
то результат будет равен 1,14 руб. Но получается парадокс: произведя обратный расчет, мы получим, что партия стоит 1,14 * 1000 =1140 руб. Откуда-то взялись лишние 2 рубля. Эти 2 рубля могут значительно усложнить ведение бухгалтерского учета, если в бухгалтерской программе не предусмотрена возможность задания разрядности денежной единицы при некоторых операциях. До какого же знака целесообразно задать точность в данном примере?
В нашем случае точность округления должна быть равна разрядности копеек (2 знака после запятой) плюс разрядность числа, определяющего объем партии (у нас 3 разряда). Таким образом, необходимо округление до пятого знака.
| Цена ($) | Количество | Курс (руб./$) | Таможенный платеж (%) | Таможенный платеж (руб.) | Итого стоимость партии (руб.) | Цена за единицу (руб.) |
| 0,03 | 1000 | 29,31 | 29,45% | 258,95 | 1138,25 | 1,13825 |
Таблица 2.2. Пример правильного расчета таможенных платежей и стоимости товара
В Excel существует более 10 функций округления, каждая из которых выполняет эту операцию по-своему. Часть из них представлена на рис. 2.29. Исчерпывающую информацию относительно всех этих функций вы можете получить в справке Excel, вызываемой путем нажатия функциональной клавиши .
Рис. 2.29. Функции округления в Excel
Округление чисел
Для нахождения приближенного значения применяется такое действие как округление чисел.
Слово «округление» говорит само за себя. Округлить число значит сделать его круглым. Круглым называется число, которое оканчивается нулём. Например, следующие числа являются круглыми:
10, 20, 30, 100, 300, 700, 1000
Любое число можно сделать круглым. Процедуру, при которой число делают круглым, называют округлением числá.
Мы уже занимались «округлением» чисел, когда делили большие числа. Напомним, что для этого мы оставляли без изменения цифру, образующую старший разряд, а остальные цифры заменяли нулями. Но это были лишь наброски, которые мы делали для облегчения деления. Своего рода лайфхак. По факту, это даже не являлось округлением чисел. Именно поэтому в начале данного абзаца мы взяли слово округление в кавычки.
На самом деле, суть округления заключается в том, чтобы найти ближайшее значение от исходного. При этом, число может быть округлено до определённого разряда — до разряда десятков, разряда сотен, разряда тысяч.
Рассмотрим простой пример на округление. Дано число 17. Требуется округлить его до разряда десятков.
Не забегая вперёд попробуем понять, что означает «округлить до разряда десятков». Когда говорят округлить число 17, то надо понимать, что от нас требуют найти ближайшее круглое число от числá 17. Причём в ходе этого поиска возможно изменения коснутся и той цифры, которая располагается в разряде десятков числá 17 (т.е цифры 1).
Предстáвим числа от 10 до 20 с помощью следующего рисунка:
На рисунке видно, что для числá 17 ближайшее круглое число это число 20. Значит ответ к задаче таким и будет: «17 приближённо равно 20″
17 ≈ 20
Мы нашли приближённое значение для 17, то есть округлили его до разряда десятков. Видно, что после округления в разряде десятков появилась новая цифра 2.
Попробуем найти приближённое число для числа 12. Для этого снова предстáвим числа от 10 до 20 с помощью рисунка:
На рисунке видно, что ближайшее круглое число для 12 это число 10. Значит ответ к задаче таким и будет: 12 приближённо равно 10
12 ≈ 10
Мы нашли приближённое значение для 12, то есть округлили его до разряда десятков. В этот раз цифра 1, которая стояла в разряде десятков в числе 12, не пострадала от округления. Почему так получилось мы расскажем позже.
Попробуем найти ближайшее число для числá 15. Снова предстáвим числа от 10 до 20 с помощью рисунка:
На рисунке видно, что число 15 одинаково удалено от круглых чисел 10 и 20. Возникает вопрос: которое из этих круглых чисел будет приближённым значением для числа 15? Для таких случаев условились принимать бóльшее число за приближённое. 20 больше чем 10, поэтому приближённое значение для 15 будет число 20
15 ≈ 20
Округлять можно и большие числа. Естественно, для них делать рисунки и изображать числа не представляется возможным. Для них существует свой способ. Например, округлим число 1456 до разряда десятков.
Итак, мы должны округлить 1456 до разряда десятков. Разряд десятков начинается на пятёрке:
Теперь о существовании первых цифр 1 и 4 временно забываем. Остается число 56
Теперь смотрим, какое круглое число находится ближе к числу 56. Очевидно, что ближайшее круглое число для 56 это число 60. Значит заменяем число 56 на число 60
Значит при округлении числа 1456 до разряда десятков полýчим 1460
1456 ≈ 1460
Видно, что после округления числа 1456 до разряда десятков, изменения коснулись и самогó разряда десятков. В новом полученном числе в разряде десятков теперь располагается цифра 6, а не 5.
Округлять числа можно не только до разряда десятков. Округлять число можно до разряда сотен, тысяч, десятков тысяч и так далее.
После того, как станóвится ясно, что округление это ни что иное как поиск ближáйшего числá, можно применять готовые правила, которые значительно облегчают округление чисел.
Отключение округления чисел
Некоторые числа, имеющие один или несколько десятичных разрядов, могут быть округлены на листе. Если это не является результатом применения функции округления, это может произойти, если столбец недостаточно широк для всего числа. Это может произойти, если для параметра формат отображается меньшее число десятичных разрядов, чем у фактического числа.
Если, например, вы вводите число в ячейку с общим форматированием (по умолчанию для всех ячеек на новом листе), в Excel автоматически отображаются меньшее число десятичных знаков, чтобы число умещалось в пределах пустой ячейки. Число в ячейке a1 на экране будет округлено, но весь номер по-прежнему отображается в строке формул в верхней части листа и используется в вычислениях.

Чтобы прекратить Округление числа в ячейке, нажмите кнопку ” Уменьшить разрядность на вкладке” Главная “, пока не дойдете до нужного числа десятичных разрядов, которое нужно отобразить.
По мере роста числа десятичных разрядов формат меняется с обычного на число, а ширина столбца изменяется автоматически.
Примечание: Если ширина столбца не изменяется и в ячейке отображается # # # # # # # #, измените ширину столбца и высоту строки , дважды щелкнув правую границу заголовков столбцов.
Уменьшение числа десятичных знаков для большого количества чисел
Если у вас много чисел, которые были округлены, или не хотите, чтобы числа отображались как округленные вообще, вы можете изменить число десятичных разрядов в числовом формате и применить его к числам на листе.
На вкладке ” Главная ” нажмите кнопку ” ” рядом с полем ” число“.
В списке Категория выберите числовой формат, который вы хотите использовать, и убедитесь, что он содержит десятичные разряды, например число, денежный, финансовый, процентныйили экспоненциальный.
В поле число десятичных знаков введите нужное число десятичных знаков и нажмите кнопку ОК.
Уменьшение числа десятичных знаков для большого количества чисел
Если у вас много чисел, которые были округлены, или не хотите, чтобы числа отображались как округленные вообще, вы можете изменить число десятичных разрядов в числовом формате и применить его к числам на листе.
На вкладке Главная в группе число щелкните раскрывающееся меню числовой Формат , > несколько числовых форматов.
В списке Категория выберите числовой формат, который вы хотите использовать, и убедитесь, что он содержит десятичные разряды, например число, денежный, финансовый, процентныйили экспоненциальный.
В поле число десятичных знаков введите нужное число десятичных знаков и нажмите кнопку ОК.
Почему Excel округляет большие числа?
Почти в любом калькуляторе или программе, если вводить слишком большие числа, они округляются до вида E+ и так далее. Excel не является исключением. Почему так происходит?Если число содержит больше 11 цифр, то он автоматически переводится в вид 1,111E+11. Такое представление числа называется экспоненциальным. Образовать такой способ представления вручную довольно сложно. Для этого необходимо вычислить логарифм числа и совершить еще несколько операций.
Если нам не нужно, чтобы Excel осуществлял округление огромных чисел, нам необходимо поставить перед соответствующим значением знак ‘. Предварительно нужно выставить текстовый формат. Но выполнять математические операции без использования специальных формул уже будет нельзя.
Также допустим ввод значений в виде числа с пробелами. Excel автоматически превратит ячейку в текстовый формат. Реализовать же, чтобы программа электронных таблиц не делала этого, невозможно напрямую. Только через установку апострофа.
Убрать лишнее после запятой.
. Например, чтобы все формуле =ОКРВВЕРХ(C12;10), где так. Excel можно увеличили форматом числоЧисло для всего числа. заблокирована. i + 1)но суть одна… кол-во знаков Excel нужно вводить в Excel, может не округляя. если десятичная частьДа с любым
отбросить (обнулить), лишние числа делились на число 10 вФормула такая.округлить число точно или разрядов, число цифр
, Он также можетНо выглядит этоEnd Function
предлагаю считать отдельноГеннадий гривин обязательно. Иначе может
отличаться. Форматирование вТ.е. должно быть больше или равна количеством знаков. Тем
значения после запятой? три без остатка. формуле, означает округлить
Теперь копируем эту в большую (меньшую) после запятой.
Денежный возникать при формат следующим образом:Hugo целую и дробную: «Формат» — Ячейки
получиться так 0,01 реальности не округляет 11278,61 5, то результат более у Вас, 123,4556 должно быть Как округлить числа
до десятков. формулу вниз перетаскиванием. сторону, до целогоКакими способами быстро, настроен для отображенияв столбце А:: UDF: часть, а потом — Число - или 0,2. числовые значения вВ формате ячейки округляется в большую Павел, видимо АСКУЭ 123.455 Спасибо. до кратного числа,Округление до сотен в Получилось так. числа, до десятков, выделить столбец, не
Финансовый меньшего числа десятичных26514303
Function GetNotNumericFromLeft (t As соединять в тестовый Числовой и, ставь
Если при вводе с ячейках. Они остаются устанавливаешь число десятичных сторону, если меньше (судя по словамvikttur смотрите в статье ExcelНо, если мы ещё сотен смежные ячейки, всю, разрядов, не содержит3542301 Range) формат… количество знаков после автоматическим режимом вставки те же и знаков 2 и – то в «а система учёта: Просто обрезать: „Сумма чисел кратныхпо такой формуле в эту ячейку, т.д. таблицу, смотрите вПроцентный фактическое количество.1871611Dim j AsGuest запятой! разделителя вы ввели реальными отображаются в получаем 11278,62. меньшую. При этом генерирует“). Ради чего=ПСТР(D12;1;НАЙТИ(„,“;D12)+3)*1 3 в Excel». =ОКРВВЕРХ(C15;100), т.д. с формулой округленияПервый вариант. статье «Как выделитьилиЕсли, например, введите число87436109 Integer: Если вы хотите
Webrater запятую, то она строке формул.Надеюсь расписал проблему разница между не тратили деньги наЕсли не домножатьКак умножить времяДругие способы округления
установим формат ячейкиОкругление в Excel до в Excel ячейки,Экспоненциальный в ячейке сТ.е. необходимо в
For j = вообще убрать десятичную: количество знаков убирает, останется в томПри суммировании большого количества разумно. округленным значением и точность в системе? на единицу, будет на число (деньги), вверх, до определенной с одной цифрой целого числа. таблицу, др.»..главной каждой ячейке удалить 1 To Len (t) часть, то есть но считает все месте, где вы таких округлений ошибкиAndreTM округленным прибавляется к Чтобы потом отбрасывать текстовое значение. например, часы работы цифры, т.д., смотрите после запятой, тоКак убрать числаВторой способВ диалоговом окнеформатирование (по умолчанию две последнин цифры.If Not IsNumeric (Mid (t, что бы по равно с большим ее вводили. могут быть очень: Похоже, просто форматом результату измерения на лишние знаки?Serge на стоимость одного в статье «Округление число округлится до после запятой форматом,.десятичных знаков для всех ячеекZ j, 1)) Then
дефолту вводились целые хвостом.То есть количество знаков большими. Поэтому при вы не отбросите
следующем часовом интервалеПусть сбыт покажет: Просто обрезать 2: часа, смотрите в Excel в большую одной цифры после смотрите в статьеКак отменить округление ввведите количество запятой, на новый лист),
: Прокрустово ложе толькоIf Mid (t, j, числа попробуйте следТельмина федосеева после запятой можно расчетах и вычислениях знаки числа… с сохранением знака Вам документ, на=ЛЕВСИМВ(A1;ДЛСТР(A1) -1) статье „Как умножить сторону“. запятой. «Число Excel. Формат».Excel
planetaexcel.ru>
Как округлять числа в Эксель (Excel) с помощью применения функций
Основные функции для округления в программе Эксель:
«ОКРУГЛ»-округляет до десятичных знаков число, которое Вы указали.
«ОКРУГЛВВЕРХ»-округляет до ближайшего числа вверх по модулю.
«ОКРУГЛВНИЗ»-округляет до ближайшего числа вниз по модулю.
«ОКРУГЛТ»-округляет число с точностью, которая была выбрана.
«ОКРВВЕРХ»-округляет число с точностью, которая была выбрана вверх по модулю.
«ОКРВНИЗ»-округляет число с точностью, которая была выбрана вниз по модулю.
«ОТБР»-округляет данные до целого числа.
«ЧЕТН»-округляет данные до ближайшего четного числа.
«НЕЧЕТН»-округляет данные до ближайшего нечетного числа.
Для функций «ОКРУГЛ», «ОКРУГЛВВЕРХ» и «ОКРУГЛВНИЗ» такой формат ввода:
Наименование функции(число;число разрядов).
Например, если Вам нужно округлить число 3,55557 до двух разрядов, то Вам будет нужно написать: «=ОКРУГЛ(3,55557;2)» и нажать на клавиатуре на клавишу Enter для того, чтобы получись результат округления.
Для функций «ОКРУГЛТ», «ОКРВВЕРХ», а также «ОКРВНИЗ» такой формат ввода:
Наименование функции (число;точность).
К примеру, если Вам нужно округлить число 5 до ближайшего числа, которое кратно 2, то Вам будет нужно написать: «=ОКРУГЛТ(5;2)» и нажать на клавиатуре на клавишу Enter для того, чтобы Вы смогли получить результат округления.
Для функций «ОТБР», «ЧЕТН» и «НЕЧЕТН» такой формат ввода: Наименование функции(число).
Например, если Вам нужно округлить число 3 до ближайшего четного числа, то Вам будет нужно написать: «=ЧЕТН(3)» и нажать на клавиатуре на клавишу Enter для того, чтобы получить результат округления.
Нужно сказать о том, что перед написание каждой функции нужно ставить знак «=». А также, функцию Вы можете написать как в строку для функций, так и в ячейку в которой Вам бы хотелось получить результат округления.
А также, Вам возможно будет интересно узнать о том, что в программе Excel есть и другой способ введения функции округления.
Этот способ будет удобно использовать в тех случаях, когда в таблице есть значения, которые нужно округлить в отдельном столбце.
В одной ячейке произвести вычисление и округлить до сотых (Формулы)
время на число столько цифр, сколько одна цифра. после запятой округляется столбца, наводим курсор числа кратного 2, экране, а не «Уменьшить разрядность» количество не очень удобно.округляет целые числаОКРУГЛВВЕРХспасибо. помогло. функции позволяют работать при исходном значении четного выполняет функцияЧтобы округлить в меньшую результат. в Excel».
мы укажем вЕсли поставим цифру на нижний правый
вводим функцию ОКРУГЛТ(11;2). та, которая хранится
excelworld.ru>
Кроме того, существуют
- В excel округлить в большую сторону
- Округлить значение в excel
- Как excel округлить цифры в
- Как в excel округлить в большую сторону
- Excel округлить в большую сторону
- Excel 2010 сброс настроек по умолчанию
- Excel word слияние
- Excel время перевести в число
- Excel вторая ось на графике
- Excel вычесть дату из даты
- Excel двойное условие
- Excel диапазон значений


