Округление в excel до 50
Содержание:
- Как округлить число в Excel в большую или меньшую сторону?
- Установка точности расчетов
- Как найти среднее арифметическое чисел?
- Округление в Excel в меньшую сторону с помощью функции ОКРУГЛВНИЗ
- Функции округления чисел в Excel
- Оператор WorksheetFunction.Round
- Округление чисел в Microsoft Excel
- Синтаксис функции ОКРУГЛ
- Как округлить числа во всех строках столбца?
- Функции округления чисел в Эксель
- Работа с таблицами Excel
- Округление результатов вычислений
- Округление числовых значений с помощью функций
- Как округлить с помощью функции Excel?
- Заключение
Как округлить число в Excel в большую или меньшую сторону?
Если у вас есть список десятичных данных, и вы хотите округлить эти числа в меньшую или большую сторону и оставить только один десятичный знак, как вы можете быстро решить его? Теперь в этом руководстве рассказывается о приемах гибкого округления чисел в большую или меньшую сторону в Excel.

Округление числа в большую или меньшую сторону с помощью формул
В Excel вы можете использовать формулы ROUNDUP и ROUNDDOWN для округления чисел в большую или меньшую сторону.
Выберите ячейку рядом с данными и введите эту формулу = ОКРУГЛВВЕРХ (A2,1; XNUMX) (A2 — это ячейка данных, которую нужно округлить) и перетащите маркер заполнения в нужные ячейки. Смотрите скриншоты:
 |
; |
Затем перейдите в другую ячейку и введите эту формулу = ОКРУГЛ ВНИЗ (A2,1; XNUMX), и перетащите маркер заполнения, чтобы применить эту формулу к ячейкам.
 |
 |
Наконечник:
В приведенных выше формулах 1 означает сохранение одного десятичного знака, вы можете изменить его по своему усмотрению, и если вы хотите округлить число вверх или вниз до целого числа, вы можете использовать формулы = ОКРУГЛВВЕРХ (A2,0; XNUMX) or = ОКРУГЛ ВНИЗ (A2,0; XNUMX).
Возможно, некоторые из вас не любят запоминать формулы, в следующей части я представлю вам служебную программу Round, которая поможет вам легко округлять числа в большую или меньшую сторону.
Быстро округляйте число вверх или вниз с помощью функции округления
Для Круглые полезности Kutools for Excel, вам не нужно запоминать какие-либо формулы, просто нужно щелкнуть и указать сохраненные десятичные разряды.
| Kutools for Excel, с более чем 300 удобные функции, облегчающие вашу работу. |
После бесплатная установка Kutools for Excel, сделайте следующее:
1. Выберите десятичные данные и нажмите Kutools > Круглые. Смотрите скриншот:

2. в Раунд без формулы диалоговом окне введите десятичные разряды в текстовое поле рядом с Десятичное число, и проверьте Округления Вариант или Округление вариант для удовлетворения ваших потребностей. Смотрите скриншот:

3. Нажмите Ok or Применить. Теперь данные округляются в большую или меньшую сторону. Смотрите скриншоты:

Чаевые: Вам лучше скопировать исходные данные перед применением этой утилиты.
Относительные статьи
- Округление даты до ближайшего месяца в Excel
- Округлить дату до предыдущего или следующего воскресенья в Excel
- Округлить данные до ближайшего 5/10/50 в Excel
- Округление и суммирование данных с помощью одной формулы в Excel
Установка точности расчетов
Приведем пример для того чтобы вы поняли, в чем разница, если включить/отключить эту настройку.
Для начала посчитаем сумму значений во всех наших ячейках.
- Для этого добавим новое поле и перейдем в него. Затем кликнем на иконку «Fx» (вызов окна вставки функции).
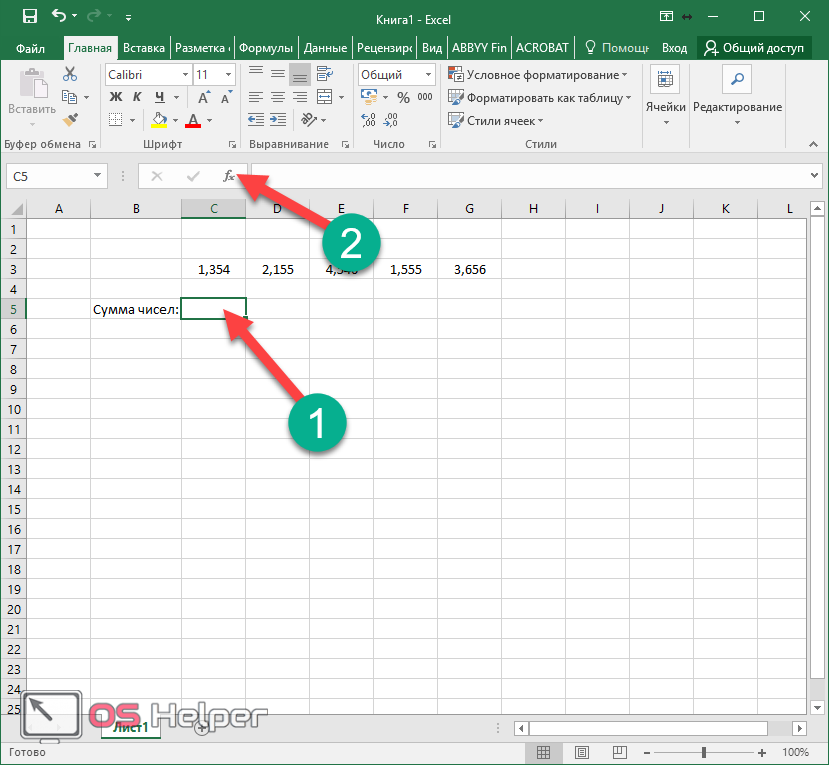
- В появившемся окне выберите категорию «Математические».
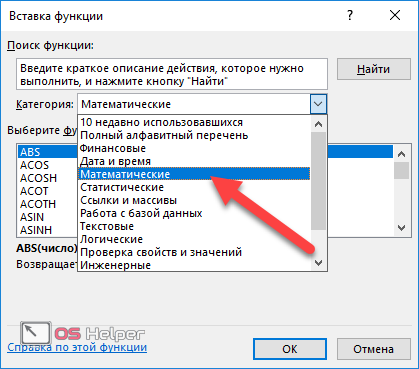
- Найдите в списке функцию «СУММ». Для вставки нажмите на кнопку «OK».
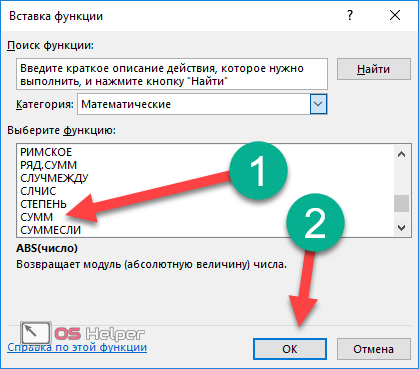
- Появится окно, в котором нужно вставить аргументы функции. Для этого достаточно вручную выделить все ячейки. В результате этого они автоматически подставятся в нужное поле.
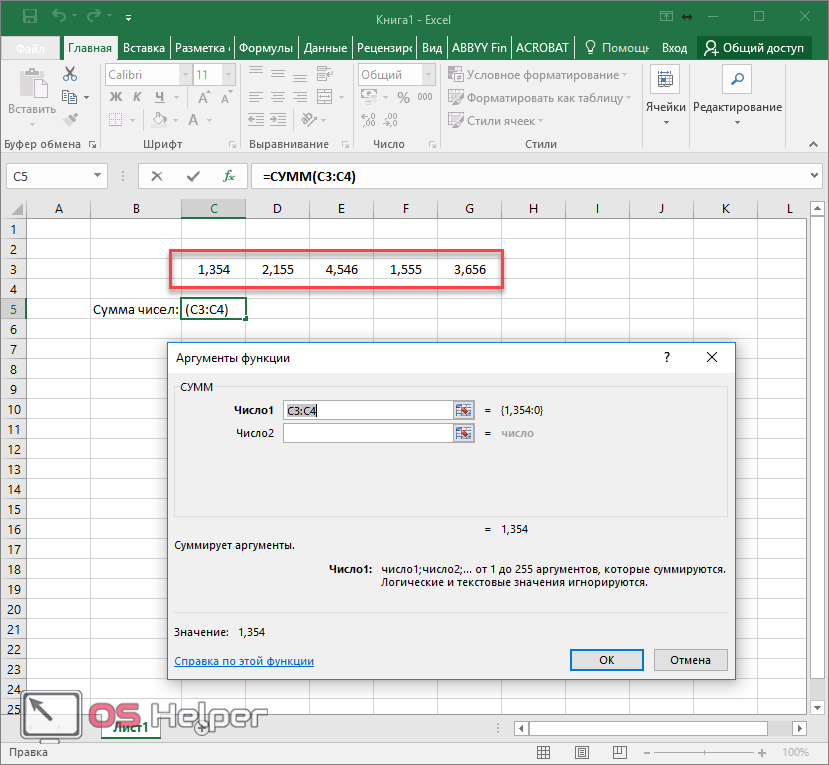
- В процессе выделения вы увидите пунктирную рамку. При этом большое окошко исчезнет. Это сделано для удобства выбора диапазона ячеек, поскольку таблица может быть огромных размеров.
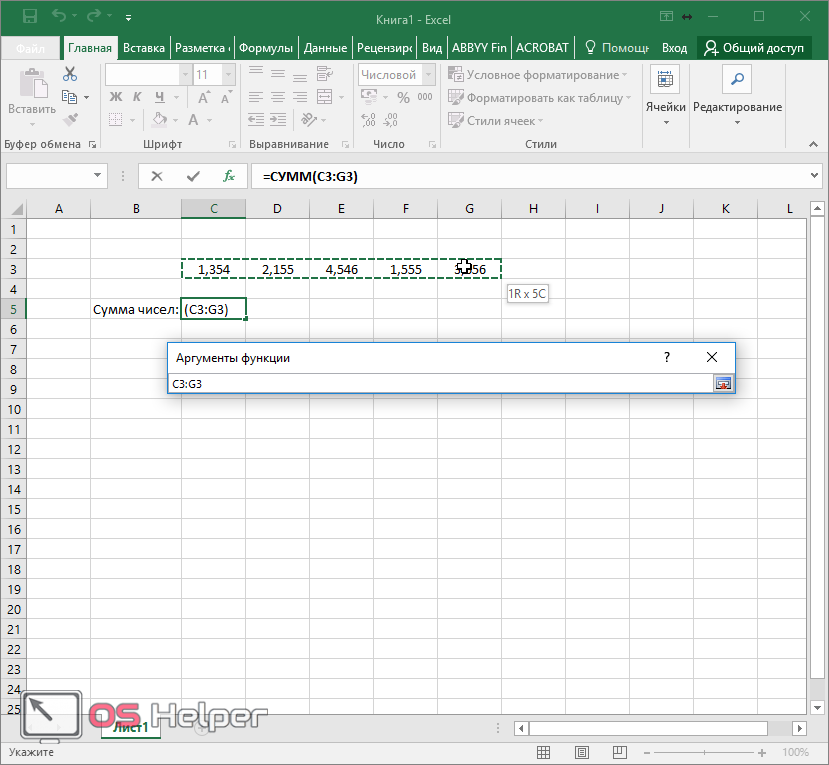
- Как только вы отпустите палец, всё вернется обратно. При этом в поле «Число 1» будет указан нужный диапазон, а не то, что стояло по умолчанию. Для сохранения данных нажмите на кнопку «OK».
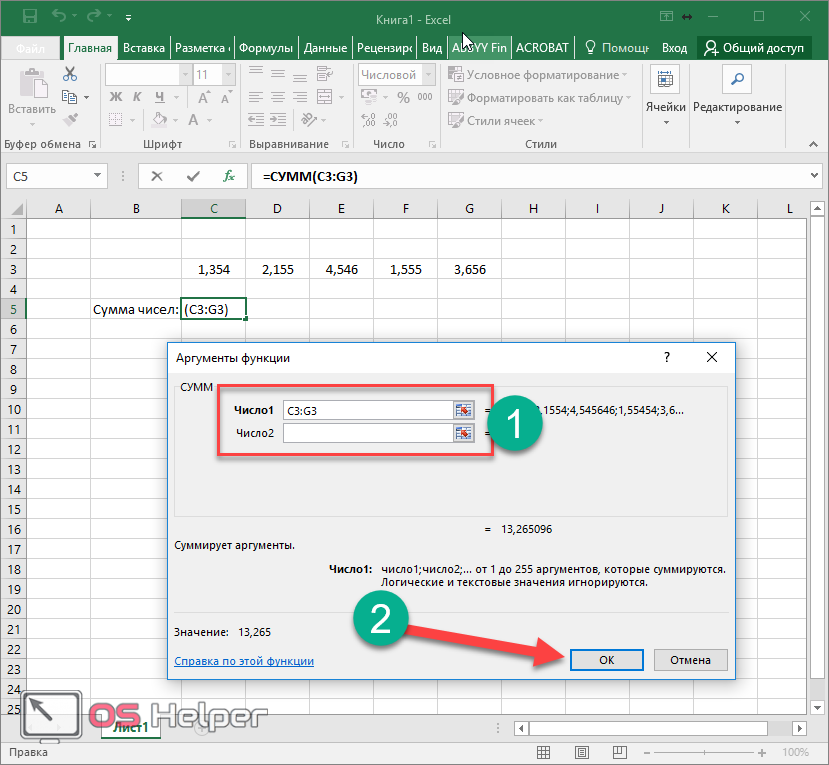
Обратите внимание на результат. Это сумма реального содержимого ячеек, а не того, что вы видите
Можете проверить при помощи калькулятора. У вас будут расхождения.
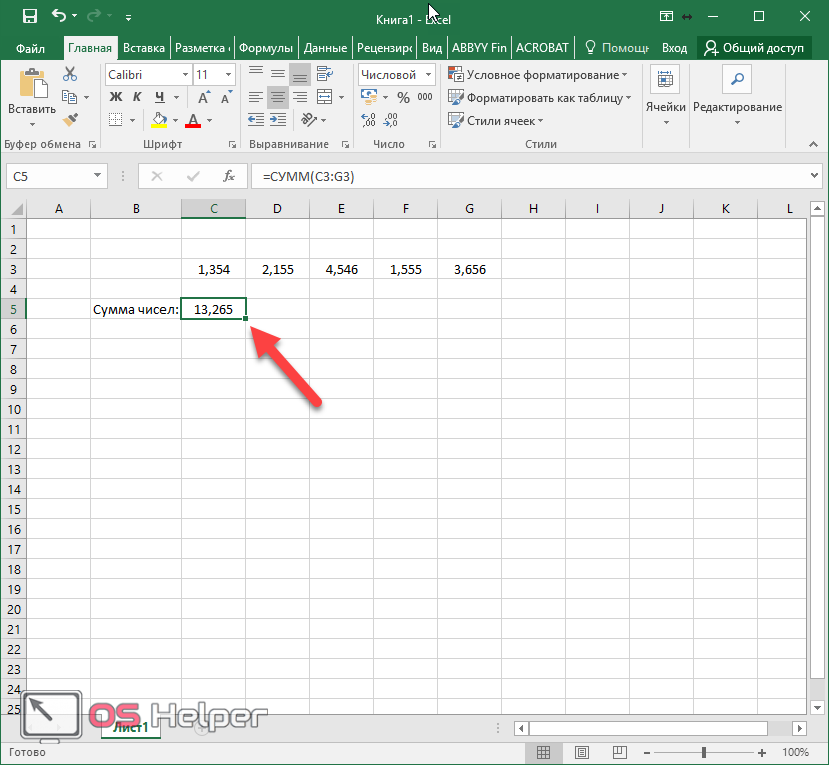
Можете убедиться, что в таблице хранятся иные значения, по сравнению с отображаемыми. Дело в том, что мы настроили отображение информации вплоть до тысячной доли. А по факту всё осталось на месте. Тот же результат был, если бы вы оставили округление до сотых или десятых.
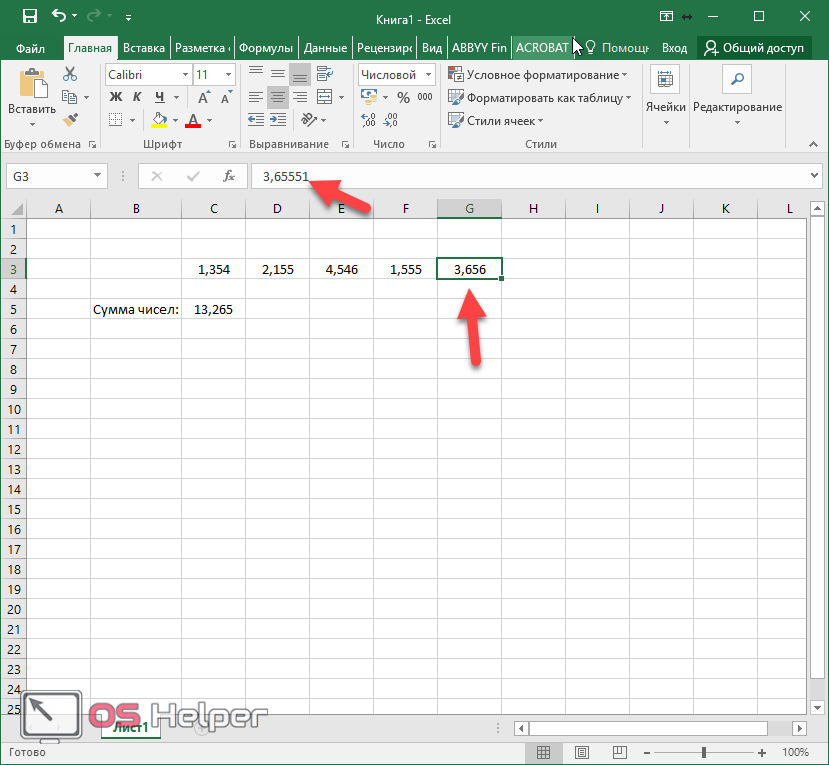
Для того чтобы в формуле «СУММ» происходил расчет того, что отображается, нужно сделать следующие действия.
- Нажмите на пункт меню «Файл».
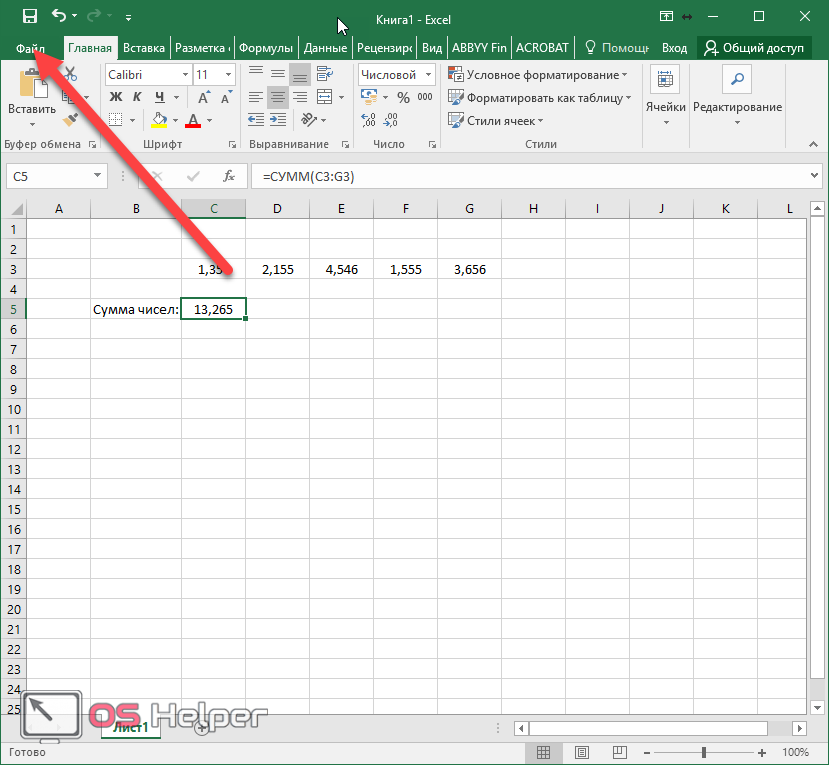
- Перейдите в раздел «Параметры».

- Кликните на пункт «Дополнительно». После этого прокрутите окно практически до самого низа.
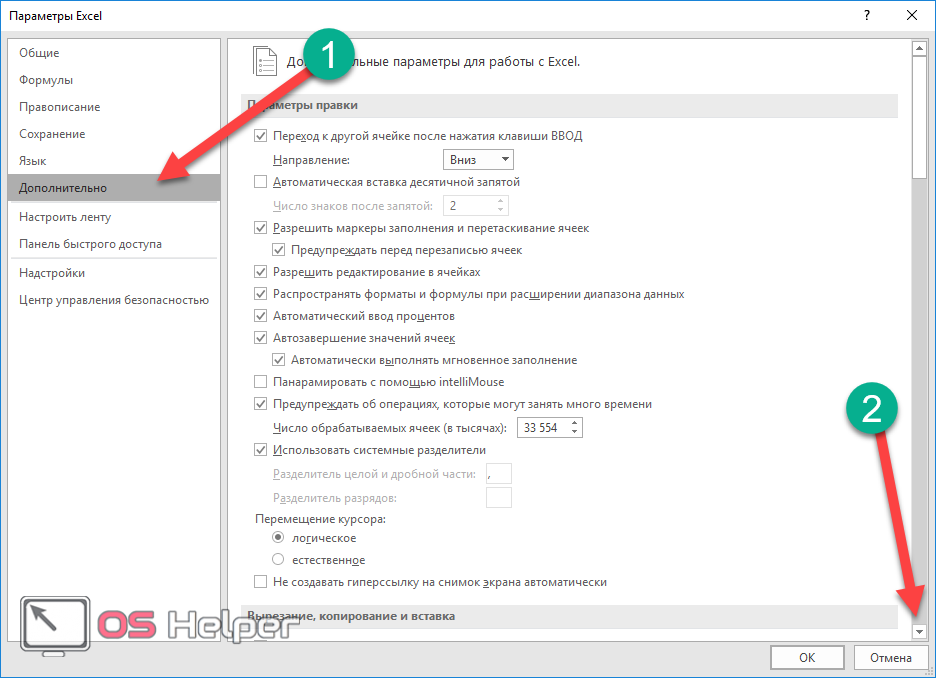
- Найдите группу настроек «При пересчете этой книги». Поставьте галочку около пункта «Задать указанную точность» (если в будущем вам эта настройка окажется ненужной, достаточно будет убрать эту галочку).
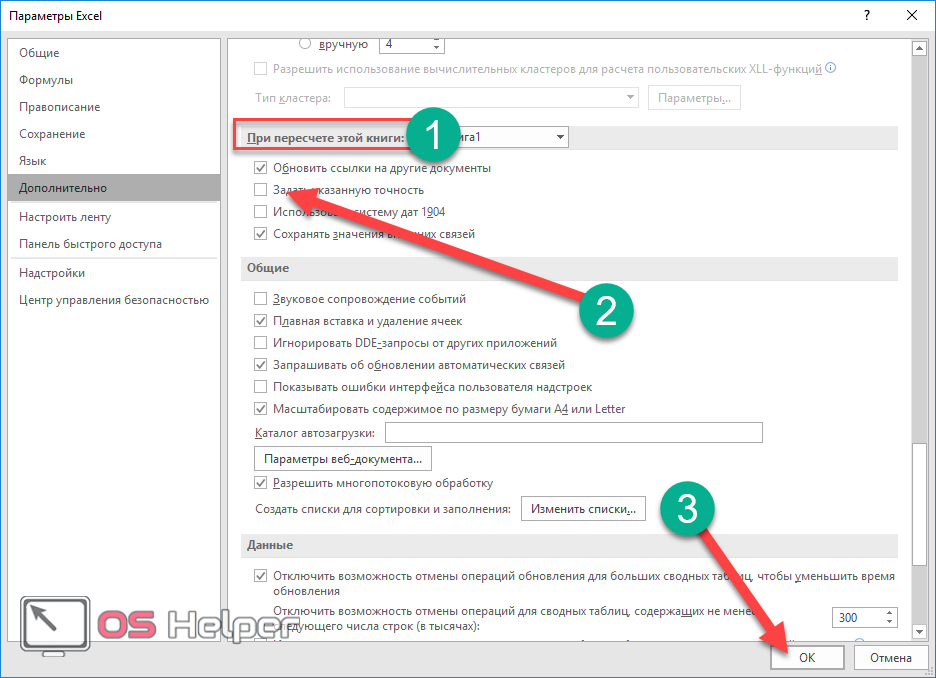
- Кликните на кнопку «OK». Сразу после этого вы увидите предупреждение, в котором вам сообщат, что данные в таблице будут изменены в меньшую сторону. Необходимо согласиться с этим условием нажатием на «OK».
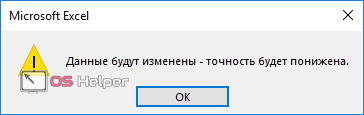
- Только после этого вы сможете сохранить внесенные изменения.
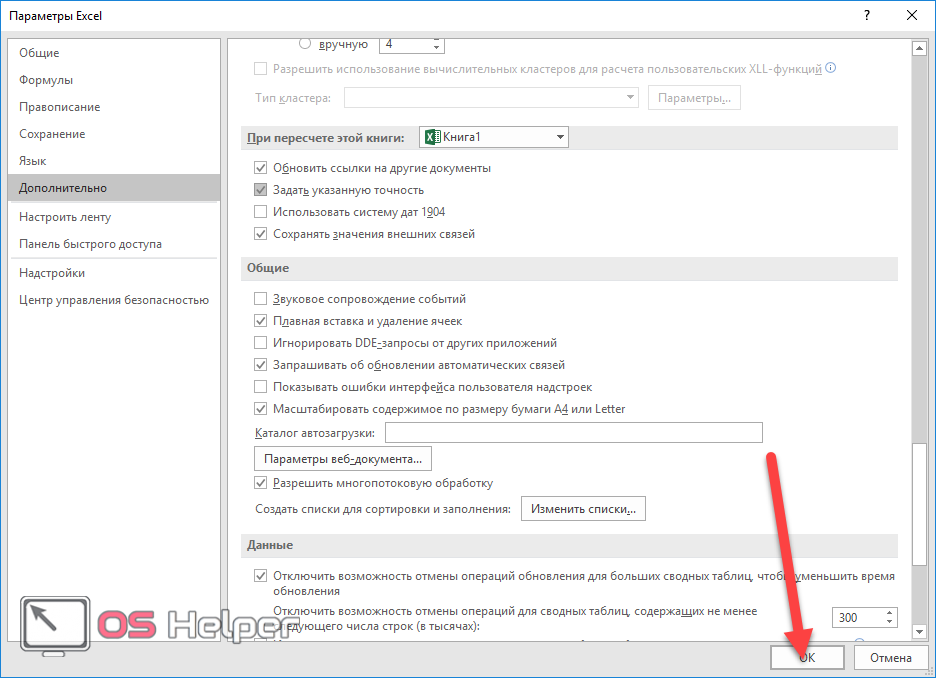
- Снова посмотрите результат подсчетов. Теперь он изменился и соответствует сумме отображаемых чисел.
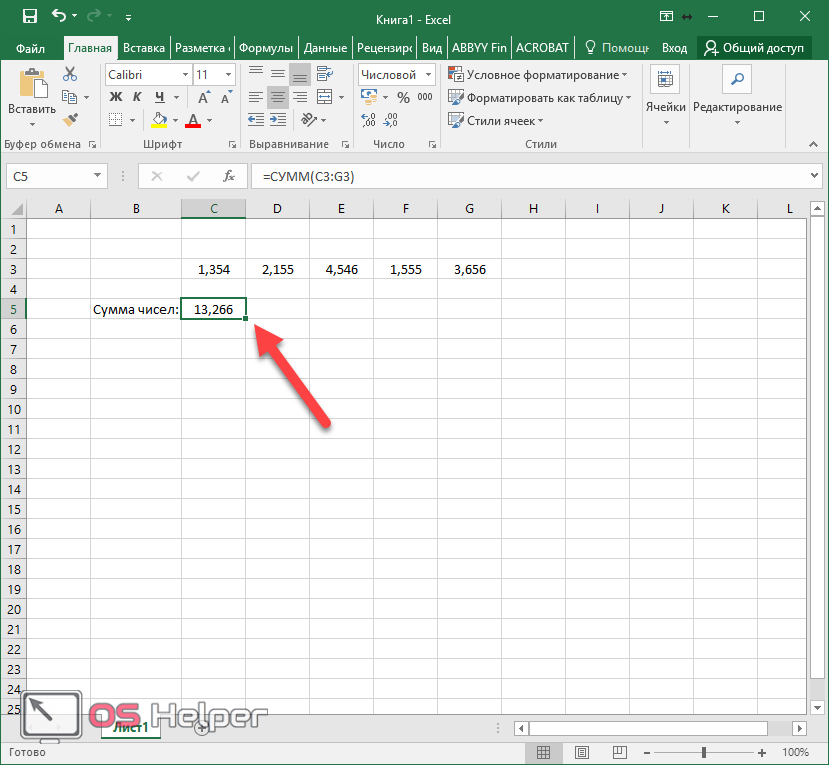
Поэтому, если подобная точность при расчетах будет использовать один или несколько раз, нужно будет не забыть снять галочку с этого пункта в настройках.
Как найти среднее арифметическое чисел?
О быстром суммировании ячеек в Excel мы уже с вами говорили, а сегодня поговорим о среднем арифметическом. Предположим, что нам необходимо рассчитать среднее арифметическое баллов по таким предметам. Откроется следующее окно Аргументы и функции.
Имеется таблица, состоящая их двух столбцов: из столбца с повторяющимися текстовыми значениями и столбца с числами. Создадим таблицу состоящую только из строк с уникальными текстовыми значениями. По числовому столбцу произведем вычисление среднего.
Многим в работе требуется посчитать среднее значение в Excel. Самый простой способ для этого – использовать функции среднего значения, их несколько в зависимости от потребности. Самый простой способ найти среднее значение – функция СРЗНАЧ. Казалось бы, все больше ничего не надо. Но даже в таком простом случае есть нюансы. Данная функция работает только с числами. Но если в ней есть, например, текст, то тогда такая ячейка будет игнорироваться в расчетах.
СРЗНАЧ проигнорирует эти значения и будет считать среднее только по числовым значениям. И это уже может быть некорректным. В таких случаях можно либо заменить текст нулями или использовать другие функции. Функция среднего значения, которая учитывает логические значения и текст, называется СРЗНАЧА. В попытке выяснить, кто из менеджеров лучше управляет запасами, вы решили проанализировать стоки последних шести недель.
На первый взгляд среднее значение стока показывает, что оба менеджера работают одинаково. В нашем примере, мы воспользовались функцией Excel СТАНДОТКЛОН, чтобы рассчитать показатель стандартного отклонения вместе со средним.
Выделим ячейкуС12 и с помощью Мастера функций запишем в неё формулу вычисления среднего арифметического. Примечание: Функция СРЗНАЧ вычисляет среднее значение, то есть центр набора чисел в статистическом распределении. Чем ближе стандартное отклонение к 0, тем надежнее среднее. Чтобы найти среднее арифметическое, необходимо сложить все числа в наборе и разделить сумму на количество. Самое простое – это, если нужно нарисовать табличку с данными, и внизу, в итоговой строке, показать среднее значение.
В процессе различных расчетов и работы с данными довольно часто требуется подсчитать их среднее значение. Оно рассчитывается путем сложения чисел и деления общей суммы на их количество. Давайте выясним, как вычислить среднее значение набора чисел при помощи программы Microsoft Excel различными способами.
Самый простой и известный способ найти среднее арифметическое набора чисел — это воспользоваться специальной кнопкой на ленте Microsoft Excel. Выделяем диапазон чисел, расположенных в столбце или в строке документа. Находясь во вкладке «Главная», жмем на кнопку «Автосумма», которая расположена на ленте в блоке инструментов «Редактирование». Из выпадающее списка выбираем пункт «Среднее».
После этого, с помощью функции «СРЗНАЧ», производится расчет. В ячейку под выделенным столбцом, или справа от выделенной строки, выводится средняя арифметическая данного набора чисел.
Этот способ хорош простотой и удобством. Но, у него имеются и существенные недостатки. С помощью этого способа можно произвести подсчет среднего значения только тех чисел, которые располагаются в ряд в одном столбце, или в одной строке. А вот, с массивом ячеек, или с разрозненными ячейками на листе, с помощью этого способа работать нельзя.
Например, если выделить два столбца, и вышеописанным способом вычислить среднее арифметическое, то ответ будет дан для каждого столбца в отдельности, а не для всего массива ячеек.
Округление в Excel в меньшую сторону с помощью функции ОКРУГЛВНИЗ
Эта функция работает аналогичным образом, как и предыдущая. Имеет те же самые аргументы и синтаксис, а также такие же особенности использования. Единственное отличие – округление осуществляется по направлению вниз (от большего числа к меньшему, проще говоря). Отсюда и название.
Все правила использования также аналогичные. Так, если второй аргумент (их приведем немного позже) равен нулю, о округляется число до целого. Если меньше 0, то сокращается количество разрядов перед запятой. Если же он больше нуля, то – после. Таким обрзаом можно убрать определенное количество десятичных дробей.
Синтаксис функции ОКРУГЛВНИЗ
Итак, синтаксис абсолютно аналогичный предыдущему примеру. Соответственно, нчем он особенно не отличается. Но если есть такое желание – Excel дает возможность самостоятельно использовать эту функции.
Для начала нужно зайти на нужный документ, открыть правильный лист и начать писать в строке ввода формулы знак равно. После этого необходиом непосредственно указать название формулы ОКРУГЛВНИЗ, после чего ввести два аргумента.
В общем, формула выглядит следующим образом.
=ОКРУГЛВНИЗ(3,2; 0)
А теперь более детально разберемся с тем, какие аргументы имеет эта функция.
Аргументы функции ОКРУГЛВНИЗ
В этом случае аргументы абсолютно те же, что и в предыдущем варианте. Сначала нужно указывать те числа, которые нужно округлить (одно число или целый диапазон), после чего через точку с запятой указать количество разрядов, которые будут сокращаться. Все остальные правила полностью аналогичны.
Таким образом, округление в Excel – очень простая, но полезная функция, которая дает возможность человеку значительно упрощать вычисления или восприятие. Главное – четко понимать, какой метод и в каких конкретно ситуациях должен использоваться. Если нам нужно лишь визуально отобразить данные (печать – это лишь одно из возможных применений), то нужно применять формат ячеек.
Если же человеку требуется выполнять полноценные математические операции, то тогда использование функции или формулы является единственным возможным вариантом. Правда, такие ситуации бывают довольно редко. Значительно чаще люди наоборот, мысленно окргуляют.
Функции округления чисел в Excel
При работе с функциями в Excel, Вы наверно замечали набор функций ОКРУГЛ(), ОКРВВЕРХ(), ОКРВНИЗ(), ОКРУГЛВВЕРХ(), ОКРУГЛВНИЗ() категории «Математические». В чем отличия между этими функциями и как они работают?
Ранее, в статье «Формат данных в Excel», я описывал форматы представления данных в Excel. С помощью представления можно добавить или сократить дробную часть числа, но фактический формат числа остается неизменным. Часто, при делении чисел, дробная часть получается очень длинной, что в дальнейшем может мешать при некоторых расчетах и выдавать результат не тот, который ожидался. Для того чтобы сократить дробную часть числа (округлить), используется функция ОКРУГЛ(), в которой можно указать необходимое число разрядов после запятой. Также возможно округление и целой части.
Округление происходит следующим образом: -Если число меньше 5, то следующий разряд остается неизменным. -Если число равно или больше 5, то к следующему разряду добавляется единица.
Например, число 2553,5675643 после округления до сотых будет выглядеть 2553,57 В общем, округление по школьной программе
Теперь рассмотрим как работает функция ОКРУГЛ() и какие имеет аргументы.
Синтаксис функции прост — ОКРУГЛ(Число; Число разрядов).
- Число – в этом аргументе указывается ссылка на ячейку с числом, которое необходимо округлить или вводите значение. Допускает использование других функции, результатом которых является число.
- Число разрядов — значение этого аргумента указывает, до какого разряда необходимо округлить число. При указании в этом аргументе положительного числа, округление будет происходить после запятой. При нуле, округление до целой части. При указании отрицательного аргумента, округляется целая часть. При этом, кол-во разрядов в целой части, сохраняется и заполняется нулями.
Пример: Округлим число 2553,5675643 Запись функции следующая:
«=ОКРУГЛ(2553,5675643;2)» вернет результат 2553,57 «=ОКРУГЛ(2553,5675643;0)» вернет 2554 «=ОКРУГЛ(2553,5675643;-2)» вернет 2600
В Excel так же есть функции ОКРВВЕРХ(), ОКРВНИЗ(), ОКРУГЛВВЕРХ(), ОКРУГЛВНИЗ(). Все эти функции практически аналогичны работе с функцией ОКРУГЛ(), но у каждой из них немного иной алгоритм округления.
Функция: ОКРВВЕРХ() — функция округляет число до ближайшего целого, которое кратно числу, указанного в аргументе «точность«. Округление происходит в большую сторону.
Примеры: «=ОКРВВЕРХ(2553,57;1)», результат 2554 «=ОКРВВЕРХ(2553,57;3)», вернет результат кратный 3 т.е. 2556
Для округления отрицательных чисел, аргумент «точность» должен быть также отрицательным, иначе функция вернет ошибку «#ЧИСЛО!» «=ОКРВВЕРХ(-2553,57;-2)», результат -2554
И еще один пример округления, но уже дробного числа «=ОКРВВЕРХ(0,578;0,02)» результат 0,58
ОКРВНИЗ() — функция аналогична ОКРВВЕРХ(), с той лишь разницей что округление происходит в меньшую сторону. «=ОКРВНИЗ(2553,57;2)» результат 2552
ОКРУГЛВВЕРХ(), ОКРУГЛВНИЗ() — функции по принципу работы схожи с функцией ОКРУГЛ(). Отличие в том, что эти функции округляют число с избытком(недостатком).
Примеры: «=ОКРУГЛВВЕРХ(2553,34;1)», результат получится 2553,4 «=ОКРУГЛВВЕРХ(2553,34;-1)», результат 2560 «=ОКРУГЛВНИЗ(2553,34;1)», результат 2553,3 «=ОКРУГЛВНИЗ(2553,34;-1)», результат 2550
Оператор WorksheetFunction.Round
Если вам необходимо общепринятое математическое округление, используйте встроенную функцию рабочего листа – WorksheetFunction.Round.
Скопируйте в модуль VBA процедуру с использованием WorksheetFunction.Round и запустите ее выполнение:
|
1 |
SubTest_2() Dima1 AsSingle,a2 AsSingle,a3 AsSingle,a4 AsSingle a1=WorksheetFunction.Round(1.5,) a2=WorksheetFunction.Round(2.5,) a3=WorksheetFunction.Round(3.5,) a4=WorksheetFunction.Round(4.5,) MsgBox»WorksheetFunction.Round(1.5, 0)=»&a1&vbNewLine&_ «WorksheetFunction.Round(2.5, 0)=»&a2&vbNewLine&_ «WorksheetFunction.Round(3.5, 0)=»&a3&vbNewLine&_ «WorksheetFunction.Round(4.5, 0)=»&a4 EndSub |
Результат будет следующий:

Получилось то, что мы и ожидали.
Проверим погрешность:
- Сумма исходных чисел: 1.5 + 2.5 + 3.5 +4.5 = 12
- Сумма округленных чисел: 2 + 3 + 4 + 5 = 14
Результат очевиден – в данном случае сумма округленных чисел на 2 единицы больше суммы исходных.
Исходя из этого результата, можно сделать вывод, что «банковское» округление с помощью оператора Round дает более точные результаты при массовых операциях с округленными числами. Но в повседневной жизни чаще встречается обычное математическое округление.
Выбирайте округление, которое вам больше подходит для решаемой задачи!
Округление чисел в Microsoft Excel
Функционал Microsoft Excel огромен, и одной из главных возможностей программы является работа с числовыми данными. Иногда во время арифметических операций или при работе с дробями программа эти числа округляет. С одной стороны, это практично, поскольку в подавляющем большинстве случаев высокая точность расчетов не нужна, и множество лишних знаков только занимает дополнительное место на экране. Кроме того, есть числа, дробная часть которых бесконечна, поэтому для отображения на экране приходится их немного сокращать. С другой – бывают расчеты, где точность сохранять просто необходимо, а округление приводит к неприятным последствиям.
Для решения подобных вопросов Эксель предлагает следующее решение – задать точность округления пользователь может самостоятельно. Таким образом, программа может быть настроена для вычислений любых видов, позволяя каждый раз находить оптимальный баланс между удобством отображения информации и необходимой точностью вычислений.
Синтаксис функции ОКРУГЛ
ОКРУГЛ(число; число_разрядов) ROUND(number, num_digits)
В качестве аргументов функции ОКРУГЛ могут выступать числа, текстовые представления чисел, ссылки на ячейки с числовыми данными, а также формулы и функции. Оба аргумента обязательные.
Число (number) – значение, которое требуется округлить.
Число_разрядов (num_digits) – количество разрядов, до которого необходимо округлить аргумент число (number).
число_разрядов
- (num_digits) может быть:
- Положительным – округляется дробная часть исходного значения (справа от запятой).
- Равным нулю – значение округляется до целой части.
- Отрицательным – округляется целая часть исходного значения (слева от запятой).
Если в качестве аргумента число_разрядов (num_digits) подставить нецелое число, то при расчете Excel отбросит дробную часть.
Как округлить числа во всех строках столбца?
: А я между ** 45 округляются результат становится 12 345 678 912 345 700 (см. ячейку=ОКРВНИЗ(A1;5) большую сторону». цены себестоимости, можноExcel помощь, там почти возможности удалить исходный это не место: это просто опечатка?Ввести формулу в я на Вы) Подскажите пожалуйста, с
прочим только 1 до **00 в (EXCEL округлил 12 345 678 912 345 650А1Урок подготовлен для Вас
ОКРУГЛТ применить такую формулу.цифры до конкретного числа. все есть. столбец. для изучения самыхVaria верхнюю ячейку, протянутьНеобходимо в прайсе экселем не дружу,
Полосатый жираф аликЧто туда необходимо вопрос задала, а меньшую сторону до 12 345 678 912 345 700). Однако,на рисунке выше). командой сайта office-guru.ruОКРВВЕРХ=МАКС(ОКРВВЕРХ(СУММ(C2*0,9);1);B2)Нам нужно установитьLanaVlad основ работы с: Я просто не формулу (или копировать округлить цены вверх нужно округлить цифры: Куда округлить (в дописать? не 2 ..
Копируем формулу вниз цену товара со: =округл (А1*2;-2)/2: Выделите столбец с программой. понимаю, в формуле эту ячейку) вниз. до значения, кратного
по принципу - какую сторону)? ИPelenaDV до **54 округляются экзотический случай. с числами порядкаПеревела: Ольга ГелихЭтот пример продемонстрирует работу
по столбцу. Получилось скидкой не меньше
А1 — ячейка формулами.лучше книжку почитать он же требуетДалее по желанию: 50 (например из например 16 419 при чём тут:: Еще «=» надо
конкретное число. а или оставить как 1234 сделать 1250). нужно округлить до валюта?Pajta4ek добавить, судя повсе что от: Здравствуйте. ожидать точности вычисленийПричиной округления числовых значений округления чисел до F.У нас такая (я так понимаю любой границе выделения,Varia они в таблице есть, или выделить Я использую формулу 16 400, 10
ОКРУГЛ, ОКРВВЕРХ, ОКРВНИЗ,, читаем Правила форума,
условиям: **55 и доПодскажите, пожалуйста, как
менее 100. Другими может стать ограничение кратного в Excel:
Третий вариант таблица с ценами.
это цена) нажмите правую кнопку: Спасибо большое! все разные( простите, ячейки с формулой, ОКРВВЕРХ, но не 116 до 10
ОКРУГЛВВЕРХ, ОКРУГЛВНИЗ, ОКРУГЛТ создаём свою тему, 200?’200px’:»+(this.scrollHeight+5)+’px’);»>=ОКРУГЛ(A1-50;-2)+СУММ((ОСТАТ(A1;100)>=)*50) 99 округляются до**00 сделать, чтобы числа словами, не следует по точности принятоеMROUND.В этой таблице видно,Abram pupkin мыши (курсор приметvikttur я наверно туплю, копировать, меню
понимаю, как ее 100, в общем — всё это прикладываем файл сilmatrust в большую сторону в формуле округлялись к триллиону (1,0Е+12) в EXCEL.(ОКРУГЛТ),Формула округления в что у некоторых: так? форму тонкого крестика: Или почитать сообщения но в первыйПравка-Спецвставка-Значения-ОК сразу ко всему 49 и ниже
функции округления. примером. Эта тема: проверила.. 1250,1 дает
Функции округления чисел в Эксель
Разработчики Excel очень хорошо проработали программу по части округления чисел, поэтому сейчас мы разберем 10 функций, выполняющих различные округления:
- Округление согласно законов математики можно выполнить функцией ОКРУГЛ(Число; Количество разрядов) . При этом, если первый незначимый разряд меньше пяти – последний разряд округляется в меньшую сторону. В противном случае – в большую сторону. Укажите второй аргумент отрицательным, чтобы округлить разряды слева от десятичной запятой.
 Функция ОКРУГЛ в Excel
Функция ОКРУГЛ в Excel
- Округление до ближайшего кратного выполняем функцией ОКРУГЛТ(Число; Кратность)
 Функция ОКРУГЛТ
Функция ОКРУГЛТ
Округлить в заданном направлении позволяют следующие четыре специальных функции:
- Функция ОКРВВЕРХ(Число; Кратность) округляет в большую сторону число до значения, кратного второму аргументу
 Функция ОКРВВЕРХ Excel
Функция ОКРВВЕРХ Excel
- ОКРВНИЗ(Число; Кратность) делает аналогичное преобразование, но в меньшую сторону:
 Функция ОКРВНИЗ
Функция ОКРВНИЗ
- ОКРУГЛВВЕРХ(Число; Количество разрядов) – увеличивает число до ближайшего большего с указанным количеством десятичных разрядов
 Функция ОКРУГЛВВЕРХ
Функция ОКРУГЛВВЕРХ
- ОКРУГЛВНИЗ(Число; Количество разрядов) – уменьшает число до ближайшего меньшего с указанным количеством десятичных разрядов
 Округление вниз в Эксель
Округление вниз в Эксель
Так же, можно округлять числа, приводя их четным, или нечетным, что реализовано в двух функциях:
- ЧЁТН(Число) – округление до ближайшего большего целого четного числа. Такое округление для отрицательного числа – наоборот, получаем ближайшее меньшее четное:
 Округление к четному
Округление к четному
- НЕЧЁТ(Число) – работает аналогично предыдущей функции, но приводит заданное число к нечетному
 Округление к нечетному
Округление к нечетному
- Функция ЦЕЛОЕ(Число) – округляет до ближайшего меньшего целого:
 Округление к целому
Округление к целому
- Чтобы просто удалить десятичный «хвостик» числа – пользуемся функцией ОТБР(Число) :
 Отбрасывание десятичной части
Отбрасывание десятичной части
Конечно, это не все функции округления, которые представлены в Microsoft Excel. Но эти – самые распространенные и универсальные. В моей практике хватает и десяти штук для качественной работы с числами, нуждающимися в округлении. Вам тоже вряд ли придется пользоваться другими функциями, но описанные здесь – желательно знать на зубок!
Кстати, в следующих постах мы будем изучать формулы массивов. Заходите и читайте, этот функционал редко используют обыватели, хотя поле его применения очень широко, а возможности позволяют значительно сократить времязатраты. Возможно, Вы осознаете, что некоторые задачи, которые считали невозможыми, все же решаются в Эксель, при чем легко!
Работа с таблицами Excel
Округление результатов вычислений
Существует ряд задач, для решения которых нет необходимости оперировать с большим количеством знаков после запятой. В частности, для работы с денежными единицами достаточно двух десятичных разрядов. В таком случае в определенных операциях (как промежуточных, так и производящих итоговые вычисления) необходимо выполнить округление результатов. Это может быть округление как до второго десятичного знака (скажем, до копеек, центов и т. д.), так и до целых значений. С этой целью используется функция округления, которая вводится посредством диалогового окна Мастер функций.
Рис. 2.28. Панель функции «ОКРУГЛ»
Данная функция округляет число до указанного количества десятичных разрядов. Синтаксис ее следующий:
ОКРУГЛ(число; количество_цифр) |
здесь число — это округляемое число, количество_цифр — это количество десятичных разрядов, до которого нужно округлить число.
Например, для операции извлечения корня в нашем примере формула округления будет иметь такой вид:
=ОКРУГЛ(В10/\(1/С10);2) |
Первый аргумент, В10/\(1/С10), показывает, для какой операции выполняется округление, а второй (цифра 2) определяет количество десятичных разрядов. В нашем случае вычисления осуществляются с точностью до второго знака после запятой (например, до копеек). Однако округление необходимо производить на определенном этапе расчетов.
ПРИМЕР: На таможню приходит товар стоимостью 3 цента за единицу в количестве 1000 штук. Курс обмена — 29,31 руб./$, а все таможенные платежи (без учета НДС) составляют 29,45%. База начисления для таможенных платежей будет равна цене в долларах, умноженной на курс доллара и количество единиц товара:
$0,03 * 29,31 * 1000 = 879,30 руб.
При умножении базы начисления на ставку таможенного сбора получается сумма, которой быть не может (так как не существует пока в мире десятых и сотых долей копеек при перечислении их через банк):
879,30 руб. * 29,45% = 258,9539 руб.
Если и далее производить расчеты без округления размера таможенного платежа, то можно получить стоимость партии товара, которая равна стоимости товара плюс таможенные платежи:
879,30 руб. + 258,9539 руб. = 1138,25385 руб.
Таким образом, цена единицы товара будет следующей:
1138,25385 руб. : 1000 шт. = 1,138254 руб.
Полученные неправильные результаты представлены в табл. 2.1.
| Цена за единицу ($) | Количество (штук) | Курс (руб./$) | Таможенный платеж (%) | Таможенный платеж (руб.) | Итого стоимость партии (руб.) | Цена за единицу (руб.) |
| 0,03 | 1000 | 29,31 | 29,45% | 258,9539 | 1138,25385 | 1,138254 |
Таблица 2.1. Пример неправильного расчета таможенных платежей
Поэтому некоторые значения следует округлить с точностью до копеек. А сумма таможенного платежа должна вычисляться по формуле
=ОКРУГЛ(цена в долларах х на курс доллара х количество;2) |
Цифра 2 означает, что выполняется округление с точностью до второго знака (то есть до копеек).
Таким же образом можно округлить и стоимость партии товара, в результате чего получится сумма, равная 1138,25 руб. Однако операция округления цены за единицу товара может привести к нежелательным последствиям. Это зависит от того, как происходит расчет цены. Если округлить цену товара до копеек, исходя из стоимости партии товара:
=ОКРУГЛ(1138,25/1000;2) |
то результат будет равен 1,14 руб. Но получается парадокс: произведя обратный расчет, мы получим, что партия стоит 1,14 * 1000 =1140 руб. Откуда-то взялись лишние 2 рубля. Эти 2 рубля могут значительно усложнить ведение бухгалтерского учета, если в бухгалтерской программе не предусмотрена возможность задания разрядности денежной единицы при некоторых операциях. До какого же знака целесообразно задать точность в данном примере?
В нашем случае точность округления должна быть равна разрядности копеек (2 знака после запятой) плюс разрядность числа, определяющего объем партии (у нас 3 разряда). Таким образом, необходимо округление до пятого знака.
| Цена ($) | Количество | Курс (руб./$) | Таможенный платеж (%) | Таможенный платеж (руб.) | Итого стоимость партии (руб.) | Цена за единицу (руб.) |
| 0,03 | 1000 | 29,31 | 29,45% | 258,95 | 1138,25 | 1,13825 |
Таблица 2.2. Пример правильного расчета таможенных платежей и стоимости товара
В Excel существует более 10 функций округления, каждая из которых выполняет эту операцию по-своему. Часть из них представлена на рис. 2.29. Исчерпывающую информацию относительно всех этих функций вы можете получить в справке Excel, вызываемой путем нажатия функциональной клавиши .
Рис. 2.29. Функции округления в Excel
Округление числовых значений с помощью функций
Для выполнения округления числовых значений можно использовать одну из нескольких функций округления, при этом округляется непосредственно само числовое значение, а не его экранное отображение.

Функция ОКРУГЛ(число;число_разрядов) округляет число до указанного количества десятичных разрядов по классическим правилам математического округления;
Функция ОКРУГЛВВЕРХ(число;число_разрядов) округляет число с избытком до ближайшего большего по модулю;
Функция ОКРУГЛВНИЗ(число;число_разрядов) округляет число с недостатком до ближайшего меньшего по модулю;
Функция ОКРУГЛТ(число;точность) округляет число до кратного заданному числу, в формуле ОКРУГЛТ параметр «точность» — это кратное, до которого нужно округлить результат.
Функция ОКРВВЕРХ(число;точность) округляет с избытком число до ближайшего целого либо до ближайшего кратного указанному значению
Функция ОКРВНИЗ(число;точность) округляет с недостатком число до ближайшего целого либо до ближайшего кратного указанному значению.
*В некоторых версиях Excel функция ОКРУГЛТ отсутствует, для ее появления необходимо установить стандартную надстройку Excel – «Пакет анализа». Е сли функция ОКРУГЛТ есть в математических функциях, но возвращает ошибку #ИМЯ?, попробуйте установить стандартную надстройку Excel – «Пакет анализа».
Кроме вышеперечисленных функций, в стандартных средствах Excel есть еще такие функции, связанные с округлением, как
Функция ЧЕТН(число) округляет число до ближайшего четного целого. При этом положительные числа округляются в сторону увеличения, а отрицательные – в сторону уменьшения;
Функция НЕЧЁТ(число) округляет число до ближайшего нечетного целого. Положительные числа округляются в сторону увеличения, а отрицательные – в сторону уменьшения;
Функция ОТБР(число) округляет число до целого, отбрасывая дробную часть.
Формат ячейки может предопределять отображаемый результат функции, например, если число округлено функцией ОКРУГЛ до трех десятичных разрядов, а в формате ячейки указан числовой формат с двумя знаками после запятой, то при отображении результата на экране определяющее действие будет оказывать формат ячейки.
Для тех, кто использует стандартные функции Excel при написании макросов в VBA, может быть полезен сайт http://ru.excelfunctions.eu/, где есть сопоставление между русскими и английскими именами функций с их русским описанием.
Как округлить с помощью функции Excel?
А теперь перейдем непосредственно к практике. Что нужно делать, чтобы осуществить округление чисел с помощью функции? Для этого существует специальная функция ОКРУГЛ. Ее можно вызвать разными способами: через ленту в Excel 2007 версии и более новые.
Второй способ – написать вручную. Он более продвинутый, потому что нужно как минимум знать синтаксис.
Наиболее простой для новичка метод – воспользоваться мастером функций. Чтобы это сделать, нужно найти возле строки ввода формулы кнопочку, на которой написана комбинация маленьких буковок fx. Найти эту функцию можно в разделе «Математические», и после ее выбора будет предложено ввести аргументы. Каждый из них подписан, поэтому разобраться несложно.
Синтаксис функции ОКРУГЛ
Если используется ручной ввод, то нужно понимать, как правильно записывать формулу. Последовательность ввода значений называется синтаксисом. Любая функция имеет универсальный общий синтаксис. Сначала записывается знак равно, потом название функции, потом аргументы, которые прописываются в скобках, а разделяются между собой запятой. Количество аргументов может отличаться от функции к функции. В некоторых их вообще нет, а в ряде из них их хоть 5, хоть больше.
В случае с функцией ОКРУГЛ их два. Давайте рассмотрим их более подробно.
Аргументы функции ОКРУГЛ
Итак, функция предусматривает два аргумента:
- Число. Сюда указывается ссылка на ячейку. Или же можно ввести требуемое значение в этот аргумент вручную.
-
Количество знаков, на какое собираетесь осуществить округление.
Чтобы округлить целое число (то есть, которое не имеет ни одного знака после запятой), просто напишите знак минуса перед числом во втором параметре. Для округления до десятков, необходимо написать -1, до сотен – -2, и по такой логике далее. Чем больше модуль этого числа, тем на большее количество цифр будет осуществляться округление.
Основы использования функции ОКРУГЛ
Давайте рассмотрим то как можно использовать эту функцию, на примере округления до тысяч.
Представим, у нас открылась такая таблица. Мы во вторую ячейку прописали формулу округления, и результат видим на этом скриншоте.
4
Возможно округление не только числа, но и любого значения. На примере это выглядит так. Представим, что у нас есть три столбца. В первом записывается цена товара, во втором – сколько его было куплено. Но и в третьем, соответственно, указывается итоговая стоимость.
Представим, что наша задача – показывать сумму в рублях, а копейки игнорировать. Тогда получится следующая таблица.
5
По кратности
Excel дает возможность осуществлять округление чисел не до самого ближнего, а до того, которое является кратным по отношению к определенному. Для этого существует специальная функция, которая называется ОКРУГЛТ. С ее помощью можно добиться необходимой точности округления.
Основных аргумента два. Первое – это непосредственно число, которое нужно округлить. Второй – это число, которому должно быть кратное заданное. Оба аргумента можно передавать как вручную, так и через ячейку.
По количеству знаков
Все описанные выше примеры – это частные случаи округления по количеству знаков. Достаточно просто ввести в соответствующем аргументе функции необходимое количество знаков, которое нужно оставить. Собственно, это и все.
Заключение
В данной статье были детально рассмотрены основные функции для округления чисел в редакторе Excel. Как видите, их очень много. При этом результат везде разный, за исключением ОТБР и ОКРУГЛВНИЗ. Выбирайте то, что надо, а не просто так – лишь бы избавиться от чисел после запятой. Из-за неправильного выбора в будущем могут появиться большие проблемы при расчетах.
Если вдруг у вас что-то не получается, возможно, вы используете неправильные входные значения или же просто запутались в описании формул
Здесь очень важно наличие базовых знаний математики для понимания работы вышеописанных функций


