10 главных причин размытых фотографий (и как с ними бороться)
Содержание:
- Сделать размытый фон в Фотошопе
- Новые фильтры
- Аберрации объектива
- Как сделать размытый фон в Фотошопе?
- Линзовая размывка
- №5. Вы используете объектив низкого качества
- Засвеченный снимок
- Вы используете слишком длинную выдержку
- Как посмотреть замазанный текст на фото с помощью приложений
- Шаги, чтобы вернуть отредактированную фотографию обратно к исходной в Google Фото:
- Преимущества использования фото восстановление Программное обеспечение для Revert Edited Photo back to Original
- Как в Фотошопе убрать пятна с фото или лишние детали?
- Низкая глубина резкости
- Как сделать размытый фон в фоторедакторе PhotoDiva
- №6. Человеческий фактор
Сделать размытый фон в Фотошопе
Постепенно нужно сделать всю фигуру человека резкой. Не страшно, что вы будете слегка заходить за его края. В любой момент вы можете нажать латинскую клавишу X. Это сменит черный цвет на белый. Теперь останется лишь пройти кистью по тем местам, которые нечаянно стали резкими. Действие фильтра тут же к ним применится.
Пройдитесь белым цветом по контуру человека. Вы должны добиться того, чтобы не была резкой даже частичка заднего фона. Можете для точности уменьшить размер кисти и увеличить масштаб картинки до 200-300%.
Большая часть работы готова: сделать размытый фон в Фотошопе у нас уже получилось. Но вокруг человека сейчас имеется своеобразный ореол с его размытым контуром. От него нужно избавиться. Для этого используется инструмент «Штамп».
Сведите оба слоя в один. Для этого перейдите по пути «Слои-Выполнить сведение». Фоновый слой необходимо разблокировать. Для этого дважды щелкните по нему в панели «Слои» и присвойте ему какое-нибудь название. Далее задействуйте инструмент «Штамп». Поставьте нажим на уровне 10%. Остается лишь убрать все имеющиеся артефакты. Как работать этим инструментом — вы уже должны знать. Если это не так, то Photoshop всё вам объяснит. Если вкратце, то данный инструмент копирует одну область картинки в другое место. Область, которую необходимо скопировать, выбирается путем нажатия клавиши Alt и левой кнопки мыши. Затем щелкните рядом с контуром человека, чтобы на нём появился штамп в виде скопированной окружности. Не забудьте отрегулировать диаметр кисти, иначе вы рискуете сильно залезть на фигуру человека или провозиться слишком долго.
На выходе у нас получается весьма неплохое изображение. У некоторых может сложиться впечатление, что оно получено при помощи хорошего объектива и зеркальной камеры. Но на самом деле достаточно лишь приглядеться, как станут заметны некоторые артефакты. Избавиться от них поможет только очень кропотливая обработка фотографии, которая иногда занимает целый час. Именно поэтому опытные фотографы используют качественную светосильную оптику. Лучше потратить приличную сумму, но затем сэкономить большое количество времени.
Новые фильтры
В версии Photoshop CS6 «в полку» фильтров размывки прибыло. В подменю «Размытие» новички расположились особняком в самом верху, демонстративно оградившись от старых фильтров чертой. Этих «выскочек» зовут Field Blur/Размытие поля, Iris Blur/Размытие диафрагмы и Tilt-Shift/Наклон-смещение, и они, обладая особым интерфейсом, умеют создавать на фото реалистичную глубину резкости.
В отличие от старших «коллег» предыдущих версий (в том числе и Photoshop CS5), алгоритмы новых фильтров разработаны таким образом, чтобы позволить пользователю выполнять выборочную фокусировку, работая с элементами управления непосредственно на изображении.
Аберрации объектива
Последними в этом списке являются аберрации объектива или размытие ваших снимков просто потому, что ваш объектив “не резкий”.
Это единственный источник размытия, который вы можете побороть, купив другое оборудование (как правило более дорогое). Тем не менее, это редко является основной причиной размытой фотографии. Часто люди думают, что во всем виноваты их объективы, когда реальным виновником является то, что объект не попал в зону фокуса. Например, передний план по углам на пейзажной фотографии часто более размыт, чем остальная часть снимка, но обычно это происходит потому, что они не попали в зону фокуса.
Тем не менее, аберрация объективов существует, и она может иметь большее значение, при использовании одних объективов и меньшее при использовании других. Аберрации более заметны при широко открытых диафрагмах от f/1,4 до f/2,8, особенно в углах изображения.
Например, взгляните на два изображения ниже. Первое изображение получено с Samyang 14mm f/2.8, популярного объектива для астрофотографии, но с умеренными аберрациями объектива. Второй — от Nikon 14-24mm f/2.8, который имеет меньшую степень аберрации, в результате чего более резкие звезды выглядят как мелкие точки. Видно, что на первом снимке по краям изображение более размыто чем в центре. Если прикрыть диафрагму уже, то резкость увеличиться, но съемка статичных звезд очень требовательна к диафрагме, она должна быть максимально открыта, поэтому здесь мы бессильны.
Samyang 14мм f/2,8
Nikon 14-24мм F/2,8
Хорошей новостью является то, что, поскольку аберрации объектива полностью связаны с оборудованием камеры, вы можете посмотреть тесты объективов в Интернете, и выбрать нужный с минимальными искажениями. Только не заходите слишком далеко. Объектив с низкими аберрациями только сильно улучшает резкость фотографии, а стоить будет на порядок выше.
Думаю, теперь должно прийти понимание, что “самая резкая” диафрагма на большинстве объективов обычно находится в диапазоне от f/4 до f/8. Эти диафрагмы уравновешивают аберрации линзы (размытие при широких отверстиях диафрагмы) с дифракцией (размытие при малых значениях диафрагмы). Конечно, бывают веские причины снимать за пределами этого диапазона, чтобы получить необходимую глубину резкости. Но для большинства случаев и сюжетов этого диапазона будет достаточно.
Как сделать размытый фон в Фотошопе?
Не всегда есть возможность сделать красивое размытие фона с помощью настроек фотоаппарата: некоторая техника просто не предоставляет таких возможностей, а улучшить фотографию порой хочется. Кому-то необходимо просто придать снимку профессиональности, а кому-то — спрятать лишние детали кадра, на фоне которых расположен объект. Рассмотрим три способа размытия фона в Photoshop.
Архивная кисть
Архивная кисть — самый простой в использовании инструмент для размытия фона фотографии. Для практики откроем простое изображение с одним объектом, например, портрет:
- откройте в верхнем меню “Фильтры”, далее “Размытие” — “Размытие по Гауссу”. С помощью такого фильтра можно размыть изображение полностью;
- вы увидите открывшееся окно фильтра с его свойствами: например, регулировкой режима размытости. Выберите для начала размытие на 6 пикселей, нажмите ОК и оцените результат;
- теперь в ход идет та самая “Архивная кисть”. Нажав правую кнопку мыши и выбираем жесткость кисти (хватит и 50%), а также размер (в зависимости от объема закрашиваемой зоны). Приступайте к закрашиванию портрета человека, избегая фона — так мы вернем первоначальный вид изображению человека.
Советуем не закрашивать портрет одним движением, а периодически отрывать кисть, чтобы при необходимости отменять результат.
Ластик
Принцип работы с ластиком похож на предыдущий, но с небольшими нюансами:
- открываем картинку и создаем для нее дубликат слоя. Сделать это просто: с помощью правой кнопкой мыши щелкаем на слой и выбираем нужную кнопку. Можно воспользоваться и другим способом, зажав левую кнопку мыши на фотографии и переместив ее в панель на иконку “Создать новый слой”. В итоге должны появиться два одинаковых слоя;
- на верхнем слое необходимо выбрать “Размытие по Гауссу”, также, как это было в первом способе;
- теперь приступаем к работе с “Ластиком”. Стирайте портрет человека с первого слоя, как бы заменяя ее тем изображением, что осталось на втором — то есть, не размытым. Готово!
Не забывайте сохранять аккуратность, выполняя стирания прерывистыми линиями: так отменить неправильные движения будет проще.
Маска слоя
Этот способ — продолжение двух первых и более усложненный вариант размытия фона:
- открыв изображение, необходимо точно так же, как и в предыдущем случае, создать дубликат слоя;
- повторяется и следующий ход: выбираем “Размытие по Гауссу” и делаем верхний слой размытым, оставляя нижний нетронутым;
- убедитесь, что находитесь на верхнем размытом слое и включите режим быстрой маски — он выглядит, как значок с кружком, а найти его можно внизу палитры слоев. Так вы добавите маску;
- теперь необходимо воспользоваться инструментом “Кисть”: выбираем черный цвет в палитре и закрашиваем портрет — он не станет черным, а лишь вернется в свое первоначальное четкое состояние. Фон при этом остается размытым, а если где-то нужно подправить края портрета, то воспользуйтесь белой кистью, которая возвращает размытие.
Каждый из способов поможет вам добиться отличных результатов: попробуйте каждый и остановите выбор на самом эффективном и удобном именно для вас. Чем больше вы будете практиковаться в размытии фона в Фотошопе, тем профессиональнее будет со временем получаться результат.
Линзовая размывка
Так дословно переводится английское название фильтра Lens Blur, который в русскоязычных версиях программы «Фотошоп» называется «Размытие при малой Это размытие в «Фотошопе» используется в тех случаях, когда идеальная резкость на всей фотографии не устраивает по композиционным или каким-нибудь иным соображениям, то есть когда в фокусе должна остаться только определенная область или объект. От нас требуется лишь указать фильтру, что на снимке должно быть ближе, а что дальше, создав так называемую карту глубины, в качестве которой может послужить, например, построенный в альфа-канале линейный или круговой градиент от черного к белому.
Смекалистый фильтр, рассчитывая алгоритм размывки, сразу поймёт, что черные области — это те, что ближе всего расположены к фотоаппарату. За ними по мере удаления следуют все оттенки серого. Ну а белые области максимально удалены от камеры, и здесь нужно выполнить интенсивное размытие фона. Все остальное фильтр исполнит в лучшем виде, повинуясь параметрам настроек, которые мы ему укажем.
Альфа-канал (пустой) создают в палитре каналов соответствующей кнопкой и, открыв глазик в строке RGB, чтобы видеть и саму фотографию, заливают его черно-белым градиентом, проведя от самой близкой точки к самой дальней линию, которая должна соответствовать желаемому углу зрения.
Затем надо закрыть видимость альфа-канала, вернутся на канал RGB и включить фильтр Lens Blur. Далее, в списке «Источник» выбираем наш альфа-канал и щелкаем мышкой в той области изображения, которая должна быть в фокусе (или задаём расстояние до точки фокуса движком «Фокусное расстояние размытие»). Ну а ползунком «Радиус» подбираем силу размытия (степень расфокусировки). Остальные настройки представляют собой очень тонкие эффекты, которые редко применяются для обычных фотографий, поэтому жмем ОК и с удовлетворением отмечаем, насколько реалистично размытие в «Фотошопе». Оно может имитировать глубину резкости изображаемого пространства.
№5. Вы используете объектив низкого качества
Я не люблю уделять слишком много внимания оборудованию, поскольку твердо верю, что прекрасные фотографии можно делать вне зависимости от используемых инструментов. Однако, когда дело доходит до качества съемки, оборудование высокого класса несомненно играет свою роль.
Возможно, вы не раз слышали, что нужно вкладываться в объективы, а не в тушки. Велика вероятность, что объектив пробудет с вами дольше, чем камера. К тому же, он играет более важную роль в плане резкости снимков.
Бюджетные модели далеко не такие резкие, как профессиональные, среди которых также есть определенные различия.
Я бы посоветовал не полениться и уделить время поискам лучшего объектива для вашей модели камеры и бюджета. Всегда лучше иметь один или два отличных объектива, чем кучу ненужных. Вы удивитесь какой на самом деле может быть разница.
Засвеченный снимок
Очень часто бывает, что фотограф обратил внимание при редактировании только на красные глаза. Но это не самое главное
Чтобы конечный результат был отличным, нужно посмотреть, нет ли на снимке других дефектов. Например, размытый кадр или засвеченное лицо практически невозможно исправить. Лучше не тратить время на исправления красных глаз на таком изображении.
«Фотошоп» отлично справляется с недостатками, причем, сделать это можно разными способами очень быстро. Чаще всего вместе с красными глазами появляется неестественный и некрасивый блеск. Именно с такими проблемами лучше всего бороться в первую очередь.
Вы используете слишком длинную выдержку
Что бы вы ни думали, но лишь очень немногие люди могут оставаться неподвижным в течение, например, половины секунды.
Фактически, большинство людей могут неподвижно удерживать камеру в руках в течение очень короткого отрезка времени: от 1/160 до 1/80 с (хотя это время может колебаться в зависимости, например, от фокусного расстояния объектива).
Например, если вы используете 60-мм объектив, выдержка должна быть 1/60 с или короче. С объективом 200 мм выдержка при съёмке с рук должна быть не более 1/200 с. С объективом 400 мм — не более 1/400 с и так далее (чем длиннее фокусное расстояние вашего объектива, тем сильнее он подвержен дрожанию, поэтому для телеобъективов требуется использовать более короткие выдержки).
Резкое фото пеликана. Используя 400-мм объектив, была выбрана выдержка в 1/400 с, что снизило вероятность дрожания камеры. Фото: Энн Маккинелл
Некоторые объективы и камеры оснащены системами стабилизации изображения, позволяющими увеличить продолжительность выдержки на 3-5 стопов. Так что на 60-миллиметровый объектив с рук можно снимать на выдержке вплоть до
1/8 с. Но не лишним будет перестраховаться и сделать тестовый снимок, чтобы убедиться в том, что снимки не будут размытыми.
Какая у вас минимальная выдержка?
В дополнение к упомянутому правилу важно знать свою личную минимальную выдержку. Дело в том, что все мы немного дрожим
Одни из нас сильнее, чем другие. Так что неплохо было бы узнать, в какой момент дрожание камеры становится для вас проблемой
Дело в том, что все мы немного дрожим. Одни из нас сильнее, чем другие. Так что неплохо было бы узнать, в какой момент дрожание камеры становится для вас проблемой.
Например, я вычислил, что мой порог выдержки — 1/125 с, и я стараюсь не снимать с рук на более длинных выдержках.
Как посмотреть замазанный текст на фото с помощью приложений
Получение должного результата для проявления текста, замазанного кистью, зависит от того, какой формат имеет само изображение. В каждом снимке хранится информация разного вида. Например рисунки векторных изображений могут быть представлены в виде файла, где имеется описание координат геометрических объектов. Графические изображения по наиболее распространенным форматам JPEG, PNG поддаются проще всего обработке. Такие картинки можно изменять, если не применялись дополнительные инструменты с целью закрасить текст.
Чтобы иметь возможность обработать фото и получить желаемый результат, лучше использовать качественные редакторы, имеющие большой набор инструментов.
| Наименование | Описание | Цена | Рейтинг |
| PaintShop | Программа имеет два интерфейса — основной и полную версию. Пользователь может использовать простые инструменты или набор для профессионала. В приложении обширный функционал — работа со слоями, большое количество фильтров, коррекция объектива и пр. | 6,300 рублей | ★★★★★ |
| Affinity Photo | Для новичков интерфейс приложения может показаться сложным. Для профессионалов, данная программа — это лучший выбор. После ее приобретения открывается широкий спектр возможностей. Самая сильная сторона — работа с цветами | от 899 рублей | ★★★★★ |
| Snapseed | Хороший и универсальный фоторедактор, подходящий тем, кто любит вручную изучать настройки и подходить к обработке изображений особо тщательно. Программа включает возможность менять фокусировку на изображении. Snapseed привязано к сервисам Google. | 0 рублей | ★★★★ |
| Gimp | Популярный аналог Photoshop, имеющий практический одинаковый набор инструментов. В нем можно рисовать, пробовать применение различных слоев, ретуширование фото и создание коллажей. Отлично подходит для графического дизайна и обработки фотографий. | от 400 рублей | ★★★★ |
| Paint.net | Отличный графический редактор для Windows. Программа работает со слоями. Имеет усовершенствованные свойства инструментов. Каждый слой поддается корректировке отдельно и может меняться по очередности. Paint.net имеет немного меньше функций, чем Photoshop, но их вполне достаточно для выполнений простых задач. | от 500 рублей | ★★★★ |
PaintShop
Стоимость
5
Полнота функций
10
Обработка
10
Разнообразные рабочие пространства
10
Доступное использование
6
Итого
8.2
Отличный редактор. Идеальный вариант для профессионального использования
Affinity Photo
Стоимость
5
Полнота функций
10
Обработка
10
Разнообразные рабочие пространства
10
Доступное использование
8
Итого
8.6
Редактор подходит как для профессионалов, так и для любителей обрабатывать личные фото
Snapseed
Стоимость
10
Полнота функций
8
Обработка
10
Разнообразные рабочие пространства
8
Доступное использование
10
Итого
9.2
Легкий в управлении редактор, позволяет совершать необходимые действия как с компьютера, так и телефона
Gimp
Стоимость
10
Полнота функций
8
Обработка
10
Разнообразные рабочие пространства
8
Доступное использование
10
Итого
9.2
Приемлемая цена за отличного качества редактор, имеет обширный набор функций
Paint.net
Стоимость
9
Полнота функций
9
Обработка
10
Разнообразные рабочие пространства
7
Доступное использование
10
Итого
9
Подходящая замена Photoshop. Позволяет быстро обрабатывать фотографии, применяя различные инструменты
Шаги, чтобы вернуть отредактированную фотографию обратно к исходной в Google Фото:
- Прежде всего откройте Google Фото на вашем ПК с Windows / Mac / Android.
- Выберите отредактированную фотографию, которую нужно вернуть или отредактировать по умолчанию.
- Затем нажмите Edit и выберите опцию Revert.
- Теперь нажмите «Сохранить» или «Сохранить как копию». Это даст возможность сохранить отредактированное, а также исходное изображение.
Однако в случае, если вы удалили, потеряли или испортили изображения и хотите восстановить их на своих смартфонах Windows, Mac и Android, вам необходимо использовать профессиональное программное обеспечение для восстановления фотографий.
Преимущества использования фото восстановление Программное обеспечение для Revert Edited Photo back to Original
- это способен решать Revert Edited Photo back to Original и восстановить потерянные, удаленные и поврежденные фотографии, видео с карты памяти.
- Имеет потенциал, чтобы восстановить даже сильно поврежденные файлы, а также отформатированную карту памяти.
- Совместим с ОС Windows и Mac OS.
- Легко восстановить JPEG, PNG, TIFF, MOS, PSP, РСТ, JPG, GIF, BMP и т.д. файлы и исправить Revert Edited Photo back to Original.
- Также восстановить удаленные или поврежденные аудио, видео и другие мультимедийные файлы в удобном виде.
- Обеспечить механизм, чтобы добавить заголовки файлов в списке фото, аудио, видео товары по Просто перетащите метод.
- Генерация превью восстанавливаемых файлов перед его сохранением.
- Удобный графический интерфейс для удобной навигации.
- Наличие различных опций сканирования, как, Advance, быстрый, Полная проверка.
- Совместимость со всеми Mac OS X, а также Windows операционная система.
- Поддерживает различные Mac или Windows, версии, как Mac OS X Tiger, Lion Leopard, Panther и Windows Vista, 7, 8 и т.д. соответственно.
- Поддержка различных файловой системы, такие как HFSX, HFS, HFS +, NTFS, FAT и т.д.
- Возможность восстановить изображения с карты памяти, чтобы преодолеть Revert Edited Photo back to Original на устройствах хранения, таких как микро-SD, CF, XD карты, SDHC и т.д.
- Поддерживает все цифровые камеры, мобильные телефоны, планшеты и т.д.
- Восстановление фотографий с системного жесткого диска, опустели корзины или перестанет загружаться объема.
- Обеспечить полное решение для Revert Edited Photo back to Original, даже не имея технических навыков.
- Доступен как бесплатную пробную версию и лицензионной версии.
Эти несколько характерные особенности фото восстановление Программное обеспечение лучших в этом классе. Если вы хотите, чтобы преодолеть Revert Edited Photo back to Original вопрос, то без каких-либо задержек попробовать этот удивительный инструмент и получить желаемый результат.
Как в Фотошопе убрать пятна с фото или лишние детали?
Владельцы зеркальных камер знают, что на объектив легко может попасть какая-нибудь пылинка. Во время фотосъемки её влияние не заметно. Зато при обработке снимка на компьютере пылинка становится видна очень хорошо. Ещё пятнышко на снимке может появиться в результате загрязнения матрицы. Именно поэтому мы начнем с того, как убрать пятна в Фотошопе и тут имеются в виду именно следы от грязи и пыли. Солнечных бликов мы касаться не будем, так как их устранение даже у профессионала займет большое количество времени.
В качестве примера мы возьмем фотографию въезжающих в город автомобилей. В правой части снимка хорошо видно маленькое пятнышко. Его размеры небольшие, но в глаза эта деталь бросается очень сильно. Поэтому хотелось бы от неё избавиться. Некоторые могут подумать, что это летящая вдалеке птица. Но опровергает данное утверждение следующая фотография, полученная с этого же ракурса, но через несколько секунд. Пятнышко на ней находится в том же месте.
По итогам первой части нашего урока нужно понять, как в Фотошопе убрать пятнышко небольшого размера. А делается это достаточно просто. Однако сначала следует установить графический редактор Adobe Photoshop CS6 или CC. Старые версии в данном конкретном случае не подходят. Дело в том, что они при удалении выделенной области не умеют автоматически заполнять фон подходящими цветами. Придется работать вручную, что занимает много времени. Поэтому лучше воспользоваться версией CS6 или CC, в которых устранение такого пятнышка занимает пару минут или даже меньшее количество времени.
Для устранения лишней детали откройте фотографию при помощи Фотошопа. Увеличьте масштаб отображения до 100%. Для этого воспользуйтесь инструментом «Лупа», после активации которого нужно лишь несколько раз щелкнуть левой кнопкой мыши по пятну.
Затем выберите инструмент «Лассо». Именно его, а не «Прямолинейное» или «Магнитное лассо».
Данным инструментом нужно обвести область вокруг имеющегося пятнышка. В нашем случае можно не бояться захватить побольше неба, так как оно максимально однородное. Если бы фон был более сложным, то пришлось бы держать обводку поближе к контуру пятна.
Теперь остается лишь нажать клавишу Delete. Выскочит диалоговое окно. В нём нужно выбрать цвет, которым будет залита выделенная область. Вы должны выбрать вместо цвета пункт «С учетом содержимого». Именно в этом случае программа постарается виртуально продолжить имеющийся фон.
Низкая глубина резкости
Глубина резкости – это зона, в которой объект в кадре выглядят резким. На глубину резкости влияют три фактора: размер диафрагмы, фокусное расстояние и расстояние от объектива камеры до объекта съёмки. И хотя низкая глубина резкости позволяет сделать отличные портретные снимки, не стоит слишком увлекаться данным приёмом.
Например, когда вы снимаете на длиннофокусный объектив с небольшим диаметром диафрагмы, а объект съёмки находится на близком расстоянии, глубина резкости может получиться низкой. В результате фокусная точка может сместиться и снимок выйдет нечетким.
Если вы проводите семейную съемку или фотографируете на свадьбе, увеличьте глубину резкости и убедитесь, что фокус стоит на человеке, стоящем впереди всех.
Чтобы увеличить глубину резкости, вы должны научиться настраивать диафрагму вашего фотоаппарата. Это идеальный вариант, поскольку он никак не повлияет на композицию кадра. Отрегулируйте скорость затвора и светочувствительность, чтобы компенсировать изменения, вызванные изменением размера диафрагмы.
Повторим основные советы:
- Старайтесь держать камеру неподвижно или использовать штатив. Также вы можете облокотиться на что‑нибудь.
- Настраивайте светочувствительность (ISO) в тех случаях, когда приходится снимать в плохо освещённых помещениях. Чем выше светочувствительность, тем быстрее камера делает снимок.
- Подберите объектив, который подходит под ваши цели: портретная, пейзажная, спортивная съемка. Разные объективы – разные фото.
- Меняйте выдержку для спортивной съемки или съёмки движущихся объектов.
- У ваших снимков всегда должна быть фокусная точка. Если это портретная съемка, установите фокусную точку на глазах модели.
- Настройте диафрагму для изменения глубины резкости.
Чтобы начать снимать на профессиональном уровне, советуем выбрать курс фотографии на TeachMePlease!
Как сделать размытый фон в фоторедакторе PhotoDiva
Если благодаря технике «заблюрить» задний план не удалось, то не все потеряно. Исправьте ситуацию, воспользовавшись профильным софтом. PhotoDiva — программа для размытия заднего фона на снимках. С ее помощью вы сможете за пару действий превратить обычную фотографию в произведение искусства.
Рассмотрим пошаговый алгоритм действий, как размыть фон на фото:
1. Скачайте редактора PhotoDiva и установите его на свой ноутбук или стационарный ПК.
2. Загрузите фотографию, нуждающуюся в обработке. Можно открыть снимок через меню «Файл» или с помощью соответствующей кнопки, находящейся в центре рабочего поля. Также легко просто перетащить изображение в программу из любой папки или с рабочего стола ПК.
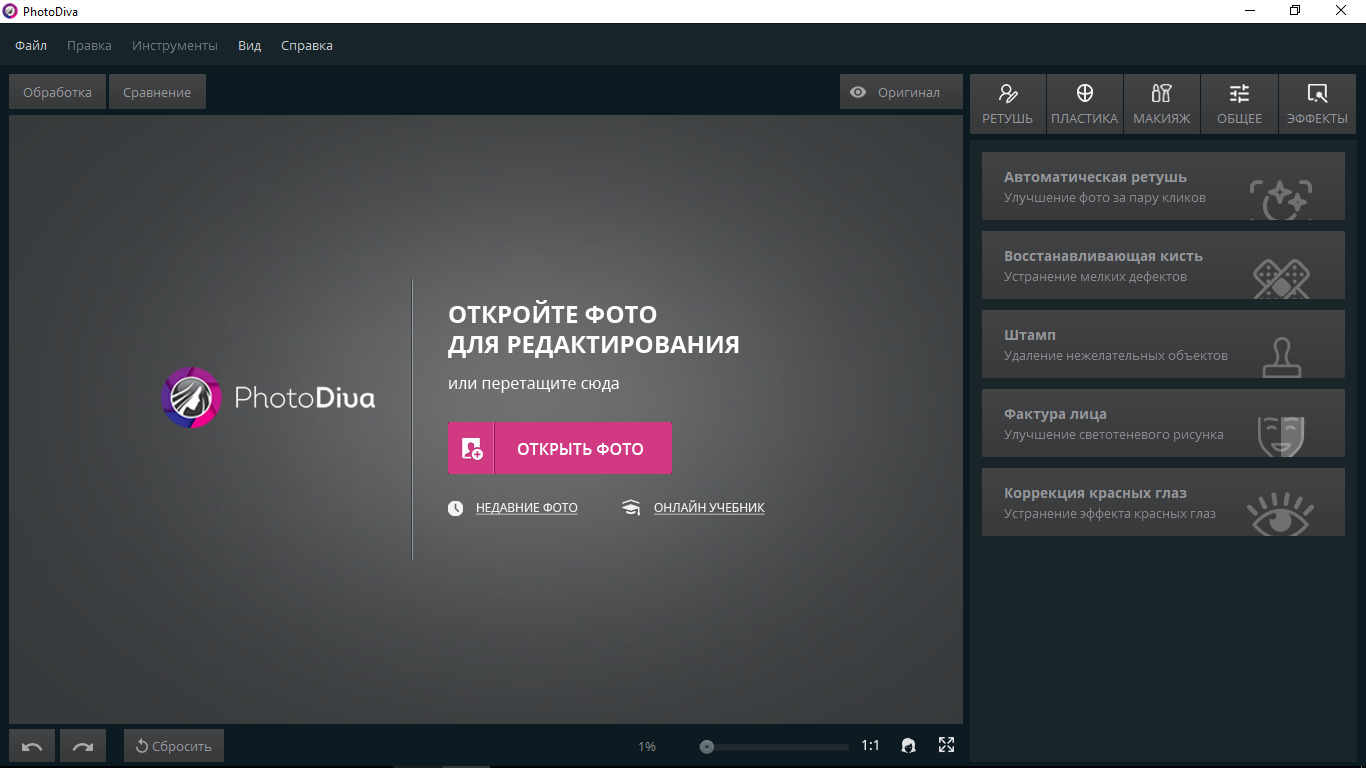
Откройте фотографию для обработки в редакторе
3. Если снимок нуждается в другой обработке, стоит сделать ее на этом этапе. Например, можно убрать красные глаза или изменить цвет волос на фотографии.
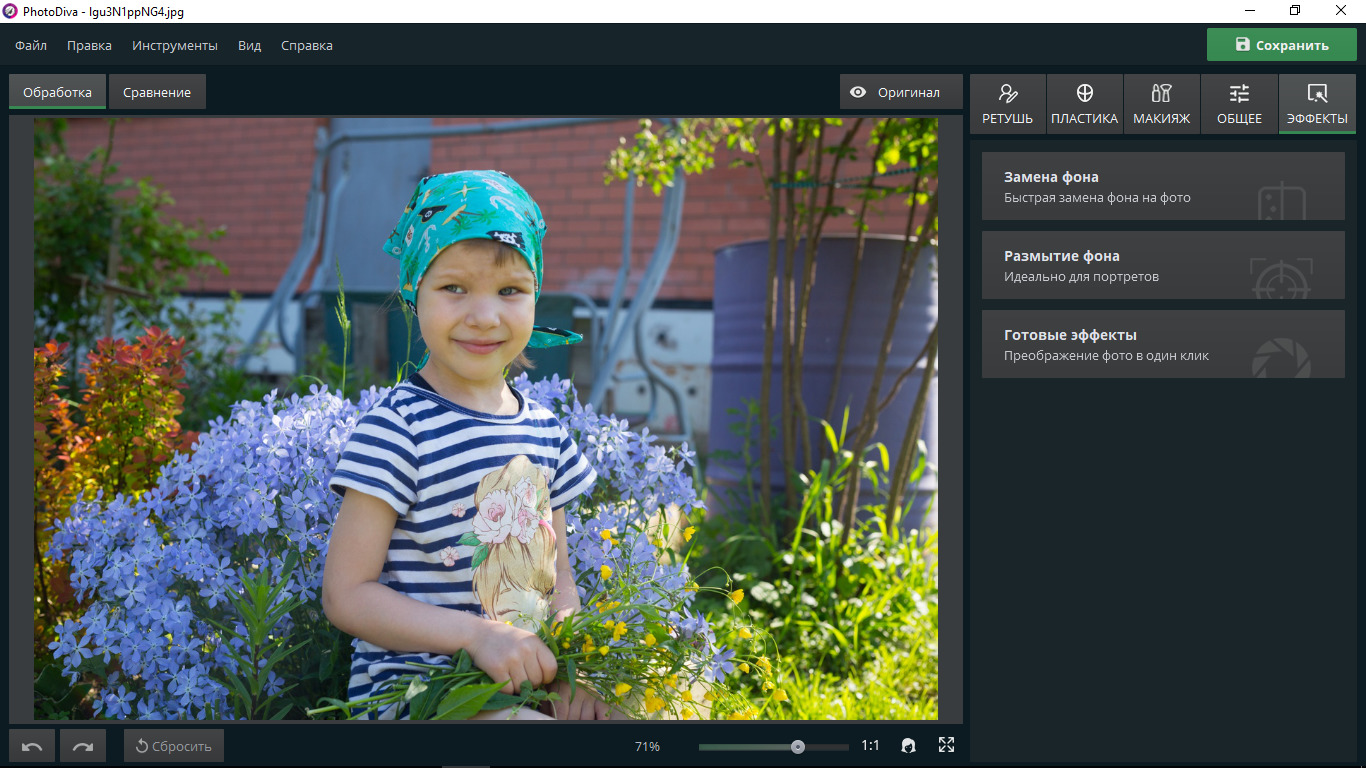
Устраните мелкие недостатки на фото
4. Убрать лишнее с фотографии: людей, объекты и т.д, если все это находится на заднем плане, можно с помощью размытия фона. Найдите во вкладке «Эффекты» такую опцию и переходите к настройкам. Они представлены на двух вкладках — «Основные» и «Резкость».
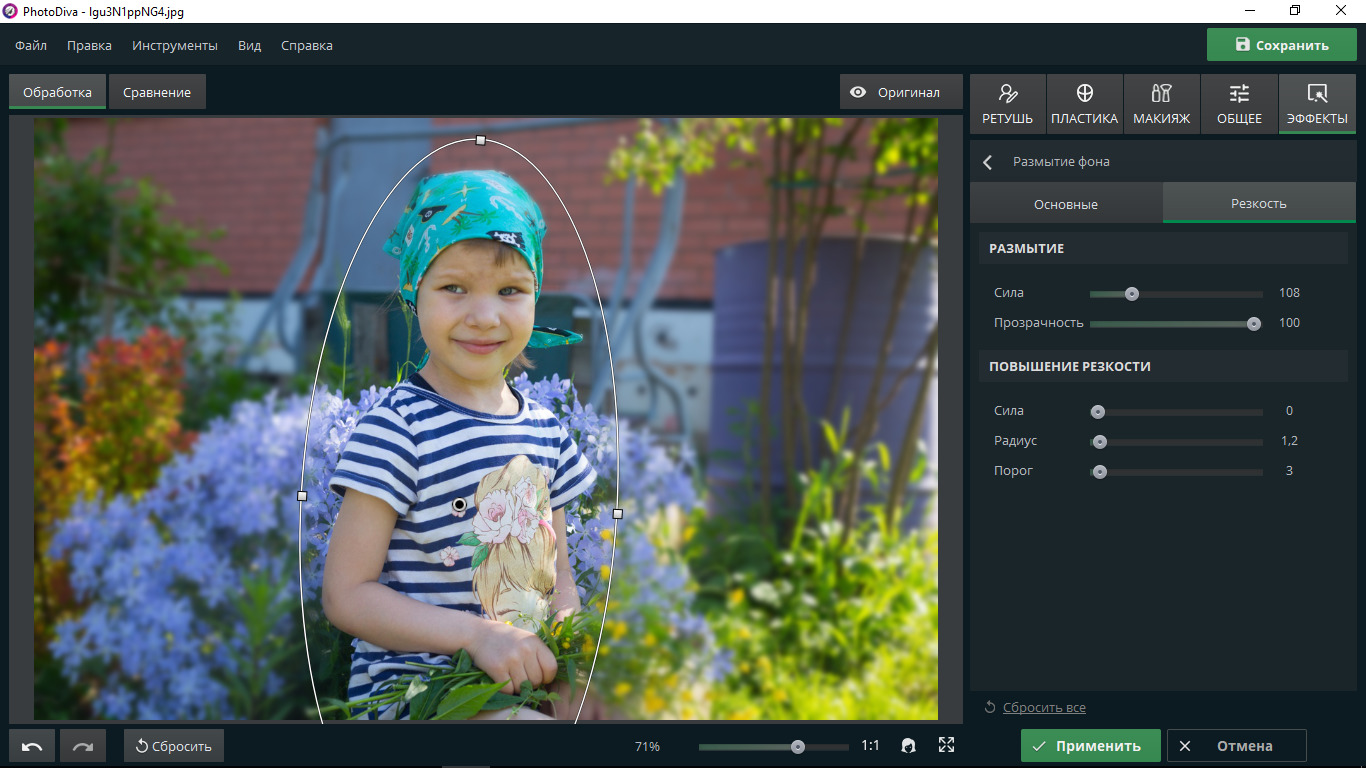
Нарисуйте овал и поместите туда главные объекты
5. Сила размытия корректируется благодаря соответствующему ползунку, как и прозрачность фона. Попробуйте разные варианты «замыленности», чтобы найти самый красивый. Также стоит поэкспериментировать с резкостью, двигая ползунки, которые за нее отвечают.
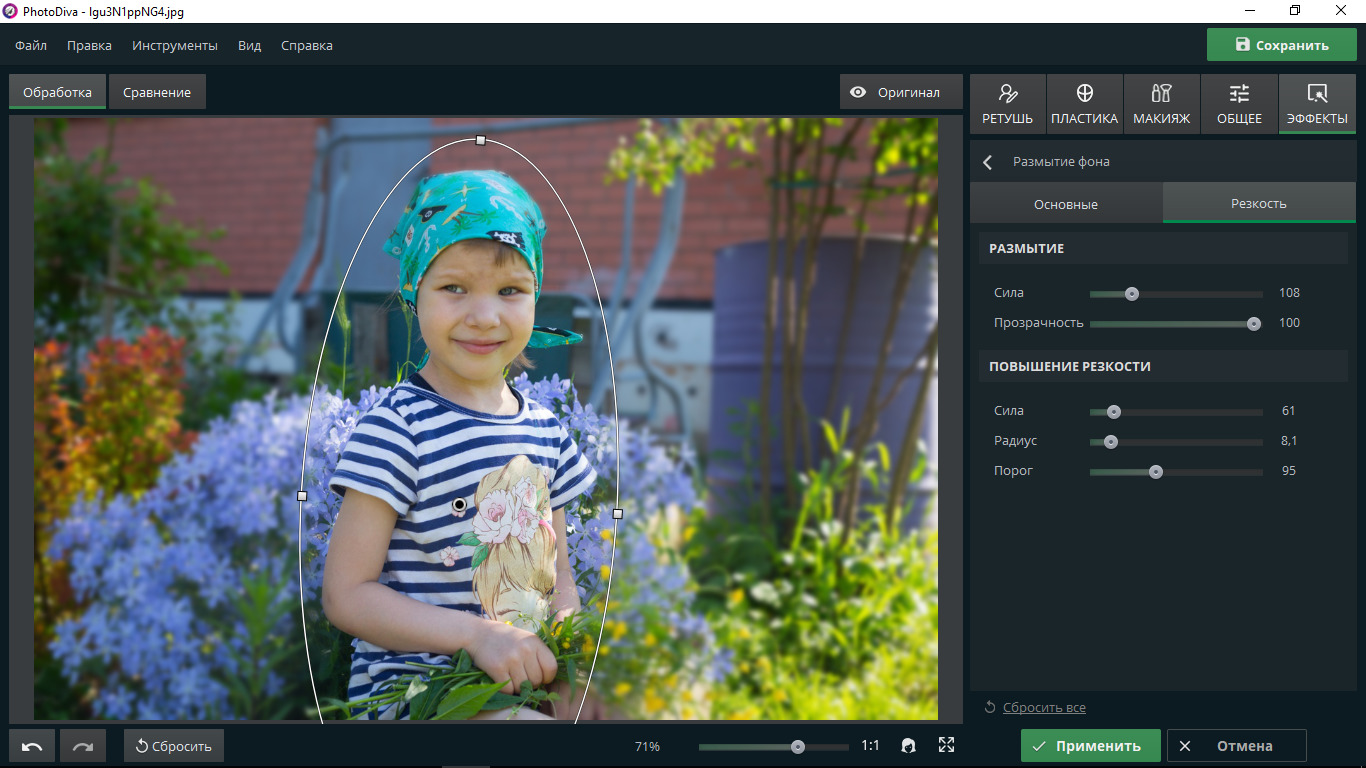
Определите силу размытия
6. В качестве завершающего штриха поработайте с основными настройками — например, скорректируйте цветовой тон, добавьте насыщенности и повысьте температуру
Обратите внимание, что маркером можно указывать, что подвергается обработке: область снаружи овала или внутри
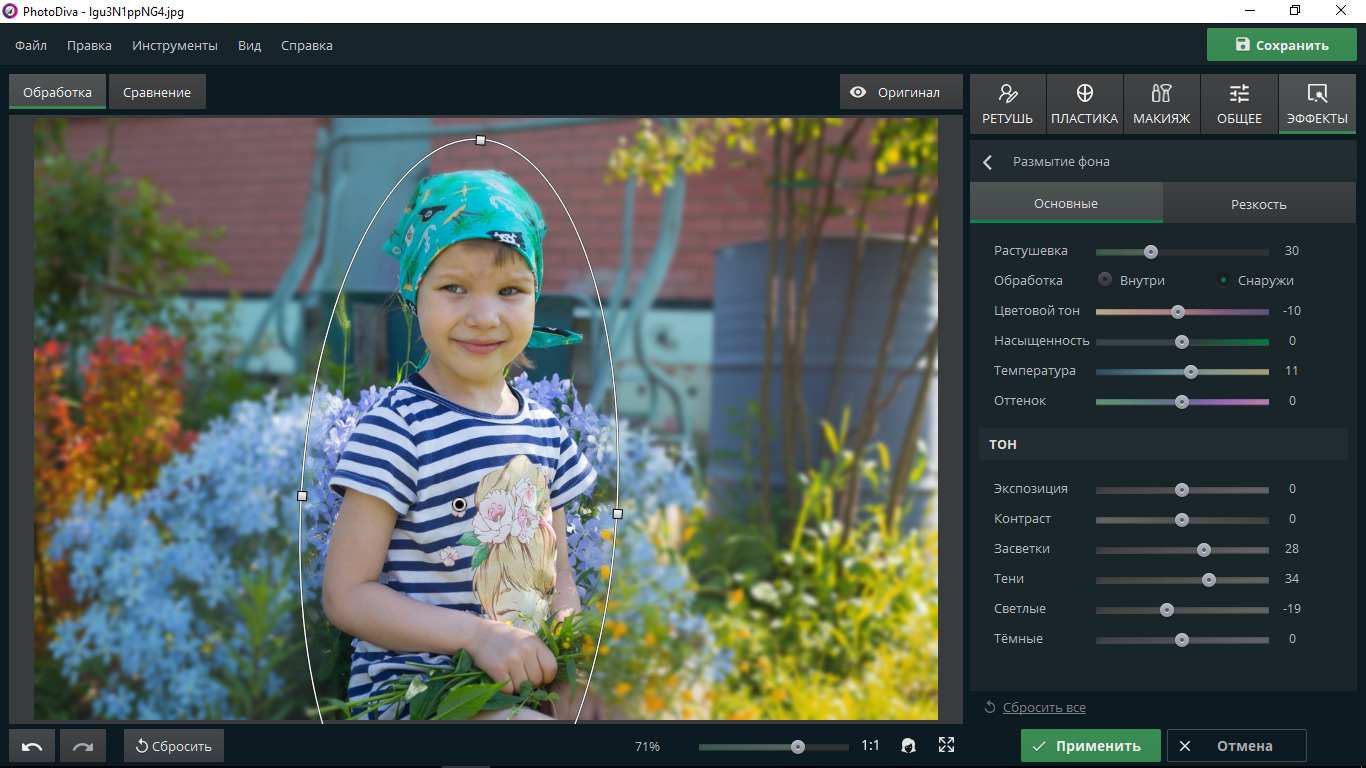
Обработайте фон — настройте экспозицию, контраст и т.д.
№6. Человеческий фактор
Финальная причина, которую неприятнее всего слышать – возможно, вы неправильно фокусируетесь.
Фокусировка не должна быть трудной задачей, правда? Ведь это звучит просто! Но на деле всё не так, особенно при работе с ручным фокусом. Шаг погрешности очень маленький и нужно совсем немного, чтобы испортить снимок. Есть два распространенных случая:
Автофокус работает недостаточно хорошо
Автофокус – отличный инструмент большинства цифровых камер, но не всегда он работает так, как ожидается. Особенно это проявляется при съемке в условиях плохой освещенности, поскольку камере трудно увидеть детали и найти правильную фокусную точку.
Неправильный ручной фокус
Временами ручная фокусировка – непростая задача. Очень удобно иметь возможность получить максимально точное фокусирование, но, ошибившись совсем немного, вы можете ухудшить резкость снимка. Умение найти оптимальную точку и правильно сфокусироваться требует времени и опыта.
В такой ситуации на помощь приходит режим Live View. Зуммируйте на 100% масштаба и корректируйте фокус пока не получите максимальную резкость.


