Реставрация старых фотографий в photoshop. удаление пятен
Содержание:
- Ремонт и ретуширование старой фотографии в Photoshop
- Последние новости
- Обработка старых фотографий при сильных повреждениях
- Если фото в бумажном формате
- Удалить Specks
- Как восстановить из Галереи
- Руководство пользователя к решить Revert Edited Photo back to Original: Следуйте Пошаговый мастер для запуска программного обеспечения
- Шаг 2. Исправление освещения
- Ретушь старых фото в программе ФотоВИНТАЖ
- Удалить дефекты: Retouch Pilot
- Лучшее решение для Revert Edited Photo back to Original
- Подправить фотографии: Inpaint
- Устранение несовершенств
- Где искать ретушера или заказы на ретушь?
- Настроить кривые
- Реставрация «Штампом» и «Восстанавливающей кистью»
- Улучшение старинных фотографий
- Удаление дефектов
- Восстановление при помощи ПК
- Секрет того, как сделать фотографию старой
- Выводы статьи
Ремонт и ретуширование старой фотографии в Photoshop
В этом уроке я буду исправлять и ретушировать старую поврежденную фотографию с помощью Photoshop CC, но можно использовать любую последнюю версию Photoshop. Фотография, которую я буду использовать, имеет складку, сложенную пополам. Я отремонтирую это, а также участки ретуши, которые менее повреждены. Я сделаю все это с помощью инструмента Clone Stamp Tool, инструмента Spot Healing Brush, инструментария Content-Aware Patch Tool и других инструментов. Я также использую панель настройки для регулировки яркости, контрастности и цвета. В конце концов, моя старая фотография будет выглядеть так же хорошо, как новая, не потеряв красивый цвет сепии, который вы видите на фотографиях начала 20-го века и раньше.
Ps_retouch_practice_file.png
Последние новости
- Американская актриса Зендая заявила, что будет снимать только темнокожих 8.09.2021 23:28
- Анджелина Джоли рассказала о домогательствах продюсера и реакции Брэда Питта 7.09.2021 21:55
- Стало известно, когда с российских театров снимут ограничения по COVID-19 5.09.2021 23:01
- На торги выставили самоуничтожившуюся картину Бэнкси 4.09.2021 23:30
- Антон Сибиль и его Ambient проект SIBIL IYA 4.09.2021 10:03
- Дрезденский оперный бал сблизит Россию и Германию 3.09.2021 23:46
- Сарик Андреасян запретил Лере Кудрявцевой шутки в свой адрес 2.09.2021 23:51
- Дизайнеры рассказали какой паркет лучше подойдёт для городской квартиры 2.09.2021 23:04
- В Москве прошёл фестиваль ретро техники 2.09.2021 22:33
- Бесплодие не приговор: как становятся мамами при помощи достижений медицины 2.09.2021 10:03
Все новости
Обработка старых фотографий при сильных повреждениях
Если ваши старые фотографии повреждены очень сильно, то для их реставрации придется применять в Adobe Photoshop много фильтров, масок и эффектов. Например, невозможно обойтись без инструмента «Clone Stamp Tool», знакомым любому профессиональному фотографу (с его помощью регулярно избавляются от дефектов кожи). Также полезным окажется инструмент «Healing Brush Tool».
Обработка старых фотографий — достаточно тяжелое дело. Но иногда перед фотографом встают совершенно другие задачи. В некоторых случаях хочется состарить фотографию. Это тоже не самая простая работа. Её сложность зависит от того, чего же именно хочет добиться фотограф. Простое превращение снимка в винтаж-фотографию сейчас осуществляется за пару минут. Но если поставлена задача получения эффекта состаренной бумаги с многочисленными царапинами, вмятинами и трещинами, то процесс может занять полчаса и даже более длительное время.
Если фото в бумажном формате
Чаще всего старинные снимки хранятся в своём оригинальном виде — на фотобумаге. Конечно, есть люди, которые занимаются реставрацией таких фото, но их услуги стоят дорого, и далеко не в каждом городе найдётся подобная мастерская. Куда легче провести устранение дефектов в цифровом формате. Для этого понадобится всего лишь сканер и немного времени. В другой нашей статье вы можете подробнее узнать о том, как оцифровать фото.
Преимущества этого способа неоспоримы: у снимка сохраняется оригинальная чёткость и качество. Исключено появление новых дефектов: бликов, пылинок, засветов и т.д. В некоторых моделях сканеров имеются даже специальные отделы для фото.
За небольшие деньги оцифровку могут выполнять фотоателье
Нет специального оборудования, но старые фото срочно нужно оцифровать и обработать в домашних условиях? Ваш выбор — пересъёмка. Конечно, этот способ связан с определёнными рисками, но при щепетильном подходе вы сможете это сделать даже с помощью смартфона.
Главное — позаботиться о подсветке, чтобы на фотографии не было тёмных пятен и бликов. Зафиксируйте фотокарточку, поймайте её в объектив камеры или телефона — и вуаля! Старая фотография теперь навсегда сохранится в цифровом формате и не будет подвержена старению. Можете вставить её в коллаж на 9 Мая или на память старшим родственникам.
Удалить Specks
Теперь я хочу удалить ненужные пятнышки. Используя инструмент «Масштаб», я могу щелкнуть по любой области для более близкого просмотра. Я всегда могу нажать Alt или Option, когда я нажимаю кнопку для увеличения. Я начну в левом верхнем углу фотографии и проделаю свой путь слева направо, как будто читаю книгу, чтобы не упускать из виду меньшие пятнышки. Чтобы удалить пятнышки, я нажму на инструмент Spot Healing Brush, затем на каждом из пятен, избегая метки разметки (я буду иметь дело с меткой метки позже).
Я могу настроить размер кисти по мере необходимости, нажав левый и правый кронштейны, или я могу указать размер в панели параметров сверху. Я сделаю кисть любым размером, чтобы просто покрыть пятнышко, которое я удаляю. Если я ошибаюсь, я могу просто выбрать Edit> Undo Spot Healing Brush и повторить попытку.
Связано: Удалите пыль и пятна с отсканированного изображения с помощью Photoshop Elements
Как восстановить из Галереи
Большинство операционных систем, созданных производителями смартфонов известных марок, содержат в меню Галереи папку «Корзина». В ней хранятся недавно удаленные фотографии и видео, которые потом удаляются навсегда.
Для восстановления файлов из корзины нужно выполнить следующее:
- Открыть Галерею.
- Найти в меню пункт «Истории».
- Зайти в три точки в верхнем углу.
- Выбрать пункт «Корзина».
- Выбрать файлы, которые требуется восстановить.
Восстановленные данные снова вернутся в альбомы Галереи. У каждого производителя имеется собственный срок хранения данных корзины. Например, у смартфонов Samsung они хранятся в течение 30 дней, затем удаляются навсегда.
Руководство пользователя к решить Revert Edited Photo back to Original: Следуйте Пошаговый мастер для запуска программного обеспечения
Шаг: 1 Загрузите и установите фото восстановление Программное обеспечение для достижения Revert Edited Photo back to Original вопрос

Шаг: 2 После установки, запустите программу, дважды щелкнув по иконке настоящее время на рабочем столе.

Шаг: 3 Подключите устройство хранения, которые должны быть отсканированы с ПК.

Шаг: 4 После подключения, программа автоматически определит устройство хранения, которое было подключено.

Шаг: 5 Нажмите на кнопку Scan, чтобы начать процесс сканирования. Не забудьте выбрать точный тип файла из списка для быстрого поиска.

Шаг: 6 После того, как проверка завершится, вы получите предварительный просмотр файлов, который был удален, поврежден. Выберите файл для восстановлены и сохранены на нужное место на компьютере. Тем не менее, вы должны иметь лицензионную версию программного обеспечения для реализации Revert Edited Photo back to Original задачу.

Шаг 7: Наконец, появится индикатор хода выполнения, который показывает продолжающийся процесс хранения фотографий и видео в нужное место, чтобы преодолеть Revert Edited Photo back to Original проблеме

Шаг 2. Исправление освещения
Фотография может быть выцветшей, потрепанной, темной или пересвеченной. Чтобы улучшить старые фото, нужно скорректировать параметры освещения.
При обработке темного снимка перейдите в раздел «Улучшения». Для настройки яркости фото повысьте значение экспозиции. Затем осветлите участки с тенями с помощью соответствующей настройки. Для тусклой картинки необходимо усилить контраст.
Если на снимке есть засветы, понизьте параметры «Засветки» и «Светлые».
Для детальной настройки вы можете воспользоваться функцией «Кривые». Ее можно использовать для повышения или понижения контраста, увеличения или уменьшения яркости, настройки синего, красного и зеленого цветовых каналов.
Вы можете использовать готовые пресеты или скорректировать кривую самостоятельно. Для темного снимка создайте три точки на прямой: в верхней части, в середине и конце. Перетащите их в левую часть так, чтобы создать плавную дугу. Пример настройки можно увидеть на картинке.
Для светлого снимка настройки должны быть противоположными.
Ретушь старых фото в программе ФотоВИНТАЖ
Теперь, когда снимок есть у вас на компьютере, самое время рассказать, как отреставрировать старую фотографию своими руками. Это с лёгкостью можно сделать в мощном фоторедакторе ФотоВИНТАЖ. В нём присутствует множество инструментов, с помощью которых вы быстро исправите повреждения, удалите затёртости и пятна, восстановите цвет.
Шаг 2. Кадрирование
Многие старые фото оказываются особенно сильно потрёпаны по краям. В большинстве случаев куда легче обрезать эти части, чем пытаться их восстановить. Для этого перейдите во вкладку «Инструменты» и выберите функцию «Кадрирование». На изображении появится рамка, обозначающая ту область, которая останется. Вы можете настроить её мышкой, потянув за края, и оставляя за пределами рамки испорченные участки. После нажмите «Применить».
В программе есть готовые пресеты, построенные по правилу золотого сечения, спирали и других
Шаг 3. Удаление дефектов
-
Способ 1. Заплатка
Начать рекомендуем с инструмента «Заплатка» — с его помощью можно легко исправлять большие дефекты и крупные повреждения. Вам достаточно обвести мышкой проблемный объект по контуру и передвинуть выделенную область в место, выбранное на замену. Убедитесь, что новый кусок смотрится органично и сочетается по текстуре и тону с тем, что его окружает. Нажмите «Применить» и отдалите фото, чтобы оценить общую картину.Чем точнее вы обведёте дефект — тем меньше замена будет выделяться -
Способ 2. Штамп
Если на фото присутствуют нежелательные объекты — от них можно избавиться с помощью инструмента «Штамп». Вы можете отрегулировать размер, растушёвку и прозрачность кисти, поэтому замену объекта можно произвести максимально мягко и гармонично. Отметьте мышкой непосредственно царапину или потёртость. Появится две области — одна будет находиться на отмеченном фрагменте, а вторую нужно передвинуть туда, где дефектов нет. Не забывайте следить за сочетаемостью текстуры и цветов. После успешной обработки нажимайте «Применить».Если включить маркеры обработки — будет видно, где происходила коррекция -
Способ 3. Восстанавливающая кисть
Для быстрого устранения мелких дефектов рекомендуем использовать «Восстанавливающую кисть». Программа использует специальную нейросеть, которая автоматически подберёт повреждённому фрагменту нужную замену. Советуем не делать слишком широких мазков и редактировать царапины аккуратными штрихами, делая акцент на мелких деталях. Вы можете изменять размер кисти, силу растушёвки и прозрачности. Это поможет добиться наиболее мягкой коррекции. Инструмент лучше применять точечно
С помощью этих функций вы легко избавите старые фотографии от повреждений, пятен, царапин и прочих деформаций. Во время обработки всегда можно сравнить результат с оригиналом, кликнув по иконке «До/после» на нижней панели.
В режиме сравнения можно увидеть, что конкретно изменилось
Шаг 4. Раскрашивание
Теперь можно переходить к главной фишке программы — раскрашиванию фотографий. Для этого зайдите во вкладку «Улучшения» и кликните по большой кнопке «Сделать чёрно-белое цветным». Программе потребуется около минуты на обработку.
Программа автоматически раскрасить ваше изображение в подходящие цвета
После обработки программа предложит вам принять изменения или произвести дополнительную коррекцию. Если вы захотите подкрасить какую-то часть или, например, заменить один из автоматически подобранных цветов — выбирайте пункт «Доработать вручную». Откроется меню раскрашивания со специальной палитрой, где вы сможете запросто подобрать необходимый цвет, выбрать размер, силу и мягкость кисти.
Советуем пользоваться «Пипеткой», чтобы уже нанесённый цвета соответствовали новым
Шаг 5. Дополнительное улучшение
Теперь немного улучшим качество снимка. Вы можете выполнить автокоррекцию цвета или освещения, поставив галочки рядом с соответствующими пунктами во вкладке «Улучшения». Или произвести ручную настройку, передвигая ползунки на правой панели. ФотоВИНТАЖ предлагает гибкую коррекцию насыщенности, тона, цветов, резкости и многого другого.
Автоулучшения можно выполнять по отдельности или вместе
Теперь вы знаете, как восстановить старую фотографию. В ФотоВИНТАЖЕ это займёт всего от 5 до 10 минут, при этом результат будет не хуже, чем в фотошопе или онлайн-редакторах. К тому же софт обладает удобным меню полностью на русском языке, что сделает работу с ним лёгкой даже для новичков. Скачайте ФотоВИНТАЖ прямо сейчас и преобразите ваш семейный архив.
Удалить дефекты: Retouch Pilot
Ретушь Пилот это программное обеспечение, предназначенное для удаления мелких дефектов, таких как частицы пыли, царапины и пятна, которые могут появиться после сканирования фотографии.
Он также восстановит старые отсканированные фотографии, удалив такие дефекты, как царапины, пятна и потертости. Retouch Pilot работает как для Windows, так и для Mac.
Придайте своим старым фотографиям новую жизнь с помощью Retouch Pilot.

Вы можете скачать бесплатную пробную версию с ограничениями. Программное обеспечение позволит пользователям сохранить изображение в специальном формате (.tpi), чтобы увидеть, как оно работает.
Если вы хотите приобрести его, вы можете загрузить изображения в нескольких стандартных форматах изображений.
Retouch Pilot также доступен в качестве плагина для Adobe Photoshop или другие совместимые программы,
Лучшее решение для Revert Edited Photo back to Original
фото восстановление Программное обеспечение является одним из надежных и продвинутый инструмент, который обладает способностью, чтобы спасти потерянные или удаленные фотографии. Она была разработана на работающих специалистов, которые имеют большой опыт в этой области. Программное обеспечение имеет сильную технику сканирования и все новейшие функции, которые могут легко разрешить Revert Edited Photo back to Original и восстановления фотографий и видео. Она сканирует устройство хранения глубоко и обнаружить все недостающие файлы. После этого он предоставляет возможность увидеть превью извлекаемых элементов и восстановить их куда вы хотите для быстрого доступа. Сегодня она имеет множество довольных пользователей во всем мире, которые пытались его для того, чтобы исправить Revert Edited Photo back to Original выпуск. Мало того, что у него есть также некоторые удивительные особенности, что делает его популярным в сегменте из фото восстановления. Однако можно сказать, что это единственный безопасный способ, которые обеспечивают полное и мгновенное решение для Revert Edited Photo back to Original в очень меньше времени, не теряя ни одной фотографии во время восстановления. Поэтому можно рассчитывать на программное обеспечение, чтобы получить удовлетворение и впечатляющие результаты.
Подправить фотографии: Inpaint
Inpaint программа «попробуй перед покупкой» для восстановления фотографий. Перед использованием программного обеспечения, сканировать поврежденные фотографии на свой компьютер,
Удалите дефекты со старых фотографий, следуя простым шагам ниже.
Откройте отсканированное фото, которое вы хотите восстановить.

- Выберите области фотографии, которые порваны или поцарапаны.
- Используя Волшебную палочку или другой инструмент выбора, аккуратно выделите все дефектные области на вашей фотографии.

- Запустите процесс стирания.
- На панели инструментов нажмите «Стереть».
Inpaint удалит дефекты, указанные вами выше, и восстановит поврежденную фотографию.
Вы можете скачать Inpaint и попробовать его, прежде чем купить его за $ 19,99.
Устранение несовершенств
Такие дефекты как царапины, заломы, потертости, пятна, разрывы можно убрать при помощи специальных инструментов, находящихся во вкладке «Ретушь».
Заплатка
Отлично подходит для устранения крупных повреждений. Обведите участок снимка, нуждающийся в восстановлении. Зажмите ЛКМ и перетяните на область, с которой инструмент скопирует пиксели для замены.

Штамп
Используется для избавления от мелкого «мусора»: потертостей, царапин, небольших пятен. Настройте размер кисти, а два других параметра: растушевку и прозрачность можно не трогать. Отметьте нежелательный объект, кликнув по нему мышкой. Появятся два кружочка.

Это области выделения, первая из которых включает в себя удаляемый фрагмент, а вторая отмечает область клонирования. Аккуратно передвиньте второй кружочек на участок снимка, свободный от дефектов. Следите, чтобы копируемый кусочек совпадал по текстуре и цвету с заменяемой областью.
Восстанавливающая кисть
Этот инструмент незаменим, если вы хотите добиться гармоничного и естественного эффекта и лучше всего подходит для устранения мелких изъянов. Особенно, если речь идет о работе с лицом человека. Пройдитесь кистью нужного размера по пятнышкам и царапинкам, настраивая при необходимости размер и растушевку.

Во всех трех случаях не забывайте сохранять работу, нажимая на кнопку «Применить».
Стоит отметить, что все три инструмента очень просты в использовании и позволяют реально быстро добиться качественного результата:

Где искать ретушера или заказы на ретушь?
1. Обратиться к знакомым фотографам напрямую или написать в фотостудии, которые оказывают услуги съемки. Вам потребуется предоставить примеры работ, чтобы потенциальный клиент мог оценить ваш уровень.
Примеры кворков, выложенных на сайте:
В один кворк стоимостью 500 рублей можно включать разный объем услуг в зависимости от сложности работы, а также добавлять различные опции за доплату. Посмотрите описание кворка у пользователя, который выполнил 117 заказов на фото и видео монтаж и заработал минимум 58500 руб. на данном сайте.
3. Искать заказы на ретушь через биржи фриланса. Это специальные сайты, на которых заказчики публикуют свои проекты, а исполнители подают свои заявки. Если заказчику понравится ваше предложение, он выберет вас и поручит вам работу.
4. Искать заказы на Kadrof.ru/work. Это доска объявлений с проектами для фрилансеров. Плюс сервиса: возможность публиковать и просматривать вакансии бесплатно.
Ретушь – это способ заработка в Интернете, который подходит новичкам, а также людям, которым хочется заработать на фрилансе, но у них нет востребованной в сети профессии. Азы ретуши можно быстро освоить самостоятельно, первые работы для портфолио выполнить для близких и знакомых, и затем начать поиск работы через Интернет за деньги.
Умение обрабатывать фотографии – это полезный навык и для себя лично, который пригодится для работы с семейным архивом и улучшения собственных снимков.
Рекомендуем
Что такое инфографика и как на ней заработать в интернете?
В этой статье вы узнаете, что такое инфографика и где ее можно сделать своими руками. Как заработать деньги на этой услуге и где можно продавать …
Как заработать на создании сайтов? Руководство для новичков
Имея определенные знания и навыки, можно неплохо зарабатывать на создании сайтов. В этой статье я расскажу, с чего начать новичку в данной сфере. …
Настроить кривые
На панели «Коррекция» я нажимаю кнопку «Кривые», чтобы просмотреть ее на панели «Свойства». Затем я нажму на Auto. Тональность фотографии представлена как прямая диагональная линия, но при настройке линия будет кривая.
После автоматической регулировки я все еще могу настроить отдельные цвета по своему усмотрению, если захочу. Чтобы настроить синий цвет, я выберу синий в раскрывающемся меню RGB, затем нажмите на линию, чтобы создать контрольную точку и перетащите ее, чтобы сделать кривую. Перетаскивание точки вверх или вниз осветляет или затемняет тоны, а перетаскивание влево или вправо увеличивает или уменьшает контраст. Если необходимо, я могу щелкнуть в другом месте на линии, чтобы создать вторую точку и перетащить. Я могу добавить до 14 баллов, если захочу, но я считаю, что один или два, как правило, все, что нужно. Когда мне нравится то, что я вижу, я могу двигаться дальше.
Если бы я хотел сделать тоны на этой фотографии черными, белыми и серыми, я мог бы просто выбрать «Изображение»> «Режим»> «Оттенки серого». Однако я не буду этого делать, потому что мне нравятся оттенки сепии.
Реставрация «Штампом» и «Восстанавливающей кистью»
Для удаления царапин на лице подойдет инструмент «Штамп». Удерживая клавишу ALT нужно показать откуда брать образец тона, а затем, зарисовать кистью сам дефект.
Размер кисти должен быть таким же, как и размер царапины. В зависимости от сложности дефекта, используйте разную прозрачность и размеры кисти.
Даже на стыке двух пятен инструмент «Штамп» прекрасно выполняет свою работу, не оставляя от царапины следа и не искажая фон под ней.
Инструмент «Точечная восстанавливающая кисть» автоматически распознает дефект и закрашивает его фоном, лежащим вокруг. Для удаления царапин на волосах, можно использовать именно его.
Улучшение старинных фотографий
После скачивания приложения с официального сайта вы можете установить софт на компьютер. Это не займет много времени: нужно принять пользовательское соглашение, указать папку на диске и создать ярлык на рабочем столе. При первом запуске вы можете пройти обучение или сразу открыть фотографию.
ФотоВИНТАЖ предлагает инструменты для настройки освещения снимков, колоризации, кадрирования и ретуши. Также в нем можно применить эффекты к изображению, а также разместить или удалить надпись. Мы расскажем, как улучшить старое фото на примере нескольких снимков.
Колоризация черно-белого кадра
Фоторедактор предлагает автоматическое раскрашивание выцветшего или монохромного снимка. После загрузки файла удостоверьтесь, что находитесь в разделе «Улучшения». Затем нажмите «Сделать черно-белое фото цветным», и нейросеть выполнит обработку.
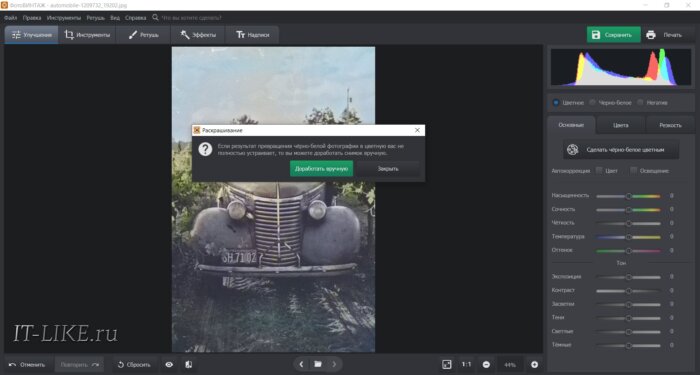
Если вас устраивает результат колоризации, вы можете просто экспортировать итог на компьютер. Для самостоятельной коррекции нажмите «Доработать вручную». С помощью кисти можно сделать цвета на снимке разнообразнее и насыщеннее. Перед нанесением настройте параметры раскрашивания: установите подходящий размер кисти, степень ее мягкости и силы, а также укажите нужный цвет в палитре. После завершения обработки примените изменения.
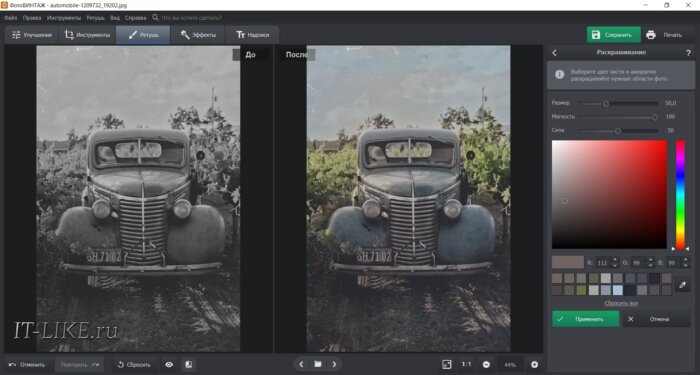
Исправление темных и пересвеченных снимков
В разделе «Улучшения» вы найдете функции, которые позволят исправить освещение кадра. Вы можете произвести редактирование вручную или позволить приложению выполнить работу самостоятельно. Для этого в правой части интерфейса поставьте галочки рядом с автокоррекцией освещения.
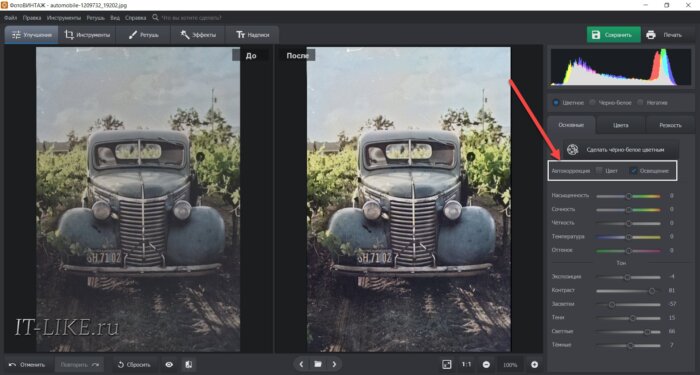
Чтобы исправить темный снимок самому: повысьте значение экспозиции, но не устанавливайте больше +30. Затем увеличьте параметры засветки, тени, темные и светлые. Для ярких кадров те же значения необходимо понизить. Также можно воспользоваться опцией «Кривые» в разделе «Инструменты». Она даст исправить освещение и настроить цвета. Для темного кадра установите прямую, как на картинке:
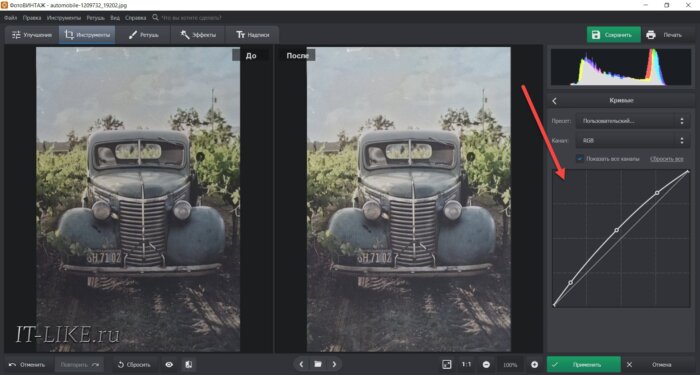
Пересвеченный кадр требует противоположной настройки:
Вы можете менять положение точек на прямой, чтобы добиться наилучшего результата. Также у вас есть возможность размещать любое количество точек, но не стоит добавлять больше 4-5.
Удаление пятен, трещин, пылинок и царапин
Ретушь старых фото возможна в разделе с соответствующим названием. В нем представлены инструменты, с помощью которых можно удалить царапины, трещины, пылинки, а также лишние объекты. Каждая опция подходит для разных задач:
- Восстанавливающая кисть. С ее помощью можно удалить небольшие дефекты, например, пыль и маленькие пятна. Вы сможете настроить размер инструмента, степень растушевки и прозрачности. Для применения функции просто выделите дефект кистью, и программа автоматически заменит его на подходящую текстуру.
- Штамп и заплатка. Инструменты подходят для удаления крупных недостатков. С их помощью можно скрыть царапины, трещины, крупные пятна, а также лишние объекты. При использовании штампа вы сможете настроить размер, растушевку и прозрачность кисти. Выделите дефект инструментом и передвиньте указанную область в место, которое будет заменять некачественный участок.
Заплатка работает немного иначе. Выделить объект необходимо, очертив участок курсором. Затем его также нужно перенести в место с материалом на замену.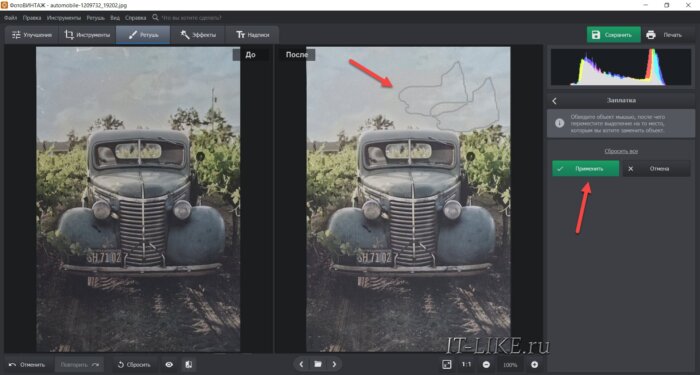
Применение эффектов
ФотоВИНТАЖ предлагает коллекцию готовых фильтров, которые можно накладывать на картинку. Они размещены во вкладке «Эффекты». В каталоге представлены ретро-фильтры, пресеты для имитации фотопленки и стилизации под кинофильмы, а также быстрые улучшения. Для наложения пресета просто кликните по нему мышкой. После этого внизу интерфейса появиться ползунок, с помощью которого вы сможете настроить силу эффекта.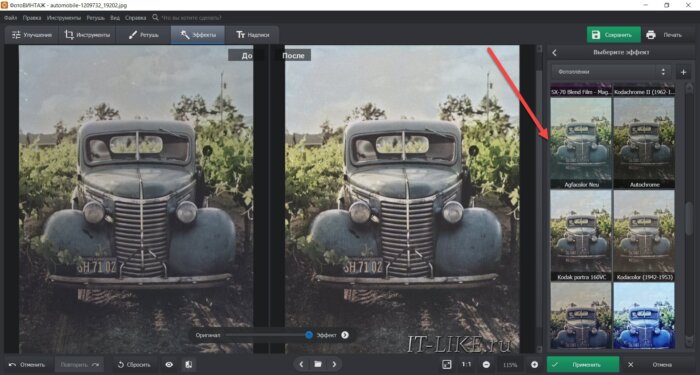
Также в этом разделе можно создать свои настройки. Скорректируйте освещение и оттенки во вкладке «Улучшения», затем перейдите в каталог эффектов и нажмите на плюсик в правой части экрана. Введите название для нового фильтра и сохраните его на будущее.
Удаление дефектов
На нашей фотографии много заломов и царапин, это обычная проблема для всех ретро фотокарточек. Программа для реставрации фотографий ФотоВИНТАЖ предлагает несколько инструментов ретуши для исправления этого недостатка. Всего их три: восстанавливающая кисть – для удаления небольших царапин; штамп – для проблем побольше; и заплатка – если нужно исправить крупный участок фото.
Для начала мы исправим тонкие царапины. Для них будем применять инструмент «Восстанавливающая кисть», которая находится в разделе «Ретушь». В правой колонке настройте основные параметры, после этого проведите кистью по проблемным местам. Как видите, таким образом мы избавились от половины царапин на фотоснимке.
Крупные дефекты лучше исправлять при помощи штампа. Алгоритм его работы состоит в том, что он клонирует «здоровый» участок на снимке, которым можно заменить проблемную область. Находится он также в разделе «Ретушь». Для его применения нужно тоже установить основные настройки, затем обрисовать проблемный участок на карточке. После этого рядом с заломом появится клонированная область. Захватите ее и перетащите на тот участок, которым нужно заменить дефект.
Восстановление при помощи ПК
Возврат удаленных картинок, графических данных возможен как с внутренней памяти, так и со съемного носителя. Для выполнения операции понадобится стационарный ПК или ноутбук, кабель.
Recuva
Программа отличается высокой безопасностью, возможностью выбора русского языка. Утилита способна работать с любыми хранилищами цифровых данных.
Восстановление фотографий с помощью Recuva:
- Подключить смартфон к ПК.
- Запустить софт, выбрать диск, с которого будут восстанавливаться файлы.
- Отметить тип файлов для восстановления.
- Запустить процесс поиска удаленных изображений.

- По завершению процесса программа выдаст список найденных данных.
- Выбрать файлы и нажать кнопку «Восстановить».
В приложении рядом с файлами будут находиться кружки разных цветов, обозначающие степень повреждения или целостности файлов.
Преимуществом этой утилиты считается восстановление данных даже с поврежденных носителей. Профессиональный инструмент совместим с большинством моделей смартфонов известных производителей.
Как использовать Tenorshare Data Recovery:
Подключить телефон к ПК.

- Запустить софт, дождаться обнаружения гаджета.
- Выбрать тип файлов «Галерея».
- Начать сканирование.
- После завершения процесса выбрать нужные файлы для восстановления.

По желанию можно указать путь хранения изображений.
Чтобы приложение получило доступ к памяти смартфона, пользователю нужно нажать на кнопку «Разрешить». Иначе утилита не сможет получить доступ к внутренней памяти.
WonderShsre Dr Fone for Android
Программа предназначена для восстановления давно удаленных изображений, видео, документов. Не имеет русскоязычного интерфейса, является платной.
После скачивания утилиты нужно следовать алгоритму:
Подключить гаджет к ПК.

Включить отладку USB.

- Зайти в «Settings», нажать «About Phone», затем – «Build number» несколько раз, пока не появится «You are under developer mode».
- Вернуться в «Settings», тапнуть по «Developer options», проверить «USB debugging».

После сканирования открыть папку с восстановленными файлами.

Отметить нужные картинки и нажать «Recovery».
Сохраняя резервные копии важных файлов в облачных хранилищах, пользователь не потеряет их из виду. Даже самые качественные утилиты не дают 100 % гарантии восстановления поврежденных файлов. Поэтому лучше заранее позаботиться об их сохранности.
Секрет того, как сделать фотографию старой
Но как сделать фотографию старой без «Фотошопа»? Ведь далеко не всем хочется разбираться в тонкостях этого графического редактора. Для таких людей созданы разные онлайн-сервисы, которые могут, в том числе, и состарить кадр. Делается это буквально за пару кликов. Однако следует помнить, что добиться особой оригинальности при этом не удастся. Дело в том, что онлайн-сервис использует заранее заготовленный шаблон. Вы можете для примера состарить два снимка — они будут очень сильно похожи друг на друга. Зато подобные сервисы идеально подходят для использования новичками.
Любопытно, что эффект старых фотографий теперь умеют задействовать и мобильные приложения. Например, это умеет делать утилита Pixlr-o-matic, созданная для операционной системы Android. Эффект накладывается достаточно простой, но даже о таком раньше можно было только мечтать. Смартфоны продолжают развиваться, в будущем нас ждет огромное количество более продвинутых программ на эту тему.
Выводы статьи
Теперь вам известно, как отреставрировать старую фотографию. Это можно сделать с помощью разного программного обеспечения. При редактировании необходимо убрать лишние границы пленки, настроить освещение, произвести ретушь и удалить пятна, трещины, царапины. Также вы можете колоризировать черно-белый снимок, применить фотоэффекты и добавить надписи. Главное — улучшить качество фотографии и экспортировать ее в удобном формате.
Похожие публикации:
- Как изменить дату съемки фото — 7 способов
- ImBatch — бесплатная программа для пакетной обработки фото
- Рейтинг лучших программ для визиток
- Изменение размера фото онлайн и на компьютере
- Лучшие бесплатные просмотрщики изображений — 5 программ


