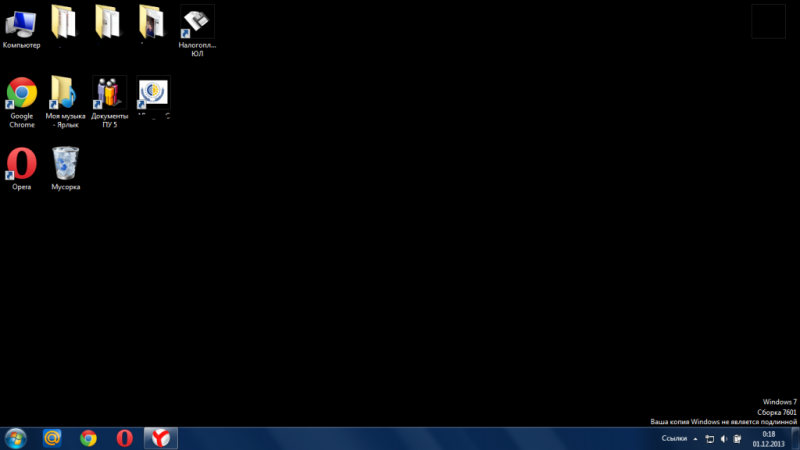Как убрать напоминание активации windows
Содержание:
- Твик реестра
- Как удалить активационное окно и отключить всплывающие уведомления
- Как отключить проверку подлинности Windows 7
- Изменение общей групповой политики
- Чиним Windows 7, или как отключить регулярную проверку подлинности
- Что делать при ошибке «Обнаружены неавторизованные изменения»
- Как убрать надпись про активацию Windows 10
- Отключение службы и возможности специального ПО
- Активация сборки
- Активация сборки
Твик реестра
Одно время для скрытия водяного знака «Активация Windows» использовалась утилита Universal Watermark Disabler. Однако в последних версиях Windows 10 ее эффективность резко снизилась. Если раньше она позволяла скрывать раздражающую надпись на длительный срок. То сейчас она появляется после перезагрузки системы.
Если Вы хотите избавиться от нее надолго, воспользуйтесь простым твиком реестра. Откройте командой regedit редактор реестра, для этого нажмите Win+R. Используя горячее клавиши. И перейдите к указанному на скриншоте ключу.
В правой части окна редактора дважды кликните по параметру Manual и измените его значение с 0 на 1.
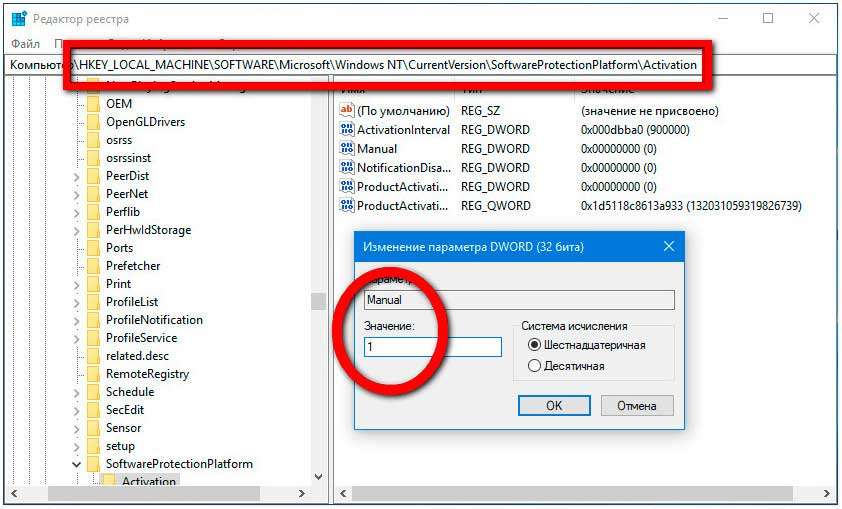
Точно так же измените значение параметра NotificationDisabled, расположенного в этом же разделе.
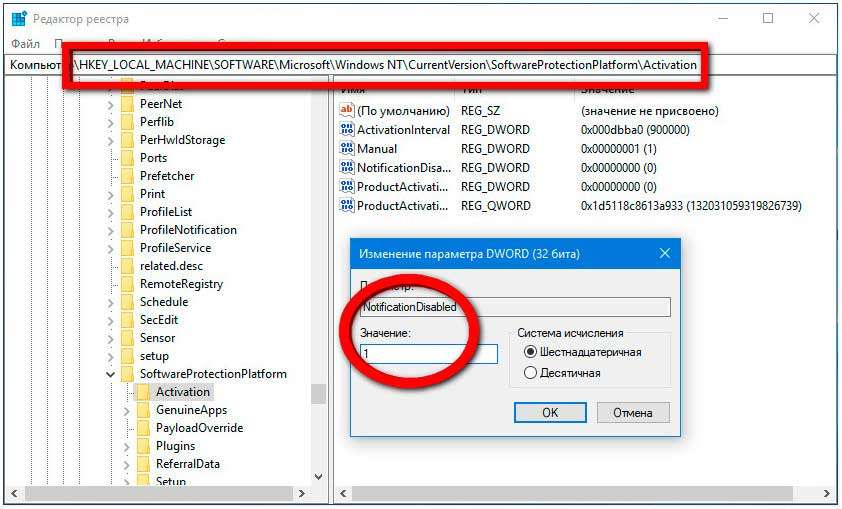
Сохраните настройки, закройте редактор реестра и перезагрузите компьютер, чтобы новые параметры смогли вступить в силу. Водяной знак «Активация Windows» при этом должен быть скрыт.
Как удалить активационное окно и отключить всплывающие уведомления
Удалить активационное окно и выключить уведомления в Windows 10 можно при помощи встроенного сервиса «Уведомления и действия».
Этот сервис включает в себя следующие функции:
- разрешает и запрещает появление всплывающих оповещений Windows 10 и сторонних программ;
- позволяет показывать системе оповещения о различных событиях и поступивших из сети обновлениях;
- с помощью всплывающих меню ускоряет процесс извлечения съёмных носителей, активацию и отключение различных адаптеров.
Используя этот сервис, можно отключать надоедающие уведомления, блокировать их и отключать центр уведомлений.
Отключение центра уведомлений
В Windows 10 можно отключить центр уведомлений тремя разными методами:
- с применением изменения параметров Windows 10;
- посредством редактирования реестра Windows 10;
- изменением групповых политик системы.
Отключаем уведомления изменением настроек параметров
Это самый быстрый способ запретить появление ненужных уведомлений на дисплее. Выполняется он в несколько этапов:
- В меню клавиши «Пуск» нажать значок или строку «Параметры».
- В раскрывшемся окне пройти ко вкладке «Система». На панели «Параметры» открываем вкладку «Система»
- Щёлкнуть по настройке «Уведомления и действия».
Поставить переключатели в выключенное положение у тех пунктов, которые сочтёте ненужными. Выключить оповещения на экране блокировки, сообщениях о новых опциях, предложениях и подсказках и т. п.
Во вкладке отключаем ненужные уведомления
В подпункте «Уведомления» обязательно переключить выключатель «Показывать уведомления от приложений и других отправителей».
Обязательно отключаем строку «Показывать уведомления от приложений и других отправителей»
Это должно приводить к тому, что напоминание об активации Windows 10 перестанет всплывать при запуске компьютера.
Отключаем всплывающие уведомления, используя редактор реестра
Такой метод подходит для пользователей, которые уже достаточно уверенно чувствуют себя, работая в редакторе реестра. Изменения, которые нужно внести в реестр, и отключение оповещений требуют проведения действий по следующему алгоритму:
- Щёлкнуть правой кнопкой мыши клавишу «Пуск» и выбрать строчку «Выполнить».
- В раскрывшейся панели «Выполнить» набрать интерпретатор «Regedit», запускающий редактор. Щёлкнуть клавишу OK. В панели вводим команду «Regedit»
- Используя штатный редактор реестра, пройти по его ветвям к ветке HKEY_CURRENT_USERSoftwareMicrosoftWindowsCurrentVersionPushNotifications.
- Во фрейме справа, используя правую кнопку мыши, в выпавшем меню выбрать создание раздела «Параметр DWORD (32-бита)» для 32-разрядной версии Windows 10 или «Параметр QWORD (64-бита)» для 64-разрядной версии.
- Назначить использованному параметру настройки имя «ToastEnabled».
- Величину в скобках ввести «0». В «Редакторе реестра» выставляем новые параметры
- Перезагрузить «Проводник».
Теперь всплывающие оповещения отключены.
Отключаем уведомления при изменении общей групповой политики
- В панели «Выполнить» нужно написать «Gpedit.msc». В поле «Открыть» вводим команду «Gpedit.msc»
- В раскрывшемся «Редакторе локальной групповой политики» перейти к каталогу «Конфигурация пользователя» — «Административные шаблоны».
- В каталоге «Меню «Пуск» и панель задач» выбрать параметр «Удаление уведомлений и значка центра уведомлений» и вызвать его «Свойства» правой кнопкой мыши.
- Выбрать значение «Включено» и сохранить изменения. В «Свойствах» удаляем уведомления и значок центра уведомлений
- Перезапустить «Проводник». Надпись об активации должна исчезнуть.
Видео: отключение центра уведомлений и всплывающих уведомлений
Удаление водяных знаков и уведомлений в Windows 10 представляет собой довольно лёгкий процесс. Вместе с тем необходимо чётко представлять, что разработаны они были неслучайно. Вполне возможен такой вариант, что активация по каким-то причинам не прошла или произошёл сбой в системных файлах. Водяной знак, удалённый ранее как надоевший, не будет появляться. Это может привести к тому, что в самый неподходящий момент вы не сможете запустить систему и увидите на дисплее предупреждение об окончании периода, отведённого на активацию Windows 10. Нужно будет тратить время на поиск ключа, которого, как всегда, не окажется под рукой. Поэтому надо хорошо подумать, стоит ли удалять водяные знаки и надписи о необходимости активации.
Надоедливое уведомление, напоминающее, что ваша система не активирована, появляется в Windows 10 не сразу после установки. Но когда оно даст о себе знать, то одной кнопкой его закрыть не получится. Придётся выполнить редактирование настроек компьютера или прибегнуть к использованию сторонних программ, чтобы избавиться от него.
Как отключить проверку подлинности Windows 7

Многим пользователям Windows 7 знакомо назойливое сообщение «Ваша копия Windows не является подлинной». Данное оповещение показывается в том случае, когда не активирована лицензионная версия Виндовс. Сегодня вы узнаете, как убрать это надоедливое сообщение с вашего экрана и полностью отключить проверку подлинности.
Способ 1. Редактирование политики безопасности
1. Перейдите в меню «Пуск», затем откройте «Панель управления».
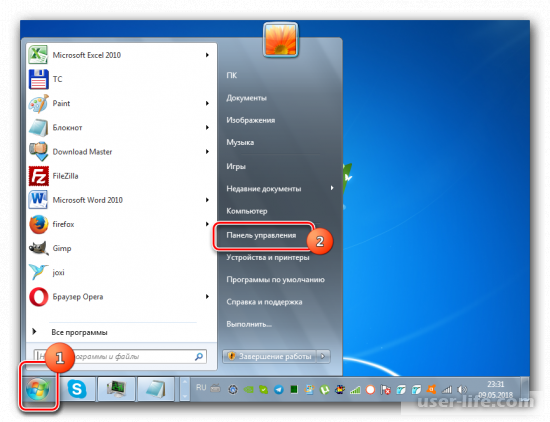
2. Перейдите в раздел «Система и безопасность».
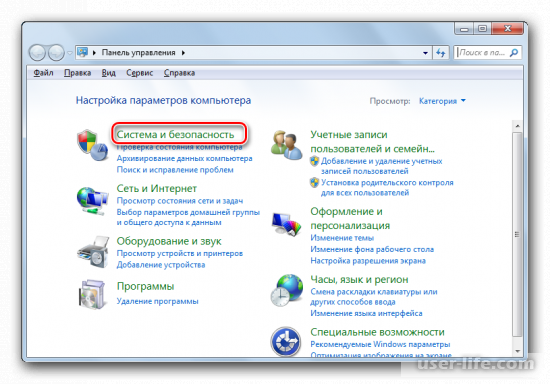
3. Щелкните по надписи «Администрирование».
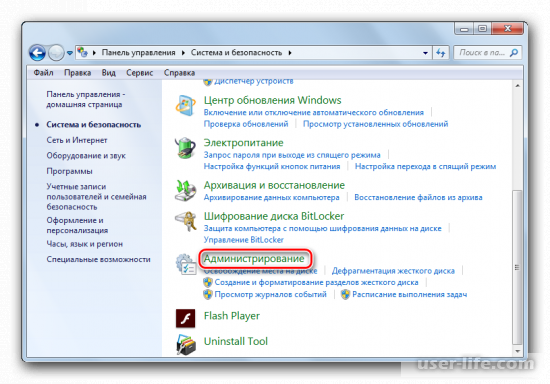
4. В появившемся окне отыщите ярлык с названием «Локальная политика безопасности» и дважды кликните по нему.
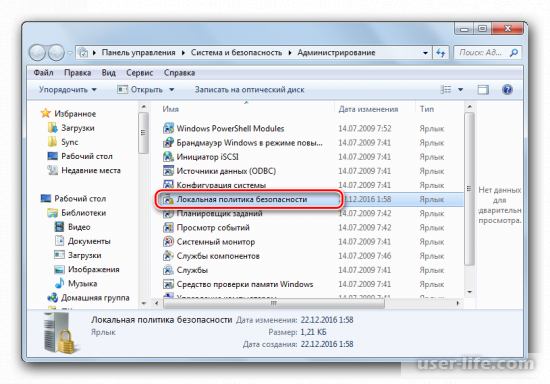
5. Щелкните правой кнопкой мыши по папке «Политика ограниченного использования. «, затем в контекстном меню выберите пункт «Создать политику. «.
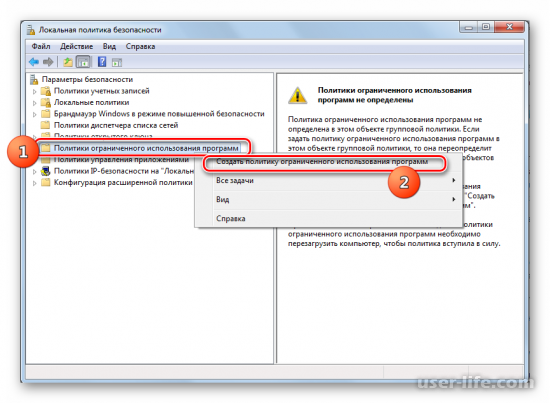
6. В правой части окна откройте каталог «Дополнительные правила».
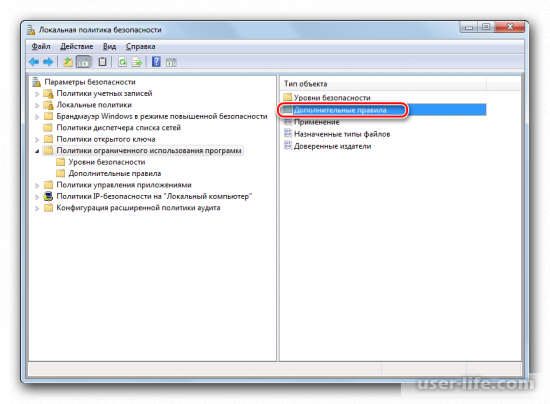
7. В появившемся окне щелкните правой кнопкой мыши по пустому месту, затем выберите пункт «Создать правило для хеша. «.
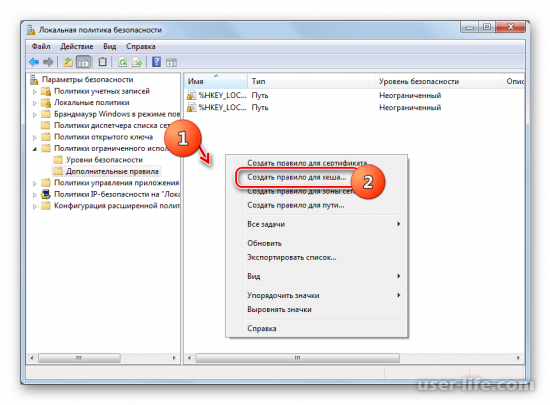
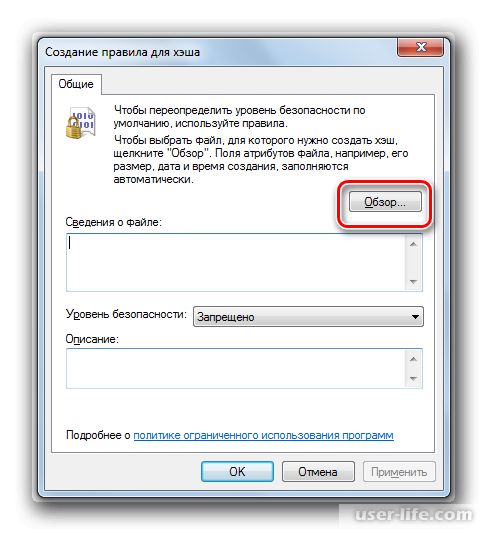
9. С помощью проводника перейдите по следующему пути:
В открывшейся директории укажите файл «WatAdminSvc.exe» и нажмите кнопку «Открыть».
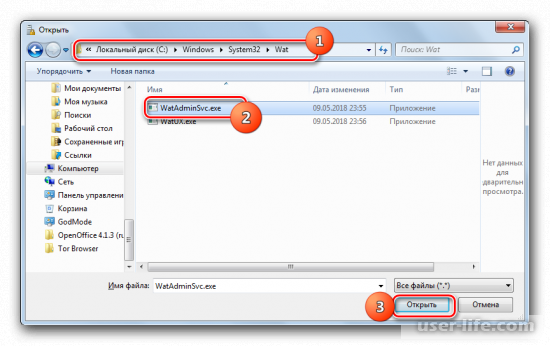
10. Вы снова переместитесь в окно создания правила, некоторые поля которого уже будут заполнены нужными данными. Раскройте список «Уровень безопасности» и выберите пункт «Запрещено», затем нажмите «Применить» и «ОК».
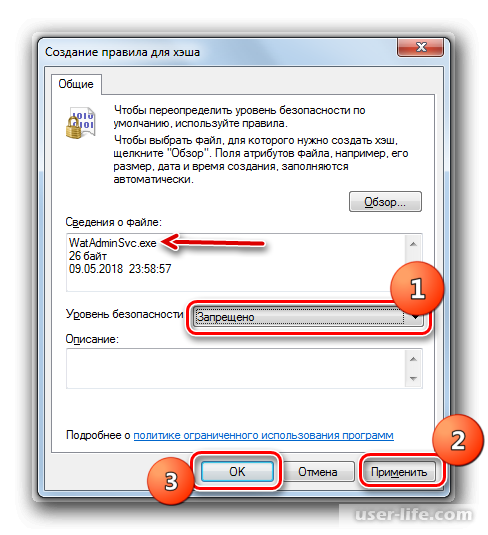
11. Новое правило моментально отобразится в директории «Дополнительные правила». Еще раз щелкните правой кнопкой мыши по пустому месту окна, затем выберите пункт «Создать правило для хеша».
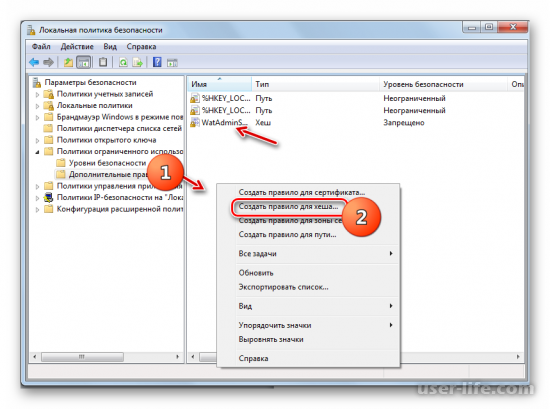
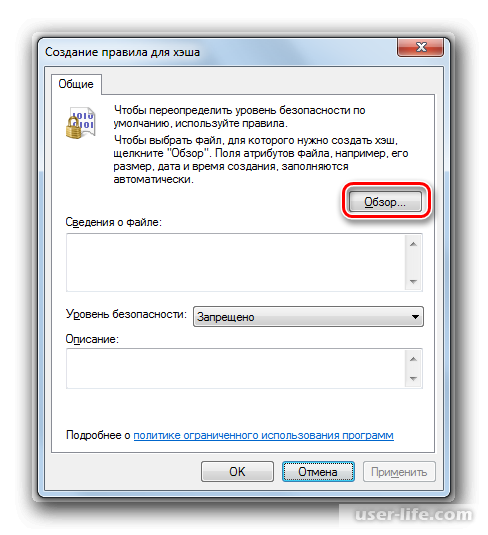
13. Снова перейдите в папку «Wat» по вышеуказанному пути, затем укажите файл «WatUX.exe» и щелкните «Открыть».
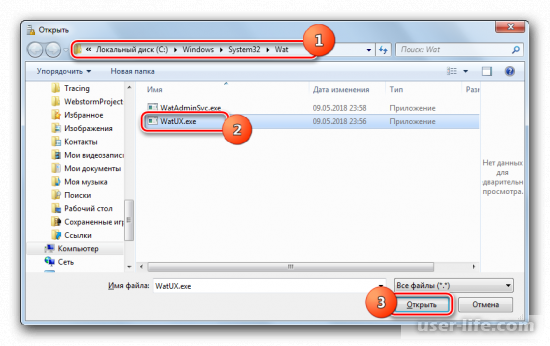
14. В выпадающем списке «Уровень безопасности» выберите пункт «Запрещено», затем нажмите «Применить» и «ОК».
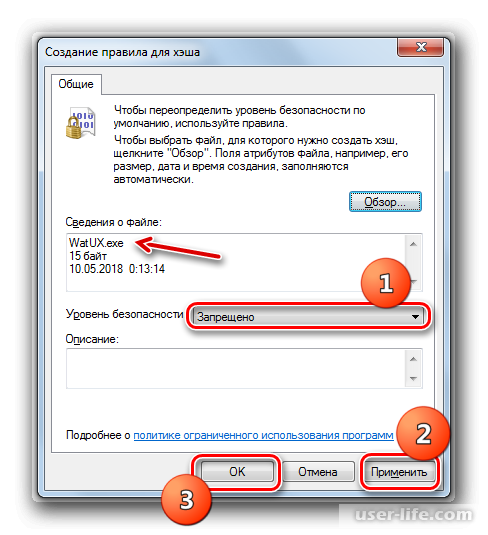
15. Мы перекрыли доступ к тем файлам, которые отвечают за проверку вашей Windows 7 на подлинность, а значит проблема решена.
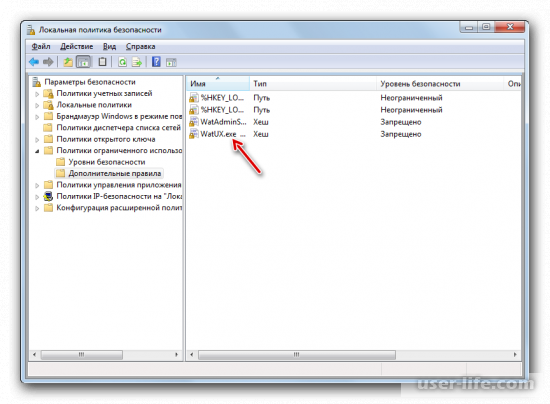
Способ 2. Удаление файлов
Данный способ подразумевает под собой удаление системных файлов, отвечающих за плановую проверку вашей системы на подлинность. Для начала процедуры необходима отключить на компьютере антивирус и «Брандмауэр Windows».
1. После деактивации брандмауэра и антивируса перейдите в раздел «Система и безопасность», который находится в панели управления. После чего откройте «Центр обновления».
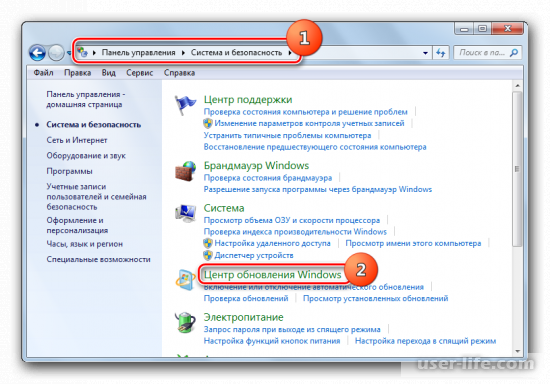
2. В появившемся окне перейдите во вкладку «Просмотр журнала. «.
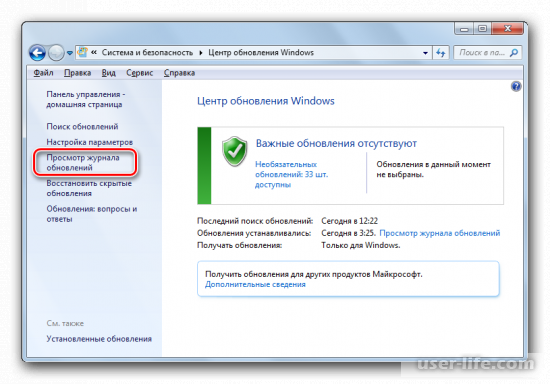
3. Щелкните по надписи «Установленные обновления» в верхней части окна.
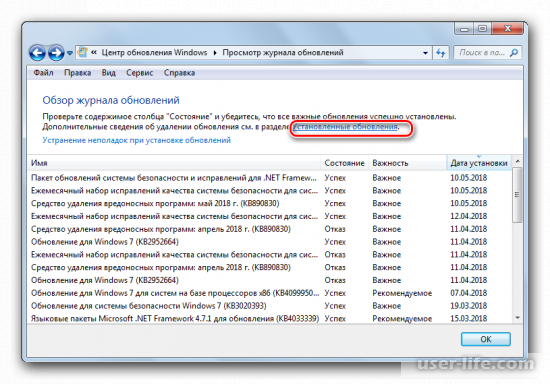
4. В перечне установленных обновлений вам необходимо отыскать элемент с названием KB971033. Щелкните по колонке «Имя», чтобы выстроить список в алфавитном порядке и упростить поиск. Нужный файл находится в группе «Microsoft WIndows».
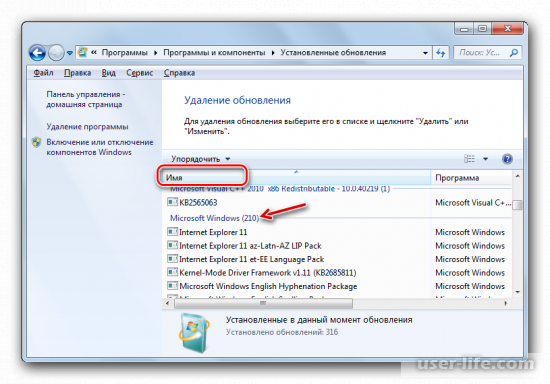
5. Кликните левой кнопкой мыши по найденному объекту, затем нажмите кнопку «Удалить».
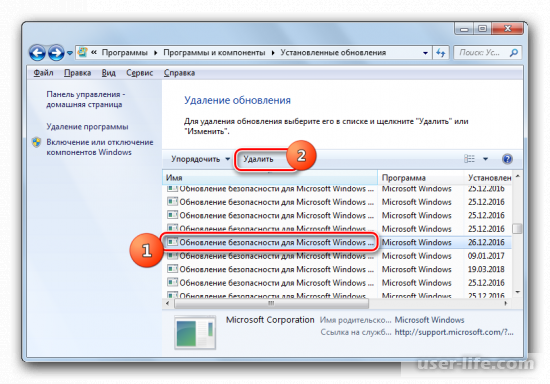
6. Подтвердите действие, нажав соответствующую кнопку.
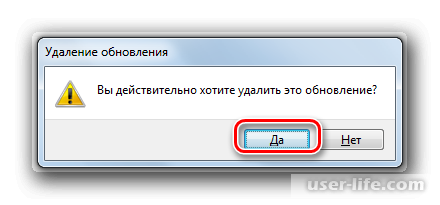
7. После успешного удаления обновления необходимо провести отключение службы «Защита ПО». Для этого перейдите в «Панель управления» — «Система и безопасность» — «Администрирование». В появившемся списке откройте «Службы».
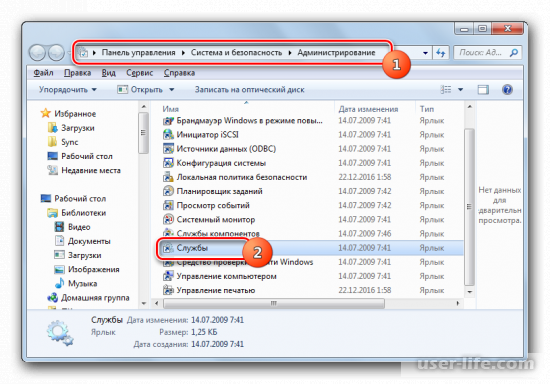
8. Отыщите поле с названием «Защита программного обеспечения», затем выделите его и нажмите «Остановить» в левой части окна.
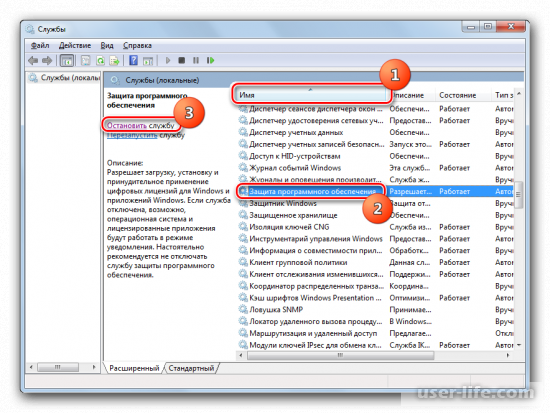
9. Начнется процесс остановки службы, которая отвечает за защиту ПО.
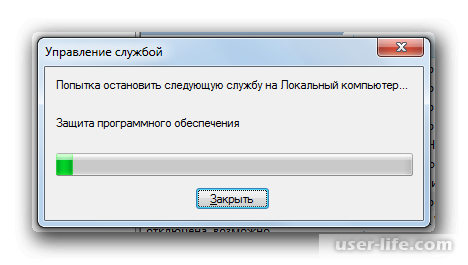
10. Откройте проводник Windows, затем перейдите по следующему пути:
Включите отображение скрытых и системных файлов, иначе не сможете найти нужный.
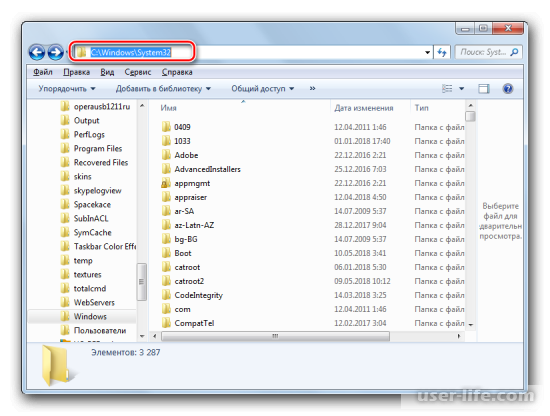
11. В открывшейся директории отыщите два файла с очень длинным названием. Их наименования начинаются на «7B296FB0». Щелкните по одному из них и нажмите «Удалить».
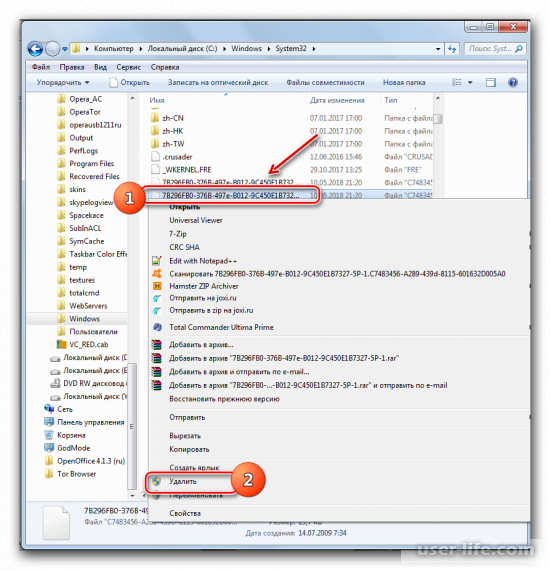
12. Проделайте ту же процедуру со вторым объектом.
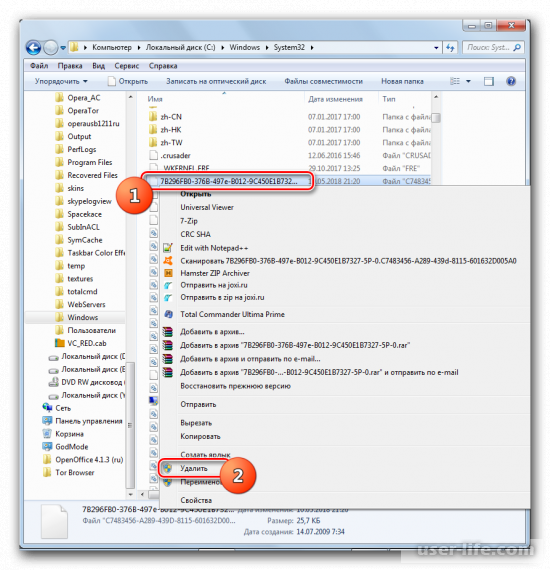
13. Затем возвращайтесь в «Диспетчер служб», выделите объект «Защита программного обеспечения» и жмите «Запустить» в левой части окна.
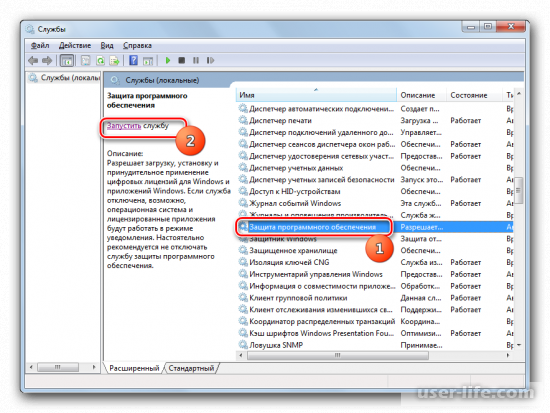
14. Служба активируется.
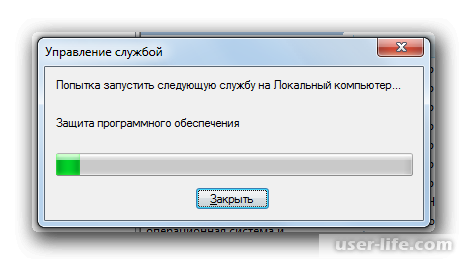
15. Снова включите брандмауэр Windows и антивирус.
После выполнения наших рекомендаций вы без проблем сможете избавиться от назойливых сообщений об активации Windows, используя один из вышеперечисленных способов. Надеемся, вам помогла наша статья.
Изменение общей групповой политики
А сейчас вы узнаете, как отключить напоминание активации Windows посредством перенастройки групповой политики. Ничего устанавливать не нужно, просто отыщите панель “Выполнить” и зайдите туда. В открывшемся поле наберите команду “Gpedit.msc”.
Вы попадаете в окно редактора, отвечающего за локальную групповую политику. Тут вас интересует каталог под названием “Конфигурация пользователя”. Дальше – в “Административные шаблоны”. После этого вновь отправляйтесь в “Пуск”, где вам потребуется параметр, отвечающий за чистку уведомлений. Правой клавишей мыши кликайте по “Свойствам”. Активируйте команду “Включено” и спокойно сохраняйте внесенные изменения.
После цепочки совершенных вами операций “Проводник” перезапускается. Надпись перестанет мозолить глаза. Отметим, что удалять водяные знаки разработчиков можно и сторонними утилитами. Большой популярностью у юзеров пользуется программа Universal Watermark Disabler. Этот продукт совместим с любыми современными версиями Виндоус, он не повреждает системные файлы и быстро стирает любые надписи. Решайте сами, какой способ для вас проще.
Чиним Windows 7, или как отключить регулярную проверку подлинности
Большинство пользователей Windows не обладают подлинной системой, а устанавливают себе нелицензионные версии операционной системы.
Если подобную копию не активировать с помощью ключа или специальной утилиты, система будет периодически выдавать ошибки, сворачивать активные окна и удалять фон рабочего стола. Самый простой способ решить проблему – активация с помощью подлинной копии ключа.
Если нет желания приобретать дорогостоящий ключ, то необходимо отключить проверку подлинности и отвечающее за него обновление. Данная статья посвящена Windows 7 и описывает, как отключить проверку подлинности системы.
Политика безопасности
Первый способ отключить попытки проверки подлинности – воспользоваться локальной политикой безопасности. Для этого необходимо сделать:
- Нажмите клавишу Windows на своей клавиатуре, выберите меню «Панель Управления».
- Откройте группу «Система и безопасность».
- Зайдите в подраздел «Администрирование» и откройте программу «Локальная политика безопасности».
- Нажмите ПКМ по категории «политика ограниченного использования» и выберите пункт «создать новую политику».
- Далее необходимо открыть подраздел «Дополнительные правила».
- Снова нажмите ПКМ в пустом месте в списке и выберите «создать хеш правило».
- Нажмите на кнопку «Обзор» и укажите путь к файлу «C:\Windows\System32\Wat\WatAdminSvc.exe».
- Напротив пункта с уровнем безопасности выберите «запретить».
- Создайте еще одно хеш правило, указав следующий путь к файлу «C:\Windows\System32\Wat\WatUX.exe».
- Аналогично с прошлым разом напротив уровня безопасности выберите пункт «запретить».
- Перезагрузите ваш компьютер.
С помощью вышеуказанных несложных манипуляций можно навсегда отключить проверку подлинности Windows.
Блокировка вручную
Если вы хотите обойти проверку подлинной копии этим путем, вам будет необходимо удалить несколько системных файлов и запретить одно обновление Windows.
Сперва необходимо временно отключить антивирусные программы и brandmauer. В отключении антивируса ничего сложного нет, а брандмауер рассмотрим подробно. Внизу экрана, слева от времени и даты (этот участок экрана называется трей) найдите значок сетевого подключения.
Щелкните по нему и выберите пункт «Центр управления общим доступом и сетями». В самом конце меню в левой части окна нажмите на надпись «Брандмауэр Windows». В том же меню слева выберите пункт «Отключение и включение».
Теперь необходимо отключить обновление проверки подлинности. Для этого надо сделать следующее:
- Нажмите Windows, зайдите в меню «Панель управления».
- Откройте категорию «центр обновлений».
- В меню в левой части окошка выберите подкатегорию «просмотр журнала».
- Здесь необходимо открыть список установленных обновлений и найти в нем обновление KB971033.
- Выберите данное обновление ПКМ и нажмите «удалить».
Таким образом, вы удалили обновление, которое отвечает за проверку подлинности.
Удаление системных файлов
Теперь, когда обновление выключено, необходимо удалить файлы из system32. Перед этим надо остановить службу Windows «защита ПО».
- Нажмите кнопку Win и зайдите в панель управления.
- Откройте категорию меню «Администрирование».
- Зайдите в подкатегорию «Службы».
- Найдите в представленном списке службу с названием «Защита ПО», нажмите по ней ПКМ и отключите.
Теперь можно приступать к удалению системных файлов:
- Откройте «Мой компьютер» и зайдите в системный диск (как правило, он носит букву C).
- Откройте каталог Windows, и вложенный в него System32.
- Если на вашей машине отключен показ скрытых файлов – следует его включить. Для этого в верхнем меню проводника выберите пункт «Упорядочить», далее «Параметры папок», далее «Вид». В списке дополнительных параметров требуется найти пункт «показывать скрытые» и выбрать его.
- В каталоге System32 удалите два файла с громоздкими названиями, начинающимися с символов «7B2960».
- Включите обратно службу, которую отключали в предыдущем пункте руководства.
Активация
Теперь, когда проверка подлинности заблокирована и отключено ее обновление, стоит активировать Windows.
Для этого скачайте утилиту Chew7, программу от Daz’а или любой другой популярный активатор.
Никаких сложных действий с ними совершать не надо, просто запустить и подтвердить намерение активировать систему. Далее компьютер будет перезагружен.
После совершения всех действий по обходу проверки подлинной копии можно установить обратно свои обои для рабочего стола, включить антивирус и возобновить работу брандмауера.
Что делать при ошибке «Обнаружены неавторизованные изменения»
Сообщение «Обнаружены неавторизованные изменения на Windows 7» означает то, что пользователь использовал для валидации системы сторонний активатор (эксплойт), или на устройстве присутствуют вирусы.
Обратите внимание! Сообщение появляется после установки обновления безопасности с номером KB971033, которое отвечает за проверку активации ОС. Скорее всего, на компьютере было выявлено вредоносное программное обеспечение, и из-за него повредились или изменились файлы конфигурации
Почему появляется на ноутбуке с лицензионной Windows
Если ошибка появляется на ноутбуке с лицензионной виндовс, то дело заключается в том, что установлено программное обеспечение twex.exe. Оно представляет собой вредоносную утилиту, которая позволяет управлять файлами конфигурации ядра ОС. Обычно инсталляция проводится без участия пользователя, располагается файл в папке «System32». Заражение компьютера происходит после посещения сторонних ресурсов в Интернете.
Как удалить вредоносное несовместимое программное обеспечение
Устранить ошибку можно с помощью утилиты AVZ, которая позволяет убирать вирусы с компьютера:
- Скачать архив с утилитой и переместить его в корень системного диска.
- Запустить установочный файл с расширенными правами.
- Произвести инсталляцию программы и запустить ее.
- В главном окне выбрать пункт «Файл», а затем «Поиск».
- Отметить чекбокс «Локальный диск ».
- В строке «Метод лечения» выбрать параметр «Безвозвратное удаление».
- Далее следует отметить пункт «Использовать эвристику».
- После этого щелкнуть на «Файл», а потом на «AVZGuard».
- Затем нужно включить параметр «Установить драйвер мониторинга».
- В заключение нужно кликнуть на «Пуск».
- Утилита произведет анализ системного тома и найдет вредоносное ПО. По окончанию проверки требуется щелкнуть на «Выгрузить драйвер мониторинга».
- Остается только перезагрузить устройство.
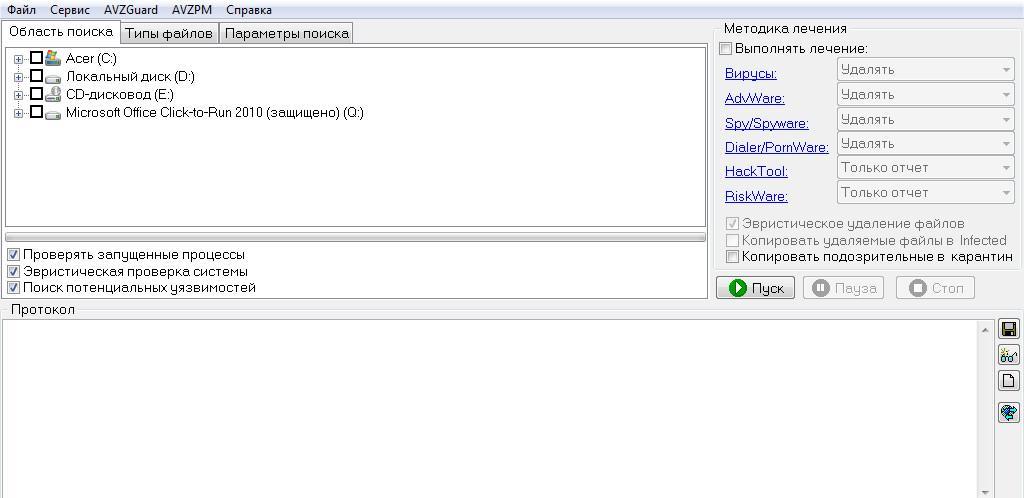
AVZ
Если пользователь видит уведомление о том, что копия Windows не является зарегистрированной, то проблема заключается в том, что сбросилась активация. Такая проблема часто возникает из-за установки обновлений, замены комплектующих компьютера, или система заражена вирусами. Для валидации виндовс рекомендуется использовать лицензионный ключ, а не сторонние активаторы.
Как убрать надпись про активацию Windows 10
Существует несколько способов удаления автоматического напоминания системы о необходимости активировать программный продукт. Иногда результат достигается сразу, иногда надо перебрать несколько способов, чтобы добиться успеха. Основные способы удаления водяного знака с надписью об активации Windows 10 включают в себя применение программ сторонних разработчиков и корректуру реестра. Кроме того, можно использовать встроенное программное обеспечение системы, но в домашних версиях не все функции по удалению уведомлений включены в установочный пакет Windows 10.
Как убрать надпись об активации через реестр
Существует два наиболее простых способа удалить надпись об активации.
Рекомендуем ознакомиться
Первый способ:
- Выполнить создание точки восстановления системы, чтобы иметь возможность отката к старому состоянию, если удаление водяного знака пройдёт неудачно.
-
Щёлкнув правой кнопкой мыши клавишу «Пуск», нажать на строку «Выполнить» и набрать в области «Открыть» командное слово «Regedit», запускающее редактор реестра.
В панели «Выполнить» вводим команду regedit
</p>
- Пройти в редакторе по веткам HKEY_LOCAL_MACHINESOFTWAREMicrosoftWindows NT CurrentVersionSoftwareProtectionPlatformActivation.В «Редакторе реестра» переходим к каталогу «Activation»
- Выделить каталог «Activation». В правой половине оснастки щёлкнуть правой кнопкой мыши по имени «Manual» и нажать строку «Изменить».
- В раскрывшейся панели исправить величину «0» на величину «1» для выключения автовсплывания надписи о необходимости активации продукта.В панели «Изменение параметра» меняем значение «0» на значение «1»
- Провести перезагрузку компьютера.
- Для повторного включения всплывающего напоминания, если понадобится, заменить величину «1» на величину «0».
Второй способ (для тех, кто опасается вручную вводить корректуру реестра):
- Найти и провести скачивание из глобальной сети медиафайл AutoActivationOff.reg.
- Правой кнопкой мыши щёлкнуть по нему и нажать строку «Слияние».В окне «Загрузки» щёлкаем правой кнопкой мыши по файлу AutoActivationOff.reg и жмём строку «Слияние»
- В следующем окне нажать клавишу «Да».В окне сообщения жмём клавишу «Да»
- С появлением панели с оповещением об успешном добавлении изменений в реестр нажать клавишу OK.
- Чтобы включить автоматическое появление надписи об активации, необходимо провести скачивание файла AutoActivationOn.reg и выполнить шаги 2–4 из второго способа.
Убрать оповещение об активации сторонними программами
Удалить водяной знак с надписью о необходимости активации Windows 10 можно при помощи программ сторонних производителей. Таких программ несколько, и они неоднократно проверены на деле различными группами пользователей.
Утилита Universal Watermark Disabler обладает рядом следующих преимуществ:
- может быстро осуществить стирание водяных знаков на любой версии Windows;
- осуществляет поддержку любых языков при работе;
- не наносит вреда системным файлам;
- мгновенно убирает все водяные знаки на дисплее.
Порядок работы с утилитой:
- Проведите создание точки восстановления системных параметров.
- Закройте все открытые приложения, перед этим сохранив нужные данные.
- Скачайте утилиту с официального сайта разработчика, разархивируйте и запустите её.В стартовом окне программы жмём клавишу Uninstall
- Подтвердите действия, нажав клавишу OK во всплывающем окне с предупреждением.В окне жмём на кнопку OK
- Утилита произведёт перезапуск оболочки Windows 10, после чего водяной знак должен исчезнуть.
- Если водяной знак не исчез, перезагрузите компьютер.
Видео: удаление водяных знаков с помощью утилиты Universal Watermark Disabler
Кроме наиболее распространённой утилиты Universal Watermark Disabler для этих же целей применяются две небольшие утилиты:
- Утилита WCP Watermark Editor очень проста в обслуживании. К недостаткам можно отнести отсутствие русскоязычного интерфейса и не 100%-ная работа на всех версиях Windows 10. Порядок использования:
-
скачать и запустить утилиту;
-
отметить флажком строку «Remove all watermark»;
-
щёлкнуть клавишу «Apply new settings», применив изменённые настройки;
Меняем настройки утилиты
</p>
-
надпись об активации пропадёт.
-
-
Утилита Re-Loader Activator — автоматический активатор Windows. Одна из старейших программ такого типа, созданная ещё для Windows XP и обновлённая для Windows 10. Для использования необходимо выполнить простой алгоритм действий:
- скачать и установить утилиту;
- поставить галочку в квадрате «Win»;
- нажать клавишу «Активация»;Устанавливаем параметры
- проверить исчезновение водяного знака.
Отключение службы и возможности специального ПО
Кроме того, проблема может заключаться еще и в службе sppsvc. В результате ее надо найти и отключить. Сделать это можно в меню «Администрирование», которое находится в «Панели управления». Когда откроется окно «Администрирование», нужно зайти во вкладку «Службы» и с помощью поиска найти sppsvc. Когда она будет найдена, ее надо отключить (кнопка «Остановить»). В результате, компьютер необходимо перезагрузить и проблема должна быть решена.
Стоит отметить, что существует специальная программа, с помощью которой можно убрать окно активации Windows — RemoveWAT21. Эта небольшая программа способна решить насущную проблему всеми возможными способами (которых существует множество). Она может либо работать с обновлениями, либо с реестром и т.п. Для того чтобы избавиться от окна активации, необходимо только скачать RemoveWAT21 и нажать специальную кнопку «RemoveWAT». После перезагрузки компьютера, окно активации операционной системы исчезнет. В случае необходимости можно восстановить исходные данные с помощью кнопки «Restore WAT».
Активация сборки
Ошибка сборки появляется в том случае, если система не смогла её активировать, так как данная версия ОС не зарегистрирована. Таким образом, чтобы исправить ситуацию, можно попробовать активировать её с помощью специального Активатора.
Основная проблема данного метода связана с тем, что подавляющее большинство сайтов в интернете, пропагандирующих себя как предоставляющие доступ к скачиванию Активатора, на деле созданы лишь для того, чтобы заражать компьютеры вирусами.
Найти действительно безопасную и работающую программу весьма непросто. Нельзя верить комментариям в описании, поголовно заявляющим, что «всё работает, всё прекрасно», а также можно сразу удалять то, что требует номера мобильного. Понадобится немало времени, чтобы отыскать подходящую ссылку.
Перед тем, как загружать активатор, нужно выключить антивирус. Многие предпочитают программу RemoveWat. После установки нужно действовать так, как говорит программа, и, если всё получится, то сообщение об ошибке исчезнет.
На всякий случай, после использования подобных утилит не помешает прогнать компьютер с помощью Dr.Web, удалить лишние файлы посредством Ccleaner и заново включить антивирус.
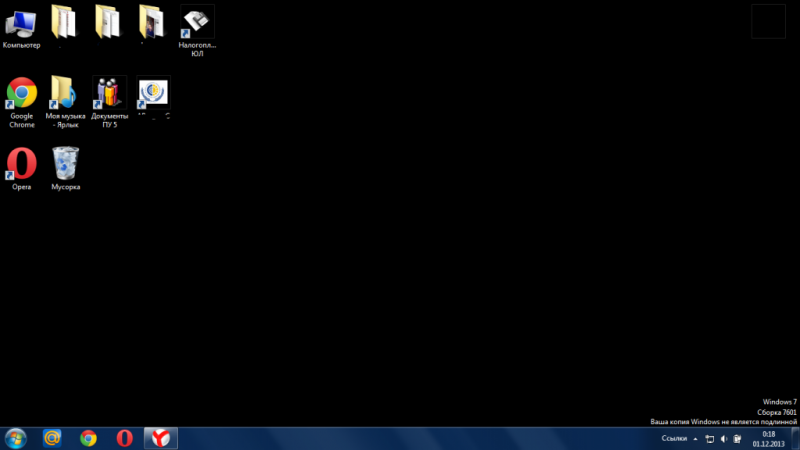
Активация сборки
Ошибка сборки появляется в том случае, если система не смогла её активировать, так как данная версия ОС не зарегистрирована. Таким образом, чтобы исправить ситуацию, можно попробовать активировать её с помощью специального Активатора.
Основная проблема данного метода связана с тем, что подавляющее большинство сайтов в интернете, пропагандирующих себя как предоставляющие доступ к скачиванию Активатора, на деле созданы лишь для того, чтобы заражать компьютеры вирусами.
Найти действительно безопасную и работающую программу весьма непросто. Нельзя верить комментариям в описании, поголовно заявляющим, что «всё работает, всё прекрасно», а также можно сразу удалять то, что требует номера мобильного. Понадобится немало времени, чтобы отыскать подходящую ссылку.
Перед тем, как загружать активатор, нужно выключить антивирус. Многие предпочитают программу RemoveWat. После установки нужно действовать так, как говорит программа, и, если всё получится, то сообщение об ошибке исчезнет.
На всякий случай, после использования подобных утилит не помешает прогнать компьютер с помощью Dr.Web, удалить лишние файлы посредством Ccleaner и заново включить антивирус.