Что значит класс не зарегистрирован windows 7
Содержание:
- Варианты ошибки и их решение
- Справляемся с проблемой
- Не устанавливаются приложения из Магазина Windows 10
- Ошибка 2147221164 0×80040154 в 1С
- Вариант 3: Регистрация системных DLL
- Решение ошибки «Класс не зарегистрирован»
- «Не работает кнопка Пуск и панель уведомлений» и «Класс не зарегистрирован» в Windows 10. Несколько методов решения.
- Когда может возникать ошибка «Класс не зарегистрирован»
- Ошибка Google Chrome «Класс не зарегистрирован»: простейшая методика исправления
Варианты ошибки и их решение
Дальше будут расписаны методы устранения возникающей ошибки в зависимости о того, что ее вызывает.
Класс не зарегистрирован при открытии картинок и фото
Наибольшее количество сбоев возникает при попытке открыть какое-нибудь изображение. Этому может быть несколько причин, самой распространенной является неполное или неправильное удаление предыдущей утилиты для просмотра картинок. Хотя, этот сбой может вызывать и ошибка в стандартном приложении системы.
Для начала следует зайти в пуск, оттуда перейти к параметрам, здесь выбрать раздел Приложения, после чего кликнуть по приложениям по умолчанию. Здесь можно поступить по разному. Во-первых, в пункте фотографии, можно указать встроенную утилиту для просмотра или ту, которая точно работает без ошибок. Также можно полностью сбросить все программы к настройкам по умолчанию, нажав соответствующую кнопку.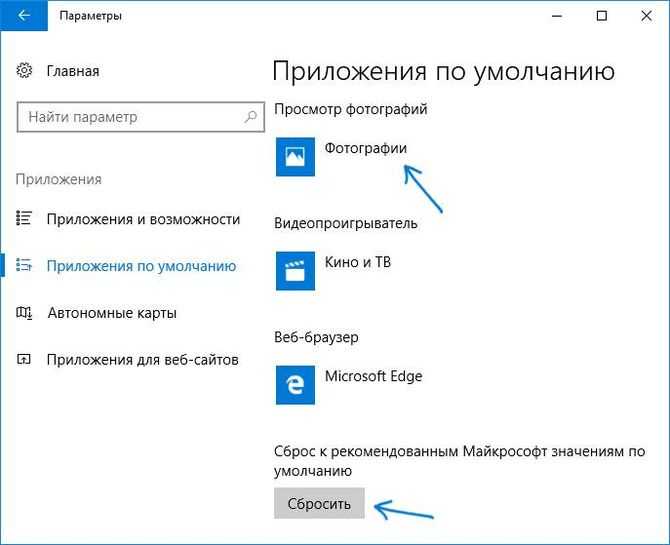
Теперь следует зайти в диспетчер задач и перейти к процессам, в случае, если их не видно, нужно нажать на подробнее. На этой вкладке нужно найти проводник и перезапустить его.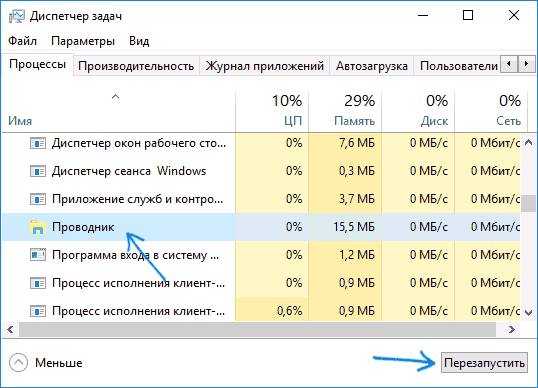
После чего можно проверить то, правильно ли открываются изображения. Если да, то нужно удалить предыдущую программу для просмотра через панель управления, а после перезагрузить компьютер и попытаться установить ее снова.
При запуске приложений
Обычно, если не работают программы, то вместе с такой ошибкой выдается код 0x80040154. В этом случае потребуется просто правильным образом удалить утилиту, после чего установить ее заново. Если это встроенная программа, то удалить и переустановить ее можно, однако, потребуется гораздо больше действий через PowerShell.
Ошибка explorer exe при нажатии на пуск
В некоторых случаях у пользователя может не работать пуск или другие программы для настройки компьютера, что вызывает огромные неудобства. В этом случае, для начала стоит попробовать перезапустить процесс проводника, если не поможет, то придется переходить к действиям через PowerShell. Найти нужную утилиту можно в Windows\ System32\ WindowsPowerShell\ v1.0. Далее е потребуется запустить от имени администратора.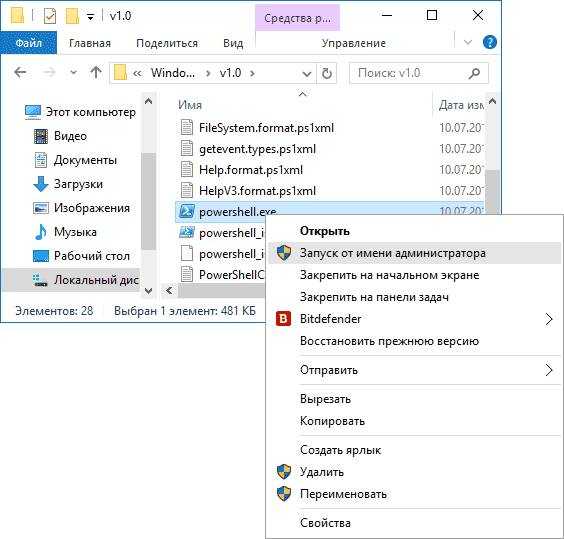
В программе нужно написать и выполнить следующий оператор Get-AppXPackage -AllUsers | Foreach {Add-AppxPackage -DisableDevelopmentMode -Register “$($_.InstallLocation)\AppXManifest.xml”}
При запуске популярных браузеров
Ошибка может выскакивать и при старте любых браузеров. Для Edge подойдет способ из первого раздела, также может помочь перерегистрация приложений.
Для остальных также сначала нужно будет зайти в приложения по умолчание, после чего нажать на задание значений по умолчанию для приложений.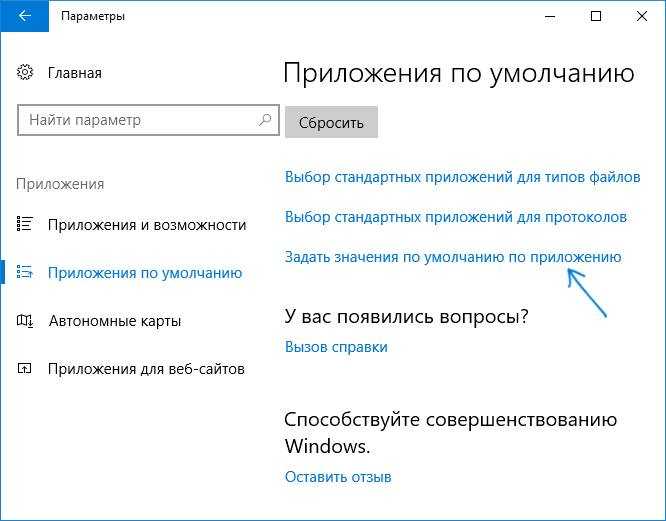
Далее останется указать тот браузер, который вызывает ошибку и задать его в качестве приложения по умолчанию.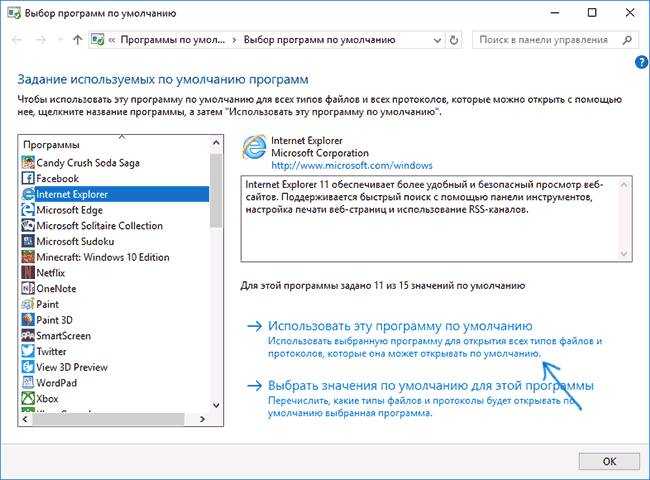
Для Internet Explorer алгоритм действий немного отличается. Для начала следует открыть командную строку от имени администратора (в поиске пишем CMD, кликаем на найденном ярлыке ПКМ и выбираем необходимый пункт), после чего ввести в ней оператор regsvr32 ExplorerFrame.dll.
Используем службу компонентов
Стоит попробовать этот метод, если остальные не помогли. Для начала нужно нажать win+r и ввести dcomcnfg. Далее следует пройти по пути Службы компонентов — Компьютеры — Мой компьютер и выбрать Настройку DCOM.
При этом может появиться несколько всплывающих окон, в которых будет предложено зарегистрировать некоторые компоненты. Нужно согласиться, если же окон не появилось, то этот способ не подходит.
Справляемся с проблемой
Заканчиваем с теорией и переходим к практике – пробуем исправить ошибку «2147221164 (0×80040154): Класс не зарегистрирован».
Регистрируем библиотеку comcntr.dll
Ошибка может проявиться, если не зарегистрирована библиотека comcntr.dll. Решаем ее следующим образом. Вызываем строку «Выполнить» (кликнув ПКМ по кнопке «Пуск») и вводим regsvr32.exe «C:Program Files (86) 1cv828.3.XX.XXXXincomcntr.dll». Нажимаем ОК и, если все прошло корректно, то мы увидим сообщение об успешной регистрации библиотеки.
Создаем новое приложение СОМ+
Если библиотека зарегистрирована, но проблема остается, то кликаем ПКМ по кнопке «Пуск» (для ОС Windows 10) и вызываем «Панель управления». Затем входим в раздел «Система и безопасность», после чего переходим в «Администрирование». Появляется окно, в котором мы ищем строку «Службы компонентов» и открываем ее двойным щелчком ЛКМ. В новой консоли два раза кликаем ЛКМ по папке «Компьютер» и затем «Мой компьютер». Перед нами появляется список папок. ПКМ нажимаем на «Приложения СОМ+» и выбираем «Создать» → «Приложение».
Создаем новое COM+ приложение
Далее действуем следующим образом.
- В открывшемся Мастере нажимаем «Далее» и, когда в следующем окне нам предложат действие на выбор, кликаем «Создать новое приложение».
- В соответствующей строке присваиваем новому приложению имя, которое будет понятно не только нам, но и другим пользователям при дальнейшей работе, например 1CV8_ComConnect. Здесь же выбираем способ активации – «Серверное приложение».
Вводим имя нового приложения 1CV8_ComConnect
Теперь проводим процедуру удостоверения. В поле «Указанный пользователь» при помощи функции «Обзор» ищем учетную запись, под которым будем запускать сервер 1С версии 8.3. (Для примера обозначим ее как User1CV83). Ищем пользователя при помощи функции «Обзор»
Конкретные шаги выбора пользователя
Пропускаем процедуры, предлагаемые в следующих окнах, и нажимаем кнопку «Готово». Мастер закрывается.
Возвращаемся в окно «Службы компонентов» и раскрываем ветку нашего только что созданного приложения. Разворачиваем узел «Роли», в которой кликаем на пункт CreatorOwner. ПКМ щелкаем по строке «Пользователи» и создаем нового пользователя. Снова выбираем ту учетную запись, под которой будет запускаться сервер 1С (это та самая User1CV83, о которой шла речь выше).
Переходим в ветку приложения 1CV8_ComConnect и кликаем ПКМ на узел «Компоненты». Создаем новый компонент.
В открывшемся Мастере делаем выбор пункта «Установка новых компонентов» и, когда появляется следующее окно, определяем нужную нам библиотеку dll (она находится по пути C:Program Files (x86) 1cv81in). Завершаем работу Мастера.
У нас появился компонент 1CV81.ComConnect.1. Кликаем по нему ПКМ и открываем пункт «Свойства». Во вкладке «Безопасность» находим перечень «Явно установленные для выделенных объектов роли» и ставим флажок напротив CreatorOwner.
Мы рассмотрели соединение с базой из программы 1С:Предприятие версии 8.3. Если планируется устанавливать коннект с БД 8.1 из версии 1С 8.2, то нужно добавить нового пользователя. Переходим по пути 1CV8_ComConnect → Роли → CreatorOwner → Пользователи и добавляем новую учетную запись User1CV82, под которой будет производиться запуск сервера 1С версии 8.2.
При установке популярной программы бухгалтерского учёта «1С» (версии 8.3) или обновления программы с версии 8.2 на 8.3, а также запуска какой-либо соответствующей процедуры, юзер может получить сообщение «Ошибка 2147221164 0×80040154 класс не зарегистрирован», вызванное отсутствием регистрации класса. Данная ошибка может быть вызвана несоответствием версий 1С на сервере и клиентском ПК, а также отсутствием регистрации необходимого класса COMConnector (dll-библиотека comcntr.dll) в ОС Виндовс. В данном материале я расскажу о сути указанной дисфункции, а также поясню, как от неё избавиться.
Стандартное сообщение о возникшей дисфункции
Не устанавливаются приложения из Магазина Windows 10
Магазин Windows 10 позволяет загружать множество программ без необходимости использования стороннего антивирусного программного обеспечения. Так как классические приложения способны действительно нанести вред компьютеру. Пользователи встречаются с проблемой когда Microsoft Store не скачивает приложения или они не устанавливаются в Windows 10.
Данная статья расскажет что делать, когда не устанавливаются приложения из Магазина Windows 10. Есть два пути решения проблемы: восстановление работоспособности Microsoft Store или загрузка и установка приложений без использования Магазина Windows 10. В любом случае мы рекомендуем сбросить настройки Магазина Windows 10, чтобы восстановить его работоспособность, даже если Вы загружаете приложения прямо с окна браузера.
Как сбросить Магазин Windows 10
Если приложение работает не правильно попробуйте сбросить его настройки. Приложение будет переустановлено со стандартными настройками. Это касается всех стандартных приложений. Выполнить полный сброс настроек магазина можно несколькими способами в Windows 10. Пользователю достаточно знать хотя бы один с доступных вариантов сброса.
- Откройте обновленный поиск по системе и в поисковой строке введите wsreset и в результатах поиска чтобы выполнить команду нажмите кнопку Запустить от имени администратора.
- В открывшемся окне командной строки дождитесь завершения операции очистки.
После успешного выполнения команды должно автоматически открыться окно Магазина Windows 10. А также выполнить текущую команду можно прямо в командной строке запущенной от имени администратора в Windows 10.
- Перейдите в раздел Пуск > Параметры > Приложения > Приложения и возможности.
- В списке установленных программ выделите Microsoft Store и нажмите кнопку Дополнительные параметры.
- Дальше нажмите кнопку Завершить, после чего Сбросить приложение к стандартным настройкам.
Как перерегистрировать Магазин Windows 10
Перерегистрация стандартных приложений помогает решить множество проблем с их работоспособностью. В процессе перерегистрации собственно также выполняется сброс приложения. Похожий способ мы использовали при удалении стандартных приложений в Windows 10.
- Запустите оболочку Windows PowerShell от имени администратора выбрав соответствующий пункт в контекстном меню Win+X.
- В открывшемся окне выполните команду: Get-AppXPackage -AllUsers | Foreach {Add-AppxPackage -DisableDevelopmentMode -Register “$($_.InstallLocation)\AppXManifest.xml”}
Дальше рекомендуем закрыть окно оболочки, и проверить работоспособность Microsoft Store. Теперь приложения из магазина должны с легкостью устанавливаться в Windows 10.
Как исправить Магазин Windows 10
Средство устранения неполадок позволяет при необходимости исправить работоспособность стандартных приложений. Ранее мы рассматривали как восстановить работоспособность Магазина Windows 10 используя средство скачанное с официально сайта корпорации Майкрософт.
Сейчас пользователю достаточно перейти в Пуск > Параметры > Обновление и безопасность > Устранение неполадок, и нажать кнопку Запустить средство устранения неполадок в пункте Приложения из Магазина Windows.
Средство устранения неполадок позволяет устранить неполадки как с Магазином, так и с приложениями с Магазина Windows 10. Пользователю достаточно запустить средство и следовать шагам мастера исправления.
Ошибка 2147221164 0×80040154 в 1С
Ошибка 2147221164 0×80040154 в 1С
Ошибка 2147221164 0×80040154 в 1С
Ошибка 2147221164 0×80040154
Всем привет, сегодня рассмотрим, вопрос из за чего происходит ошибка 2147221164 0×80040154 в 1С и как ее решать. И так немного теории , когда информационные базы данных, обмениваются между собой информацией, то они задействуют COM-соединение. И так начинается попытка соединения из конфигурации 8.3 с конфигурацией 8.1, в итоге может выскочить При попытке соединения с COM-сервером произошла следующая ошибка:
Ошибка при вызове конструктора (COMОбъект): -2147221164 (0×80040154): Класс не зарегистрирован”. Смотрим как решить.
Вот более детально как выглядит ошибка 2147221164
Ошибка 2147221164 0×80040154 в 1С
Ошибка 2147221164 0×80040154 появляется, исключительно на сервере с базой данных, если выполнить соединение локально, все будет ок. На сервере 1С установлены версии 8.1 (x86), 8.2 (x64), 8.3 (x64). Источник проблем в версии 64 битной, так как ей требуется обратиться к 32-х библиотеке comcntr.dll, а на прямую это не реально, что ведет к использованию 64-х битного COM+, который умеет работать с 32-х библиотеками.
Исправляем 2147221164
На сервере 1С выполняем следующие действия.
- Для исправления 2147221164 открываем консоль «Службы компонентов» (Панель управления -> Администрирование -> Службы компонентов).
- В этой консоли открываем Службы компонентов -> Компьютеры -> Мой компьютер. Правый клик по пункту“Приложения COM+”, Создать -> Приложение.
- Далее. В окне «Установка или создание нового приложения» выбираем «Создать новое приложение».
- Вводим понятное имя для нового приложения, например, “V8_ComConnector”, способ активации — «Серверное приложение».
- В качестве учетной записи для запуска приложения выбираем “Указанный пользователь” и через кнопку “Обзор” находим учетку, под которой запускается сервер 1С v 8.3. У нас это локальная учетная запись с именем “USR1CV8”. Следующие 2 экрана можно пропустить (Далее, Далее, Готово) или сделать следующий пункт на втором из них. Мы пропускаем.
- В ветке только что созданного приложения открываем узел «Роли» и в нём роль «CreatorOwner». Правый клик по пункту «Пользователи», Создать -> Пользователь. Здесь выбираем учетку, под которой запускается сервер 1С v 8.3. У нас это локальная учетная запись с именем “USR1CV8”.
- В ветке созданного приложения (“V8_ComConnector”) переходим на узел «Компоненты». Правый клик, Создать -> Компонент. Далее.
- Выбираем «Установка новых компонентов», и в появившемся окне выбираем нужную DLL-ку (C:\Program Files (x86)\1cv81\bin\comcntr.dll). Завершаем создание компонента.
- Открываем свойства только что созданного компонента (V81.COMConnector.1), переходим на вкладку «Безопасность», в списке «Явно установленные для выделенных объектов роли» устанавливаем флажок напротив роли “CreatorOwner”.
Все косяка 2147221164 должно уже не быть. Если соединение с базой 8.1 устанавливается из версии 8.2, то нужно в раздел “V8_ComConnector -> Роли -> CreatorOwner -> Пользователи” добавить и пользователя, от имени которого запускается сервер 1С 8.2 (у нас это “USR1CV82”). Как видите, порядок действий не такой сложный и долгий и решает ошибку 2147221164, буквально минут за 15.
Фев 13, 2016 17:07 Иван Семин
pyatilistnik.org
Вариант 3: Регистрация системных DLL
Сбои в работе системных DLL-файлов — ситуация, с которой обычный пользователь сталкивается крайне редко. Однако именно это может послужить проблемой при попытках взаимодействия с меню Пуск или панелью задач. Тогда все необходимые DLL нужно повторно зарегистрировать через Командную строку, что не займет много времени.

Скопируйте следующее содержимое и целиком вставьте его в «Командную строку». Активация всех команд произойдет автоматически, а вам остается только дождаться завершения операции.

regsvr32 quartz.dll regsvr32 qdv.dll regsvr32 wmpasf.dll regsvr32 acelpdec.ax regsvr32 qcap.dll regsvr32 psisrndr.ax regsvr32 qdvd.dll regsvr32 g711codc.ax regsvr32 iac25_32.ax regsvr32 ir50_32.dll regsvr32 ivfsrc.ax regsvr32 msscds32.ax regsvr32 l3codecx.ax regsvr32 mpg2splt.ax regsvr32 mpeg2data.ax regsvr32 sbe.dll regsvr32 qedit.dll regsvr32 wmmfilt.dll regsvr32 vbisurf.ax regsvr32 wiasf.ax regsvr32 msadds.ax regsvr32 wmv8ds32.ax regsvr32 wmvds32.ax regsvr32 qasf.dll regsvr32 wstdecod.dll На экране должен появиться ряд уведомлений с сообщениями об успешном выполнении регистрации DLL-библиотек.

После этого перезагрузите ПК и попытайтесь нажать по «Пуск» или управлять панелью задач повторно. Если ошибка до сих пор появляется, решить ее можно при помощи сканирования системных файлов на целостность, о чем читайте в статье ниже.

Решение ошибки «Класс не зарегистрирован»
Некоторые пользователи сталкиваются с проблемой «Класс не зарегистрирован» во время входа в браузер Chrome или запуска других приложений на операционных системах windows версий 7, 8 и 10. Нужно понимать, что это сообщение об ошибке появляется в том случае, когда программа не может найти путь к системному реестру. В некоторых случаях причиной проблемы становится установка Chrome веб-обозревателем по умолчанию, как правило, это случается у пользователей windows 8. О том, как быть в такой ситуации и как решить эту ошибку, разберёмся в данной статье. Поехали!
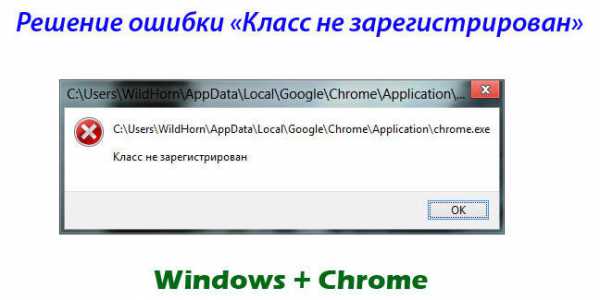
Чаще всего проблема кроется в настройках системного реестра.
«Класс не зарегистрирован» в Chrome — решение
Первое, с чего целесообразно начать, это то, что браузер всё-таки можно запустить, несмотря на сообщение об ошибке. Для этого нужно просто запустить Chrome от имени администратора.
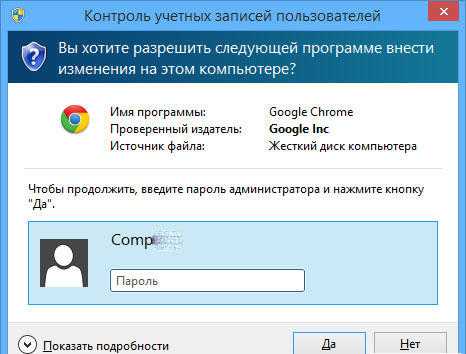
Затем перейдите непосредственно к ликвидации этой самой неприятности. Для начала создайте текстовый файл, в который необходимо вставить путь к папке с цифрами, которая имеет следующее расположение: Program Files (x86)—Google—Chrome—Application. Теперь допишите к указанному пути: delegate_execute.exe. Не забудьте поставить «\», прежде чем дополните строку. После этого сохраните изменения и закройте текстовый документ. Следующий шаг — открыть поиск windows и ввести туда «Выполнить». Запустите утилиту «Выполнить» и пропишите «regedit» в поле для ввода. Перед вами откроется редактор реестра системы. В нём отыщите вкладку «Правка» и в появившемся списке выберите пункт «Найти». В свободное поле впишите «5C65F4B0-3651-4514-B207-D10CB699B14B». Найдя нужный раздел, вы увидите строку, содержащую путь к Google Chrome. Кликните по данной строке, чтобы отредактировать её, а именно скопировать в неё то, что вы сохранили в текстовом документе. Теперь перейдите к следующей строке в указанном разделе. С ней необходимо повторить то же самое. Сотрите имеющуюся запись и вставьте скопированный путь. Чтобы перейти к следующей папке, нажмите F3. Повторите аналогичные действия в этом разделе. Продолжайте изменять пути в строках каждой папки, переходя в них нажатием F3. Как только вы побываете в каждом каталоге, содержащем запись, которую необходимо заменить на заготовленную вами в текстовом файле, откроется окно с сообщением «Поиск в реестре завершён».
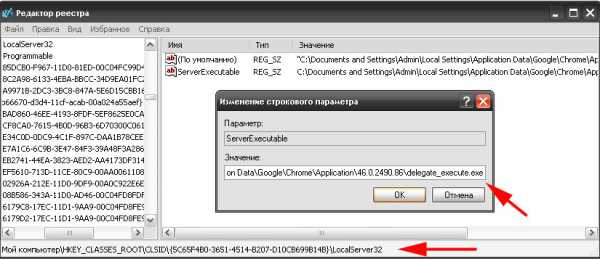
На этом процесс настройки завершён. Чтобы запустить Chrome, откройте папку с исполнительным файлом и дважды кликните по «chrome.exe». Как видите, браузер запустился без сообщения об ошибке. Теперь попробуйте открыть Google Chrome с рабочего стола, всё также должно работать как следует.
https://youtube.com/watch?v=Eghso7L—Ac
Существует ещё один способ, который может помочь решить данную проблему. Заключается он в следующем:
- Зайдите в «Свойства» исполнительного файла веб-обозревателя.
- Перейдите на вкладку «Безопасность».
- Далее нажмите кнопку «Дополнительно».
- В окне «Дополнительные параметры безопасности» откройте вкладку «Выбрать пользователя».
- Теперь снова нажмите «Дополнительно», но уже в появившемся окне «Выбор: «Пользователь» или «Группа»».
- Кликните по кнопке «Поиск» и укажите имя своего юзера или выберите «Всех».
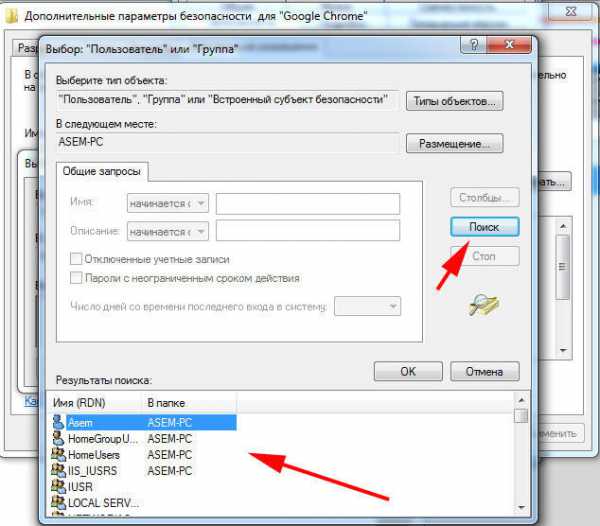
Данный подход призван исправить ошибку при запуске Google Chrome на windows 8.
Чтобы решить эту проблему в случае с другими приложениями на windows 7 и 8, создайте тестовый документ и пропишите в нём следующее:
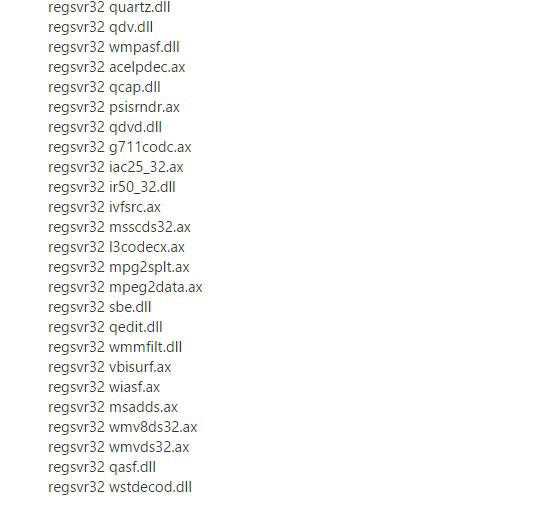
Затем сохраните изменения и закройте файл. Следующим шагом будет изменение расширения этого текстового файла: «.txt» нужно заменить на «.bat». Такое изменение превратит текстовый документ в исполняемый файл, который и исправит данную неприятность.
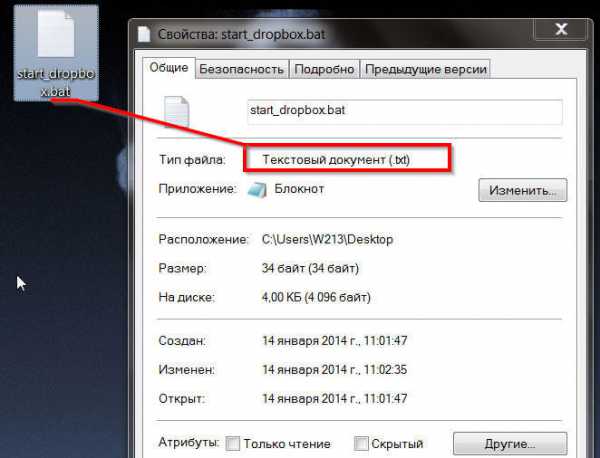
«Не работает кнопка Пуск и панель уведомлений» и «Класс не зарегистрирован» в Windows 10. Несколько методов решения.

Не работает кнопка «Пуск» и панель уведомлений в Windows 10 или не работают Metro приложения в Windows 10, или Класс не зарегистрирован в Windows — в нашей базе знаний уже есть статья на эту тему, но как показывает практика, не всегда предложенное в ней решение срабатывает. Иногда эти проблемы встречаются по отдельности, иногда вместе (чаще вместе). Поэтому по мы постараемся собирать и выкладывать сюда новые решения, которые помогли решить эту загадочную и дико раздражающую проблему.
Метод №1.
- Нажав Ctrl + Shift + Esc вызовем Диспетчер задач. Если окно диспетчера пустое, внизу справа необходимо нажать «Подробнее».
- Файл > Запустить новую задачу.
- Ставим галочку «Создать задачу с правами администратора«, в строке «Открыть» набираем Powershell, затем нажимаем Ok.
- Копируем и вставляем в окно Powershell. Get-AppXPackage -AllUsers | Foreach {Add-AppxPackage -DisableDevelopmentMode -Register “$($_.InstallLocation)\AppXManifest.xml”}
Get-AppXPackage -AllUsers | Foreach {Add-AppxPackage -DisableDevelopmentMode -Register “$($_.InstallLocation)\AppXManifest.xml”} - Перезагружаемся и проверяем.
Метод №2.
- Нажав Ctrl + Shift + Esc вызовем Диспетчер задач. Если окно диспетчера пустое, внизу справа необходимо нажать «Подробнее».
- Файл > Запустить новую задачу.
- В строке «Открыть» набираем regedit, затем нажимаем Ok.
- В реестре ищем ветку: HKEY_CURRENT_USER\Software\Microsoft\Windows\CurrentVersion\Explorer\Advanced
HKEY_CURRENT_USER\Software\Microsoft\Windows\CurrentVersion\Explorer\Advanced - Создаём параметр DWORD (32 бита).
- Имя параметра EnableXAMLStartMenu, значение 0.
- Перезагружаемся и проверяем.
Метод №3.
Проверяем целостность файлов Windows
- Нажав Ctrl + Shift + Esc вызовем Диспетчер задач. Если окно диспетчера пустое, внизу справа необходимо нажать «Подробнее».
- Файл > Запустить новую задачу.
- Ставим галочку «Создать задачу с правами администратора«, в строке «Открыть» набираем cmd, затем нажимаем Ok.
- В появившемся окне командной строки вводим и ждём окончания. Если есть какие-то ошибки, то в окне командной строки появится путь к файлу CBS.log, в котором можно ознакомиться с проблемами, найденными во время тестирования. Может быть всё, что угодно, универсального решения нет — пишите нам.
- Вторым этапом в это же окно вводим команду dism.exe /Online /Cleanup-image /Restorehealth
dism.exe /Online /Cleanup-image /Restorehealth И тоже ждём окончания.
- Перезагружаемся, проверяем.
Метод №4.
- Нажав Ctrl + Shift + Esc вызовем Диспетчер задач. Если окно диспетчера пустое, внизу справа необходимо нажать «Подробнее».
- Файл > Запустить новую задачу.
- Ставим галочку «Создать задачу с правами администратора«, в строке «Открыть» набираем cmd, затем нажимаем Ok.
- В командную строку водим следующий код (перерегистрируем некоторые dll): regsvr32 quartz.dll regsvr32 qdv.dll regsvr32 wmpasf.dll regsvr32 acelpdec.ax regsvr32 qcap.dll regsvr32 psisrndr.ax regsvr32 qdvd.dll regsvr32 g711codc.ax regsvr32 iac25_32.ax regsvr32 ir50_32.dll regsvr32 ivfsrc.ax regsvr32 msscds32.ax regsvr32 l3codecx.ax regsvr32 mpg2splt.ax regsvr32 mpeg2data.ax regsvr32 sbe.dll regsvr32 qedit.dll regsvr32 wmmfilt.dll regsvr32 vbisurf.ax regsvr32 wiasf.ax regsvr32 msadds.ax regsvr32 wmv8ds32.ax regsvr32 wmvds32.ax regsvr32 qasf.dll regsvr32 wstdecod.dll
- Ещё раз перезагружаемся и проверяем всё.
Ещё в нашей практике встретился случай, когда виной всей этой вакханалии были программы для Windows 8.1 и Windows 10, которые заменяли плиточное меню Пуск на классическое. После удаления этих программ всё заработало. В нашем конкретном случае это была программа:
Метод №6.
Попытаемся откатить систему к более раннему состоянию, когда этих проблем ещё не было.
- Нажав Ctrl + Shift + Esc вызовем Диспетчер задач. Если окно диспетчера пустое, внизу справа необходимо нажать «Подробнее».
- Файл > Запустить новую задачу.
- Ставим галочку «Создать задачу с правами администратора«, в строке «Открыть» набираем rstrui, затем нажимаем Ok.
- Далее либо Вы увидите окно с сообщением «Защита системы отключена…» — на этом всё, этот метод Вам не подходит, либо увидите список предлагаемых для восстановления контрольных точек. Мастер довольно подробно описывает как и что сделать — запутаться трудно.
Если эти решения не помогли — обращайтесь к нам!
И не забудьте вступить в наши группы ВК и ОК! Смотрите наши видеоинструкции на нашем YouTube канале.
Когда может возникать ошибка «Класс не зарегистрирован»
Ошибка с незарегистрированным классом возникает в таких ситуациях:
- запуск изображения или фото в различных форматах (png, jpg и другое);
- вход в «Параметры Windows 10» (отличительным признаком здесь выступает наличие названия файла Explorer.exe);
- запуск любого приложения на ПК — встроенного, загруженного из магазина «Виндовс» (обычно ошибка сопровождается кодом 0x80040154), стороннего.Часто ошибка появляется при запуске обозревателей
Часто ошибка появляется при открытии или при работе в программе 1C.
Ошибка с классом появляется даже при запуске программы 1C
У ошибки могут быть такие причины:
- Конфликт между двумя установленными антивирусами, например, «Защитником Виндовс» и сторонним защитным ПО Avast. В этом случае удалите стороннее ПО либо выключите полностью одно из приложений, чтобы они не работали одновременно.
- Заражение ПК вирусами — проверьте устройство постоянным антивирусом, который установлен в данный момент у вас на ПК, и дополнительным портативным средством (AVZ, Dr.Web CureIt, Windows Safety Tool и другие).
- Неграмотное удаление программ без последующей чистки реестра и жёсткого диска от остаточных файлов и записей. Если вы вновь установите удалённую таким образом программу, она будет работать со сбоями.
Ошибка Google Chrome «Класс не зарегистрирован»: простейшая методика исправления
Достаточно часто многие юзеры, использующие для интернет-серфинга браузер Google Chrome, сталкиваются с неприятной ситуацией, когда система вместо запуска программы пишет «Класс не зарегистрирован». Почему это происходит, и как исправить подобного рода сбои, сейчас и попытаемся выяснить.
Суть ошибки «Класс не зарегистрирован» (Windows 8)
Вообще, заметим сразу: эта ошибка характерна большей частью исключительно для браузера Google Chrome, и появляться она начала только в Windows 8 и более поздних версиях «операционок».
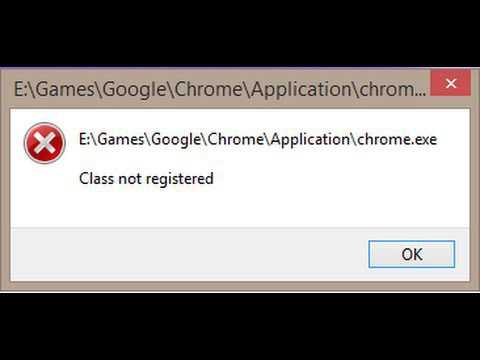
Если вдруг на экране при запуске браузера выдается сообщение о том, что класс не зарегистрирован, этому можно дать одно объяснение. Дело в том, что в «восьмерке» браузер интегрируется в систему и запускается несколько иначе, чем это было в предыдущих версиях. Старт программы производится не через ярлык, ссылающийся на исполняемый EXE-файл, а через Class ID. Не будем лезть в дебри компьютерного софта, а ограничимся только этим пояснением. Дальше будет понятнее.
Причины появления ошибки
Как уже понятно, при возникновении сбоя с сообщением «Класс не зарегистрирован» попросту не удается инициализировать запуск браузера по специальным ключам системного реестра (в частности, даже при попытке установки Google Chrome в качестве браузера по умолчанию при предложении самой программы).
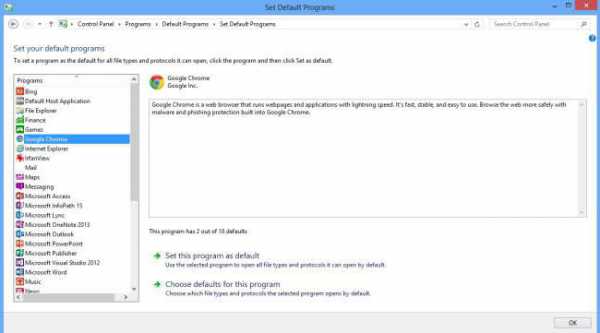
В данном случае устанавливать браузер в качестве основного средства для просмотра веб-содержимого нужно из специального раздела программ по умолчанию, который можно найти через поиск или в Панели управления.
Также проблема появления сообщения «Класс не зарегистрирован» может быть связана с ситуацией, когда производится установка новой версии браузера поверх устаревшей без предварительного удаления. Таким образом, напрашивается самое простое решение, позволяющее коренным образом исправить ситуацию.
Простейший способ исправления
Да-да! Это именно удаление программы. Вот только обычная деинсталляция средствами Windows оказывается совершенно неполной, поскольку в системном реестре частично остаются неудаленные ключи. То же самое касается и файлов на жестком диске в каталоге с программой Program Files или Program Files(x86).
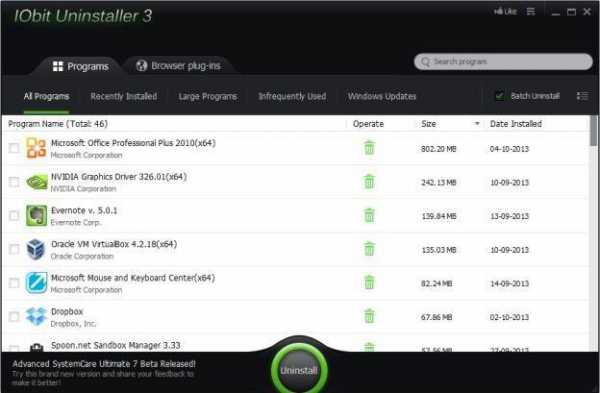
Тут лучше воспользоваться утилитами вроде iObit Uninstaller, которые способны производить глубокое сканирование на предмет остаточных объектов и удалять их целиком и полностью. Но после такого мощного удаления следует найти в Интернете (лучше всего на официальном ресурсе) самую свежую версию браузера и инсталлировать Chrome повторно.
Ошибка «Класс не зарегистрирован»: редактирование записей реестра
Но что делать, когда пользователь не хочет, например, потерять закладки? Понятно, что удалять браузер не стоит. Но вот сообщение «Класс не зарегистрирован» будет появляться снова и снова. В качестве самого простого инструмента предварительно можно испльзовать экспорт закладок в HTML-файл. Но можно поступить и несколько иначе, хотя предлагаемый способ достаточно сложен. Для начала нужно кликнуть правой кнопкой на ярлыке браузера и выбрать из меню строку свойств.
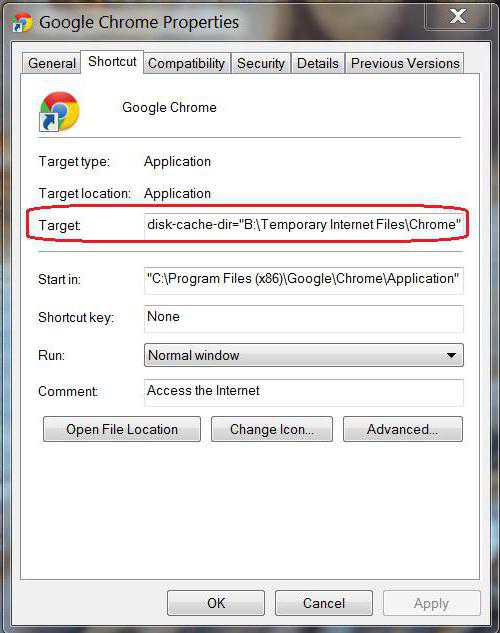
Теперь на вкладке ярлыка внизу слева нажимаем кнопку месторасположения файла, после чего выбираем самую свежую версию браузера и заходим в саму директорию. Теперь копируем полный путь из адресной строки. Его лучше сохранить в каком-нибудь текстовом документе, например, в текстовом файле, созданном при помощи обычного Блокнота.
Далее в меню «Выполнить» (Win + R) прописываем команду regedit и входим в редактор системного реестра. Здесь нам понадобится поиск, вызываемый либо из основного меню, либо сочетанием Ctrl + F, либо просто клавишей F3.
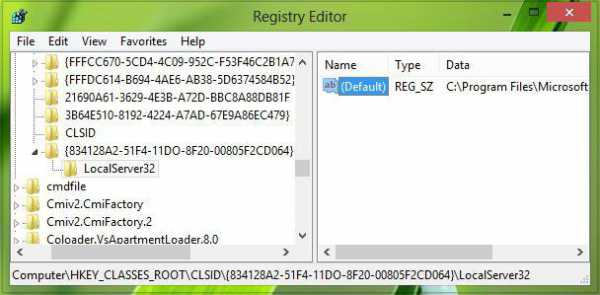
В поисковом запросе прописываем комбинацию 5C65F4B0-3651-4514-B207-D10CB699B14B, а затем входим в данную ветку. Здесь нас интересует подпапка LocalServer32, в которой имеется ключ Default или два (еще один — ServerExecutable). Каждую запись нужно открыть для редактирования и ввести в соответствующих полях тот путь к файлу, который был скопирован ранее. После этого проблема должна исчезнуть. Кстати, поиск можно задавать именно по названию папки, если данная ветка найдена не будет.
На всякий случай можно повторить поиск. Если вдруг обнаружатся еще какие-то ключи, кроме двух отредактированных, их тоже следует поменять. Но в целом, как показывает практика, достаточно и таких нехитрых манипуляций.
Напоследок остается добавить, что проблема может быть связана и с некоторыми надстройками. В самом распространенном варианте может потребоваться переустановить Adobe Flash Player, предварительно скачав с официального ресурса его последнюю актуальную версию.


