Как удалить учетную запись в скайпе
Содержание:
- Как удалить Skype вручную
- Удаляем пользователей
- «Заморозка» профиля
- Уничтожение отдельного сообщения
- Удаление информации аккаунта в Skype при помощи учетной записи Майкрософт
- Удаление аккаунта с телефона
- Удаление учетной записи
- Зачем может понадобиться удаление Skype
- Как полностью удалить Скайп с компьютера
- Стандартное удаление программы Skype с компьютера
- Способ №2: «заморозка»
- Как удалить Скайп | Как полностью удалить Skype со своего устройства
- Порядок действия при удалении аккаунта с ПК
- Помощь администрации
- Из окна логов
- Как удалить учётную запись Skype (через Microsoft)
- Перечень действий перед закрытием аккаунта
- Полное удаление
Как удалить Skype вручную
Можно конечно пойти более простым путём, и очистить всю регистрационную информацию в настройках профиля. Как это сделать?
- Авторизуемся, идём в личный кабинет, так же как и в предыдущем пункте через «Управление» в разделе личных данных в программе Skype на вашем компьютере.
- Жмём на своё имя, а затем в левой графе кликаем на «Регистрационные данные».
- Попадая на страницу регистрационных данных, жмём «Изменить профиль» и очищаем всё полностью, чтобы профиль не содержал никакой информации, сохраняем.
- После чего ваш аккаунт исчезнет из поиска в течение 3-30 дней, а затем и вовсе автоматически деактивируется в системе.
- Главное в этот период на него случайно не войти.
Скайп не устанавливает соединение
Удаляем пользователей
Еще один вариант развития событий — когда вы хотите избавиться от надоедливого собеседника. Или же попросту от того, с кем давно не общаетесь. Так что давайте посмотрим, как удалить аккаунт в «Скайпе» в списке ваших друзей.
Для того чтобы осуществить задумку, вам потребуется авторизоваться в системе. Запустите программу, введите свой логин и пароль. После этого подождите, пока произойдет загрузка. В левой части окна вы увидите ваши контакты. Для того чтобы ответить, как удалить «Скайп» (аккаунт) другого пользователя из ваших контактов, найдите «кандидата» и кликните по строчке правой кнопкой мышки. Там вы увидите команду «Удалить из списка контактов». Нажмите на нее. Готово, вы справились с задачей.
«Заморозка» профиля
Как удалить учетную запись (страницу) вручную и при этом почти полностью?
1. Зайдите в Скайп.
2. Выберите «Редактировать профиль»:
- для Виндоус это будет такой путь – Skype > Личные данные > Редактировать мои данные.
- для Линукс такой – Skype name >Редактировать профиль.
- для Макбуков – File >Редактировать профиль.
- либо просто нажмите комбинацию: CRTL+I (о чем вы можете прочесть в меню при выборе вручную той же команды).
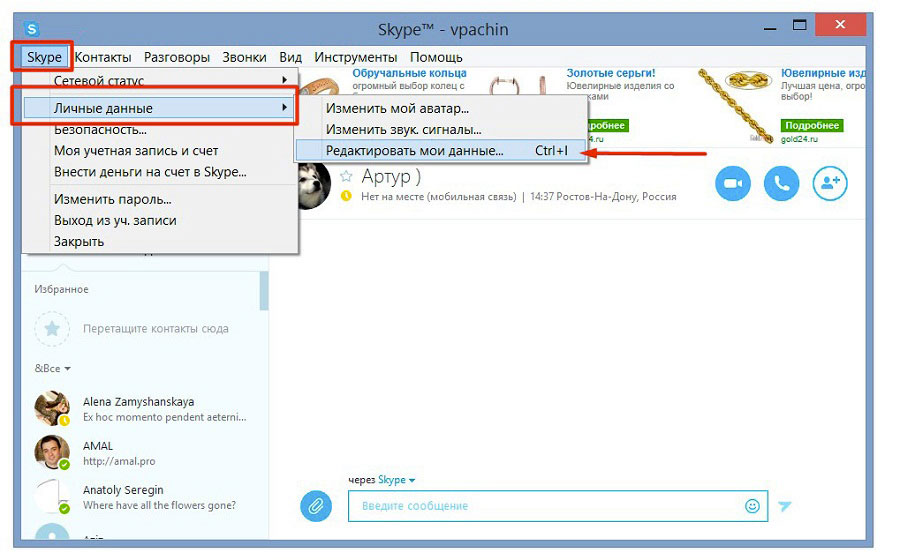
3. Теперь нужно стереть все личные данные, какие были записаны в профиле, кроме даты рождения, ее нужно просто поменять на другую. Также замените вашу аватарку (фотографию).
Учтите, что для показа всей информации, которая находится в вашем личном профиле, возможно, придется нажать кнопку «Показать полный профиль».
4. Удалите все контакты. К сожалению, для осуществления этого способа их нужно удалять по одному за раз, нажимая правой кнопкой и выбирая удаление. Также избавьтесь от всех имеющихся подписок, проверьте, сняты ли все наличные средства, которые могли быть внесены на ресурс для платных услуг.
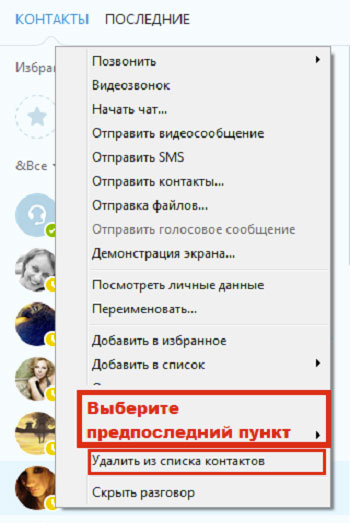
5. Теперь та же участь постигнет и историю всех переписок со всеми контактами. Это делается так:
- Зайдите в инструменты (меню в Скайпе).
- Выберите «Настройки».
- Разыщите пункт про чаты и СМС-сообщения.
- Откройте дополнительные настройки путем нажатия одноименной кнопки.
- Теперь следует только нажать «Очистить историю».
После того как вы сохранили все изменения, которые затрагивали ваш бывший аккаунт, почти ничего от него впоследствии не останется.
Также рекомендуется изменить или удалить адрес электронной почты из личных данных Скайп-системы. Если это нужно, можно оставить лишь статус, написав, какой у вас новый логин Скайпа для связи. Также не забудьте нажать на «Выход» в главном меню Skype, чтобы не возвращаться больше к условно-удаленному аккаунту.
Чтобы удалить название старой записи из строки, где вписывается логин при входе, нужно сделать еще пару действий: 1. Нажмите кнопку «Windows» на клавиатуре и одновременно клавишу «R». Тогда выскочит окно «Выполнить…».
2. Введите в строку, предлагаемую компьютером для ввода команды, следующее: «%appdata%/Skype». Это поможет сразу найти папку на жестком диске, где Скайп-программа хранит все данные о работе.
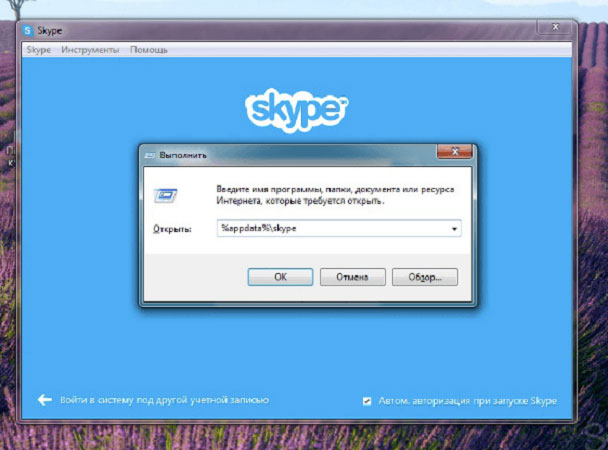
3. После показа на экране результатов выполненной команды вы увидите несколько папок. Найдите ту, которая соответствует вашему никнейму старого (удаляемого) Скайп-номера, и удалите ее.
Подробнее о том, как удалить программу Скайп, читайте здесь.
Уничтожение отдельного сообщения
Сначала поговорим о том, как удалить отдельное сообщение. Это самое простое, логичное и понятное. Нам не понадобится никаких дополнительных программ или знаний. Все необходимые инструменты есть в интерфейсе программы.
Однако в последних версиях оформление существенно изменилось. Поэтому придется предоставить подробную инструкцию для тех, кто все время использовал старую версию. Она поможет избежать досадных ошибок:
- В главном окне ищем кнопку «Чаты» и нажимаем на нее. Она располагается в левом верхнем углу меню контактов.
- Далее в левом столбце выбираем необходимый чат и кликаем по нему.
- В правой стороне окна ищем сообщение, подлежащее уничтожению, наводим курсор мыши на него и нажимаем на появившуюся кнопку с тремя точками над сообщением.
- Затем в выпадающем меню выбираем «Удалить».
- Подтверждаем действие при помощи кнопки «ОК» в соответствующем диалоге.
Теперь вы знаете все о том, как удалить чужое сообщение в Скайпе в единственном экземпляре. Как видите, ничего особенно сложного в этом нет. Но теперь пора перейти к следующему варианту развития событий.
Внимание! Если вы до сих пор используете старую версию мессенджера, то учтите, что опции удаления переписки или даже отдельного сообщения у вас не будет. Старые версии программы не поддерживают эту возможность
Сначала придется обновиться. И только тогда можно будет хоть что-то сделать с перепиской. В дальнейшем вам придется использовать только новую редакцию программы.
Удаление информации аккаунта в Skype при помощи учетной записи Майкрософт
Если же вы использовали для получения доступа к своему аккаунту «учетку» от Майкрософт, то для стирания личных данных вам понадобится выполнить следующие действия:
- Используйте эту самую учетную запись, чтобы зайти в скайп при помощи сайта Skype.com.
- Кликните по разделу «Сведения о счете».
- Зайдите во вкладку «Личные данные» и нажмите на кнопку «Изменить».
- Сотрите все сведения о себе, как было описано выше, а затем сохраните изменения.
- После этого вы можете забыть о существовании данного аккаунта.
Если же вы желаете полностью удалить «учетку» от Майкрософт, не забывайте, что тогда необходимо снять или потратить все средства на личном счету. Помимо этого вы больше не сможете пользоваться определенными сервисами компании, к примеру, Xbox Live или Outlook.
https://youtube.com/watch?v=BO3iMEIhIJc
Таким образом, вы можете избавиться от старого логина в скайпе несколькими способами, хотя вам и не удастся полностью удалить его. Если же вы все же хотите стереть все данные о старой учетной записи, то вы можете обратиться в службу поддержки программы Skype. Существует небольшая вероятность, что они помогут удалить ваш старый аккаунт полностью при наличии веских для этого оснований, но данная операция займет не менее двух недель.
Удаление аккаунта с телефона
Многие используют Skype в качестве мессенджера с телефонов. Он доступен в вариантах для Андроид, iOS и Виндовс. Скачать приложение можно в официальном магазине операционной системы полностью бесплатно. При необходимости через него можно также удалить неиспользуемый логин, выполнив 5 действий:
1) Открыть приложение и пройти авторизацию.
2) Перейти к настройкам параметров в меню.

3) Выбрать пункт меню «Закрыть учетную запись».

4) Ознакомиться с информацией и ответить на вопросы системы.
После выполнения всех операций аккаунт будет помечен на удаление. Система полностью удалит его по окончании срока в 60 дней.
О восстановлении доступа к профилю в Скайпе читайте здесь.
Удаление учетной записи
Стоит отметить, что в этом процессе легко могут запутаться даже продвинутые пользователи, так как компания Microsoft существенно его усложнила. Поэтому без подробной инструкции здесь не обойтись, к сожалению.
Также стоит учесть, что удаление аккаунта возможно только на официальном сайте компании. Причем полноценном. Так что решить проблему при помощи смартфона не получится. В любом случае, вот подробная инструкция по этому поводу.
- Переходим по адресу account.live.com/closeaccount.aspx.
- В следующем окошке вводим регистрационные данные от учетной записи Microsoft (логин и пароль) и снова жмем <keybtn>Enter</keybtn> для входа.
- Теперь нужно прочесть все пункты и нажать «Далее».
- На следующем этапе отметьте галочками все пункты опишите причину закрытия аккаунта (можно выдумать любую). Впишите текст в соответствующее окошко и просто нажмите на кнопку «Пометить для закрытия».

Вот и все. Заявка на удаление аккаунта отправлена. Теперь если вы в течение 60 дней не передумаете, то ваша учетная запись будет безвозвратно удалена. Вместе с учеткой Microsoft будет удален и аккаунт Skype. Цель успешно достигнута.
Внимание! Если в течение 60 дней вы решите, что учетка вам все-таки нужна, то перейдите по предоставленной выше ссылке еще раз, введите регистрационные данные и отмените заявку на удаление аккаунта. Эта процедура выполняется очень легко
Для нее даже не нужна подробная инструкция. Ведь все шаги весьма похожи. Разобраться можно будет в процессе отмены заявки.
Зачем может понадобиться удаление Skype
С ростом конкуренции на рынке мессенджеров всё больше пользователей отказываются от Skype. Поэтому если нужда в программе отпала, её лучше удалить. В противном случае ненужные файлы будут захламлять место на жёстком диске. Если Skype находится в автозагрузке, то пострадает и производительность системы, т. к. на его работу будут выделяться ресурсы процессора и оперативной памяти.
Конечно, это не единственная причина для удаления программы. Вполне возможно, что вам потребуется переустановить приложения из-за возникших сбоев или обновления, которое мессенджер «не захотел» установить самостоятельно.
Как полностью удалить Скайп с компьютера
Skype — это уникальный мессенджер с возможностью звонков и видеозвонков, а также с платным доступом к IP-телефонии и совершению вызовов на любые телефоны мира.
Программа начала своё существование в далёком 2003 году, с тех пор несколько раз меняла «хозяев», пока не оказалась в руках Microsoft.
Однако на данный момент существуют более удачные её аналоги, поэтому пользователь может столкнуться с необходимостью удалить Skype со своего ПК или телефона.
Зачем может понадобиться удаление Skype
С ростом конкуренции на рынке мессенджеров всё больше пользователей отказываются от Skype. Поэтому если нужда в программе отпала, её лучше удалить.
В противном случае ненужные файлы будут захламлять место на жёстком диске. Если Skype находится в автозагрузке, то пострадает и производительность системы, т. к.
на его работу будут выделяться ресурсы процессора и оперативной памяти.
Конечно, это не единственная причина для удаления программы. Вполне возможно, что вам потребуется переустановить приложения из-за возникших сбоев или обновления, которое мессенджер «не захотел» установить самостоятельно.
Стандартное удаление программы Skype с компьютера
Удалить Skype с компьютера можно как стандартными инструментами, так и специальными программами.
Ручное удаление проходит в несколько этапов: сначала необходимо убрать саму программу, затем остаточные файлы, а после разобраться со следами Skype в реестре Windows.
- Нажимаем клавиши Win и R, в открывшейся утилите вводим команду control и запускаем её в работу кнопкой «OK».
Нажимаем клавиши Win и R, в открывшейся утилите вводим команду control и запускаем её в работу кнопкой «OK»
- Откроется окно «Панели управления», в нём кликаем ссылку «Удаление программы».
На главной странице «Панели управления» кликаем ссылку «Удаление программы»
- В списке программ выделяем Skype, кликаем кнопку «Удалить» и подтверждаем деинсталляцию программы.
Выделяем Skype и кликаем «Удалить»
- Ожидаем окончания процесса и нажимаем «ОК», когда получаем подтверждение об успехе операции.
По завершению деинсталляции программа выдаст сообщение об успехе
На этом деинсталляция программы завершена. Однако при активном использовании мессенджера вы неизбежно столкнётесь с кэшированием разных данных, загрузкой картинок и сохранением историй переписок.
Все эти временные данные хранятся на компьютере, но программа удаления не может их удалить, так как невозможно вшить в её код наличие тех или иных файлов.
Поэтому данные кэша необходимо уничтожать вручную:
- Открываем любую папку «Проводником», к примеру, «Этот компьютер». А адресную строку записываем %appdata% и нажимаем клавишу Enter.
В адресную строку «Проводника» записываем %appdata% и нажимаем клавишу Enter
- Находим в списке директорию с названием Skype, выделяем её и удаляем комбинацией клавиш Shift + Del.
Выделяем папку Skype и удаляем её
Стандартное удаление программы Skype с компьютера
Удалить Skype с компьютера можно как стандартными инструментами, так и специальными программами.
Ручное удаление проходит в несколько этапов: сначала необходимо убрать саму программу, затем остаточные файлы, а после разобраться со следами Skype в реестре Windows.
- Нажимаем клавиши Win и R, в открывшейся утилите вводим команду control и запускаем её в работу кнопкой «OK».
Нажимаем клавиши Win и R, в открывшейся утилите вводим команду control и запускаем её в работу кнопкой «OK»
- Откроется окно «Панели управления», в нём кликаем ссылку «Удаление программы».
На главной странице «Панели управления» кликаем ссылку «Удаление программы»
- В списке программ выделяем Skype, кликаем кнопку «Удалить» и подтверждаем деинсталляцию программы.
Выделяем Skype и кликаем «Удалить»
- Ожидаем окончания процесса и нажимаем «ОК», когда получаем подтверждение об успехе операции.
По завершению деинсталляции программа выдаст сообщение об успехе
На этом деинсталляция программы завершена. Однако при активном использовании мессенджера вы неизбежно столкнётесь с кэшированием разных данных, загрузкой картинок и сохранением историй переписок. Все эти временные данные хранятся на компьютере, но программа удаления не может их удалить, так как невозможно вшить в её код наличие тех или иных файлов. Поэтому данные кэша необходимо уничтожать вручную:
- Открываем любую папку «Проводником», к примеру, «Этот компьютер». А адресную строку записываем %appdata% и нажимаем клавишу Enter.
В адресную строку «Проводника» записываем %appdata% и нажимаем клавишу Enter
- Находим в списке директорию с названием Skype, выделяем её и удаляем комбинацией клавиш Shift + Del.
Выделяем папку Skype и удаляем её
Очистка реестра от Skype
- В исполняющей программе прописываем regedit и нажимаем «OK».
В исполняющей программе прописываем regedit и нажимаем «OK»
- В окне «Редактора реестра» кликаем правой кнопкой по разделу HKEY_LOCAL_MACHINE и выбираем пункт «Экспортировать».
Кликаем правой кнопкой по разделу реестра и выбираем пункт «Экспортировать»
- Задаём имя резервного файла и нажимаем «Сохранить».
Прописываем имя файла и нажимаем «Сохранить»
- Аналогичную процедуру проводим для раздела HKEY_CURRENT_USER.
После этих процедур, если вы что-либо «сломаете», достаточно будет запустить двойным кликом эти файлы и реестр вернётся в состояние, которое было на этот момент. Теперь можно приступать непосредственно к удалению данных Skype:
- В «Редакторе реестра» открываем следующие директории:
- HKEY_CURRENT_USERSoftwareMicrosoftWindowsCurrentVersion;
- HKEY_LOCAL_MACHINESOFTWAREWow6432NodeMicrosoftWindowsCurrentVersion.
- Находим в них папки с именем Skype и удаляем их.
Открываем папки с записями о программах и удаляем в них директорию Skype
Способ №2: «заморозка»
1. Запустите мессенджер.
2. В горизонтальном меню откройте: Skype → Личные данные → Редактировать мои данные…
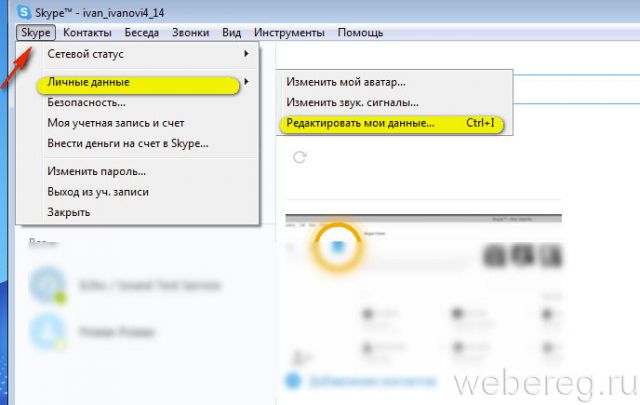
3. Клацните «Управление» (ссылка под логином).
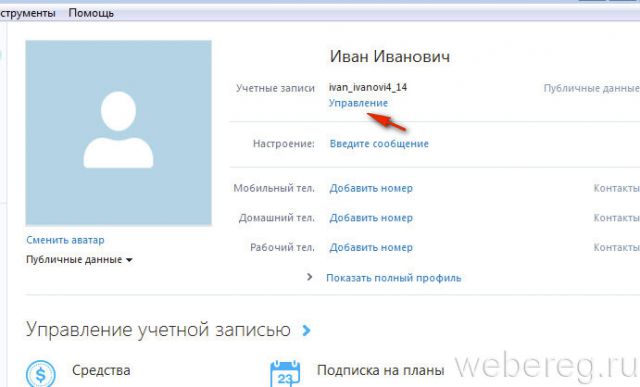
4. В браузере отроется страничка с настройками. Кликните на ней значок «стрелка влево».
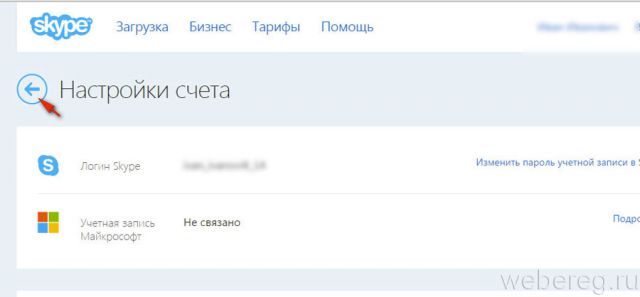
5. В последней колонке нижнего меню (Параметры и настройки) клацните пункт «Редактировать личные данные».
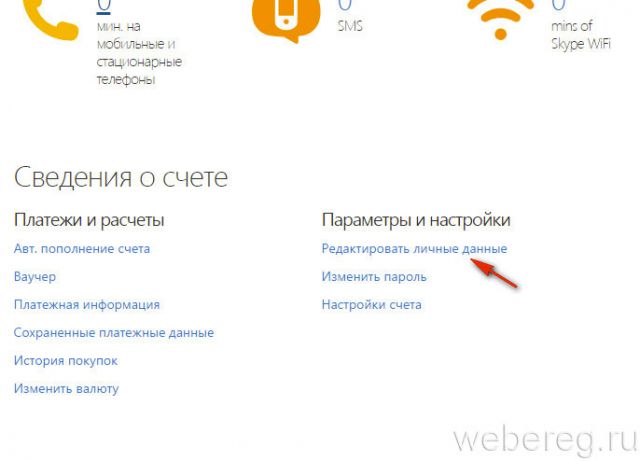
6. В правой части анкеты нажмите «Изменить профиль».
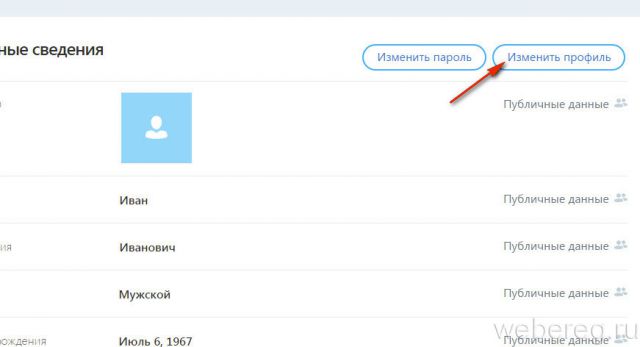
7. Укажите в полях вымышленные данные (имя и фамилия, дата рождения и т.д.).
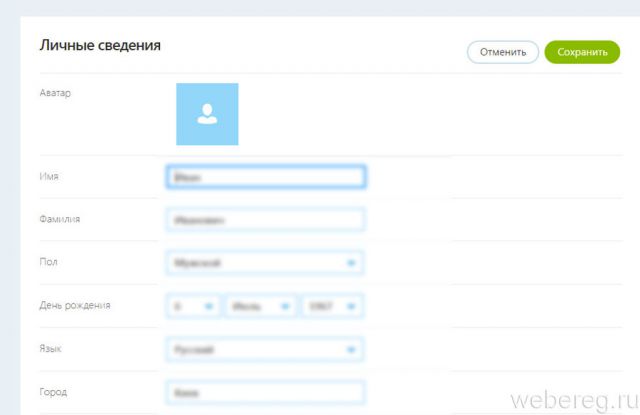
8. Кликните «Сохранить».
9. Выйдете из аккаунта. По истечению одно месяца с момента «заморозки» (изменения данных) он будет автоматически навсегда удалён сервисом.
Чтобы случайно не зайти в «замороженный» профиль в этот период времени, необходимо удалить логин в Скайпе:
1. Закройте окно мессенджера, выгрузите его из трея. Нажмите комбинацию клавиш — «Win + E».
2. В появившемся окне нажмите клавишу «Alt».
3. В дополнительной панели откройте: Сервис → Параметр папок.
4. Клацните «Вид».
5. В перечне «Дополнительные параметры» щелчком левой кнопки включите настройку «Показывать скрытые файлы… ».
6. Нажмите «Применить», «OK».
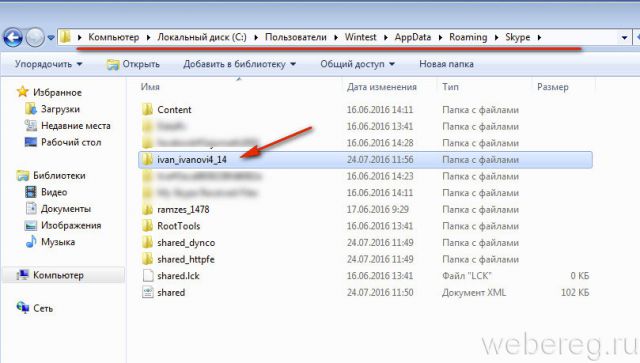
7. Перейдите в папку мессенджера:С: → Пользователи → → AppData → Roaming → Skype.
8. Клацните правой кнопкой папку со старым логином (у ней такое же имя). Выберите «Удалить».
9. Очистите «Корзину» на рабочем столе.
Удобного пользования программой Skype!
Как удалить Скайп | Как полностью удалить Skype со своего устройства
В этой статье пойдет речь о том, как удалить Скайп с любого устройства, а также как полностью избавиться от всех следов программы. В этом есть свои особенности, далеко не у всех получается закончить процесс удаления до конца, ведь любая программа обязательно оставляет следы своей жизнедеятельности на устройстве.
Тем более, при неправильном удалении, могут возникнуть проблемы при повторной установке приложения.
Как удалить Скайп с компьютера полностью
Итак, рассмотрим, как удалить Скайп с компьютера или ноутбука, что для этого нужно сделать и какие существуют способы.
С помощью деинсталлятора

Сейчас удалить Скайп с компьютера или ноутбука достаточно просто – в любой, более или менее современной операционной системе Виндовс для этой цели существует специальный деинсталлятор. Вот как им пользоваться:
- Открой в меню «Пуск» «Панель управления», либо найди ее в поиске
- Выбери «Программы и компоненты»
- Найди нужную программу в списке и выдели ее правой кнопкой мыши
- В левом верхнем углу появится кнопка «Удаление». Нажми на нее
- Выполняй команды системы (ели, конечно, они будут)
- После всех вышеперечисленных действий, приложение будет удалено
Узнай на нашем сайте, как зарегистрироваться в Skype, а также о том, где скачать Skype Portable.
Вручную
Удалить программу Skype с компьютера можно и вручную.
Сначала нужно очистить устройство от следов работы приложения. Для этого закрой программу, а затем останови процесс в «Диспетчере задач» (нажми Ctrl+Alt+Delete)

- Открой на диске С папку «Program Files», а уже в ней – папку Skype
- Найди там файл с именем программы и разрешением «ехе», нажми на него левой кнопкой мыши и выбери «Удалить».

- Можно убрать сразу всю папку, но тогда исчезнет не только Скайп, так можно полностью удалить с ноутбука или компьютера все переписки и документы. Если это не входило в твои планы, сохрани данные заранее
- Путь указан стандартный, обычно система «автоматом» устанавливает новые программы в эту папку
Подробную инструкцию об этом процессе для разных операционных систем ты найдешь в статьях:
- Как удалить Скайп с Windows 7
- Как удалить Скайп с Windows 10
Как удалить Скайп с телефона или планшета Андроид? Все зависит от того, скачал ты приложение, или же оно является встроенным. Если ты скачал Skype, то выполни следующую последовательность действий:
- Открой поочередно «Настройки» — «Приложения»
- Найди нужную программу
- Нажми на значок и удерживай его некоторое время
- Наверху экрана появится изображение мусорной корзины
- Перетащи в нее иконку и приложение будет удалено
Если речь идет о системном приложении, то для того, чтобы полностью его убрать, тебе понадобится специальная утилита, например, Root Explorer. С помощью нее ты сможешь вносить нужные изменения в устройство на правах администратора, а значит, и избавишься от ненужного софта.
Как удалить Скайп из реестра
Нужно отметить, что ни тем, ни другим способом не удастся удалить Скайп полностью, нужно будет также почистить записи в реестре. Вот как удалить Skype из реестра:
СCleaner

С помощью программы СCleaner. Это замечательная, а главное, бесплатная утилита, которая чистит реестр и восстанавливает поврежденные файлы. Кроме того, эта утилита очень проста в обращении. Скачай ее, установи и следуй инструкциям
Uninstaller Pro
С помощью утилиты Uninstaller Pro. Здесь мы объясним подробнее:
- Скачай утилиту, открой ее и найди Скайп
- Щелкни по значку программы два раза, а затем нажми кнопку удаления
- Откроется окно подтверждения, если ты уверен в своих действиях – еще раз нажми кнопку удаления
- Сервис задаст вопрос «Убрать все компоненты?». Ответь согласием
- В новом окне выбери «Продвинутый режим сканирования» и кликни «Сканировать»
- Собственно, начнется процесс сканирования, после которого в окне отобразятся все, связанные с программой файлы
- Пробегись глазами лишний раз, чтобы точно не убрать ничего лишнего
- Если все указанные файлы и папки все-таки должны быть ликвидированы с устройства, еще раз жми «Удаление»
- Утилита завершит процесс, и следов приложения на устройстве не останется
Если тебя интересует, как удалить учетную запись Скайп, то есть закрыть рабочий аккаунт, подробную информацию об этом ты сможешь найти на нашем сайте, но в другой статье. Здесь мы коснемся этого вопроса лишь поверхностно.
Это можно через техподдержку:
- Перейди на страницу закрытия профиля. (путь такой — Справка — выпадающее меню и далее «Закрытие учетной записи»)
- Входи в свою УЗ и нажимай «Далее».
- Укажи причину, по которой ты больше не хочешь использовать Скайп.
- Нажми «Пометить для закрытия».
Порядок действия при удалении аккаунта с ПК
- Сначала пользователю необходимо войти в страничку, которую предстоит удалить. Команда «Закрыть Учетную запись» расположена на вкладке «Учетная запись и профиль» меню «Профиль».
- Приложение автоматически перейдет по нужной ссылке и откроет окно для ввода пароля от аккаунта Microsoft. Подобные меры нужны для подтверждения личности.
- Если комбинация введена правильно Майкрософт вышлет письмо с кодом для закрытия учетки на электронный адрес пользователя. Для ввода пин нужно выбрать «У меня есть код».
- Далее предстоит вбить пин-код, тем самым подтверждая закрытие учетной страницы.
После процедуру удаления можно считать завершенной.
Помощь администрации
Как удалить страницу в «Скайпе», если забыл пароль? Ответить на этот вопрос на самом деле не так уж и трудно. Особенно если заранее подготовиться к процессу.

Дело все в том, что без доступа к анкете действовать нужно только через техническую поддержку Skype. В этом случае потребуется:
- Зарегистрировать новый профиль в «Скайпе».
- Открыть skype.com и перейти в раздел «Техническая поддержка».
- Написать письмо администрации с просьбой удалить аккаунт. В этом случае потребуется указать логин профиля, от которого хочется избавиться.
- Дождаться ответа от разработчиков.
Обычно через 30 дней после одобрения процесса профиль удаляют. Предложенная инструкция не доставит хлопот, если есть логин и пароль для входа в анкету. В противном случае придется доказывать технической поддержке, что указанный в письме профиль принадлежал именно заявителю.
Из окна логов
Последний прием — удаление аккаунта из лога анкет, который появляется при авторизации в Skype. В этом случае просто очищается список профилей, под которыми работали на ПК. Все остальные данные не затрагиваются.
Как удалить страницу в «Скайпе» из лога входа? Сделать это поможет следующее руководство:
- Открыть «Пуск».
- Перейти в «Поиск».
- Напечатать %appdata%.
- Нажать на «Ввод».
- Перейти в найденную папку и открыть ее составляющую под названием Skype.
- Удалить папку с названием удаляемого профиля.
Как только элемент будет помещен в корзину и очищен с ПК, можно будет порадоваться результату. При перезапуске «Скайпа» лог пропадет из соответствующего окна.
В действительности все намного проще, чем кажется. С очисткой окна логов и удалением профиля «Скайпа» способен справиться любой человек. Восстановить анкету тоже не очень трудно. Но, как правило, пользователи предпочитают просто заново регистрироваться в системе. Этот прием позволяет избежать лишних проблем. Он не требует никаких особых знаний. Регистрация и удаление профилей в Skype — это абсолютно бесплатные и доступные всем операции. Их реализация отнимает несколько минут! Никаких дополнительных проверок после регистрации, как при удалении аккаунта, не предусматривается.
Учётная запись Skype уже давно связана с учёткой Microsoft. Как же теперь её удалить? К сожалению, лёгких решений одной кнопкой разработчик нам не предоставляет.
Как удалить учётную запись Skype (через Microsoft)
Для удаления учётки вам не нужно обращаться в службу поддержки — это можно сделать самостоятельно:
- Зайдите на страницу закрытия учётной записи Microsoft.
- Войдите под своей учётной записью.
- Внимательно прочитайте условия, которые выставляет Microsoft. Краткое их содержание — отмените все действующие подписки, израсходуйте все деньги, оставшиеся на счету Skype, отключите защиту от сброса на других устройствах Windows, если вы её используете. На этой странице вы сразу же найдёте ссылки на инструкции по каждому из этих действий.
Уделите пять минут и прочитайте текст, предложенный техподдержкой Microsoft
- Нажмите «Далее», когда будете готовы к удалению аккаунта.
- Поставьте все флажки и выберите в нижней части страницы причину удаления аккаунта. Она не играет роли для вас и для процесса удаления — вы можете указать любую.
Ставя флажки, вы подтверждаете, что внимательно ознакомились со всеми условиями удаления аккаунта
- Нажмите «Пометить для закрытия». Через 60 дней ваш аккаунт будет полностью удалён.
После того, как удаление будет завершено, ваш аккаунт исчезнет даже у ваших бывших собеседников.
Перечень действий перед закрытием аккаунта
Удалить страничку в Скайпе с телефона не получится, пользователь должен воспользоваться персональным компьютером или сделать это на официальном сайте компании.
Прежде, чем навсегда избавиться от аккаунта Skype нужно подготовится и выполнить ряд действий:
- Стоит убедиться, что все важные данные, письма и сообщения были скопированы на компьютер пользователя.
- Отписаться от всех тарифных планов и подписок на Skype и Microsoft.
- Отключить автопоплнение расчетного счета. Если пользователь пренебрежет пунктами 2 и 3, то на его имя продолжат начислять абонентскую плату и списывать денежные средства с его карты еще, как минимум, 60 дней.
- Потратить все средства с личного счета в системе.
- Сообщить людям из книги контактов, что учетная запись в скором времени будет закрыта и предоставить новый адрес для связи.
Только после решения всех вопросов, касающихся финансов, можно преступить к удалению персональных сведений.
Полное удаление
Итак, сейчас давайте познакомимся с последним действием того, как удалить «Скайп» (аккаунт). На самом деле без посторонней помощи осуществить задумку не удастся. Так что начнем с обращения в техническую поддержку.
Перейдите на официальную страницу «Скайпа». Теперь вам потребуется авторизироваться в системе. Затем выберите в открывшемся списке нужный пункт (например, «Безопасность» — «Удаление аккаунта»). Теперь нажмите «Далее». Выберите «Написать в техподдержку». Перед вами откроется окно, в котором вам предстоит немного побеседовать с представителем службы.
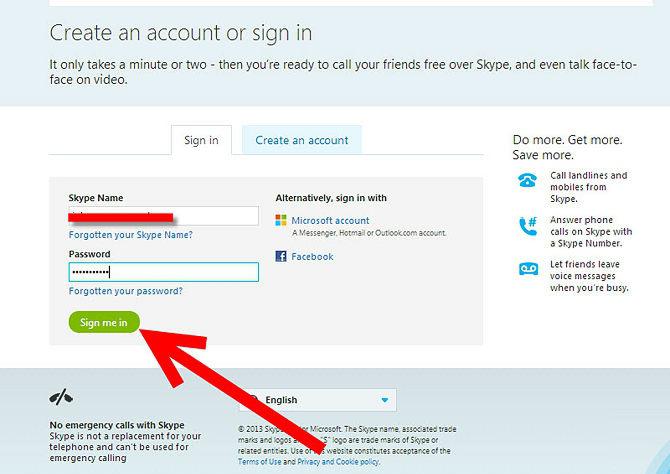
После этого объясните, почему решили удалить свой профиль. Теперь остается всего несколько шагов, и вы будете знать, как удалить «Скайп» (аккаунт) раз и навсегда, без возможности его восстановления.
Шагаем в программу «Скайп». Авторизуйтесь там и дождитесь запуска системы. Готово? Тогда перейдите к редакторованию своего профиля. Для этого нажмите «Профиль» — «Редактировать». Здесь придется убрать абсолютно всю информацию, которую вы разместили. В том числе ваш электронный адрес и даже аватарку. Телефоны, статус, личные данные — все это тоже подлежит удалению. Когда дело будет сделано, просто сохраните изменения. Теперь достаточно закрыть программу и подождать 3 дня. Если за это время активность профиля будет равна нулю, то его удалит администрация. Вот и все. Теперь вы знаете, как удалить аккаунт со «Скайпа» раз и навсегда.


