Как удалить учетную запись майкрософт с компьютера в windows 10?
Содержание:
- Как удалить учетную запись при помощи панели управления (Windows 10)?
- Способ 2. Отключить или изменить контроль учётных записей с помощью с помощью .REG файла
- Как удалить учетную запись Майкрософт на Windows 10
- Что такое учётная запись Microsoft и для чего она нужна?
- Как в Windows 10 удалить пользователя при помощи системной утилиты Netplwiz
- Платные подписки
- Как убрать пароль при входе с помощью редактора реестра Windows 10
- Как отключить контроль учетных записей
- Восстановление учетных записей
- Убираем учётную запись Microsoft и задействуем локальную
- Как удалить пароль Windows 8 (и Windows 8.1), если я его забыл
- Способы, позволяющие записи удаляться
Как удалить учетную запись при помощи панели управления (Windows 10)?
А теперь рассмотрим удаление при помощи простых опций. Запускаем Панель управления, в правом верхнем углу указан вариант отображения настроек. Изначально стоит Категории, нам необходимо сменить его на Значки. Нажимаем левой кнопкой мыши на вкладку Учетные записи.Следующие шаги доступны только для записи, обладающей правами администратора:
- Кликаем на вкладку Управление другой записью:
- Выбираем нужную запись – этим способом можно удалить локальную или учетку Microsoft. Нажимаем на кнопку Удаление.
- Здесь можно сохранить все файлы с учетной записи – выбираем нужный вариант и двигаемся дальше. После завершения процесса вы сможете найти все файлы на рабочем столе активной записи.
Готово, удаление завершено.Существует альтернативный способ, в котором тоже требуется администрирование. Нажимаем комбинацию Win+R, после этого появится окно Выполнить. Здесь нужно ввести команду netplwiz и подтвердить свое действие клавишей Enter. На экране появится окно настроек пользователей, в соответствующей вкладке будет список всех записей, которые есть в вашем компьютере. Выбираем нужную и кликаем Удалить.
Способ 2. Отключить или изменить контроль учётных записей с помощью с помощью .REG файла
- Выполните шаги ниже, в зависимости в какой режим хотите изменить Контроль учетных записей.
- Режим «Всегда уведомлять». Нажмите «Скачать» ниже, чтобы загрузить REG-файл, и перейдите к шагу 6 ниже.
Режим «Уведомлять меня только при попытке приложений внести изменения в компьютер (по умолчанию)».
- Нажмите «Скачать», чтобы загрузить REG-файл, и перейдите к шагу 6 ниже.
Режим «Уведомлять только при попытках приложений внести изменения в компьютер (не затемнять рабочий стол)»
- Нажмите «Скачать», чтобы загрузить REG-файл, и перейдите к шагу 6 ниже.
Режим «Не уведомлять меня». Этот режим отключить контроль учетных записей UAC.
- Нажмите «Скачать», чтобы загрузить REG-файл, и перейдите к шагу 6 ниже.
Сохраните файл .reg на рабочий стол.
Дважды нажмите по загруженному файла .reg, чтобы объединить его.
При появлении запроса нажмите «Выполнить», « Да» (UAC), « Да» и « ОК», чтобы подтвердить слияние.
По завершении вы можете удалить загруженный файл .reg.
Вот и все,
В этой таблице описаны все настройки UAC и их влияние на безопасность вашего ПК.
| Настройка | Описание | Влияние на безопасность |
| Всегда уведомлять (рекомендуется) |
|
|
| Уведомлять меня только при попытке приложений внести изменения в компьютер (по умолчанию) |
|
|
| Уведомлять только при попытках приложений внести изменения в компьютер (не затемнять рабочий стол) |
|
|
| Не уведомлять меня (выключите UAC) |
|
|
Как удалить учетную запись Майкрософт на Windows 10
Существует несколько методов удаления аккаунтов Microsoft, однако наиболее надежным считается тот, в котором используются предустановленные инструменты операционной системы. Ниже детально осмотрен каждый из них.
Панель управления
Самым очевидным способом удаления на ноутбуке или ПК считается использование Панели управления. Попасть в нее можно через меню Пуска, после чего потребуется выполнить следующее:
Кликнуть на строку управления другими учетными записями.
В новом окне указать старую учетку, которую необходимо стереть.
Кликнуть на клавишу удаления.
- При необходимости можно оставить отдельные файлы или стереть их вместе с записью.
- Нажать на кнопку подтверждения.
Системные параметры
Следующий способ достаточно прост. Здесь понадобится:
Авторизоваться в операционной системе, указав персональные данные.
В появившемся окне выбрать раздел с семьей и другими пользователями.
Указать нужный профиль, кликнув по нему.
Нажать на кнопку удаления.
Важно! Стоит помнить, что, при использовании данного метода будут стерты все файлы, хранящиеся в аккаунте. Перед операцией рекомендуется сделать резервную копию
С использованием Командной строки
Еще один надежный способ, с помощью которого можно убрать аккаунт с Виндовс 10. Для этого потребуется сделать следующее:
- Запустить Командную строку от имени Администратора. Только в этом случае пользователю получится управлять файлами и полностью отвязать учетку от операционной системы.
- Нажать на иконку с лупой и в появившейся строке вписать команду – «cmd».
Далее нужно выбрать конкретный аккаунт. Для этого потребуется ввести «net user».
После нажатия на кнопку ввода появится список пользователей.
Выбрав нужный вариант, вписать имя пользователя и команду «delete».
Внимание! По завершении процедуры рекомендуется перезагрузить операционную систему
Оснастка netlwipz
Одним из самых простых способов удаления профиля с компьютера является использование оснастки. Для выполнения процедуры понадобится выполнить три шага:
Воспользоваться клавишной комбинацией «Win R». В окне выполнения вписать команду «netplwiz».
Во вкладке пользователей откроется окно, в котором нужно выбрать и удалить аккаунт.
Завершить процедуру, воспользовавшись клавишей подтверждения.
В случае с данным методом у пользователя есть возможность сохранить отдельные файлы. Однако все же рекомендуется сделать резервную копию данных, так как есть вероятность аварийного удаления.
Изменение типа аккаунта
К данному способу прибегают в том случае, если необходимо стереть аккаунт, при этом оставив локальную копию. При таких обстоятельствах пользователю придется переключиться между аккаунтами «Майкрософт», после чего удастся сохранить нужную информацию
Важно помнить, что этим способом лучше пользоваться, если на компьютере создан всего один профиль. Чтобы сбросить учетку, потребуется:
Авторизоваться в учетной записи, используя свой логин и пароль.
Далее понадобится открыть окно с параметрами, используя комбинацию «Win I».
Отыскать раздел с профилями.
Перейти во вкладку своих данных.
Выбрать пункт с возможностью перехода в другой профиль.
- Вновь вписать защитный код, который используется при входе в систему.
- По завершении пользователю предоставляется возможность выбрать новое имя для входа в локальный аккаунт.
Что такое учётная запись Microsoft и для чего она нужна?
- Учётная запись Microsoft является альтернативной версией локальных учётных записей на компьютерах и ноутбуках с операционной системой Windows. Она используется для доступа пользователя к его папкам и файлам.
- Основное отличие учётной записи Microsoft от обычной является то, что все пользовательские данные (файлы, папки, пароли и т.д.) хранятся не на самом компьютере, а на сервере Microsoft (в облаке). К тому же логин и пароль учётной записи являются едиными для большого количества онлайн-сервисов, включая доступ на сайт компании, в программу Skype и хранилище SkyDrive.
Рисунок 2. Майкрософт на телефоне, компьютере, ноутбуке: инструкция
Для пользователей мобильных телефонов с операционной системой Windows Phone наличие учётной записи Microsoft является обязательным. А вот пользователи стационарных компьютеров и ноутбуков часто отказываются от неё в связи с тем, что не хотят передавать свои личные данные компании Microsoft и боятся слежки.
Рисунок 3. Майкрософт на телефоне, компьютере, ноутбуке: инструкция
Учётная запись Microsoft впервые была реализована в версии операционной системы Windows 8.1 и немного усовершенствована в Windows 10. В более ранних версиях, таких как Windows 7, пользователю приходится ограничиваться локальными учётными записями.
Как в Windows 10 удалить пользователя при помощи системной утилиты Netplwiz
Как в Windows 10 включить учетную запись администратора
Простой и эффективный метод. Для удаления учётки Windows с применением данного приложения пользователю потребуется сделать следующее:
- Запускать окно «Выполнить» нажатием кнопок «WIN + R» на клавиатуре ПК.
- В строку «Открыть» вбить название «netplwiz» и тапнуть по «Ок».
- В следующем окне переключиться на раздел «Пользователи».
- Выделить нужную учётку и нажать на «Удалить».
- Ознакомиться с информацией системного уведомления, согласиться с представленными сведениями, кликнув на «Да».
Важно! После деинсталляции записи «Майкрософт» рекомендуется перезапустить ПК для окончательного применения внесённых изменений
Платные подписки
Многие ресурсы от Майкрософт дают возможность оформить платную подписку. Например, на Outlook.com можно заплатить за отсутствие рекламы, а сервис Xbox Live Gold дает возможность получать бесплатные игры и скидки на некоторые продукты. Перед тем, как удалять свою запись, нужно удостовериться, что деньги не будут списываться за то, чем уже никто не пользуется.
Разобраться с этим вопросом можно на сайте Майкрософт.
На странице нужно найти раздел «Оплата и выставление счетов».
- Здесь располагается кнопка «Подписки».
- Далее нужно следовать инструкциям службы технического сопровождения, чтобы подтвердить факт владения данной учетной записью.
- Затем необходимо выбрать подписки, оплату которых предстоит прекратить, и нажать на «Выполнить управление».
- Чаще всего система производит отмену автоматически, так что нужно просто следовать инструкциям на экране.
- Иногда этого не происходит, и тогда нужно выбрать пункт «Обратиться в службу поддержки».
Подписки, связанные с Xbox, обычно нужно искать на другой странице, с соответствующим названием «Поддержка Xbox». То же самое относится и к Скайпу. В принципе, если какого-то сервиса не оказалось в разделе «Оплата и выставление счетов», то нужно обращаться непосредственно к тому, кто продал эту подписку.
Как убрать пароль при входе с помощью редактора реестра Windows 10
Есть еще один способ проделать вышеописанное — использовать для этого редактор реестра, однако при этом следует учитывать, что в данном случае ваш пароль будет храниться в открытом виде в качестве одного из значений реестра Windows, соответственно любой может его просмотреть. Примечание: далее будет также рассмотрен аналогичный способ, но с шифрованием пароля (с помощью Sysinternals Autologon).
Для начала, запустите редактор реестра Windows 10, для этого нажмите клавиши Windows + R, введите regedit и нажмите Enter.
Перейдите к разделу реестра
HKEY_LOCAL_MACHINE\Software\Microsoft\Windows NT\CurrentVersion\Winlogon
Для включения автоматического входа в систему для домена, учетной записи Microsoft или локальной учетной записи Windows 10, выполните следующие шаги:
- Измените значение AutoAdminLogon (дважды кликните по этому значению справа) на 1.
- Измените значение DefaultDomainName на имя домена или имя локального компьютера (можно посмотреть в свойствах «Этот компьютер»). Если этого значения нет, его можно создать (Правая кнопка мыши — Создать — Строковый параметр).
- При необходимости, измените DefaultUserName на другой логин, либо оставьте текущего пользователя.
- Создайте строковый параметр DefaultPassword и в качестве значения укажите пароль учетной записи.
После этого можно закрыть редактор реестра и перезагрузить компьютер — вход в систему под выбранным пользователем должен произойти без запроса логина и пароля.
Как отключить контроль учетных записей
Контроль учетных записей или, как его еще называют, UAC в «Десятке» существует для того, чтобы уведомлять нас об активности приложений, которые требуют доступа к изменению системных файлов. Другими словами, те программы, которые работают с правами администратора. Таким образом Windows 10 заботится о вашей безопасности. Из коробки UAC сообщает вам о любых действиях приложений, которые пытаются получить доступ к администраторским правам, но вы можете настроить данный режим как угодно.
Используем панель управления для отключения контроля Windows-аккаунтов
Первый способ проще, чем работа с редактором реестра, поэтому именно он рекомендуется к использованию новичками. Начинаем.
- Открываем панель управления. Введите ее название в поисковой строке Windows, которую можно запустить через иконку в левой части панели задач.
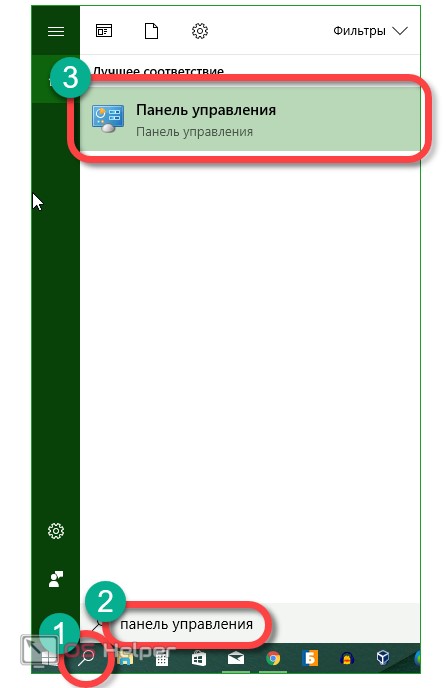
- Находим в открывшемся окне раздел, обозначенный на скриншоте, и переходим в него.
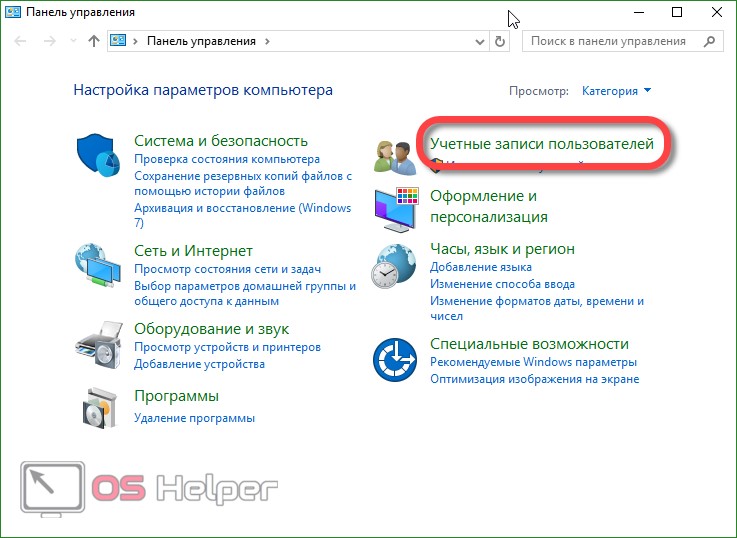
- Кликаем по аналогичной записи в следующем окне.
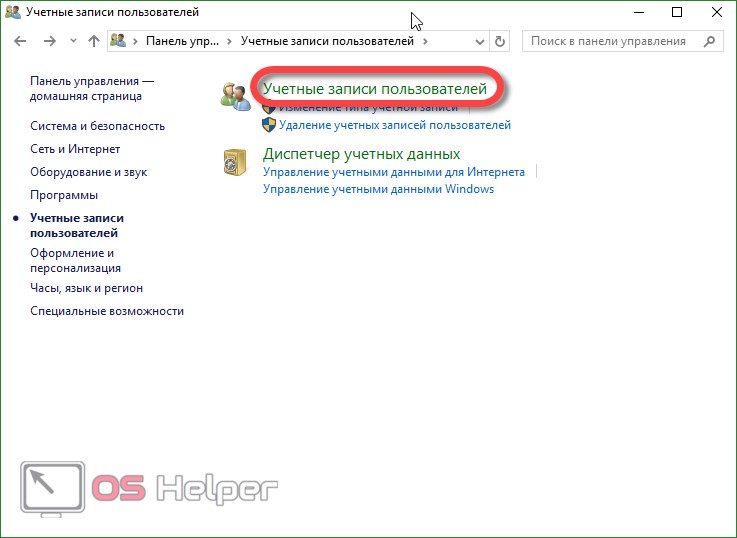
- Далее жмем обведенную красной полоской надпись.
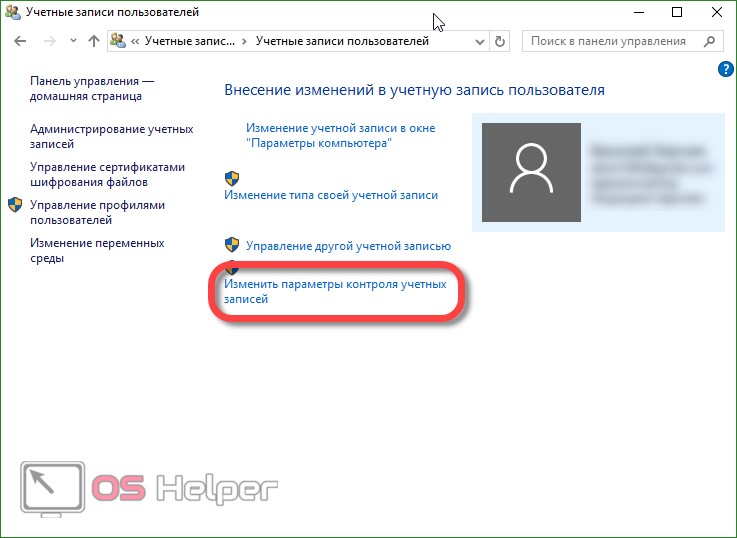
- Открылось новое окошко. Тут есть ползунок, который отвечает за контроль нашего аккаунта, чем выше вы его поднимите, тем жестче будет этот контроль.
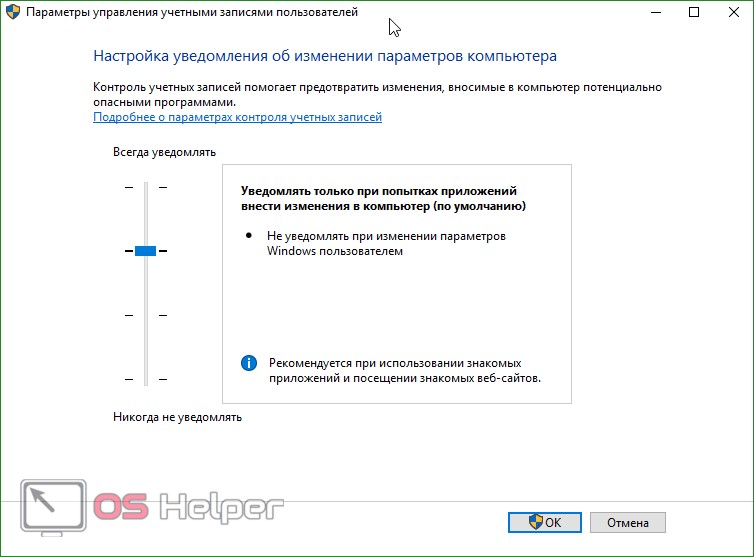
Расшифровка четырех положений, в которые можно установить переключатель контроля учетных записей:
- всегда уведомлять о следующих случаях: когда программы пытаются произвести инсталляцию или редактировать настройки ПК и когда параметры компьютера меняет пользователь (данный профиль рекомендован при множественной установке разного ПО или активной работе в сети);
- уведомления об изменении параметров ПК пользователями отключены (рекомендуется к использованию тем пользователям, которые работают с проверенным ПО и сайтами);
- уведомления о редактировании настроек компьютера администратором отсутствуют (данный алгоритм стоит использовать только тогда, когда затемнение десктопа занимает массу времени);
- даже если приложения пытаются установить программное обеспечение, уведомления не поступают (использовать такой профиль категорически не рекомендуется).
Если вы все-таки решили отключить UAC, помните: теперь любой софт сможет автоматически устанавливать программное обеспечение, а вы даже не будете об этом знать. Если вы хотите деактивировать контроль учетных записей только из-за всплывающего окна, категорически не рекомендуем вам это делать!
Настройка UAC в редакторе реестра
Полностью отключить контроль учетных записей или выбрать каждый из четырех сценариев работы можно в редакторе реестра. Мы опишем, как это делается.
- Запустите редактор реестра при помощи утилиты «Выполнить», вызвать которую можно сочетанием горячих клавиш Win+R.
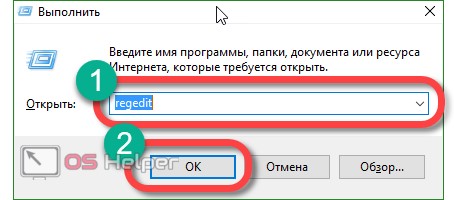
- Перейдите по пути, обозначенному на скриншоте, и смените значения параметров на нем же (изменять значение ключа реестра можно после двойного щелчка левой клавишей мыши по нему).
Расшифровка значений ключей системного реестра, отвечающих за контроль разрешений в системе Windows:
- уведомления поступают всегда: 1, 1, 2;
- уведомления поступают, когда какая-либо программа пытается сменить настройки: 1, 1, 5;
- затемнение экрана отключено, уведомления поступают: 0, 1, 5;
- полное отключение слежения за учетными записями: 0, 1, 0.
Восстановление учетных записей
Чтобы восстановить удаленного пользователя Windows 10 или же вернуть утраченные после очередного неудачного обновления Винды сведения о том или ином профиле юзера, достаточно выполнить следующие манипуляции:
- Уточнить SID – специальный идентификатор учетки, который можно разыскать при помощи инструмента cmd. Для открытия консоли «Командная строка» достаточно одновременно удерживать специальную комбинацию Win + R, а после появления окошка «Выполнить» ввести команду «cmd» без кавычек. В Windows 10 лучше запускать консоль PowerShell от имени админа через меню пуск (тапнуть правой клавишей мышки по иконке Виндовс в левом нижнем углу монитора и выбрать PowerShell от имени администратора).
- В открывшемся окне ввести кодовое сочетание с сохранением пунктуации, но без внешних кавычек: «wmic useraccount where name=’test_user’ get sid». После тапнуть по клавише Enter.
- Если нужно узнать SID активного юзера, то достаточно вбить ключ «whoami / user» без кавычек и нажать на Enter.
- В меню PowerShell можно также ввести следующие комбинации: «$objUser_=_New-Object_System.Security.Principal.NTAccount(«LOCAL_USER_NAME»)», где вместо знака «_» нужно поставить пробел (за исключением ключа «LOCAL_USER_NAME»). Второй скрипт: «$strSID = $objUser.Translate()», а третий – «$strSID.Value».
- В результате ввода данных на экране должен появиться ключ SID, который выглядит следующим образом: «S-2-7-31-1137502296-1316126944-203142454-1023». Необходимо скопировать SID при помощи команды Ctrl + M («Выделить») и Ctrl + C («Скопировать»).
- Вставить сведения в блокнот при помощи комбинации Ctrl + V.
- Теперь потребуется вызвать окошко Registry editor’а: зажать сочетание Win + R, затем вбить особую команду «regedit» без кавычек.
- Registry editor должен быть запущен от имени Administrator’а: в противном случае дальнейшее редактирование реестра будет невозможным.
- В верхней части открывшегося окошка «Редактора реестра» содержится адресная строка, в которую нужно скопировать следующий путь: «Computer\HKEY_LOCAL_MACHINE\SOFTWARE\ Microsoft\ Windows NT\ CurrentVersion\ ProfileList».
- В левой части экрана появится директория с особым именем – «ProfileList».
- Для уничтожения дубликата папки с SID нужно деинсталлировать запись без расширения «.ваk». Данное действие поможет как удалить старого пользователя на Windows 10, так и решить проблему с доступом к действующей учетке. Чтобы выполнить указанную манипуляцию, достаточно тапнуть правой кнопкой по папке с СИД-ом, расположенной в левой части окна «Редактора реестра», и в открывшемся перечне команд выбрать опцию «Delete». Данный алгоритм действий подходит для пользователей ПК, которые столкнулись с проблемой задвоения SID-данных учетки.
- В том случае, если юзер столкнулся с проблемами повреждения своего profile без задвоения (с расширением «.bak» или без него), то достаточно переименовать папку с расширением «.bak»: навести курсор на папку с нужным номером SID, выбрать опцию для изменения имени файла и вручную уничтожить приписку «.bak». Тапнуть на кнопку Enter для внесения корректировок.
- Также можно дважды тапнуть левой кнопкой по номеру SID поврежденной учетки и выбрать опцию ProfileImagePath. В поле «Value data» вручную вбить путь к профилю пользователя, щелкнуть на опцию «ОК».
- Выбрать опцию «State» и изменить значение в поле «Value data» с 1 (на самом деле в данном поле могут находиться разные цифры) на 0, после чего тапнуть на «ОК».
- Для определения точного пути к профилю достаточно зажать сочетание Win + R, вбить ключ C:\Users и тапнуть на клавишу Enter.
- После выполнения всех нужных манипуляций необходимо закрыть окошко редактора реестра и осуществить ребут ПК, затем попытаться авторизоваться под восстановленной учеткой.
Если восстановить удаленную учетную запись пользователя Windows 10 при помощи реестра не вышло, то можно прибегнуть к инструменту recovery. Для этого нужно следовать инструкции:
- Вбить в поисковой строке Windows ключ «Восстановление» и нажать на Enter.
- Перейти по гиперссылке «Настройки восстановления…», тапнуть на клавишу «Восстановить» и следовать подсказкам, которые появятся на мониторе.
Убираем учётную запись Microsoft и задействуем локальную
Удалить ваш профиль Майкрософт можно в течение нескольких минут, причем, полностью. Итак, давайте пройдёмся по шагам:
- Через «Пуск» входим в «Параметры» Windows 10;
- Кликнем по своей учетной записи в самом верху параметров (или по ярлыку «Учетные записи», если их несколько);
- Данное действие можно проделать быстрее, если в начале кликнуть не по шестерёнке, а по вашей аватарке и после этого нажать «Изменить … записи»;
- Появится окошко с вашими данными, где в правом окошке вы найдёте ссылочку «Войти вместо … записью»;
- Вам система задаёт следующий вопрос «Вы действительно … запись?». Соглашаемся, и нажимаем «Далее»;
- После этого, в новом окошке, нам нужно вписать пароль, который мы собрались убрать. После этого, нам нужно нажать ОК;
- В новом окне мы увидим форму, где нам нужно вписать нужное имя и придумать пароль (пароль можно не вводить). Я не знаю, когда вы читаете данную статью. Вполне возможно, что действия могут немного отличаться из-за обновления Windows (и окна ввода). Но смысл останется тот же. Не забываем про строку «Подсказка», она вам понадобиться, если вы не вспомните записанный пароль;
- Итак, у нас остался завершающий этап, чтобы удалить профиль Microsoft. Для этого, нужно просто выйти из ОС, чтобы сменить аккаунт;
- В принципе, дело сделано. Но, мы собирались не поменять «Профиль», а удалить его (если он один). Поэтому, вновь войдём в «Параметры», находим ваш профиль, и удаляем вашу информацию Майкрософт, нажав на соответствующую кнопку.
Как удалить пароль Windows 8 (и Windows 8.1), если я его забыл
Прежде всего, учтите, что в Windows 8 и 8.1 существуют два типа аккаунтов — локальный и аккаунт Microsoft LiveID. При этом, вход в систему может осуществляться как с помощью одного, так и с использованием второго. Сброс пароля в двух случаях будет отличаться.
Как сбросить пароль аккаунта Microsoft
- Зайдите с доступного компьютера на страницу https://account.live.com/password/reset
- Введите E-mail, соответствующий вашей учетной записи и символы в поле ниже, нажмите кнопку «Next».
- На следующей странице выберите один из пунктов: «Email me a reset link», если вы хотите получить ссылку для сброса пароля на ваш адрес электронной почты, либо «Send a code to my phone», если хотите, чтобы код был выслан на привязанный телефон. Если ни один из вариантов вам не подходит, нажмите ссылку «I can’t use any of these options» (Я не могу использовать ни один из этих вариантов).
- Если вы выберите «Отправить ссылку по E-mail», будут отображены адреса электронной почты, отнесенные к данному аккаунту. После выбора нужного, на этот адрес будет отправлена ссылка для сброса пароля. Перейдите к шагу 7.
- Если вы выберите пункт «Отправить код на телефон», по умолчанию на него будет отправлена смс с кодом, который нужно будет ввести ниже. При желании можно выбрать голосовой вызов, в этом случае код будет продиктован голосом. Полученный код нужно ввести ниже. Перейдите к шагу 7.
- Если был выбран вариант «Ни один из способов не подходит», то на следующей странице потребуется указать адрес электронной почты вашего аккаунта, адрес почты, по которому с вами возможно связаться и предоставить всю информацию, которую только сможете о себе — имя, дату рождения и любую другую, которая поможет подтвердить ваше владение аккаунта. Служба поддержки проверит предоставленную информацию и пришлет ссылку для сброса пароля в течение 24 часов.
- В поле «Новый пароль (New Password)» введите новый пароль. Он должен состоять не менее чем из 8 символов. Нажмите «Далее (Next)».
На этом все. Теперь, чтобы зайти в ОС Windows 8 вы можете использовать только что заданный пароль. Одна деталь: компьютер должен быть подключен к Интернету. Если же компьютер не имеет соединения сразу после включения, то на нем все так же будет использоваться старый пароль и придется использовать другие способы для его сброса.
Как удалить пароль локальной учетной записи Windows 8
Для того, чтобы воспользоваться данным способом, вам потребуется установочный диск или загрузочная флешка с Windows 8 или Windows 8.1. Также для этих целей можно использовать диск восстановления, который можно создать на другом компьютере, где доступ к Windows 8 имеется (просто введите «Диск восстановления» в поиске, а затем следуйте инструкциям). Этот способ вы используете под собственную ответственность, он не рекомендован Microsoft.
- Загрузитесь с одного из указанных выше носителей (см. как поставить загрузку с флешки, с диска — аналогично).
- Если потребуется выбрать язык — сделайте это.
- Нажмите ссылку «Восстановление системы».
- Выберите пункт «Диагностика. Восстановление компьютера, возврат компьютера в исходное состояние или использование дополнительных средств».
- Выберите пункт «Дополнительные параметры».
- Запустите командную строку.
- Введите команду copy c:windowssystem32utilman.exe c: и нажмите Enter.
- Введите команду copy c:windowssystem32cmd.exe c:windowssystem32utilman.exe, нажмите Enter, подтвердите замену файла.
- Извлеките флешку или диск, перезагрузите компьютер.
- На окне входа в систему нажмите по иконке «Специальные возможности» в левом нижнем углу экрана. Либо нажмите клавиши Windows + U. Запустится командная строка.
- Теперь введите в командную строку следующее: net user имя_пользователя новый_пароль и нажмите Enter. Если выше имя пользователя состоит из нескольких слов, используйте кавычки, например net user “Big User” newpassword.
- Закройте командную строку и войдите в систему с новым паролем.
Примечания: Если вы не знаете имя пользователя для вышеуказанной команды, то просто введите команду net user. Отобразится список всех имен пользователей. Ошибка 8646 при выполнении данных команд говорит о том, что на компьютере используется не локальный аккаунт, а учетная запись Microsoft, о которой говорилось выше.
Способы, позволяющие записи удаляться
Выделяют несколько методов, с помощью которых можно убрать учётку на Windows 10:
- снос операционной системы. Самый действенный метод, позволяющий навсегда стереть предыдущий аккаунт. Однако процедура повторной установки OC Windows 10 может занять немало времени, особенно если этим будет заниматься неподготовленный человек;
- через «Параметры Windows». Это системное средство виндовс 10, позволяющее настраивать работу операционной системы на собственное усмотрение пользователя, посредством корректировки некоторых параметров;

Значок учётной записи в виндовс 10
- через панель управления виндовс. Один из самых быстрых и эффективных способов осуществления поставленной задачи, который требует соблюдения определённого алгоритма;
- применение приложения Windows PowerShell. Данное средство Microsoft напоминает командную строку виндовс, однако имеет отличительные особенности. Приложение предназначено для системного администрирования;
- использование сторонних утилит, софта, скачанного из Интернета. Этот способ применяется в последнюю очередь, т. к. имеет определённые риски. Например, человек может заразить свой компьютер вредоносным ПО.
Многие из представленных выше способов будут подробно описаны в следующих разделах статьи.

Командная строка Windows 10


