Как удалить виртуальный диск в windows 10 и других версиях ос
Содержание:
- Удаление любых разделов
- Как удалить виртуальный диск в Windows 10
- 2 способа для удаления разделов с HDD
- Как на жёстком диске убрать все разделы, если некоторые из них защищены от удаления
- Способы удаления виртуального диска
- Как почистить С от ненужных файлов windows 7 вручную
- Присоединение высвобожденного места к диску С
- Ответы (10)
- Всё одним махом с глаз долой…
- Как удалить все разделы на жёстком диске в командной строке
- Как использовать дефрагментацию для оптимизации диска из командной строки или PowerShell
Удаление любых разделов
Чтобы провести удаление системных, зарезервированных и скрытых разделов, пользователю понадобиться загрузочная флешка или установочный диск. Загружаемся с них и в меню выбора языка нажимаем сочетание клавиш Shift+F10 для открытия командной строки.

В командной строке, аналогично с предыдущим способом, вводим команды: diskpart, list disk, select disk 0, lis part, select partition 2 (или любой другой раздел, который невозможно удалить) и удаляем его командой del par override.
Стоит отметить, что команда del par override удаляет абсолютно любой раздел, независимо от его атрибутов.
Важно! Удаление некоторых разделов диска может повлиять на его работу, поэтому мы настоятельно не рекомендуем прибегать к удалению защищенных разделов
Как удалить виртуальный диск в Windows 10
Можно выделить два метода, которые позволяют вам правильно удалить устройство. Вы должны выбрать один из них, который соответствует предварительному процессу создания виртуального жесткого диска. На практике все выглядит не так сложно, как кажется на первый взгляд.
метод 1: «Управление дисками»
Этот метод подходит для вас, если вы создали виртуальный диск с помощью указанного инструмента.
Не забывайте, что прежде чем выполнить описанные ниже действия, вы должны скопировать всю необходимую информацию с диска, который будет удален, так как после окончательного удаления вы не сможете восстановить ее.
Чтобы удалить диск, нужно сделать следующее:
Нажмите кнопку «Пуск» правой кнопкой мыши, затем выберите колонку «Управление дисками» из контекстного меню.
В окне, которое отображается, вы должны найти нужный виртуальный диск. Пожалуйста, имейте в виду, что это надо сделать в нижней части окна, а не в приведенном выше списке. После того, как нашли устройство, щелкните правой кнопкой мыши на его название (требуемая область показана на фото ниже) и в контекстном меню нажмите на «Отсоединить виртуальный жесткий диск» .
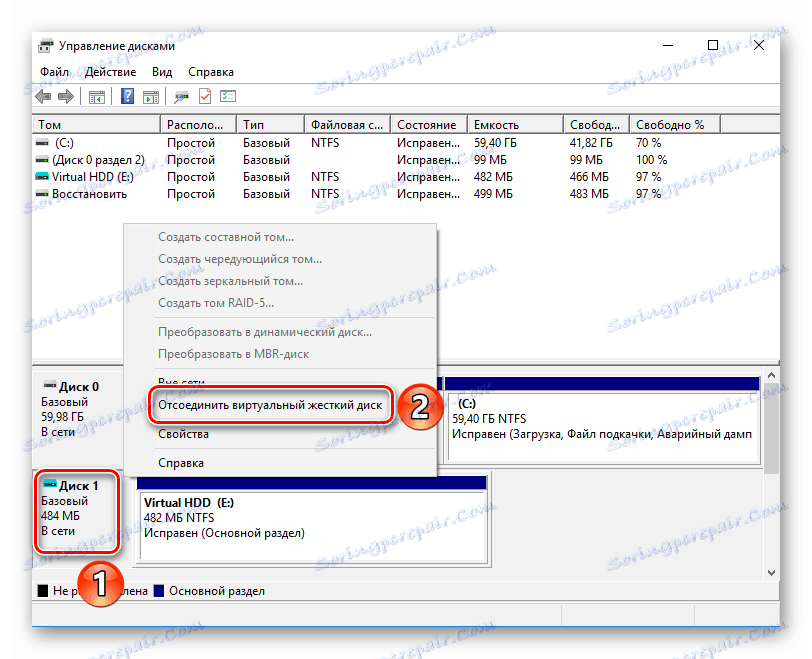
После этого появится небольшое окно. Он будет содержать путь к дисковому файлу. Потому как он будет нужен в будущем, лучше не редактировать его. Просто нажмите на кнопку «OK» .
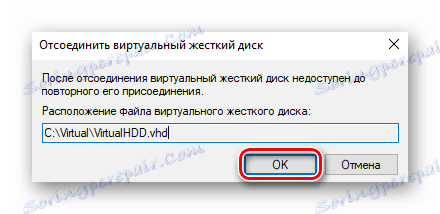
Вы увидите, что жесткий диск исчез из списка. Остается только удалить файл, который хранит всю информацию от него. Чтобы сделать это, перейдите в папку, о которой говорилось выше. Выбранный файл имеет расширение «VHD» . Найдите его и удалите удобным для вас способом (клавишей «Del» или при помощи контекстного меню).
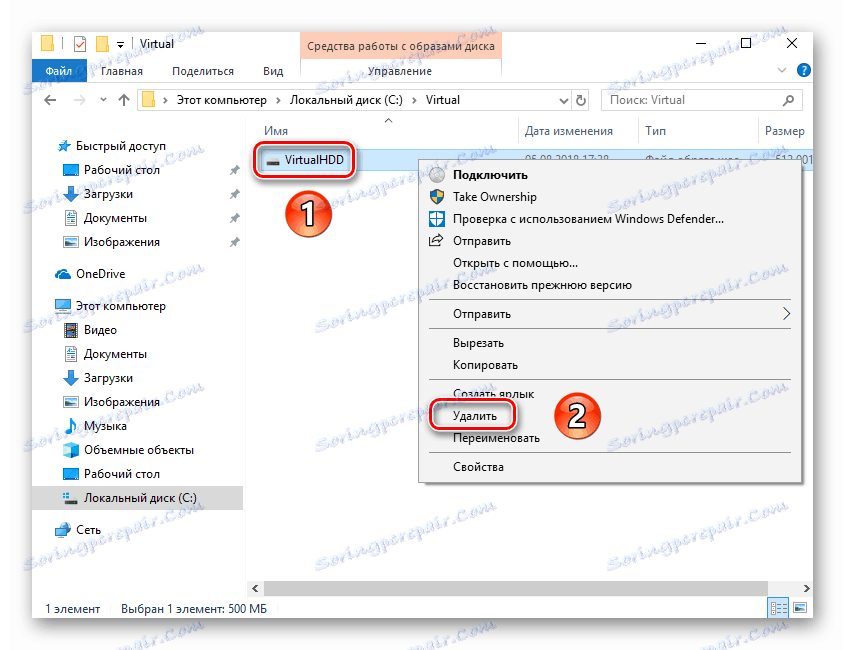
Вы можете очистить «Корзину», чтобы освободить место на главном диске.
метод 2: «Командная строка»
Если вы создали виртуальный диск в «Командной строке», то вы должны использовать описанный ниже метод. Необходимо выполнить следующие операции:
Откройте окно поиска Windows. Чтобы сделать это, установите линию в панели задач или нажмите на кнопку с изображением лупы. Затем введите команду «cmd» в поле поиска. Результат запроса отображается на экране. Нажмите на его название правой кнопкой мыши и выберите опцию «Запуск от имени администратора» из контекстного меню.
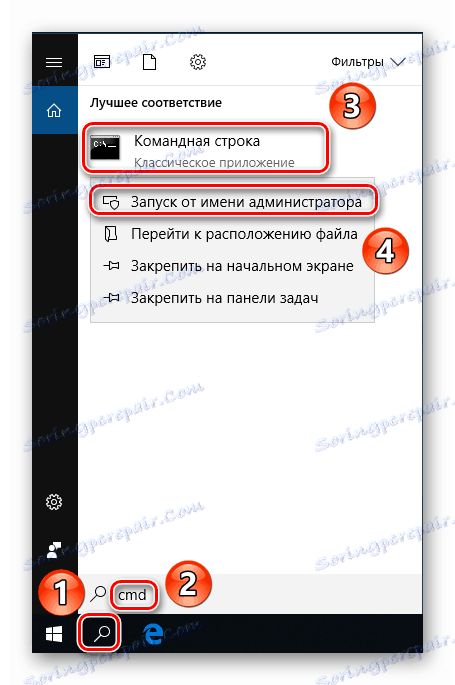
Если вы активировали «Контроль учетных записей», то на экране вам будет предложено запустить командный драйвер. Нажмите кнопку «Да».
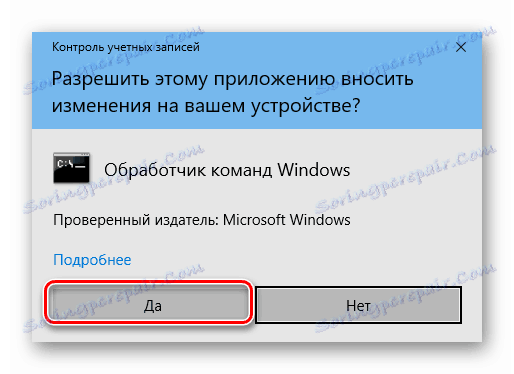
Теперь введите запрос «subst» в командной строке, после чего нажмите клавишу «Enter» . Это покажет список всех уже созданных виртуальных жестких дисков, а также покажет путь к ним.
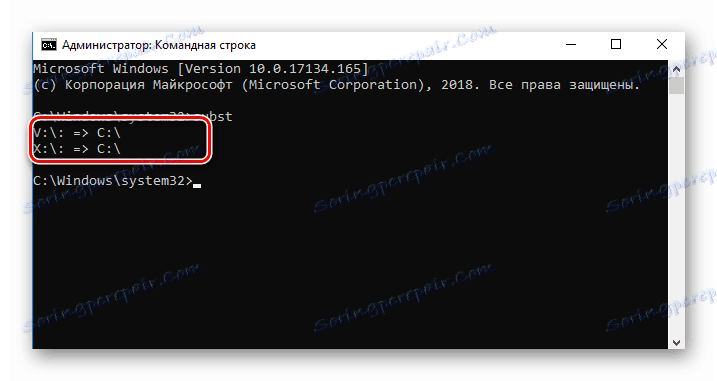
Буквы показывают требуемое устройство. На экране выше, это буквы «X» и «V» . Чтобы удалить диск, введите команду «subst X: /D» и нажмите «Enter».Вместо буквы «X» вы должны поставить ту, которая показывает нужное виртуальное устройство. Вы не увидите каких-либо дополнительных окон на экране. Все это будет сделано мгновенно. Чтобы проверить, можно снова ввести команду «subst» и убедиться, что диск был удален из списка.
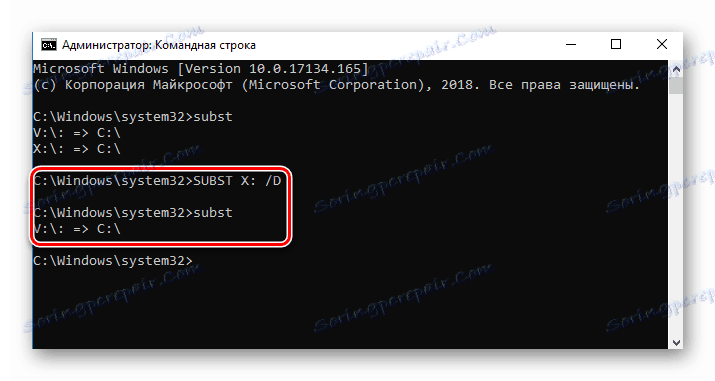
После завершения процесса удаления окно «Командной строки» может быть закрыто.
Используя один из методов, описанных выше, вы можете легко удалить виртуальный жесткий диск.
- https://ustanovkaos.ru/poleznye-sovety/kak-udalit-virtualnyj-disk.html
- https://softikbox.com/kak-udalit-virtualnyiy-disk-v-operatsionnoy-sisteme-windows-10-25571.html
- https://windowsphoner.ru/14868
2 способа для удаления разделов с HDD
Через командную строку
И так, если в управлении дисками вы кликнули по ТОМУ правой кнопкой мышки (ПКМ), и появилось «серое» меню (не активное, на которое нельзя нажать, как на скрине ниже) — запускайте командную строку (от имени администратора) .
Примечание : данный способ актуален для диска, на котором у вас не установлена текущая версия Windows (которую вы загрузили).

Удалить том нельзя (меню серое, не нажимается. )
Далее нужно последовательно выполнить несколько команд (после каждой нажимайте Enter):
- diskpart (запускаем утилиту для работы с дисками);
- list disk (смотрим список подключенных дисков);
- select disk 2 (выбираем диск для работы, ориентируйтесь по размеру диска);
- clean (удаляем все разделы и данные с выбранного жесткого диска (↑ select disk 2)).
В своем примере ниже я удалил всё с диска размером в 29 ГБ.

Командная строка — все действия по порядку
Затем в управлении дисками нужно будет инициализировать диск (см. скрин ниже).

А после создать простой том на весь диск и отформатировать его.

Создать простой том

С помощью установочной флешки Windows
Удалить все разделы с любого диска можно с помощью загрузочной флешки с Windows.
Делается это достаточно просто: сначала нужно запустить установку ОС, далее в меню указать, что требуется выборочный тип установки (для опытных пользователей).

Тип установки — выборочная
Ну а далее, в шаге выбора накопителя под установку ОС, можно указать любой раздел диска и удалить его
Обратите внимание, что никаких запретов и предупреждений здесь не будет — данные можно удалить даже с системного диска с Windows

Где вы хотите установить Windows — удалить раздел
Как на жёстком диске убрать все разделы, если некоторые из них защищены от удаления
Если мы захотим избавиться от текущей структуры жёсткого диска – убрать все разделы на нём и вернуть ему исходное нераспределённое пространство, в среде активной Windows с использованием её штатных средств сможем сделать это при соблюдении двух условий. Во-первых, в качестве оперируемого диска — того, на котором хотим убрать все разделы, естественно, не должно выступать хранилище текущей ОС.
Под хранилищем понимаются либо все разделы системы, либо как минимум один из них, например, загрузочный. Во-вторых, на таком оперируемом диске не должно существовать защищённых от удаления разделов. Если ранее оперируемый диск имел стиль разметки MBR , с помощью утилиты diskmgmt.msc в составе Windows мы без проблем удалим все пользовательские и системные разделы.

И превратим дисковое пространство в нераспределённое, на базе которого сможем создать новую структуру разделов под другие задачи.

А вот пространство GPT -дисков, на которых ранее была установлена Windows, таким образом мы полностью не сможем очистить. Для скрытого системного EFI -раздела не будут доступны ни функция удаления, ни любые иные возможности.

Даже если избавиться от всех остальных разделов, EFI -раздел останется.

Подобно последнему, на носителях OEM -устройств могут также существовать неудаляемые служебные Recovery -разделы, необходимые для отката Windows до заводских настроек.
Как очистить жёсткий диск с защищёнными разделами от структуры — удалить все разделы, убрать стиль разметки, чтобы он стал таким, как до инициализации? Рассмотрим несколько вариантов, как это можно осуществить.
1. Командная строка
Проводить очистку носителей данных от их структуры умеет штатный Windows-инструмент – командная строка. Важный нюанс: запущена она должна быть от имени администратора.
В её окне вводим последовательно:
Увидим перечень всех носителей компьютера. В этом перечне нужно узнать, под каким порядковым номером значится оперируемый диск. И здесь ориентироваться нужно на его объём. В нашем тестовом случае это Диск 0.
От порядкового номера будет зависеть следующая команда:
Здесь вместо нуля каждый должен подставить свой порядковый номер.
Последний шаг – ввод команды для очистки носителя от структуры:

Всё – диск очищен от разделов и инициализации. После этого можем снова обратиться к утилите diskmgmt.msc, чтобы сформировать структуру по новой.

Выбираем GPT — или MBR -стиль разметки.

И далее уже можем формировать новую структуру.

2. Процесс установки Windows
Удалять скрытые разделы диска умеет процесс установки Windows. Если к компьютеру подключён установочный носитель системы, можно загрузиться с него и на этапе выбора места её установки убрать разделы. А затем прекратить установку и перезагрузить компьютер.

Правда, этот вариант подойдёт только для пользователей, которые хорошо знают оперируемый диск. Поскольку установочный процесс отображает дисковое пространство в виде перечня разделов, высока вероятность ошибочно повредить структуру неоперируемого носителя.
Хейтеры командной строки могут прибегнуть к стороннему софту для работы с дисковым пространством типа Acronis Disk Director 12. Это более функциональный, более юзабильный и даже в каком-то смысле более безопасный способ проведения операций с разметкой носителей данных.
3. Acronis Disk Director 12
И менеджер работы с дисками от компании Acronis , и его аналоги примечательны чёткой и понятной подачей структуры дисков. Более того, подобного рода программы в составе LiveDisk – это единственный способ решить поставленную в статье задачу, если оперируемый носитель является единственным таковым в составе компьютера. Чтобы с помощью Acronis Disk Director 12 избавиться от структуры диска, выбираем его, например, в визуальном представлении.
И задействуем функцию «Очистить диск».

Acronis нас предупреждает, что на очищаемом носителе есть загрузочные разделы. И таким образом защищает нас от необдуманных решений. Дело в том, что у двух Windows, установленных на разных дисках, могут быть как свои загрузчики, так и один общий
Важно проверить этот момент: у оставляемой Windows должны быть свои разделы загрузки:
• Либо «Зарезервировано системой» (MBR); • Либо «Восстановить» и «EFI» (GPT).
Проверяем, если всё в порядке, жмём «Ок».


Если работаем не с LiveDisk, а внутри Windows, потребуется перезагрузка.


Как только Acronis завершит свою работу, и компьютер перезапустится, можем приступать к формированию новой структуры оперируемого диска.

Выбираем стиль разметки.



Формируем разделы под новые цели применения.
Способы удаления виртуального диска
Как и для создания виртуального диска в Виндовс 7, так и для его удаления, можно воспользоваться двумя группами методов:
- инструментами операционной системы;
- сторонними программами для работы с дисковыми накопителями.
Далее мы поговорим об обоих этих вариантах более подробно.
Способ 1: Использование стороннего ПО
Вначале изучим возможность удаления виртуального диска при помощи сторонних приложений. Алгоритм действий будет описан на примере популярнейшей программы для обработки дисковых накопителей — DAEMON Tools Ultra.
- Запустите DAEMON Tools и щелкните в главном окне по пункту «Хранить».

Если в открывшемся окне не будет отображаться тот объект, который вы желаете удалить, произведете в нем щелчок правой кнопкой мыши (ПКМ) и из раскрывшегося перечня выберите «Добавить образы…» или же просто примените комбинацию клавиш Ctrl+I.

Запустится оболочка открытия файла. Переместитесь в ней в тот каталог, где находится виртуальный диск со стандартным расширением VHD, отметьте его и кликните «Открыть».

Образ диска появится в интерфейсе DAEMON Tools.

Если вы даже не знаете, в какой именно папке размещен виртуальный диск, можно выйти из данного положения. Кликните ПКМ по центральной области интерфейса окна в разделе «Образы» и выберите «Сканировать…» или же примените комбинацию Ctrl+F.

В блоке «Типы образов» нового окна щелкните «Отметить все».

Будет отмечены все наименования типов образов. Затем щелкните «Снять все».

Все отметки будут сняты. Теперь поставьте галочку только около пункта «vhd» (это и есть расширение виртуального диска) и нажмите «Сканировать».

Будет запущена процедура поиска образов, которая может занять довольно продолжительное время. Прогресс сканирования отображается с помощью графического индикатора.

После окончания сканирования список всех виртуальных дисков, которые имеются на ПК, отобразится в окне DAEMON Tools. Щелкните ПКМ по тому элементу из этого перечня, который нужно стереть, и выберите вариант «Удалить» или же примените нажатие на клавишу Del.

В отобразившемся диалоговом окошке установите отметку в чекбоксе «Удалить из Каталога образов и ПК», а затем нажмите «OK».

После этого виртуальный диск будет удален не только из интерфейса программы, но и полностью с компьютера.
Урок: Как пользоваться DAEMON Tools
Способ 2: «Управление дисками»
Виртуальный носитель можно удалить также без использования стороннего ПО, применив только «родную» оснастку Виндовс 7 под названием «Управление дисками».
- Кликните «Пуск» и переместитесь в «Панель управления».

Перейдите в «Система и безопасность».

Щелкните «Администрирование».

В перечне отыщите наименование оснастки «Управление компьютером» и кликните по нему.

В левой части открывшегося окна щелкните «Управление дисками».

Откроется перечень разделов жесткого диска. Отыщите наименование виртуального носителя, который желаете снести. Объекты такого типа подсвечиваются бирюзовым цветом. Кликните по нему ПКМ и выберите пункт «Удалить том…».

Откроется окошко, где отобразится информация о том, что при продолжении процедуры данные, находящиеся внутри объекта, будут уничтожены. Чтобы запустить процесс удаления, подтвердите свое решение, нажав «Да».

После этого наименование виртуального носителя исчезнет из верхней части окна оснастки. Затем опускайтесь в нижнюю область интерфейса. Найдите запись, которая относится к удаленному тому. Если вы не знаете, какой именно нужен элемент, можно ориентироваться по размеру. Также справа от этого объекта будет стоять статус: «Не распределен». Кликните ПКМ по наименованию этого носителя и выберите вариант «Отсоединить…».

В отобразившемся окошке установите флажок напротив пункта «Удалить…» и кликните «OK».

Виртуальный носитель будет полностью и окончательно удален.
Урок: Функция «Управление дисками» в Windows 7
Ранее созданный виртуальный накопитель в Windows 7 можно удалить через интерфейс сторонних программ для работы с дисковыми носителями или же при помощи встроенной оснастки системы «Управление дисками». Пользователь сам может выбрать более удобный вариант удаления.
Опишите, что у вас не получилось.
Наши специалисты постараются ответить максимально быстро.
Как почистить С от ненужных файлов windows 7 вручную
В виндовс Семь встроена специальная программа, вызываемая при помощи окна «Свойства диска».
Другой метод запуска – нажать сочетание клавиш Win+R, а затем вбить команду «cleanmgr».
Далее необходимо нажать ОК и выбрать целевой раздел(В этом случае С). В результате сканирования на мониторе появиться окно, где отображается освобождаемый объем памяти и необходимо выбрать удаляемые объекты.
Обычно большое количество памяти занято простыми обновлениями и браузерной информацией. Затем нужно нажать ОК, чтобы удалить мусор.
Часть обновлений хранятся в отдельном элементе – «winsxs». Он, если его не очищать, может наполниться значительным весом.
Самостоятельно удалять что-либо из этой директории нельзя ни в коем случае. Другой важный пункт – для правильного очищения данной папки с помощью помощника Виндовс на компьютере должно быть установлено определенное обновление (KB2852386), которое увеличивает уровень оценки очищаемых частей.
В окне «Дополнительные средства очистки» начинается удаление неиспользуемых утилит и резервных сохранений системы. Затем необходимо нажать «Очистить» в меню «программы и компоненты», перейдите к разделу установленного (чтобы отобразить только наиболее объемные, можно кликнуть по черному треугольнику в пункте «Размер»).
Рекомендуется тщательно изучить весь представленный список, чтобы понять, все ли в нем используются в работе. Многое ПО может быть удалено без последствий.
При обнаружении незнакомых предметов перед их удалением нужно разобраться, важны ли они. Многие люди удаляют все утилиты, которыми не пользовались в течение нескольких месяцев.
Удаляем не нужные файлы windows 7 вручную
Первым делом необходимо проверить Рабочий стол, который также относиться к С. Многие люди сохраняют там фото, книги и т.д. Делается это для, того, чтобы было проще отыскать нужный ярлык. Однако не рекомендуется сохранять объемные вещи на рабочем столе.
Там должны находиться только ярлыки, часто используемые объекты. Лишнее должно быть перенесено на раздел D. При правильном раскладе вес рабочего стола будет минимальным.
Затем проверьте системные разделы С (Мои документы, изображения и др.). Даже если владелец лично не сохраняет данные в этих директориях, они могут заполняться другими утилитами, которые по стандарту сохраняют информацию в этих папках.
Они занимают пространство, особенно если часто использовать видео, графические редакторы или играть в компьютерные игры. Лучше тщательно изучить содержимое этих разделов, часть данных удалить.
Другой способ освободить пространство – перенести содержимое в D. Правда использовать стандартную операцию «Copy-Paste» может не получиться. Выходом – это изменение нахождения в свойствах отдельных элементов.
Освобождение пространства с помощью сторонних программ
Существует много специальных приложений для удаления мусора с С. Самые распространенные бесплатные представители:
- CCleaner;
- WinDirStat;
- Auslogics BootSpeed.
Кроме этого следует освободить С от лишних интернет-файлов. Сделать это можно с помощью дополнительных помощников и воспользовавшись браузером. В нем предусмотрена функция удаления куки, истории просмотров страниц и КЭШа. При скоплении информации заполняется раздел С.
Для пользователей Опера актуально очистить временные данные браузера. Они могут находится в нескольких местах: Temp, App data.
На них по стандарту установлен статус «скрытый». Этот говорит о том, что при переходе к расположению пользователь не сможет его найти. Снять статус можно в «Параметры папок»
В Виндовс временные сохранения Опера находятся по пути: …\Roaming\Opera или …\Local\Opera.
Очистка от файлов
Ненужными называют предметы со специальным расширением:
- .tmp;
- .bak;
- .temp;
- .old и др.
Они остаются после изменения документов и настроек. Располагаться эти расширения могут в самой программе или в месте, где находиться само изменение. Бывает очень сложно отыскать весь этот мусор. Для этой цели можно использовать Revo Uninstaller.
Дополнительные методы
Если ничего не помогает и вас еще интересует вопрос, как почистить диск с от ненужных файлов windows 7 вручную, то отключите режим гибернации в Виндовс Семь(если он не используется), а затем удалить hiberfill.sys.
Он обладает объемом, сравнимым с встроенной оперативной памятью (чем больше установлена RAM, тем массивнее). Выходом из ситуации является переназначение размеров дисков. Увеличив объем директории С можно на некоторое время решить проблему.
Присоединение высвобожденного места к диску С
Чтобы присоединить высвобожденное место к диску С, кликаем его, вызываем контекстное меню, выбираем «Слияние разделов».

В таблице разделов отмечаем тот раздел, к которому хотим присоединить свободное место, в нашем случае это С.

Применяем операцию.

Соглашаемся на проведение операции в режиме предзагрузки Windows.

И ждём завершения операции.
Слияние двух несмежных разделов – это процедура, при которой AOMEI Partition Assistant необходимо сделать смещение разделов с перезаписью их данных. Следовательно, для проведения операции потребуется какое-то время
При проведении действий на ноутбуке важно позаботиться об электропитании и запускать операцию при достаточно заряженном аккумуляторе или при питании от сети. Если аккумулятор разрядится в процессе проведения операции, структура диска будет повреждена, и Windows не запустится
По завершении операции можем в управлении дисками наблюдать результат – исчезнувший раздел восстановления и немного выросший в объёме диск С.

Ответы (10)
Установите снова эту программу (возможно появилась версия для 10) и удалите диск из нее.
Это помогло устранить вашу проблему?
К сожалению, это не помогло.
Великолепно! Спасибо, что пометили это как ответ.
Насколько Вы удовлетворены этим ответом?
Насколько Вы удовлетворены этим ответом?
Благодарим за отзыв.
Это помогло устранить вашу проблему?
К сожалению, это не помогло.
Великолепно! Спасибо, что пометили это как ответ.
Насколько Вы удовлетворены этим ответом?
Насколько Вы удовлетворены этим ответом?
Благодарим за отзыв.
Это помогло устранить вашу проблему?
К сожалению, это не помогло.
Великолепно! Спасибо, что пометили это как ответ.
Насколько Вы удовлетворены этим ответом?
Насколько Вы удовлетворены этим ответом?
Благодарим за отзыв.
Как установить программу не предназначенную для 10ки в режиме совместимости?
Это помогло устранить вашу проблему?
К сожалению, это не помогло.
Великолепно! Спасибо, что пометили это как ответ.
Насколько Вы удовлетворены этим ответом?
Насколько Вы удовлетворены этим ответом?
Благодарим за отзыв.
В свойствах .exe файла или ярлыка:
Это помогло устранить вашу проблему?
К сожалению, это не помогло.
Великолепно! Спасибо, что пометили это как ответ.
Насколько Вы удовлетворены этим ответом?
Насколько Вы удовлетворены этим ответом?
Благодарим за отзыв.
После проведения всех этих процедур ничего не меняется. При попытке запуска программы, всплывает стандартное окно с вопросом о разрешении вносить данной программе изменения, а затем. Тишина. В уведомлениях Винды появляется очередное сообщение о том, что она не может запустить программу.
Может, кто-то, всё таки, знает что нужно почикать в Реестре, чтобы Виртуал исчез?
Это помогло устранить вашу проблему?
К сожалению, это не помогло.
Великолепно! Спасибо, что пометили это как ответ.
Насколько Вы удовлетворены этим ответом?
Насколько Вы удовлетворены этим ответом?
Благодарим за отзыв.
Нажмите Win+X, выберите диспетчер устройств, найдите в нем этот дисковод, перезагрузите систему, удалите файл.
Это помогло устранить вашу проблему?
К сожалению, это не помогло.
Великолепно! Спасибо, что пометили это как ответ.
Насколько Вы удовлетворены этим ответом?
Насколько Вы удовлетворены этим ответом?
Благодарим за отзыв.
Простите, но вы, хотя бы, перечитываете свои сообщения перед тем как их отправить?
Не хочу никого оскорбить, но хватит писать всю эту Банальщину. Я ДАВНО ВСЁ ЭТО ПЕРЕПРОБОВАЛ. Иначе, не стал бы просить совета. Есть в Community кто то, кто ДЕЙСТВИТЕЛЬНО разбирается в операционках и знает где в реестре может висеть информация о виртуалах? Ещё раз прошу прощения, но в техническую поддержку Microsoft попасть не могу, жду чуда здесь.
Это помогло устранить вашу проблему?
К сожалению, это не помогло.
Великолепно! Спасибо, что пометили это как ответ.
Насколько Вы удовлетворены этим ответом?
Всё одним махом с глаз долой…
Перед глобальным удалением всего, что имеется на компьютере, подчистую, конечно, необходимо предварительно ещё разок просмотреть все разделы. Вдруг всё-таки там, где-нибудь в папке, залежалось что-то полезное: фото, видео, текстовые файлы с паролями и логинами, отчёты либо ещё какие ценные документы.
Когда на 100% убедитесь в том, что ничего вам не жаль из имеющихся данных в директориях, приступайте к очистке.
Вариант №1: если диск не системный
Если вам необходимо быстренько «разгрузить» дисковый раздел, на котором нет системы, то есть удалить всё с него полностью, не утруждайте себя кропотливым перетягиванием файлов в корзину, а просто возьмите и выполните форматирование.
1. Клацните правой кнопкой по диску, с которого требуется удалить все файлы.

2. В появившемся системном меню нажмите пункт «Форматировать».
3. В панели настроек форматирования, в опции «Файловая система», установите значение «NTFS», в «Размер кластера» — 4096 байт.
4. Кликните кнопку «Начать».

5
В дополнительном окне «Внимание! … » подтвердите запуск функции форматирования: щёлкните «ok»
Вот и всё! Теперь диск, что называется, с «чистого листа». Файлов нет, папок нет — ничего нет.
Также эту процедуру можно выполнить в командной строке:
1. Откройте консоль.
- Windows 7: откройте меню «Пуск»; наберите в строке cmd и нажмите «Enter».
- Windows 8: кликните правой кнопкой по значку «Windows» (самая первая иконка в панели задач).
2. В командной строке введите команду:
format :(например, для форматирования диска D нужно ввести — format d:)
3. Нажмите «Enter».

4. В строчке запроса «Приступить к форматированию… » напечатайте букву Y (Да) и снова нажмите «Enter».
Вариант №2: форматирование диска C (системного раздела)
Раздел, на котором хранится Windows, при помощи способа, описанного выше, удалить не получится. Диск C форматируется посредством специальной утилиты с установочного диска операционной системы и затем, соответственно, инсталлируется ОС.
1. Вставьте в DVD-привод установочный диск Windows.
2. В панели «Пуск», в меню «Завершение работы», запустите функцию «Перезагрузка».
3. В процессе перезагрузки компьютера удерживайте клавишу «F8».
4. Выберите в открывшемся меню вариант загрузки с DVD-диска.
5. В окне «Установка Windows» выберите язык интерфейса «Русский». Нажмите «Далее».
6. Выделите кликом мышки в списке диск, на котором установлена система.

7. В панели управления кликните «Настройка диска».
8. Выберите команду «Форматировать».

По завершении операции все файлы, программы и прочие элементы с диска C будут удалены, и можно будет сразу приступать к установке ОС начисто.
Как удалить все разделы на жёстком диске в командной строке
В этой статье вы узнаете, как удалить раздел жесткого диска в консоли управления дисками или с помощью встроенной в Windows 7 утилиты DiskPart.
Предупреждения
Для того, чтобы удалить том, необходимо войти в Windows 7 под учетной записью с правами администратора.
Удаление раздела стирает все данные, хранящиеся на нем. Перед удалением заархивируйте все данные, которые хотите сохранить.
Невозможно удалить из-под Windows 7 раздел, на котором находятся загрузочные или другие системные файлы этой же копии Windows 7, включая разделы, на которых находятся ее файлы подкачки. Поэтому если жесткий диск содержит только один раздел, вы сможете удалить его только в процессе установки Windows.
Перед тем, как начинать удаление, в настройках службы Дефрагментация дисков установите тип запуска Вручную. Если эта служба отключена, то при попытке удалить раздел появится сообщение об ошибке: Указанная служба не может быть запущена, поскольку она отключена или все связанные с ней устройства отключены.
Способ 1. Удаление раздела через Управление дисками Windows 7
1. Откройте меню «Пуск», введите в поисковую строку diskmgmt.msc и нажмите ENTER.
2. Щелкните правой кнопкой мыши раздел, который нужно удалить и выберите команду Удалить том.

3. Внимательно прочитайте появившееся предупреждение:

и нажмите кнопку Да, чтобы подтвердить удаление.
4. Теперь выбранный раздел удален и на его месте появилась неразмеченная область. В диспетчере управления дисками она отображается как нераспределенный раздел и помечена черным цветом.
В образовавшейся неразмеченной области можно создать новый раздел или расширить другой раздел, существующий на этом же физическом жестком диске.
Способ 2. Удаление тома жесткого диска с помощью DiskPart (командная строка)
2. Введите команду diskpart и нажмите ENTER.
Эта команда запускает встроенную в Windows 7 утилиту DiskPart, предназначенную для управления жесткими дисками, их томами и разделами.
3. Введите команду list volume и нажмите клавишу ENTER.
После этого на экране отобразятся все существующие разделы с присвоенными им номерами.
4. Введите команду select volume X (вместо X укажите номер раздела, который нужно удалить) и нажмите ENTER.
Этой командой вы выбираете том для дальнейших операций с ним.
5. Введите команду delete volume и нажмите ENTER.
Внимание! После выполнения этой команды будет безвозвратно удален раздел жесткого диска, выбранный на этапе 4 данного руководства. Эту операцию невозможно отменить
Выполняйте эту команду только убедившись, что все предыдущие действия были выполнены правильно.
Если после выполнения предыдущей команды том не удаляется, введите другую команду: delete volume override и нажмите ENTER.
6. Введите exit и нажмите ENTER, чтобы выйти из программы DiskPart. После этого можно закрыть окно командной строки.
Как использовать дефрагментацию для оптимизации диска из командной строки или PowerShell
Командная строка и PowerShell также позволяют оптимизировать (обрезать или дефрагментировать) раздел. Все, что вам нужно сделать, это ввести команду defrag, за которой следует буква диска. Например, если вы хотите оптимизировать раздел R :, вы должны использовать «defrag r:» . Если все работало хорошо, вы должны получить отчет, подобный приведенному ниже, после оптимизации выбранного тома (обрезка, если это SSD, или дефрагментация, если это жесткий диск).
Отчет содержит информацию до и после процесса оптимизации, такую как размер тома, свободное пространство, общее фрагментированное пространство и самый большой размер свободного пространства.


