Скачать virtualbox для windows 10 x64
Содержание:
- Как правильно установить VirtualBox на Windows 10
- Как настроить новую виртуальную машину?
- Как сделать виртуальную машину на Windows 10 при помощи VirtualBox
- Установка Oracle VirtualBox
- Загрузочный диск
- Что такое виртуальная машина Windows XP и зачем она нужна?
- Запускаем виртуальную машину
- Применение систем визуализации от сторонних разработчиков
- Виртуализация VirtualBox
- Задачи ВМ
- Настроить виртуальную систему
- Настройка виртуальной машины Windows 7
- Настройка виртуальной машины (VM Virtual Box)
Как правильно установить VirtualBox на Windows 10
- Откройте загруженный файл и в мастере установки Oracle VM VirtualBox нажмите кнопку Next для запуска процесса установки. Для выхода с мастера установки достаточно нажать кнопку Cancel.
- Дальше в пользователя появляется возможность выбрать необходимые компоненты для будущей виртуальной машины. Лучше всего оставить все компоненты включенными, даже если они Вам не нужны.
VirtualBox USB Support Обеспечивает поддержку всех USB устройств подключаемых к виртуальной машине. Компонент необходим для получения возможности использования USB прямо в операционной системе установленной на виртуальную машину. VirtualBox Networking Обеспечивает создание виртуального сетевого адаптера и подключение виртуальной машины к Интернету. Вместе с новым виртуальным адаптером устанавливаются все нужные драйвера необходимые для нормальной работы. VirtualBox Python 2.x Support Обеспечивает поддержку скриптов написанных на языке программирования Python. Различного рода скрипты способны расширить стандартный функционал программы. - Теперь рекомендуем снять отметки с пунктов Create a shortcut in the Quick Launch Bar и Register file association. Так как мастер установки может не только создавать иконки в меню быстрого запуска, а и сменить ранее настроенные ассоциации файлов при использовании других программ для создания виртуальных машин.
- Дальше необходимо нажать кнопку Yes, чтобы дать согласие на установку сетевых интерфейсов для виртуальных машин.
- После нажатия кнопки Next собственно и начнется установка Oracle VM VirtualBox, в процессе которой необходимо дать соглашение на установку программного обеспечения для USB контролера нажав кнопку Установить.
Обратите внимание, при выборе дополнительного компонента VirtualBox Networking в процессе установки пользовательское Интернет соединение будет временно разорвано. Должно автоматически установится после завершения установки программы VirtualBox
Именно об этом нас предупреждает мастер установки на четвертом пункте процесса установки.
После установки пользователю достаточно нажать кнопку Finish, чтобы получить возможность запуска Oracle VM VirtualBox на Windows 10. Все следующие запуски программы нужно выполнять также от имени администратора. В следующих инструкциях мы подробно рассмотрим как пользоваться программой Oracle VM VirtualBox.
Заключение
Процесс установки программы VirtualBox является достаточно интуитивным даже несмотря на только английский язык мастера установки на Windows 10. Пользователю необходимо только скачать VirtualBox с официального сайта разработчика и следовать шагам мастера установки. Хоть сайт и мастер установки доступны на английском языке, сам интерфейс программы VirtualBox имеет русскую локализацию.
Как настроить новую виртуальную машину?
Настройка VirtualBox, которая будет полезна для дальнейшей работы, состоит из следующих действий:
- вкладка «Дополнительно» – пункт «Общие» – включить общий буфер обмена и функцию Drag-n-Drop для перетаскивания файлов в гостевую ОС или из неё;
- вкладка «Система» – порядок загрузки, режим EFI, размер оперативной памяти, данные о процессоре;
- вкладка «Дисплей» – включить ускорение 2D или 3D, указать объем видеопамяти;
- вкладка «Носители» – можно добавлять дисковые приводы и виртуальные винчестеры;
- вкладка «USB» – можно добавлять новые устройства через USB-порт;

раздел «Общие папки» – добавление папок, которые будут общими объектами для виртуальной машины и ее операционной системы.
В качестве дополнительной полезной информации есть несколько фишек по настройке виртуальной машины, которые пригодятся всем пользователям:
можно создавать снимок Snapshot, который отображает текущее состояние системы со всеми файлами. В любой момент можно сделать откат к этому состоянию. Снимок делается следующим образом: Машина – Сделать снимок состояния;

- комбинации горячих клавиш по умолчанию могут перехватываться основной операционкой. Если вам требуется применить их именно в виртуальной машине, тогда используйте опцию «Ввод»;
- в виртуальном пространстве может происходить захват ввода клавиатуры и мыши, поэтому нельзя перенести их в рабочую систему. Освобождение клавиатуры и мыши происходит через горячие клавиши, чаще всего через правую кнопку Ctrl.
Как сделать виртуальную машину на Windows 10 при помощи VirtualBox
Virtual Бокс–это одна из самых распространённых виртуальных машин для создания дополнительных операционных систем. Эту программу можно скачать из интернета. Она есть в открытом доступе. Далее будет представлен процесс создания и настройки ВМ на основе VirtualBox VirtualBox Windows 10 64 bit.
Интерфейс программы VirtualBox
Как создать и настроить виртуальную машину
В первую очередь, необходимо определиться с выбором программного обеспечения для реализации поставленной цели. Можно воспользоваться встроенным средством Hyper-V. Но лучше пойти по другому пути и использовать VirtualBox. Алгоритм следующий:
- Скачать и установить ПО на свой компьютер, следуя всем рекомендациям установщика. Программа полностью на русском языке. Кстати, для Windows 10 VirtualBox 32 bit можно скачать с официального сайта разработчиков.
- Навести курсор мыши на вкладку «Машина» в верхней графе параметров главного меню софта и в окне контекстного типа нажать на «Виртуальную машину».
- В следующем окошке надо выбрать имя и тип операционной системы, создание которой пользователь хочет реализовать. К примеру в строке «Тип» можно выбрать «Microsoft Windows», а в поле «Вид» написать «Windows 7 (64-bit)». Указать можно любую версию операционки, которая существует на данный момент.
- Нажать на кнопку «Next» и прописать объём ОЗУ для виртуальной системы, который будет выделен из размера установленной в компьютере оперативной памяти.
- Перейти к созданию нового жёсткого диска для виртуальной операционки, поставив тумблер в соответствующую строку в следующем окошке.
- В разделе «Формат хранения» указать вариант «Фиксированный жёсткий диск». Также нужно выделить объём для виртуального HDD, при это м данный размер должен составлять не менее 25 ГБ.
- После нажатия на кнопку «Создать» начнётся процесс создания виртуального ЖД, который занимает несколько минут.
Теперь виртуальная машина, т. е. выбранная операционка будет создана и по умолчанию выключена.
Процесс создания жёсткого диска виртуальной машины в приложении VirtualBox на Windows 10
Дополнительная информация! Чтобы включить созданную операционку и пользоваться ею, придётся каждый раз переходить в программу VirtualBox.
Теперь после открытия VirtualBox в главном меню будут показаны все созданные ОС, а также прописаны их характеристики, т.е. размер оперативной памяти, объём накопителя, тип, версия, разрядность. Сведения о центральном процессоре будут такие же как на основной системе.
Как установить операционную систему на виртуальную машину
После создания виртуальной машины в программном обеспечении VirtualBox нужно переходить к самой установке операционной системы на ВМ. При выполнении поставленной задачи удобнее пользоваться следующей инструкцией:
- Открыть VirtualBox, кликнув по значку приложения на рабочем столе основной операционки.
- Выделить созданную ранее ВМ операционной системы и нажать на кнопку «Запустить» в графе значений сверху окна.
- Откроется окно, в котором пользователю сразу же будет предложено выбрать загрузочный диск с образом ОС, указав путь к нему. Поэтому сначала необходимо создать либо загрузочную флешку с ISO-образом операционки, либо компакт-диск. В рамках этой статьи описывать данную процедуру нецелесообразно, т.к. она не имеет отношения к рассматриваемой теме.
- Выбрать образ на компьютере и нажать на кнопку «Продолжить».
- Далее появится точно такой же установщик как и в БИОС только в программе VirtualBox. Устанавливать ОС на виртуальную машину надо также как и через БИОС. Единственное отличие заключается в том, что этап разбиения системного диска на разделы пропускается. Диск под эту операционку уже автоматически был создан в разделе создания и настройки виртуальной машины.
После инсталляции ПК перезагрузится и появится рабочий стол ОС в окне виртуальной машины. Теперь можно приступать к настройке индивидуальных параметров на усмотрение пользователя. Например, выставить системное время, сделать свою учётную запись, установить пароль на операционную систему, скачать необходимый софт и т. д.
Установка операционки Windows 7 на виртуальную машину VirtualBox в ОС Linux
Обратите внимание! В общем это будет точно такая же система, только виртуальная, используемая как обычное программное обеспечение на основной операционки. При желании её можно будет свернуть или выключив, закрыв приложение VirtualBox
Установка Oracle VirtualBox
Итак, виртуальная машина Windows XP на Windows 10, к примеру, может быть создана только после установки основного программного продукта в существующую среду («операционку»).
Как и полагается, сначала запускается основной инсталляционный файл программы. Сразу оговоримся, что запуск следует производить от имени Администратора, в противном случае возможно появление ошибок. Далее, как и во всех стандартных процедурах, выбираем место, куда установится программный продукт, ставим галочки напротив строк создания иконки на рабочем столе (если нужно), в общем, следуем указаниям «Мастера установки».
В процессе инсталляции могут появляться окна с предупреждениями, что программа не тестировалась на совместимость. Паниковать не стоит. Просто нажимаем кнопки продолжения. Да, кстати, если вдруг в процессе инсталляции пропадет интернет-соединение, в этом тоже ничего страшного нет — так и должно быть. Ждем окончания процесса.
Итак, установка завершена. После нажатия кнопки подтверждения (кстати, именно этим и хороша сия программа) приложение запустится автоматически, причем с интерфейсом на языке, который установлен в существующей «операционке» по умолчанию.
Загрузочный диск
Теперь рассмотрим начальные условия и определим, что нам понадобится для того, чтобы была создана виртуальная машина Windows XP на Windows 8, например, хотя и для любой другой «операционки», начиная с «семерки» и выше, процесс будет одинаковым.

Естественно, не обойтись без загрузочного диска или образа, создаваемого из оригинального инсталляционного диска Windows XP, причем желательно с полным третьим сервис-паком (SP3).
Для этого можно использовать собственные средства уже имеющейся на компьютере системы, но лучше отдать предпочтение программам вроде UltraISO, DAEMON Tools и им подобным. Процесс достаточно простой, так что на нем подробно останавливаться не имеет смысла.

Что такое виртуальная машина Windows XP и зачем она нужна?
Начнем, пожалуй, с самого животрепещущего вопроса о том, что же на самом деле представляет собой это кажущееся многим мудреным понятие.
Если не рассматривать техническую сторону функционирования такой системы, самым простым объяснением станет тот факт, что, по сути, такая программа в работе является полным аналогом реальному компьютеру, но только в виртуальном варианте. В операционной системе, которая предусмотрена в качестве гостевой, можно работать точно так же, как в обычной «операционке», инсталлированной на пользовательском терминале.
Само собой разумеется, что в такой системе запросто устанавливаются программы, меняются настройки и т. д. Иными словами, в виртуальной «Винде» можно посмотреть, как будет работать та или иная программа, причем даже зараженная вирусом, без влияния на основную ОС.
И Windows XP в качестве гостевой системы выбрана неслучайно. Дело в том, что, начиная с версии Vista, некоторые приложения, рассчитанные исключительно на «экспишку», попросту перестают работать, а запускать их приходится в режиме совместимости. Ну не будешь же устанавливать две «операционки», да еще и так, чтобы они не конфликтовали между собой? Во-первых, это достаточно трудоемкий процесс, а во-вторых, если исходить из добропорядочности законопослушного пользователя, то неизбежны еще и дополнительные расходы на приобретение лицензии.
В этом смысле создание виртуальной машины Windows XP имеет достаточно много преимуществ. К тому же сам процесс занимает не так уж и много времени
Единственное, на что придется обратить внимание, так это на некоторые нюансы при выборе параметров. Но обо все по порядку
Запускаем виртуальную машину
Запустить только что созданную ВМ легко, просто 2 раза нажав на нее либо нажать «Включить». При создании надо указать, что загрузка будет идти с образа ISO или диска, чтобы сразу инсталлировать ОС. Если образ не был указан, то это делается в строке «Медиа» подключения к ВМ.
Как правило, после инсталляции ВМ загружается с виртуального HDD, так как это происходит автоматически. Можно также настроить загрузку, если она не идет, как нужно с HDD. Для этого необходимо навести курсор мыши на наименование ВМ в диспетчере Hyper, нажать правую кнопку мыши, затем выбрать строку «Параметры…», следом строку «BIOS».

Еще в настройках можно менять размер выделенной оперативки, количество виртуальных процессоров, добавлять дополнительные HDD и менять остальные настройки ВМ.
Понятно, что данный алгоритм является кратким и никак не может уместить полностью все аспекты и особенности процесса создания и инсталляции виртуальных машин V в Windows 10
Пристальное внимание надо уделить следующим моментам: создания точек восстановления, подключения физических дисков в ОС, поставленных в ВМ и так далее
Применение систем визуализации от сторонних разработчиков
В «Семерке» можно воспользоваться и альтернативными методами создания виртуальных машин. Например, VMWare Workstation и Oracle VM VirtualBox.
Для создания новой виртуальной машины через «VirtualBox» от Oracle необходимо выполнить следующие действия:
- Установить утилиту «VirtualBox» и запустить;
- Далее в основном меню программы;
- В отобразившемся окошке ввести наименование новой машины и указать модификацию и разрядность;
- Кликнуть «Далее»;
- Выделить ОЗУ;
- Кликнуть «Далее»;
- Использовать существующий или необходимо создать новый диск;
- Определить вид диска;
- Кликнуть «Далее»;
- Выбрать формат хранения и щелкнуть «Далее»;
- Определить объем диска и ввести наименование;
- Кликнуть «Создать»;
- Новая машина появится в перечне основного интерфейса. Необходимо ее выделить и кликнуть «Запустить»;
- В отобразившемся меню пользователю будет доступно следить за процессом инсталляции. Аналогично с процедурой «Virtual PC», потребуется показать месторасположение инсталляционного диска либо файла «iso» с операционной системой;
- Потом последует обычная инсталляция ОС;
- Когда установка операционной системы полностью завершится, сразу можно приступать к работе в виртуальной машине. Загружается она щелчком по ее значку в перечне основного меню приложения «VirtualBox».
Алгоритм работы в программе «VMWare Workstation» аналогичен вышеописанному сценарию действий и имеет интуитивно понятный интерфейс.
Виртуализация VirtualBox
VirtualBox является хорошей альтернативой платного гипервизора VMware Workstation. По общим ощущениям виртуальная машина работает пошустрее.
Для начала необходимо скачать сам гипервизор (ПО управления виртуальными машинами) и готовый шаблон виртуальной машины с уже скаченными дистрибутивами автосерферов (скачка либо с Яндекс.Диска, либо с гугл облака, кому как удобнее).
- VirtualBox (last version) — скачать
- Готовый образ VM Windows XP SP3 (версия 9.0) — скачать с Яндекс Диска или скачать с Гугл Диска
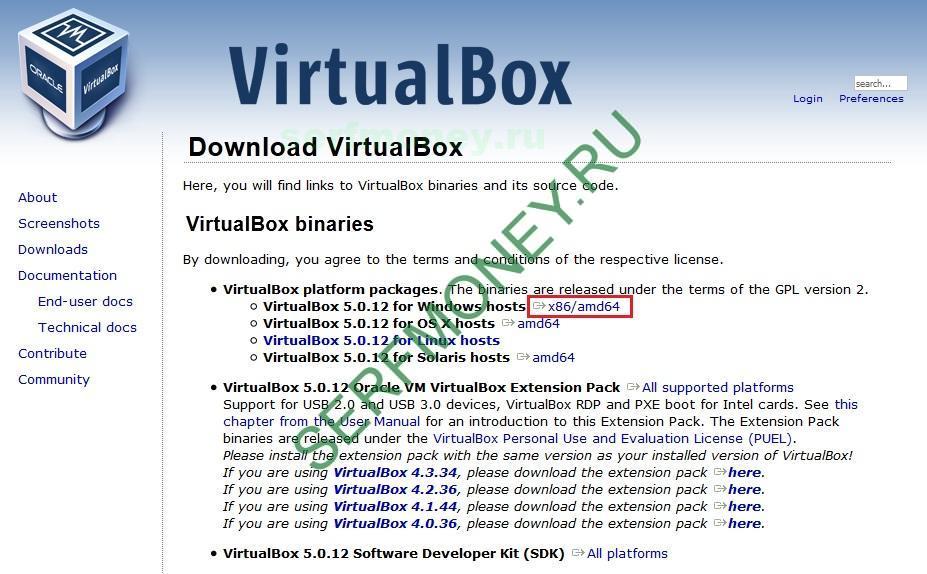
Приступаем к установке VirtualBox. Установка производится по умолчанию. Если необходимо можете поменять путь установки. (Путь по умолчанию «C:Program FilesOracleVirtualBox»
Надеюсь с этим сложностей не возникнет. После установки рекомендуется перезагрузить ОС.
Распакуйте архив с виртуальной машиной Windows XP Pro SP3 template vbox.rar в удобное для вас место. Шаблонная машина в распакованном виде занимает 2.48Гб. Размещение VM лучше производить с запасом гигов 10. В процессе эксплуатации, её может раздуть до 9-10 Гб. Если есть возможность расположите её на SSD диске, загрузка ОС в этом случае занимает 5-6 секунд (у меня примерно столько на SSD диске).
Открываем установленный VirtualBox (Ярлык на рабочем столе «Oracle VM VirtualBox»).
 Нажимаем на кнопку «Создать». В появившимся окне указываем:
Нажимаем на кнопку «Создать». В появившимся окне указываем:
- Имя нашей вирт машины, например, «Windows XP SP3 template vbox»
- Тип — Microsoft Windows
- Версия — Windows XP (32-bit)
- Объем памяти — минимум 512 МБ
- Жесткий диск — указываем путь к распакованному архиву с готовой VM и выбираем vdi файл.
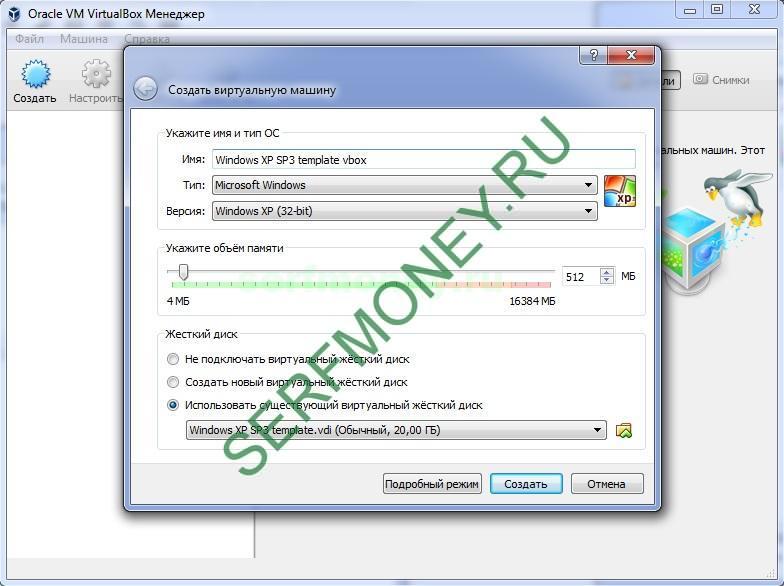 И нажимаем кнопку «Создать»
И нажимаем кнопку «Создать»
Если все прошло успешно, то у вас в списке появится виртуальная машина «Windows XP SP3 template vbox».
Осталось только нажать на клавишу «Запустить».
Когда виртуальная машина запустится появится рабочий стол ОС. Я уже предустановил основный автосерферы Webisida и JetSwap. Ярлыки есть на рабочем столе.
О первом запуске и настройке ПО для автосерфинге подробно написано в следующих статьях:
В случае если вам нужны дополнительные автосерферы вы можете найти их в папке «Serf_install» на рабочем столе. В противном случае скачать с сайта CAP.
Настройте автозапуск автосерферов вместе со стартом системы и произведите пару плановых перезагрузки VM для проверки корректного автостарта ПО автосерфинга.
Автозагрузка VM вместе со стартом основной ОС
Самый просто вариант решения данной задачи это создать bat файл с командой — «C:Program FilesOracleVirtualBoxVBoxManage.exe» startvm «Windows XP SP3 template vbox_2» —type=headless И поместить его в автозагрузку вашего пользователя.
Теперь подробнее о команде:
«C:Program FilesOracleVirtualBoxVBoxManage.exe» — запуск встроенного в VirtualBox менеджера виртуальных машин. Укажите свой путь в случае нестандартного пути установки ПО
startvm — команда на старт виртуальной машины
«Windows XP SP3 template vbox_2» — имя вашей виртуальной машины (измените на Имя вашей виртуальной машины)
—type=headless — параметр, при котором VM запускается в фоновом режиме.
Для тестирования скрипта, выключите вашу виртуальную машину и запустите скрипт. Если все пути указаны правильно, то виртуальная машина запустится.
После тестирования, помещаете данный скрипт в папку «Автозагрузка» (C:Users«Имя_пользователя»AppDataRoamingMicrosoftWindowsStart MenuProgramsStartup — путь для Windows 7) и перезагружаете компьютер. После перезагрузки у вас должна запуститься виртуальная машина.
Полезные настройки виртуальной машины — тут
Курс по заработку на виртуальной машине — тут
Задачи ВМ
Практически каждый сталкивается с ситуацией, когда загруженная из сети и установленная программа тянет за собой шлейф из ненужных приложений. Именно поэтому более продвинутые пользователи предпочитают в виртуальной системе установить скаченное приложение и проверить его, как на работоспособность, так и на неожиданные сюрпризы.
Помимо этого решаются и другие задачи:
- Возможность протестировать программу.
- Избежать вредного воздействия от подозрительных программ.
- Эмулировать вторую компьютерную сеть.
- Проверить последствия изменения настроек в системе.
- Безопасное выполнение автосерфинга по сети.
- Снизить вероятность заражения реального ноутбука компьютерными вирусами.
- Запуск программ, несовместимых с реальной операционной системой.
Настроить виртуальную систему
Все элементы управления ВМ интуитивно понятны. Но если возникнут вопросы, стоит внимательно читать всплывающие подсказки на русском языке. Можно обратиться за помощью к справке, где можно найти ответы на все вопросы.
Обычно и мышь, и клавиатура работают только в ВМ и блокируются в реальном Windows. Но предусмотрена возможность переключения между двумя системами с помощью хост-клавиши Right Control.
Теперь, когда виртуалка установлена и запущена, можно настроить Виндоус. Первым делом потребуется установить программные компоненты (драйвера) для всех виртуальных устройств. Этот процесс достаточно прост. Надо перейти в главное меню и в строке «Устройства» нажать на «Установить дополнения гостевой ОС».
После завершения инсталляции ВМ перезагружают. Теперь картинка стала четче, окно ВМ можно динамически менять, подключится поддержка интеграции мыши, откроется доступ к Интернет.
Также у VirtualBox есть возможность расширения функции дисплеев. В этом режиме окна, которые открываются в ВМ, будут отображаться на реальном рабочем столе, а не в самостоятельном окне программы. Это дает возможность облегчить доступ ко всем элементам управления и установленным программкам ВМ.
Настройка виртуальной машины Windows 7
После выполнения предварительных условий можно приступать к настройке виртуальной машины Windows 7 для ее развертывания на Виртуальном рабочем столе Azure.
Чтобы настроить виртуальную машину Windows 7 на Виртуальном рабочем столе Azure, выполните следующие действия.
Войдите в портал Azure и, либо выполните поиск образа Windows 7 Enterprise, либо загрузите собственный образ Windows 7 Enterprise (x64).
Разверните одну или несколько виртуальных машин с Windows 7 Enterprise в качестве операционной системы сервера. Убедитесь, что виртуальные машины предоставляют доступ протоколу RDP (протокол удаленного рабочего стола) (порт TCP/3389).
Подключитесь к узлу Windows 7 Enterprise с помощью RDP и пройдите проверку подлинности с учетными данными, определенными при настройке вашего развертывания.
Добавьте учетную запись, которая использовалась при подключении к узлу по протоколу RDP, к группе «Удаленный рабочий стол пользователя». Если вы не добавите учетную запись, вы не сможете подключиться к виртуальной машине после ее присоединения к домену Active Directory.
Перейдите на Центр обновления Windows в вашей виртуальной машине.
Установите все обновления Windows в категории «Важные».
Установите все обновления Windows в категории «Дополнительные» (за исключением языковых пакетов). Данный процесс устанавливает обновление протокола удаленного рабочего стола Remote Desktop Protocol 8.0 (KB2592687), необходимый для выполнения этих инструкций.
Откройте Редактор локальных групповых политик и выберите Конфигурация компьютера > Административные шаблоны > Компоненты Windows > Службы удаленного рабочего стола > Узел сеансов удаленного рабочего стола > Среда удаленных сеансов.
Включите политику протокола Remote Desktop Protocol 8.0.
Присоедините эту виртуальную машину к домену Active Directory.
Перезапустите виртуальную машину, выполнив следующую команду:
Чтобы получить маркер регистрации, следуйте инструкциям, приведенным здесь.
Если вы предпочитаете использовать портал Azure, можно также открыть страницу обзора пула узлов, в который нужно добавить виртуальную машину, и создать там маркер.
Откройте установщик агента Виртуального рабочего стола Azure и следуйте инструкциям. При появлении запроса введите ключ регистрации, созданный на шаге 12.
Откройте диспетчер агентов Виртуального рабочего стола Azure и следуйте инструкциям.
Дополнительно, можно заблокировать порт TCP/3389, чтобы удалить прямой доступ протокола удаленного рабочего стола к виртуальной машине.
Дополнительно, убедитесь, что платформа .NET Framework имеет версию не ниже 4.7.2
Обновление платформы особенно важно при создании пользовательского образа.
Настройка виртуальной машины (VM Virtual Box)
После запуска программы Virtual Box, можно сразу же нажать кнопку « создать «, настройки самой программы мало интересны.
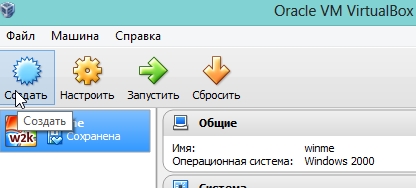
Далее нужно указать имя виртуальной машины. Что интересно, если вы назовете ее созвучно какой-то ОС, то Virtual Box сама подставит в графу версии ОС нужную ОС (извиняюсь за тавтологию).
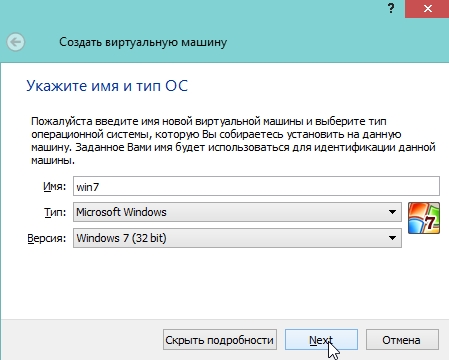
Указываете объем виртуальной памяти. Рекомендую указать от 1 Гб, чтобы в дальнейшем избежать ошибок, по крайней мере, такой объем рекомендован системный требованиями самой ОС Windows 7.
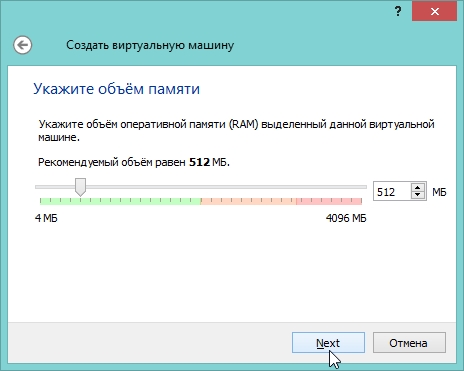
Если у вас ранее уже был виртуальный жесткий диск — можете выбрать его, если нет — создаете новый.
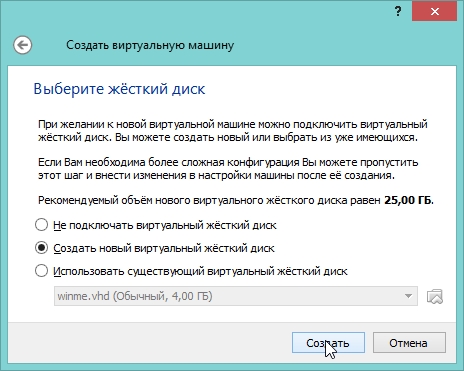
Тип виртуального жесткого диска, рекомендую, выбрать VHD. Такие образы легко подключаются в ОС Windows 7, 8 и вы без труда, даже без посторонних программ сможете открыть их и редактировать информацию.
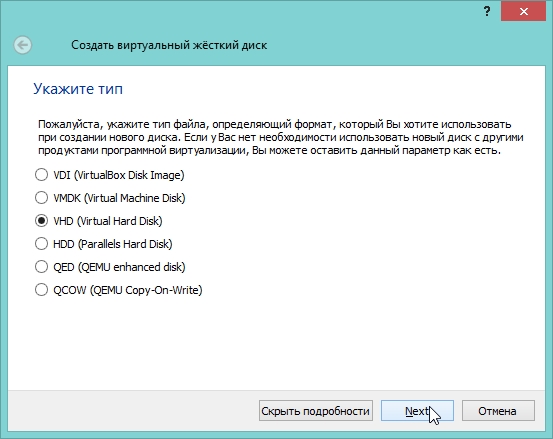
Динамический жесткий диск предпочтительнее. Т.к. его занимаемое место на реальном жестком диске будет увеличиваться прямо пропорционально его наполненности (т.е. если вы скопируете на него файл 100 Мб — он станет занимать 100 Мб; скопируете еще один файл на 100 Мб — станет занимать 200 Мб).
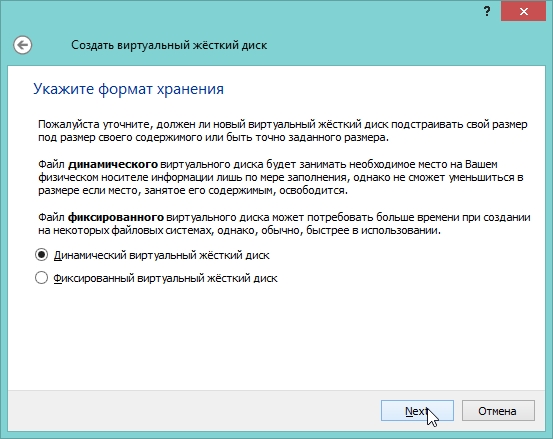
В этом шаге программа просит указать конечный размер жесткого диска. Здесь указываете сколько вам нужно. Не рекомендуется указывать менее 15 Гб для ОС Windows 7.
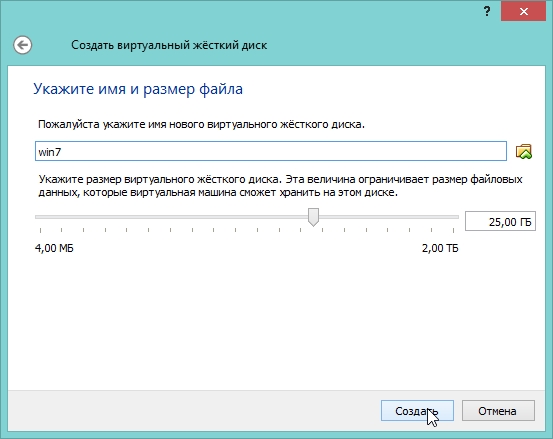
На этом настройка виртуальной машины завершена. Теперь вы можете ее запустить и начать процесс установки…


