Как удалять данные из аккаунта google
Содержание:
- Какие типы файлов поддерживает Медиатека iCloud
- Используйте правильный метод для удаления
- Дополнительная информация о личной папке
- Как удалить фото с iCloud
- Часть 2 : Как удалить все мои фотографии на моем телефоне Android
- Конвертируем файлы в формат Google Docs
- Нет доступа к аккаунту Google
- Как перенести все фото из Google Photo
- Как очистить хранилище iCloud – удаление почты
- Какой облачный сервис для хранения фото выбрать в 2021 году
- Ваш смартфон продолжит загружать фотографии в облачное хранилище даже после удаления Google Photos
- Как посмотреть добавленные фотографии или ограничить доступ к ним
- Случай 3: удаление фотографии на веб-сайте с отключенным резервным копированием и синхронизацией
- Что происходит, когда вы удаляете фотографии
- Как очистить корзину
- Клиент Google Диска
- Как восстановить файл из корзины
- Как восстановить удаленные файлы
- Что можно сделать
- Почему файлы могли пропасть
- Другие советы по поиску файлов
- Что можно предпринять, если вам по-прежнему не удается найти файл
- Как пользоваться облаком на Андроиде Хонор и Хуавей
- Как отправить ссылку на фотографии или поделиться ими с помощью других приложений
- Что произойдет, когда вы предоставите доступ к фотографиям и видео
- Что произойдет, когда вам предоставят доступ к фотографиям и видео
- Как управлять чатами и альбомами
- Очистить кеш
Какие типы файлов поддерживает Медиатека iCloud
При копировании фото и видео в Медиатеку iCloud весь контент остается в исходном разрешении. Сервис поддерживает следующие типы файлов: JPEG, RAW, PNG, GIF, TIFF, HEIF, HEVC, MP4, а также специальные форматы, доступные при съемке в приложении Камера на iPhone: , замедленное или покадровое видео и видео с разрещением 4K).
По умолчанию, все фотографии и видеозаписи хранятся в iCloud в том виде, котором они были сняты.
Перейдите в меню «Настройки»
->Apple ID ->iCloud ->«Фото» и установите переключатель Медиатека iCloud в положениеВключено .

На Mac
откройте приложение«Системные настройки» и перейдите в разделiCloud . Нажмите«Параметры» рядом со словом«Фото» и установите флажок«Медиатека iCloud» .
На приставке Apple TV
откройте приложение«Настройки» и перейдите по пути«Учетные записи» ->iCloud ->«Медиатека iCloud» .
На компьютере с ОС Windows
установите и запустите приложение . Затем нажмите кнопку«Параметры» рядом с пунктом«Фото» , выберите«Медиатека iCloud» . Нажмите кнопку«Готово» и«Применить» .
Используйте правильный метод для удаления
В приложениях-галереях вы найдете единственный способ удалить фотографии, то есть нажав кнопку удаления. Так и должно быть. Однако, если вы используете Google Фото в качестве приложения-галереи, все будет по-другому.
Если вы используете его как приложение офлайн-галереи, не сохраняя фотографии в облачной службе, вы увидите единственную кнопку удаления. Но если резервное копирование включено для Google Фото или другого облачного хранилища, у вас будет два способа удалить фотографии.
Во-первых, вы найдете кнопку удаления в правом нижнем углу при открытии фотографии. Использование его удалит фото с телефона и из облака. Вы должны использовать его, чтобы удалить фотографию навсегда.


Во-вторых, если вы проведете пальцем вверх или нажмете трехточечный значок на фотографии, вы получите опцию Удалить с устройства.


При его использовании фотография удаляется только с вашего телефона. Но поскольку Google Фото постоянно синхронизируется с облаком, удаляется только копия устройства. Вы по-прежнему будете видеть облачную копию на своем телефоне. Если на вашем телефоне установлено другое приложение-галерея, вы не сможете увидеть эту фотографию. Узнайте подробно, что происходит, когда вы удаляете фотографии из Google Фото.
Дополнительная информация о личной папке
В чем разница между личной папкой и архивом?Фотографии и видео, отправленные в архив, по-прежнему видны в результатах поиска в Google Фото. Объекты, перемещенные в личную папку, скрыты от посторонних глаз. Открыть папку можно только с помощью заданного способа разблокировки экрана.
Что можно делать с объектами, находящимися в личной папке?
Вы можете:
- перемещать объекты из личной папки;
- удалять их навсегда;
- просматривать в любое время после разблокировки устройства.
Что нельзя делать с объектами, находящимися в личной папке?
Чтобы ваши личные фотографии и видео не стали случайно доступны другим пользователям, с объектами в личной папке нельзя выполнять следующие действия:
- добавлять в альбом или фотокнигу;
- загружать в облачное хранилище;
- редактировать объекты или отменять изменения, которые были внесены до перемещения объектов в личную папку;
- делиться объектами в Google Фото или других приложениях, таких как Instagram или Facebook;
- перемещать объекты в корзину;
- просматривать, если объект невозможно открыть на устройстве в оригинальном формате или разрешении.
Обратите внимание!
- Фотографии и видео, перемещенные в личную папку, удаляются из существующих воспоминаний и заказов на печать. Также они не показываются на умных дисплеях Google, таких как Nest Hub, и недоступны для трансляции с помощью Chromecast. На вступление изменений в силу может потребоваться до 60 минут.
- Объекты в личной папке нельзя перенести с одного устройства на другое через USB. Они удаляются, если вы сбрасываете настройки устройства или стираете данные приложения «Google Фото».
Как найти объекты, перемещенные в личную папку?
Личную папку можно найти в разделе «Инструменты» на вкладке «Библиотека».
Где нельзя найти объекты, перемещенные в личную папку?
Ваши фотографии и видео надежно скрыты от посторонних глаз в личной папке:
- Они не появляются в результатах поиска, альбомах, новых воспоминаниях и среди общих объектов.
- Они удаляются из существующих воспоминаний и черновиков заказов на печать.
- Ими нельзя поделиться с помощью сторонних приложений.
Важно! После перемещения в личную папку фотографии и видео не показываются на умных дисплеях Google, таких как Nest Hub, и недоступны для трансляции с помощью Chromecast. На вступление изменений в силу может потребоваться до 60 минут
Можно ли найти объекты, перемещенные в личную папку, в других папках и приложениях на устройстве Pixel?Ваши фотографии и видео в личной папке надежно защищены, так как доступ к ней есть только у Google Фото и камеры устройства.
Почему объекты, перемещенные в личную папку, по-прежнему доступны в других разделах приложения «Google Фото»?Когда вы перемещаете фотографию или видео в личную папку, это действие выполняется только с оригиналом выбранного вами объекта. Все копии оригинала остаются там, где находятся в момент его перемещения, в том числе в корзине, пока вы не переместите или не удалите их.
Почему личная папка недоступна на моем устройстве?В настоящий момент личная папка недоступна на управляемых устройствах и для некоторых типов аккаунтов. Чтобы получить дополнительную информацию, обратитесь к администратору своего устройства или аккаунта.
Как удалить фото с iCloud
Когда медиатека iCloud на устройстве активируется, начинается автоматический процесс загрузки данных на сервис. Что в итоге приводит к заполнению свободного места. Компания Apple предлагает пользователям расширять хранилище за дополнительную плату, но не всегда в этом есть смысл. Если гаджет не имеет больше 5 Гб своей памяти, он не сможет сохранить больше и в облаке, так как все данные синхронизированы. Если убрать изображения или видеофайлы с устройства они автоматически исчезнут из медиатеки. Единственный способ исправить ситуацию – это деинсталлировать файлы в облаке. Не смотря на простоту процесса, не все пользователи знают, как удалить данные из iCloud.
Часть 2 : Как удалить все мои фотографии на моем телефоне Android
Иногда удаленные фотографии или видео по-прежнему возвращаются на устройство Android. Таким образом, он может существовать на съемной карте памяти. Чтобы навсегда удалить эти надоедливые вещи, вы можете удалить фотографии из приложения галереи Android.
Шаг 1 , Запустить галерею на Android
Откройте приложение Галерея на вашем смартфоне Android. Затем выберите значок «Меню». В результате вы можете получить доступ ко всем медиафайлам в категориях.
Шаг 2 , Откройте папку «Фотопленка»
Выберите «Фотопленка» (опция помечена как «Изображения» в Samsung и некоторых устройствах). Все ваши изображения Android отображаются в порядке.
Шаг 3 , Удалить несколько фотографий из галереи Android
Нажмите трехточечный значок и затем выберите «Выбрать». Теперь вы можете выбрать, какое изображение удалить из Android свободно. Наконец, нажмите «ОК» для подтверждения.

Конвертируем файлы в формат Google Docs
Google слегка запутал всех нас, обозначив одним и тем же названием два разных своих сервиса: онлайновый офисный пакет, который мы по старинке иногда называем Google Docs, и облачное хранилище для файлов наподобие Dropbox. Но вот что надо знать про Google Drive c точки зрения уменьшения места хранящихся там файлов:
- Файлы в формате Google Docs — документы, электронные таблицы, презентации, презентации, формы — не занимают места в облаке вообще. Так что храните там столько данных в наитивных для Google форматах, сколько хотите.
- Все остальные файлы, например PDF, изображения или документы Microsoft Word, занимают соответствующее место в Google Drive.
Отсюда можно сделать вывод, что если вы хотите сэкономить облачное дисковое пространство, то при загрузке каких-либо файлов отмечайте опцию их преобразования в форматы Google Docs.

Нет доступа к аккаунту Google
Проблема:
Нужна ваша помощь. На старом телефоне все фотографии были сохранены на гугл фото, после покупки нового телефона муж удалил на старом телефоне мой аккаунт и создал новый. Можно ли как то восстановить фото со старого телефона? Если я не знаю ни аккаунт, ни пароль?
Решение. Оптимальный и, по-сути, единственный способ вернуть фото – восстановить доступ к аккаунту Google. При его регистрации вы в любом случае указывали резервный почтовый ящик и другие данные, которые помогут вспомнить логин и пароль. Как это сделать, подробно описано здесь.
После восстановления доступа подключите аккаунт в настройках Android или зайдите в Google Photos через браузер.
Как перенести все фото из Google Photo
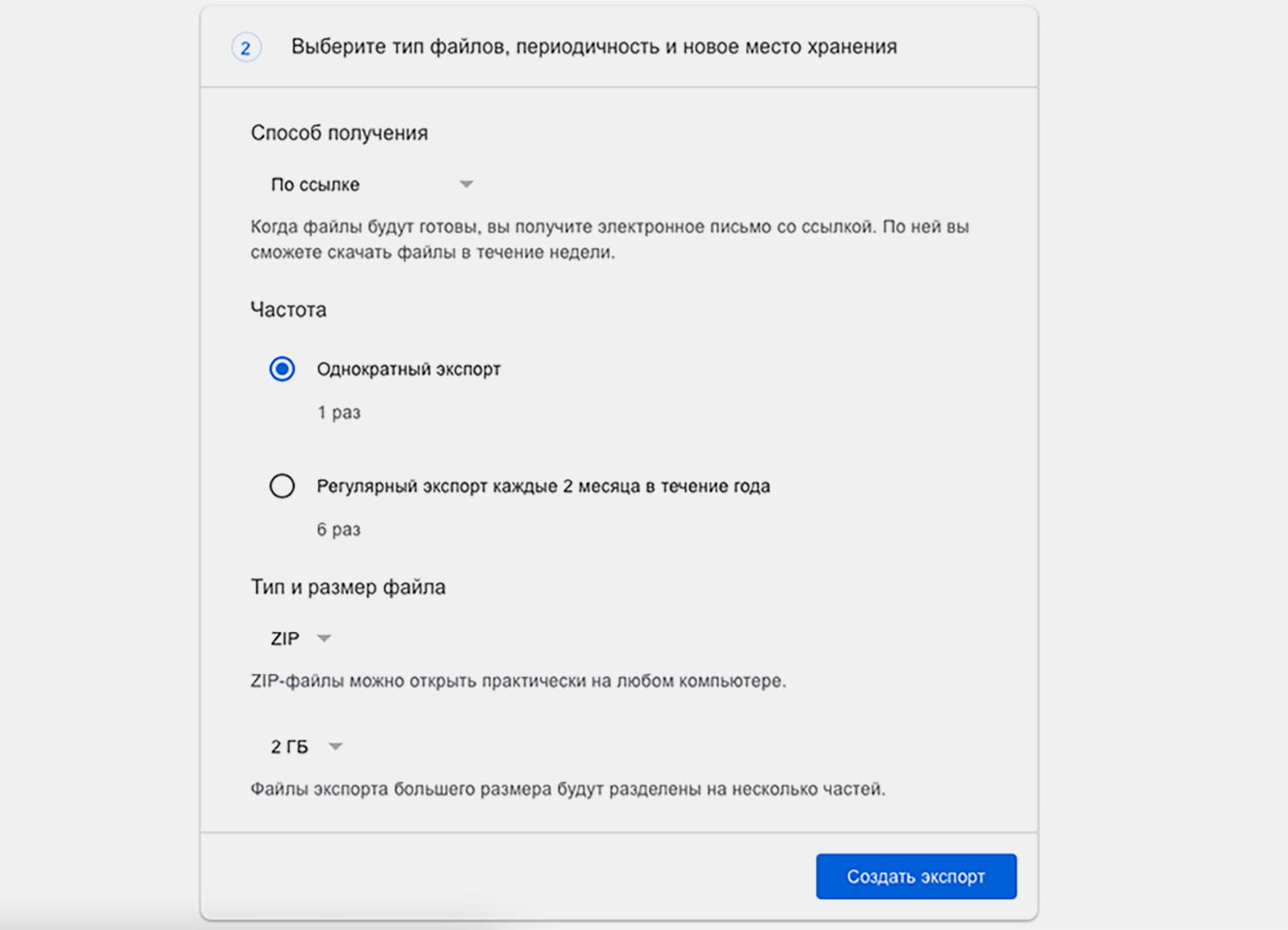
1. Перейдите на специальную старицу сервиса Google для сохранения своих данных и файлов.
2. Снимите выделение со всех отмеченных пунктов.
3. В списке найдите раздел Google Photo и отметьте его.
4. Нажмите Далее в самом низу страницы.
5. Укажите предпочитаемый вариант экспорта (способ получения, тип архива и максимальный размер его части).
6. Через некоторое время после оформления заявки получите ссылку на скачивание архива с указанными данными.
После загрузки данных на компьютер или смартфон придется распаковать архив, а уже после этого любыми доступными средствами перенести фото на новое место хранения.
Для этого можно использовать приложение или клиент выбранного сервиса, сторонние утилиты для синхронизации с облаками или веб-интерфейс.
Не стоит затягивать с переносом данных из Google Photo, ведь данный процесс займет достаточно много времени и потребует от вас небольшой подготовки.

iPhones.ru
Ежегодно во всём мире генерируется огромный объем информации. Львиную долю этих данных занимают фотографии и видео. Накопители современных смартфонов не всегда справляются с ситуаций, а на выручку приходят облачные хранилища и сервисы. Однако, в данной сфере наступает переломный момент, когда даже крупные мировые гиганты не могут справиться с растущим потоком данных. Первым проблемы начались у…
Как очистить хранилище iCloud – удаление почты
Очередной вид файлов, занимающих определенное место в iCoud – это история личной переписки по электронной почте. Письма сами по себе “весят” очень мало, но к ним могут быть присоединены емкие вложения любых форматов. Если вы используете iCloud-почту вместе с другим почтовым клиентом:
- для “Почты” на Mac: заходим в “Ящик” -> “Стереть удаленные объекты”, после выбираем учетную запись iCloud;
- для Microsoft Outlook 2007 на Windows: жмем “Правка” -> “Очистить” и выбираем Apple ID;
- для Microsoft Outlook версий 2010–2016 годов: просто удаляем ненужные сообщения, после перезапуска программы они исчезнут без возврата;
- через браузер на ПК: авторизируемся в
Сегодня облачные сервисы предоставляют такие возможности, о которых вы даже не мечтали несколько лет назад. Например, если необходимо освободить место на локальном носителе вы можете загрузить данные в папки облака. Также в облаке можно разместить фотографии , и они будут синхронизированы и доступны на разных устройствах.
Однако сегодня поговорим о том, как восстановить или безвозвратно удалить файлы с облака.
Сегодня есть много облачных сервисов. Но три самых известных для конечного потребителя это: Dropbox, Google Drive, и Microsoft OneDrive. О них и поговорим.
Какой облачный сервис для хранения фото выбрать в 2021 году
Входим в аккаунт google на android
Компания Apple предлагает такие тарифы на место в iCloud:
◉ 50 ГБ: 59 руб. в месяц; ◉ 200 ГБ: 149 руб. в месяц; ◉ 2 ТБ: 599 руб. в месяц.
Хоть ежемесячный ценник и выгоднее тарифного плана Google, но купертиновцы не предлагают скидок при оплате на год, что в итоге уравнивает цены на облачное хранилище при долгосрочной эксплуатации.
Есть возможность получить место в облаке при оформлении единой подписки Apple One. Цены на подписку следующие:
▣ Индивидуальный тарифный план (Apple Music, Apple TV+, Apple Arcade, iCloud 50 ГБ) – 365 руб. в месяц. ▣ Семейный тарифный план (Apple Music, Apple TV+, Apple Arcade, iCloud 200 ГБ) – 525 руб. в месяц.
Заманчивые условия предлагает отечественный облачный сервис от Яндекс:
◉ 100 ГБ: 99 руб. в месяц или 990 руб. в год; ◉ 1 ТБ: 300 руб. в месяц или 2500 руб. в год; ◉ 3 ТБ: 630 руб. в месяц или 5250 руб. в год.
Последний тариф доступен при наличии подписки Яндекс.Плюс, которая автоматически предоставляет скидку 30% на оплату места в облаке (указанная цена приведена уже с учетом данной скидки). Другие тарифы тоже будут рассчитываться со скидкой при наличии активной подписки.
Компания Яндекс тоже предлагает безлимитное хранение загруженных через мобильное приложение или браузер фотографий, но пример Google настораживает. Данное предложение тоже не будет действовать постоянно и через какое-то время вам придется искать замену сервису либо оформлять платную подписку.
Другое отечественное облако от Mail.ru явно перебарщивает с тарифной сеткой. Предлагается множество вариантов с разной ценой подписки при покупке на iOS или Android устройстве, а еще отдельный перечень цен при оформлении через браузер. Можете оценить сами.
Непонятно, зачем пользователю покупать 8, 16 или 32 Гб в облаке, когда большинство современных смартфонов имеют сопоставимый объем памяти, а карты расширения стоят копейке.
По ключевым позициям цены следующие:
◉ 128 ГБ: 149 руб. в месяц или 1490 руб. в год; ◉ 1 ТБ: 699 руб. в месяц или 6990 руб. в год; ◉ 4 ТБ: 2690 руб. в месяц.
Похоже, что в Mail.ru уже ощущают проблемы с хранением пользовательской информации, особенно после того, как лет 10 назад раздали по 1 Тб в бесплатное пользование всем желающим. Сам тогда завел пару аккаунтов, которые по сей день использую для резервного копирования и заполнил не более 1/6 каждого из них.
Есть и другие облачные сервисы, но они либо имеют менее выгодные тарифы, либо мало известны и плохо распространены, либо имеют совсем уж примитивный функционал.
Можно и вовсе ограничиться локальной копией на каком-нибудь домашнем NAS или самодельном облаке.
Ваш смартфон продолжит загружать фотографии в облачное хранилище даже после удаления Google Photos
Как известно, практически все Android-смартфоны поставляются вместе с сервисами Google. Сервисы эти включают в себя различные приложения, такие как Google Music, Google Photos и так далее. Google Photos является приложением, с помощью которого можно быстро и удобно синхронизировать свои фотографии с облачным хранилищем, редактировать их и просто просматривать. Однако у некоторых пользователей на данном этапе могут возникнуть проблемы.
После установки Google Photos на ваше устройство оно попросит вас синхронизировать фотографии с вашим облачным хранилищем. На данном этапе никаких проблем возникнуть не должно
Вы пользуетесь приложением, фотографии синхронизируются, и вдруг вы решили удалить Google Photos, и неважно, по какой причине. А вот здесь и начинаются проблемы, с которыми столкнулся Дэвид Арнотт из Business Journals
Он утверждает, что заметил у себя в облачном хранилище сотни фотографий даже после того, как он удалил Google Photos. Это введет в замешательство любого пользователя, ведь, опираясь на интуицию, пользователь уверен в том, что после удаления приложения фотографии перестанут сохраняться в облаке. Однако передача осуществляется не с помощью непосредственно приложения, а с помощью системных сервисов, и именно поэтому после удаления приложения фотографии продолжают сохраняться в облачном хранилище.
С одной стороны, это станет причиной непонятной траты интернет-трафика, с другой — заряд батареи от этого непременно пострадает. Однако это не главные проблемы. На мой взгляд, основной является слежка за пользователями. Ведь по факту Google ничего не нарушает, однако ваши фотографии будут передаваться на сервера компании, и вы об этом, возможно, никогда не узнаете.
Google всегда пытается навязать пользователям различные сервисы, которые дают компании какую-либо информации о действиях пользователя. Отличным примером станет определение вашей геопозиции на карте: Google очень просит пользователя включить функцию, дабы улучшить собственные сервисы.
Имея в наличии ваши фотографии, Google будет знать, где вы находились, с кем вы часто общаетесь, какие у вас интересы, как вы выглядите или какое блюдо вам большего всего нравится. Можно считать это лишь очередным стремлением напугать читателей, однако мы живем в 21 веке, и этим, пожалуй, всё сказано.Для отключения резервирования фотографий перейдите в Настройки — Аккаунты — Google — Уберите флажок с синхронизации фотографий.
А что думают наши читатели? Прослеживается ли в этих действиях некое стремление Google узнать о вас больше информации?
По материалам phonearena
Как посмотреть добавленные фотографии или ограничить доступ к ним
Как найти свои фотографии
Чтобы найти фотографии, которые вы добавили на Google Карты, выполните следующие действия:
- Откройте Google Карты на компьютере.
- В левом верхнем углу экрана нажмите на значок меню Ваши впечатления.
- Откройте вкладку Фото.
Примечание. Другие пользователи Google Карт могут посмотреть ваши фотографии и отзывы на вкладке «Ваши впечатления». Ссылка на нее есть во всех отправленных вами фотографиях и отзывах.
Как посмотреть, как другие пользователи видят ваш профиль
Ваш прогресс в программе «Местные эксперты», а также опубликованные вами отзывы и фотографии видны в вашем профиле на Google Картах. Профиль является общедоступным, т. е. другие пользователи могут просматривать список мест, для которых вы добавили оценки и отзывы. Чтобы посмотреть, как другие пользователи видят ваш профиль, выполните следующие действия:
- Откройте Google Карты на компьютере.
- В левой части страницы нажмите на значок меню Ваши впечатления.
- Выберите Впечатления Настройки профиля.
- Нажмите Посмотреть общедоступный профиль.
Как ограничить доступ к фотографиям в своем профиле
Вы можете ограничить доступ к фотографиям и видео, которые вы добавили на Google Карты. При этом вы по-прежнему будете видеть свои фотографии, оценки и отзывы на странице места, если только не удалите эти материалы.
- Откройте Google Карты на компьютере.
- В левой части страницы нажмите на значок меню Ваши впечатления.
- Выберите Впечатления Настройки профиля.
- Отключите функцию Показывать впечатления в общедоступном профиле.
После этого в профиле не будут видны ваши отзывы и оценки.
Случай 3: удаление фотографии на веб-сайте с отключенным резервным копированием и синхронизацией
Еще одно, что вы можете сделать, это удалить фотографии на веб-сайте Google Photos, отключив резервное копирование и синхронизацию на мобильном устройстве. Когда вы это сделаете, изображение будет немедленно удалено с других синхронизированных устройств. Поскольку функция резервного копирования и синхронизации на вашем телефоне отключена, изображение продолжает оставаться на вашем телефоне и отображается в приложениях галереи и файловом менеджере.
Теперь, если вы включите резервное копирование и синхронизацию на телефоне, фотография снова появится на веб-сайте Google Photos, поскольку ее исходный файл продолжает храниться на телефоне.
Примечание:
Что происходит, когда вы удаляете фотографии
Иногда вам нужно удалить фотографии из Google Фото. Вы, должно быть, пробовали это сделать, но не получили желаемого результата. Вот несколько примеров, которые помогут вам лучше понять ситуацию.
Если после синхронизации фотографии вы удалите ее, когда параметр резервного копирования и синхронизации отключен, результат будет таким же, как и в предыдущем случае. Указанная фотография будет удалена из памяти вашего телефона. Но если вы недавно отключили синхронизацию, фотография все равно будет отображаться на других общих устройствах. Когда вы снова включите резервное копирование и синхронизацию на том же устройстве, изображение будет удалено со всех общих устройств.


Как очистить корзину
Вы можете окончательно удалить отдельные файлы или очистить всю корзину.
- Если файл будет удален безвозвратно, все пользователи потеряют к нему доступ.
- Если вы не хотите, чтобы это произошло, передайте право собственности другому человеку.
На сайте
Как удалить из корзины все файлы
- Откройте страницу drive.google.com на компьютере.
- На панели слева нажмите Корзина.
- Убедитесь, что в ней нет файлов, которые могут понадобиться вам в дальнейшем.
- В правом верхнем углу нажмите Очистить корзину.
Совет. Если этого пункта нет, в верхней части страницы нажмите на стрелку вниз рядом с элементом «Корзина» Очистить корзину.
Как удалить отдельный файл
- Откройте страницу drive.google.com на компьютере.
- На панели слева нажмите Корзина.
- Выберите файл.
- В верхней части страницы нажмите на значок «Удалить навсегда» .
В приложении «Автозагрузка и синхронизация» для Mac и Windows
Если синхронизация выполняется между Google Диском и компьютером, то можно решать, .
Как очистить корзину
Чтобы безвозвратно удалить все файлы из корзины на компьютере, просто очистите ее.
Клиент Google Диска
Чтобы пользоваться Клиентом Google Диска, необходимо войти в рабочий или учебный аккаунт Google. Войти в аккаунт Google
Как восстановить файл из корзины
Если в корзине оказался нужный вам файл, переместите его обратно в раздел «Мой Диск». Если вы не являетесь владельцем файла, но хотите его использовать, сделайте следующее:
- создайте копию этого файла;
- попросите владельца восстановить его.
На сайте
- Откройте страницу drive.google.com на компьютере.
- На панели слева нажмите Корзина.
- Выберите нужный файл.
- В верхней части страницы нажмите на значок «Восстановить» .
Как восстановить удаленные файлы
Если вы недавно удалили файлы через веб-интерфейс Google Диска или приложение «Google Диск» для компьютера, есть вероятность, что вы сможете восстановить их самостоятельно.
Как восстановить файл из корзины
- На компьютере откройте страницу drive.google.com/drive/trash
Совет. Файлы в корзине можно упорядочивать по дате отправки в нее.
.
- Нажмите правой кнопкой мыши на нужный файл.
- Выберите Восстановить.
Как найти файл, который вы не удаляли
Что можно сделать
Попробуйте найти файл на вкладке «История»
- На компьютере откройте страницу drive.google.com.
- В левой части страницы выберите Мой диск.
- В правом верхнем углу экрана нажмите на значок «Показать свойства» .
- Прокручивайте страницу вниз, пока не найдете нужный файл.
Воспользуйтесь расширенным поиском
- На компьютере откройте страницу drive.google.com.
- В строке поиска в верхней части страницы нажмите на стрелку вниз .
- Откроется , которое помогает найти нужный файл. Например, чтобы найти таблицы, нажмите на стрелку вниз в строке «Тип» и выберите «Таблицы».
Почему файлы могли пропасть
Если файл создали вы
Если вы не можете найти файл, который создали на Диске, возможно, этот файл лишился своей папки. Такие файлы не удаляются, но отыскать их бывает трудно.
Как файлы лишаются папок
Вы создаете файл в папке, владельцем которой является другой пользователь, а потом ее удаляют
В таком случае файл сохранится и будет автоматически перенесен в вашу папку «Мой диск».Важно! Принадлежащие вам файлы можете удалять только вы.
Вы предоставляете другому пользователю доступ к папке, а он удаляет оттуда один из ваших файлов. В таком случае файл сохранится и будет автоматически перенесен в вашу папку «Мой диск».
Как найти файлы, которые находятся не в папках
- На компьютере откройте страницу drive.google.com.
- В строке поиска введите: .
- Чтобы файл было проще найти в дальнейшем, переместите его в одну из папок в разделе «Мой Диск».
Если файл создали не вы
Если файл был создан кем-то ещё, то владелец может удалить, переименовать или восстановить его. Попросите этого человека восстановить документ или снова предоставить к нему доступ.
Если папку, в которой был файл, создали не вы
Если владелец удалил папку, то вы не сможете увидеть ее у себя на Диске.
Чтобы файл было проще найти в дальнейшем, переместите его в одну из папок в разделе «Мой Диск».
Другие советы по поиску файлов
Попробуйте расширенный поиск
Для получения более точных результатов можно добавить в запрос операторы поиска.
| Поисковый запрос | Пример |
|---|---|
| Точная фраза | |
|
Исключить слово |
Водоемы, кроме озер: |
|
Владелец файла |
Например, файлы отца: |
| Документы, доступ к которым открыл указанный пользователь |
Файлы матери, доступные вам: |
| Документы, к которым вы открыли доступ указанному пользователю |
Ваши файлы, доступные матери: |
| Помеченные файлы и папки | |
| Удаленные файлы и папки | |
| Тип файла |
Например, таблица: |
|
Период времени |
До или после 18 января 2015 года: |
| Название | |
| Приложение |
Файлы, которые можно открыть в приложении «Google Диск»: |
Какие файлы можно восстановить
Мы сможем восстановить недавно удаленный документ, если у вас обычный аккаунт Google Диска (не рабочий или учебный) и соблюдено одно из следующих условий:
- Файл создан вами.
- Файл загружен на Диск вами.
- Право собственности на файл было передано вам первоначальным владельцем.
Если аккаунт Google удален, восстановить файлы, вероятнее всего, не получится.
Что можно предпринять, если вам по-прежнему не удается найти файл
Узнайте, .
Свяжитесь с нами
- Откройте Справочный центр Google Диска в браузере, например Chrome.
- В левом верхнем углу нажмите Меню Связаться с нами.
- Выберите свою проблему и предпочитаемый способ связи.
Чтобы связаться с нами, войдите в аккаунт Google.
Поддержка Диска доступна не на всех языках. Если вы говорите по-английски, измените языковые настройки и обратитесь в службу поддержки.
- Откройте Справочный центр Google Диска на компьютере.
- Нажмите на название языка в нижней части страницы.
- Выберите English (Английский).
- В левом верхнем углу нажмите Menu (Меню) Contact us (Связаться с нами).
- Выберите свою проблему и предпочитаемый способ связи.
Примечание. Позднее вы сможете снова установить привычные языковые настройки.
Подробная информация приведена в статье об удалении и восстановлении файлов на Google Диске.
Как пользоваться облаком на Андроиде Хонор и Хуавей
Чтобы начать пользоваться хранилищем достаточно подключиться к интернету и нажать на иконку программы. Введите логин с паролем, предоставьте нужные разрешения и активируйте синхронизацию.
Включение облачного сервиса
При первом запуске система предложит пройти регистрацию, во время которой потребуется указать почту, придумать пароль и ответить на некоторые вопросы, которые в дальнейшем будут использоваться при восстановлении регистрационных данных. После несложной процедуры вы будете перенаправлены на главную страницу, где нужно выбрать категории, которые будут резервироваться и загружаться в облако автоматически.

Как установить текст песни на Хуавей и Хонор — инструкция
Настройка
После несложной процедуры вы будете перенаправлены на главную страницу, где нужно выбрать категории, которые будут резервироваться и загружаться в облако автоматически.
Как отправить ссылку на фотографии или поделиться ими с помощью других приложений
- Откройте приложение «Google Фото» на мобильном устройстве.
- Выберите фотографию, альбом или видео.
- Нажмите на значок «Поделиться» .
- В разделе «Поделиться через приложение» выберите нужное приложение. Проведите по экрану влево, чтобы увидеть другие приложения.
- Чтобы создать ссылку и поделиться ею, нажмите Создать ссылку.
Все пользователи, у которых есть ссылка на общий альбом, смогут посмотреть его. Подробнее об управлении доступом…
Что произойдет, когда вы предоставите доступ к фотографиям и видео
- Когда вы отправите фотографию или видео пользователю из списка контактов через Google Фото:
- Он получит уведомление в приложении и push-уведомление. Объекты, которыми вы поделились, появятся у пользователя на странице «Общие альбомы».
- Если вы поделились с пользователем новым альбомом или пригласили его в чат, он также получит уведомление по электронной почте.
- Фото профиля или значок с инициалами пользователя появится в альбоме или чате, но будет отображаться с приглушенными цветами до тех пор, пока пользователь не откроет альбом или чат.
- Когда пользователь посмотрит альбом или чат, его фото профиля или значок с инициалами появится в списке действий рядом с просмотренными им фотографиями, комментариями и лайками.
- Когда пользователь присоединится к общему альбому, поставит лайк, оставит комментарий или добавит фотографии в общий альбом или чат, изображение профиля пользователя поменяется на фото профиля или значок с инициалами.
- Когда вы добавляете фотографии или видео в альбом или чат, рядом с последними добавленными объектами появляется ваше фото профиля или значок с инициалами.
- Если вы делитесь видео, которое полностью или частично записано в режиме замедленной съемки, другие пользователи смогут смотреть любую часть этого видео в замедленном режиме в своем видеопроигрывателе.
Что произойдет, когда вам предоставят доступ к фотографиям и видео
Если пользователь из вашего списка контактов не может поделиться с вами фотографиями или видео, вы можете помочь ему найти вас.
- Если кто-то поделится с вами альбомом или пригласит вас в чат, вы получите уведомление по электронной почте.
- Если вы уже пользуетесь приложением «Google Фото», вы также получите уведомление в приложении и push-уведомление. Объекты, которыми с вами поделились, появятся в вашем приложении на странице «Общие альбомы».
- Когда вы откроете альбом, которым с вами поделились, или чат, в который вас пригласили, ваше фото профиля или значок с инициалами в этом альбоме будет отображаться более ярким цветом. Его можно будет увидеть рядом с просмотренными вами фотографиями, комментариями и лайками.
- Когда вы присоединитесь к общему альбому, поставите лайк, оставите комментарий или добавите фотографии в общий альбом или чат, рядом с выполненными вами действиями появится ваше фото профиля или значок с инициалами.
- Если вы считаете, что пользователь рассылает спам, заблокируйте его или отправьте жалобу. Вы можете разрешить или запретить пользователям находить вас в сервисах Google по номеру телефона.
Подробнее о том, …
Как управлять чатами и альбомами
- Откройте приложение «Google Фото» на мобильном устройстве.
- В нижней части экрана нажмите «Общие» .
- В открывшемся разделе можно найти альбомы, которыми вы поделились, а также действия в них (например, недавно добавленные фотографии и комментарии). Новые действия будут выделены жирным шрифтом.
Если вы не нашли, что искали, нажмите Ещё.
Как покинуть альбом или чат
Когда вы покидаете общий альбом или чат, все добавленные вами фотографии, видео, комментарии и лайки удаляются.
Чтобы покинуть альбом:
- Нажмите на нужный альбом.
- В правом верхнем углу нажмите на значок «Ещё» Покинуть альбом.
Чтобы покинуть чат:
- Нажмите на нужный чат.
- В верхней части экрана нажмите на значок рядом с именами участников чата.
- Рядом со своим именем нажмите Выйти.
Как удалить пользователя из альбома
Только владелец альбома может управлять доступом к нему.
- Откройте нужный альбом.
- Нажмите на значок «Ещё» Настройки.
- Найдите в списке пользователя, которого хотите удалить.
- Нажмите на значок «Ещё» Удалить.
Очистить кеш
Иногда проблема возникает из-за кеша. Вам необходимо очистить кеш для приложения галереи, в котором возникла проблема. Например, если проблема возникает в Google Фото, очистите его кеш. Если это какое-то другое приложение-галерея, очистите для него кеш. Вам также следует очистить кеш для хранения мультимедиа.
Заметка: Очистка кеша не приведет к удалению фотографий с вашего телефона.
Чтобы очистить кеш, выполните следующие действия:
Шаг 1: Откройте «Настройки» на телефоне и перейдите в «Приложения и уведомления» или «Приложения».
Шаг 2: Вы увидите список установленных приложений. Нажмите на трехточечный значок вверху и выберите Показать системные приложения.




Шаг 3: Ищите хранилище мультимедиа. Нажмите на него.


Шаг 4: Нажмите «Хранилище», а затем «Очистить кеш».
Точно так же очистите кеш для Google Фото и других приложений галереи, установленных на вашем телефоне.




