Включение синхронизации google-аккаунта на android
Содержание:
- Аккаунт, сервер и прочие понятия
- Использование WiFi
- Синхронизация телефона с компьютером
- Какие данные сохраняются при синхронизации
- Типы синхронизации
- Синхронизация мобильного телефона и компьютера: приложения для Android, iOS и Windows Phone
- Как использовать один аккаунт WhatsApp на двух устройствах
- Как включить и настроить синхронизацию на телефоне
- Как отключить
- Синхронизация Android с ПК через MOBILedit
- Как осуществляется процесс синхронизации?
- Как перенести фото и музыку
- Распространенные проблемы с синхронизацией и варианты их устранения
- Как подключить к телефону ещё одни часы
- Синхронизация Apple
- Как включить автозагрузку и синхронизацию контактов
- Как синхронизировать два телефона через аккаунт Google
- Синхронизация между устройствами
- Как использовать смарт-часы без смартфона
- Ответы на популярные вопросы
Аккаунт, сервер и прочие понятия
Если у Вас есть планшет/смартфон с ОС Андроид, то для скачивания официальных приложений Google Play, использования прочих сервисов Гугл (карты, почта) необходимо добавление аккаунта Gmail. Он включает в себя адрес электронной почты и пароль:
После этого Вы сможете соединяться с серверами и обмениваться с ними информацией, что по сути и является синхронизацией. То есть, Вы отправляете в «облако» информацию о контактах, заметках, сообщениях, установленных приложениях и прочих элементах. Это нужно для того, чтобы при подключении других устройств к такой же учетной записи Google, Вы могли получить доступ к своим данным.
Это легко можно объяснить на примере браузере Хром. Допустим Вы установили его на компьютере, вошли в свой аккаунт, просмотрели сайты, добавили закладки и т.д. Затем открываете обозреватель Гугл на телефоне и видите те же вкладки, историю. Очень удобно.
То же самое касается почты Gmail, диска, документов. Пользовательский профиль один с возможностью доступа к нему с разных девайсов.
Синхронизация позволяет сохранить ценную информацию на сервере, чтобы даже при потере мобильного гаджета Вы могли восстановить инфо. Или же для автоматического переноса на новый смартфон, чтобы вручную не переносить телефонные номера, SMS и прочий контент.
Но чтобы эта схема работала корректно, sync-механизм должен быть активирован и настроен должным образом.
Использование WiFi
Под Android имеется возможность прямой передачи данных посредством WiFi Direct. Все телефоны, включившие опцию, будут друг друга видеть. Меню находится в настройках сети WiFi.

Но иногда удобнее связываться через дружелюбные приложения. Так например, на Alcatel Onetocuh устанавливается приложение Передача по WiFi. Мы не смогли отыскать его в Play Market, но совершенно точно оно присутствует на многих телефонах. В заблуждение может ввести интерфейс при первом включении.

Пользователю, привыкшему к Windows, логичным кажется перещёлкивать изображения, используя точечные указатели в нижней части экрана. Но при этом ничего не происходит! Только пользователь Андроид догадается, что нужно тащить влево, тогда появится следующий экран.

Наконец, на третьем экране появляется предложение начать работу… В частности, система требует, чтобы в ней не было анонимов. Для представления служит собственный ник пользователя и аватар на выбор из девяти предустановленных. Желающие могут загрузить любое фото.

После этого остаётся лишь создать свою группу или вступить в уже существующую, чтобы начать передачу информации.

Передавать, как это видно из скринов, можно музыку, видео, рисунки и пр. Ещё одной распространённой программой является Share.it. Мы рассказывали про неё в разделе о том, как скинуть фото с телефона на компьютер (не поддерживающий WiFi Direct).
Синхронизация телефона с компьютером
Зачастую, необходимо получить определенную информацию, которая находится на вашем компьютере вне зависимости от вашего текущего местоположения. Что такое синхронизация в телефоне на базе андроид, и как она поможет решить данную проблему? Благодаря данной функции можно сделать доступ к информации общим и просматривать ее с разных устройств.
Синхронизация – это своеобразный «банк» данных, который вы создаете самостоятельно. Синхронизация android с ПК позволяет занести определенное количество нужных вам данных в «облако» и получать к ним доступ с разных устройств. В большинстве случаев, чтобы открыть синхронизированный материал на HTC, Samsung, Lenovo и других гаджетах на андроиде, потребуется интернет соединение.
Какие данные сохраняются при синхронизации
Android позволяет «сохранять» разные виды пользовательской информации. А именно:
- список контактов;
- заметки;
- напоминания;
- данные интернет-обозревателей (логины, пароли, закладки и так далее);
- сведения из Google Plus;
- фильмы;
- аудиозаписи;
- приложения;
- сохранения из онлайн-игр, в частности, из Play Market и Google Play;
- фотографии;
- документы и папки из Гугл Диска;
- сведения из Google Keep;
- настройки операционной системы.
К примеру, после установки на мобильник Вайбера или Вотсапа, список соответствующих контактов будет синхронизироваться именно в этих мессенджерах.
Типы синхронизации
Синхронизацию можно поделить на два типа: односторонний запуск и двусторонний обмен.
При одностороннем запуске всегда есть ведущий и ведомый аппарат, и их роли нельзя будет изменить. Например, смартфон и сервисы Google. Все изменения происходят в сервисах, а на смартфоне только копируются материалы. Смартфон подчинен серверу. При двустороннем обмене пользователь сам выбирает, какое устройство ведущее, а какое — ведомой, и роли аппаратов могут меняться.
По выполнению синхронизация делится на ручную и автоматическую. При ручной синхронизации пользователь сам копирует материалы в облако. Для автоматической синхронизации специально настраивается копирование данных. Пользователь указывает частоту, место копирования, какую информацию нужно переносить на сервер.
Синхронизация мобильного телефона и компьютера: приложения для Android, iOS и Windows Phone
Я предложу лучшие утилиты для синхронизации данных между домашним компьютером и смартфонами/планшетами на базе iOS, Android или Windows Phone. Также рассмотрим онлайн-сервисы в которых удобно содержать информацию в актуальном виде на устройствах для всех мобильных ОС. Не останется без внимания и возможность комфортной интеграции компьютера с ОС Windows в «облака» Google и Apple, а также безопасная синхронизация Android устройств с компьютером на базе ОС от Microsoft в домашней сети.
| iOS | Android | Windows Phone |
| Синхронизация с ПК через интернет | ||
| через iCloud — бесплатная облачная служба от компании Apple с возможностью подключить iPhone/iPad/iPod и сохранять медиафайлы, контакты и события | через Google — каждый владелец Android устройства имеет аккаунт службы GMail, которая позволяет управлять контактами, файлами и календарем. | через Outlook — пользователи устройств Windows Phone со своим аккаунтом Microsoft могут хранить контакты и календари в сети на Outlook.com |
| с помощью Outlook и eM Client | с помощью Outlook, eM Client или Thunderbird | с помощью Outlook, eM Client или Thunderbird |
| Синхронизация с веб-сервисами других систем | ||
| Google и Outlook.com | iCloud и Outlook.com | Google и Outlook.com |
| Синхронизация с компьютером через домашнюю сеть | ||
| с помощью iTunes или BirdieSync | с помощью BirdieSync и MyPhoneExplorer | с помощью Akruto и CompanionLink |
| с помощью Outlook | ||
| Синхронизация через домашний сервер | ||
| Простой календарный сервер на базе сетевого накопителя (NAS) Synology
Synology имеет прямую поддержку открытого календарного протокола CalDAV. С ним могут работать iOS и Android. |
||
| Baikal (baikal-server.com) или ownCloud (ownclowd.com)
Эти серверные утилиты синхронизируют и контакты, и календарь, однако не работают с мобильной ОС Windows Phone. |
||
| Zarafa (zarata.com) или Tine 2.0 (tine20.com)
Данные сложные программы Open Source используют протокол Exchange Active Sync и работают со всеми 3-мя операционными системами. |
||
| iOS | Android | Windows Phone |
Как использовать один аккаунт WhatsApp на двух устройствах
Сегодня благодаря неравнодушным пользователям существует даже не один, а два способа, как сделать один Ватсап на два телефона и у каждого есть свои плюсы и минусы. Так первый способ очень простой и подходит для всех пользователей, но потребует от вас наличие ПК. Второй способ чуть труднее и накладывает на пользователя ряд ограничений, но с его помощью вы справитесь и без компьютера. Далее мы подробно обсудим каждый из них, а вы выберете тот, который больше подходит вам.
Веб-версия
Установить Whatsapp на двух устройствах с одним номером позволяет десктопная версия программы. Вы уже знаете, что открыть мессенджер можно на компьютере – загрузить приложение на рабочий стол или запустить через браузер.
Выбирайте удобный вариант и открывайте Вотсап веб. После этого нужно сделать следующее:
- Войдите в мессенджер на телефоне;
- Откройте настройки и найдите клавишу «Веб»;
- Войдите в раздел и кликните на кнопку «Сканировать QR-код»;
- Наведите камеру смартфона на экран и отсканируйте появившуюся картинку.
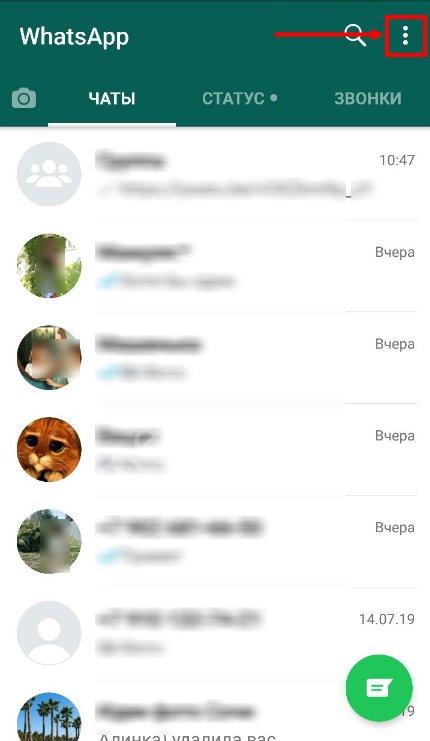
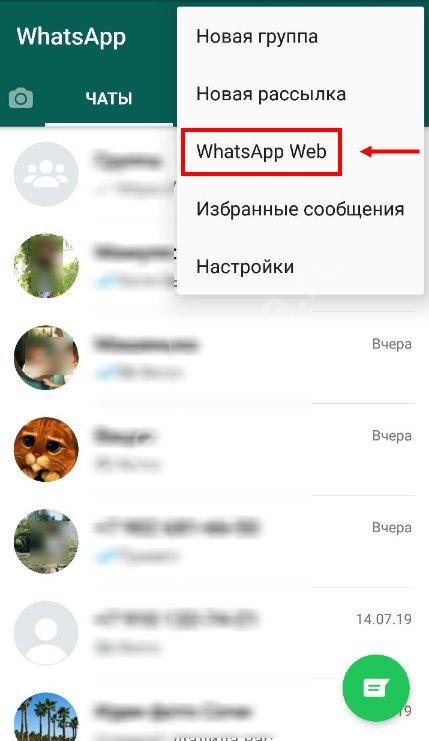

Вот и все! Теперь вы сможете с легкостью использовать мессенджер на двух устройствах с одним номером.
Обратите внимание, что подобная работа возможна только при условии, что смартфон заряжен и подключен к интернету.
Как сделать один Ватсап на два телефона с использование Root-прав
Если кто впервые сталкивается с понятием Root-права, то позвольте объяснить, с чем вы имеете дело. Если вы получите Root-права для своего смартфона, то вы сможете редактировать его системные файлы. Они откроют для вас множество новых возможностей в работе с устройством, но вам стоит понимать насколько это опасно. Если по незнанию вы удалите или отредактируете важный системный файл, то можете полностью вывести из строя всю систему. Постарайтесь не использовать Root-права без необходимости и чётко следуйте инструкции.
Если вы всё же решились, то во что нужно делать:
- Для начала установите приложение “TitaniumBackup” на оба устройства (можете выбрать любое другое приложение, дающее Root-права, они все работают по одному принципу).
- Затем при помощи TitaniumBackup переносим резервную копию WhatsApp с одного устройства на другое и сохраняем в папке “TitaniumBackup”.
- Со второго устройства заходим в приложение TitaniumBackup и находим там меню.
- В этом меню выберите пункт “Пакетные действия”, а затем опцию “Восстановить отсутствующие ПО с данными”.
- Из предложенного списка выберите WhatsApp.
- Затем отметьте вариант “ПО+Данные” и нажмите на птичку в правом верхнем углу.
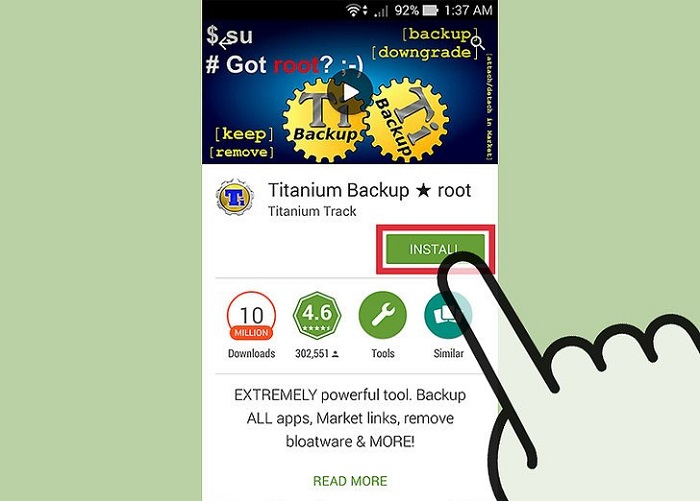
Когда восстановление будет завершено, вы получите две идентичные программы с одним аккаунтом на разных устройствах.
У данного метода есть лишь один существенный минус, оба приложения будут работать одновременно, и вы сможете принимать сообщения на любом из них, но сохраняться они будут лишь на том, на котором вы открыли его первым. То есть если вы прочитали сообщение на одном смартфоне, то прочитать его на другом уже не сможете, это следует иметь ввиду прежде, чем решите сделать ватсап на два номера.
Вы можете вести отдельные переписки с каждого устройства или пользоваться различными методами, позволяющими устранить данный минус. Например, вы можете просматривать сообщения, включив режим полёта, тогда они не будут отмечаться как “прочитанные” и вы сможете увидеть их и на другом устройстве. Или же вы можете в настройках WhatsApp, зайти в раздел “Чаты” и включить опцию “Резервная копия чатов”, тогда вы сможете в любой момент перенести папку с резервными копиями сообщений на другое устройство и продолжить переписку уже на нём.
Продвинутые методы использования WhatsApp на двух телефонах
Это подразумевает практически взлом операционной системы и внесение изменений на глубинных уровнях. Причем, метод вряд ли будет работать на смартфонах с разными OS. Пользователь получает доступ к правам Root телефона и изменяет настройки так, что телефон будет думать, что он тот, на котором уже установлен и авторизован WhatsApp. Процесс этот довольно сложный и рискованный – неграмотное вмешательство может угробить вам мобильник, так что этот метод подходит только для специалистов.
Как включить и настроить синхронизацию на телефоне
Нужно проделать ряд действий:
Открыть настройки смартфона и перейти в меню “Аккаунт”;
Выбрать сервер для работы. В андроидах это по умолчанию Google-аккаунт;
- Создайте учетную запись, если у вас ее нет. Если есть — войдите в нее;
Отметьте в настройках пункты, которые нужно синхронизировать в дальнейшем;
- Нажмите кнопку “Синхронизировать”. Если ее нет — копирование начнется автоматически, как только пользователь подключится к интернету;
Дождитесь окончания копирования;
Синхронизация завершена, вы можете восстанавливать данные на других аппаратах.
Можно настроить автоматическое сохранение. Тогда не придется каждый раз делать копирование вручную.
Нужно помнить, что для синхронизации нужен интернет, без него копирование не произойдет
Неважно, какая будет связь — Wi-Fi или мобильная сеть
Вовремя включенная синхронизация на смартфоне может сохранить пользователю нервы и время. И если вы поменяете решите поменять телефон, или вам придется пользоваться чужим гаджетом — вы без проблем сможете восстановить все данные.
Источник
Как отключить
Если вы отключите синхронизацию, на компьютере по-прежнему будут доступны закладки, пароли, история и остальные настройки. Однако внесенные в них изменения не будут сохраняться в аккаунте Google и синхронизироваться с другими вашими устройствами.
После отключения синхронизации будет выполнен выход из всех других сервисов Google, например Gmail:
- Откройте Chrome на компьютере.
- В правом верхнем углу экрана нажмите на изображение профиля
Синхронизация. - Нажмите Отключить.
Когда вы входите в аккаунт Google в сервисах Google (например, Gmail), вход в Chrome выполняется автоматически. Если вы не хотите входить в Chrome, отключите эту функцию.
Синхронизация Android с ПК через MOBILedit
Все инструменты, о которых шла речь выше – бесплатные. Их функционала более чем достаточно для выполнения повседневных операций со смартфоном на Android. Но все же они не могут подарить пользователям полноценное управление гаджетами, а также дополнительные функции, без которых иногда сложно обходиться. Исправить эту ситуацию может программа MOBILedit. Среди полезных функций можно выделить такие:
- большое количество инструментов для синхронизации и редактирования контактов;
- поддержка всех существующих гаджетов на Android;
- работа с резервным копированием;
- полный пакет драйверов для любых устройств.
Как осуществляется процесс синхронизации?
Какой бы из способов ниже Вы не выбрали, процедура синхронизации андроид может осуществляться тремя методами:
Через USB кабель – данный вариант является наиболее надежным и простым;
Через Bluetooth – вариант отлично подходит, чтобы осуществить синхронизацию контактов или же «перекинуть» небольшое количество информации. При помощи Bluetooth не рекомендуется перемещать фильмы или же большое количество музыки из-за маленькой скорости соединения
Важно знать, что для использования данного метода необходим Bluetooth-адаптер на самом ПК;
По WiFi – отличный метод передачи данных, если имеется в наличии беспроводной маршрутизатор с хорошей скоростью передачи данных.
Как перенести фото и музыку
Если медиа-файлов не много, то передать на смартфон можно при помощи карты памяти:
- Извлекают расширение из старого аппарата
- Переставляют в новое и копируют информацию.
Google Photo
Google Photo – это программа, которая синхронизирует файлы с аккаунтом.
В софте ставят галочки рядом с нужными изображениями, активируют кнопку отправки вверху и переносят в облако. Чтобы информация появилась на новом аппарате, достаточно зайти в свою учетную запись, инсталлировать (обновить) фирменную утилиту. Картинки загрузятся автоматически с сервера сервиса.
Другие способы:
- Передать медиа-файлы на новый телефон поможет мессенджер Вконтакте. Открывают приложение для Андроид, переходят в меню диалогов (бесед), в поисковой строке набирают свое имя и пишут сообщение. Заходят в галерею, выбирают музыку, картинки (не более 10 за раз), нажимают на кнопку «Отправить». На смартфоне заходят в ВК, отмечают данные и сохраняют на устройстве.
- Медиа-файлы можно передать при помощи Bluetooth. Запускают опцию на обоих аппаратах, включают в настройках режим видимости. Переходят в папку с аудио и фотографиями, ставят галочки (или «Отметить все»), выбирают отправить по блютуз. У второго смартфона активируют кнопку «Принять».
- Перенести информацию со старого телефона можно при посредничестве ПК. Аппарат подключают к компьютеру (кабелем USB, по Wi-Fi). Техника в Проводнике распознает гаджет в качестве внешнего накопителя. Кликают дважды левой кнопкой мыши по значку, копируют данные с музыкой и картинками на жесткий диск. Чаще всего они находятся в папках камеры, загрузках и галерее. Сохраненные файлы передают на новое устройство.
Распространенные проблемы с синхронизацией и варианты их устранения
Что такое кэш в телефоне андроид — подробная информация
Если возникают проблемы с резервным копированием данных, то необходимо исключить следующие распространенные причины:
- автосинхронизация отключена. Чтобы процесс работал как задумано, нужно всегда держать его включенным. Как включить сервис, рассказано выше;
- отсутствует подключение к Глобальной сети. Ни о какой синхронизации не может быть и речи, если телефон не подключен к Интернету. Необходимо предоставить доступ к мобильной сети или соединиться с надежной беспроводной точкой доступа;
- нет доступа к аккаунту Гугла. Необходимо убедиться, что аккаунт, на который отправляются резервные копии, подключен и к нему есть доступ. Если войти в него не получается, то следует восстановить доступ через службу поддержки;
- версия операционной системы не обновлена до последней. Всегда нужно проверять доступные обновления для своей ОС и своевременно устанавливать их. Делать это в самом гаджете или через ПК по USB — решать пользователю.

При установке дополнительных сервисов Гугл можно синхронизировать и их
Таким образом, было разобрано, как работает автосинхронизация данных на андроид, что это и как подключить синхронизацию данных на андроид-устройстве. С помощью такого простого процесса можно копировать данные по примеру Outlook не только из телефона, но и программ: Ватсап, Яндекс, Вайбер и т. д. Работает она на всех смартфонах андроид (самсунг, асус, сяоми, бенкью и т. д.) и доступна владельцам айфона. Процесс предельно прост, но способен качественно экономить временные ресурсы человека и оберегать его файлы от удаления или кражи.
Как подключить к телефону ещё одни часы
К мобильному устройству с операционной системой Android можно подключать одновременно несколько умных часов. Разработчики подошли к данному вопросу внимательно, поэтому можно на одном устройстве синхронизировать всё семейство.
Чтобы провести процедуру, потребуется зайти в утилиту Wear OS и на рабочем столе нажать на стрелочку, направленную вниз. Перед пользователем откроется окно с добавлением другого гаджета. Далее система предложит короткую инструкцию для подключения. Остальные SMART-часы подключаются аналогичным образом.

Что касается операционной системы iOS, то процесс синхронизации вторых часов производится намного проще. На рабочем столе программы будет специальная кнопка, по нажатию которой добавится дополнительный гаджет. После сопряжения устройств можно приступать к первичным настройкам. В первую очередь рекомендуется подстроить под себя виджеты и произвести активацию оповещений.
Синхронизация Apple
Устройство на платформе iOS можно синхронизировать проводным способом с помощью специальной программы iTunes. Делается она с помощью родного кабеля USB, который идёт в комплекте с самим телефоном, и компьютера.
С программой iTunes синхронизируются все аппараты данной марки. Каждый раз, когда вы обновляете своё устройство, добавляете или удаляете новые данные, изображения или музыку, вам нужно будет синхронизировать его с компьютером, чтобы вся информация туда скопировались. Уже со стационарной машины обратным способом можно перебросить информацию на любое устройство Apple. Разберём это подробнее.
- для синхронизации нужна последняя версия iTunes. Откройте программу и убедитесь в том, что все обновления установлены.
- при помощи USB кабеля подсоедините ваш телефон к компьютеру через соответствующий разъем.
- отыщите на панели управления программой список подсоединённых устройств и выберите то, которое необходимо для работы
- после откройте это меню, слева у вас появится список вкладок, которые вы можете перенести на компьютер
- для того чтобы синхронизировать устройства нужно нажать на соответствующую кнопку внизу окна.
Подобное соединение с компьютером возможно и в обратном порядке. Так же вы можете осуществить подключение и синхронизацию без кабеля. Сделать это можно через беспроводной интернет, что, при хорошей скорости, значительно удобнее.
Осуществив эти несложные действия, вы здорово облегчите себе жизнь, при покупке нового телефона или любого другого устройства перечисленных фирм. Если вы до сих пор мучаетесь сложностью вопроса «как синхронизировать телефон с телефоном?» оставьте это. Всего несколько минут потерянного времени сэкономят вам в будущем целые часы бесполезного мучения над техникой.
Как включить автозагрузку и синхронизацию контактов
Чтобы контакты с устройства автоматически сохранялись в Google Контактах, выполните следующие действия:
Откройте приложение «Настройки» на телефоне или планшете Android.
Нажмите Google Настройки для приложений Google Синхронизация Контактов Google Синхронизация контактов на устройстве Автоматически копировать и синхронизировать контакты с устройства.
Включите параметр Автоматически копировать и синхронизировать контакты с устройства.
Выберите аккаунт, в котором нужно сохранять контакты
Обратите внимание, что для этой цели можно указать только один аккаунт Google.. Примечание
Резервные копии контактов нельзя сохранить в аккаунте G Suite (который используется в компании или учебном заведении), а также в аккаунте ребенка
Примечание. Резервные копии контактов нельзя сохранить в аккаунте G Suite (который используется в компании или учебном заведении), а также в аккаунте ребенка.
Контакты, которые уже есть на устройстве или появятся на нем в будущем, будут автоматически сохраняться в Google Контактах и синхронизироваться с аккаунтом Google.
Если вы выйдете из аккаунта на телефоне или планшете, все ваши контакты Google будут удалены с этого устройства. Они останутся в аккаунте Google и синхронизируются с новым устройством после того, как вы выполните на нем вход.
Примечание. На устройствах некоторых марок и моделей эта функция может не работать.
Как синхронизировать два телефона через аккаунт Google
Встроенные услуги Гугл помогают перенести информацию с одного смартфона на другой без посторонних приложений. Чтобы с сервера получить сохраненные данные, нужно убедиться, что функция соединения на старом телефоне включена.
- Выбирают профиль Google, который часто спрятан под значком Gmail.
- В меню включают или выключают кнопки состояния.
- Чтобы выбрать приложения для сохранения, нужно проставить галочки рядом с пунктами (контакты, календарь, музыка и т.д.).
- Чтобы данные скопировать на сервер Гугл, надо вручную активировать режим. В зависимости от версии ОС, клавиша «Синхронизация» находится: в центре нижней панели или сверху под иконкой с тремя точками.
Если надо сменить пользователя на смартфоне, то изменения проводят вручную. В разделе «Аккаунты» находят опцию «Добавить новый». Из списка доступных сервисов выбирают Гугл (или Gmail). Помимо логина и пароля телефон может потребовать ввести ПИН и графический ключ. Информацию с сервера перенесут после нажатия на кнопку.
Синхронизация между устройствами
Явление синхронизации можно встретить и при подключении смартфона к компьютеру через USB-порт, с помощью Bluetooth или Wi-Fi.

Для изменения объектов, сохраненных на внутреннем и внешнем носителях, специальных приложений устанавливать не нужно. Для операций с файлами и папками подойдет обычный «Проводник» Windows или любой другой файловый менеджер.
Если требуется получить контроль над настройками или обеспечить доступ к списку контактов, понадобится какая-нибудь программа для синхронизации (Samsung Kies, Sony PC Companion, MyPhoneExplorer, Nokia PC Suite, iTunes и другие).
Как использовать смарт-часы без смартфона
Если учитывать обязательную синхронизацию наручных гаджетов с мобильным телефоном через модуль Wi-Fi или Bluetooth, то может показаться, что полноценное функционирование часов возможно только в сопряжении со смартфоном. Однако это не совсем так. Производители уже давно изготавливают такие модели, которые могут работать самостоятельно, без поддержки мобильного устройства. Конечно, стоит учесть, что по большей мере они предназначены для отслеживания здоровья человека. Они могут мерить пульс, отслеживать качество сна и анализировать физическую активность, после чего полученные результаты сохранять в недрах памяти системы. Данную информацию можно увидеть после подключения к телефону.
Также существуют варианты, которые могут носить в себе SIM-карт. Следовательно, умные часы можно назвать полноценным телефоном, так как с них можно осуществлять звонки и отправлять СМС. Конечно, удобным такое использование не назовешь, однако в мобильности смартфон будет уступать. Какие операции можно производить на подобном девайсе:
- Устанавливать будильник и использовать секундомер;
- Использовать таймер;
- Просматривать время, дату;
- Просматривать запланированные мероприятия;
- Отслеживать количество совершенных шагов;
- Переводить гаджет в авиарежим;
- Прослушивать музыкальные треки;
- Измерять пульс;
- Настраивать циферблат;
- Менять виджеты;
- Совершать звонки и отправлять СМС.
Ответы на популярные вопросы
Где искать пересланные по Bluetooth фотки?
Обычно все отправленные через блютуз снимки хранятся в галереи, а конкретно в папке «Bluetooth».
Что делать, если блютуз включён на обоих смартфонах, но второй невидим для первого?
Возможно, что на первом устройстве отключена функция видимости. В таком случае второй телефон попросту не находит первый. Этот параметр можно проверить в настройках Bluetooth.
Какой способ перемещения фотографий самый удобный?
Быстрее всего пересылать снимки через WIFI. Для этого используйте социальные сети, электронную почту, мессенджеры либо специальные приложения.


