Как удалить браузер microsoft edge в windows 10 различными способами?
Содержание:
- Удаляем Microsoft Edge
- Как отключить Microsoft Edge в Windows 10
- Как отключить или полностью удалить Microsoft Edge в Windows 10
- Удаление Microsoft Edge с помощью утилиты Powershell
- Среда взаимодействия с пользователем
- Поможет удаление папки?
- Как установить
- Что нужно сделать перед удалением браузера Microsoft Edge?
- Не удается удалить Microsoft Edge? Попробуйте эти обходные пути, чтобы полностью отключить его
Удаляем Microsoft Edge
Сподвигнуть пользователя на удаление стандартного браузера могут разные причины. Многие, например, жалуются на то что Microsoft Edge запускается самостоятельно и открывает страницы с надоедливой рекламой. Если ваш браузер ведет себя таким образом, то настоятельно рекомендуется проверить компьютер на вирусы и просканировать систему с помощью сторонних приложения для удаления Adware. Данные приложения убирают разного рода рекламу из вашего браузера. Скорее всего, после сканирования и удаления вредоносного ПО, браузер перестанет навязчиво предлагать вам поиграть в казино. Но если этого не произошло, или это вам не подходит, то можно просто удалить сам браузер.
Удаление файлов Microsoft Edge в корневой папке
Этот способ довольно простой, но в процессе выполнения вам могут потребоваться права Администратора, так что если у вас в системе несколько учетных записей, то вам следует зайти в систему от имени Администратора, перед выполнением следующих действий.
- Откройте «Мой Компьютер» и перейдите в локальный диск «С».
- На диске «С» откройте папку «Windows».
- В папке «Windows» найдите каталог «SystemApps».
- Откройте «SystemApps» там находится папка с Edge, название её начинается с «MicrosoftEdge». Название может быть длинным, в нем присутствуют разные цифры и символы. Они отвечают за версию сборки вашей системы.
- Наведите на эту папку и с помощью правой кнопкой мыши выберите «Свойства».
- Поставьте галочку рядом с функцией «Только для чтения».
- Нажмите «Ок» и откройте папку.
- В отрывшейся папке найдите файлы MicrosoftEdge.exe и MicrosoftEdgeCP.exe и переименуйте их (правая кнопка мыши и «Переименовать») в любое другое название.
- После этого Microsoft Edge больше не будет вам надоедать. Вы также можете просто удалить всю папку с файлами, если хотите, но делать этого не рекомендуется.
Удаление браузера Microsofr Edge с помощью PowerShell
Этот способ не рекомендуется для неопытных пользователей, так как удаление стандартного браузера будет происходить через расширенную версию командной строки и при неосторожности можно навредить работе системы. Вследствие чего вам понадобится переустановить Windows
Но если вы уверены в своих силах, то предлагаем вам опробовать новую версию командной строки от Windows, которая называется Power Shell. В число многочисленных функций этой утилиты входит возможность отключать системные приложения, включая Microsoft Edge. Приступим.
- В поиске Windows введите «PowerShell», нажмите правой кнопкой мыши по найденному приложению и нажмите «Запустить от имени Администратора».
- Запустится утилита, далее необходимо прописать команду вывода на экран всех системных приложений. Напишите « Get-AppxPackage» и нажмите «Enter».
- Утилита выведет на экран все системные приложения, нам необходимо найти в этом списке Microsoft Edge. Список большой так что придется полистать.
- После того как вы отыскали строку с названием Microsoft Edge, найдите и скопируйте строку напротив « PackageFullName». Выглядит она примерно вот так: Microsoft.MicrosoftEdge_38.14393.0.0_neutral_8wekyb3b8bbwe.
- Далее выполните команду отключения браузера прописав Get-AppxPackage Microsoft.MicrosoftEdge_38.14393.0.0_neutral_8wekyd3d8bbwe | Remove-AppxPackage.
Отключение Microsoft Edge с помощью сторонних приложений
С увеличением жалоб пользователей на новый браузер от Microsoft, команда программистов разработала простое и удобное приложение, позволяющее очень быстро деактивировать браузер. Приложение действительно элементарно в использовании, а самое главное она работает и помогает тысячам пользователей заблокировать надоедливый Microsoft edge. Скачать приложение можно на официальном сайте разработчиков http://www.sordum.org/9312/edge-blocker-v1-4/
После скачивания, архив с приложением необходимо распаковать и запустить программу. Далее следует нажать на кнопку «Block». Вот и все, Microsoft Edge теперь заблокирован. Если у вас появиться необходимость использовать Edge то запустите приложение и нажмите «UnBlock».
Как отключить Microsoft Edge в Windows 10
Если вы предпочитаете использовать другие быстрые веб-браузеры или сторонние веб-браузеры вместо Microsoft Edge, вы можете временно отключить встроенный браузер Microsoft на своем компьютере. Вот как отключить Microsoft Edge на ПК с Windows 10 или ноутбуке:
Шаг (1): Сначала откройте проводник и перейдите в .

И в случае, если вы установили Windows на другой диск, просто найдите папку с именем Windows, а затем SystemApps в ней.
Шаг (2). В папке SystemApps щелкните правой кнопкой мыши папку и выберите параметр «Переименовать».

Если вы не можете вручную найти папку с именем Microsoft.MicrosoftEdge_8wekyb3d8bbwe, просто выполните поиск в проводнике Windows, набрав его.
Шаг (3): Теперь переименуйте его в , или вы можете дать ему любое имя по вашему желанию.

Шаг (4): Наконец, когда вас попросят подтвердить изменения, просто нажмите кнопку Продолжить.
После того, как вы переименовали папку со всеми файлами Microsoft Edge, встроенный браузер Microsoft будет отключен на вашем компьютере.
Как повторно включить Microsoft Edge на ПК с Windows 10? Что ж, в будущем, если вы захотите снова включить Microsoft edge после того, как отключите его, выполните те же действия, описанные выше, и найдите папку, которую вы переименовали. Найдя папку, просто переименуйте ее обратно в Microsoft.MicrosoftEdge_8wekyb3d8bbwe (то, что было до изменения имени папки), и вы сможете вернуть веб-браузер Microsoft Edge в свою систему.
Как отключить или полностью удалить Microsoft Edge в Windows 10
Несмотря на то что Microsoft Edge работает гораздо лучше своего предшественника, он все же не является предпочтительным вариантом для многих. Если вы привыкли к своему браузеру и хотите избавиться от навязчивой программы по умолчанию, вам может понадобиться отключить или даже вовсе удалить Microsoft Edge.
Есть несколько способов как можно временно или окончательно избавиться от браузера Microsoft Edge. Удалить его как обычную программу нельзя, ведь он поставляется как часть операционной системы. Самый простой способ удаления требует следующего:
- Включите отображение скрытых файлов и папок в вашей системе.
- На вашем основном диске зайдите папку «Пользователи» и дальше проследуйте по пути имя пользователяAppDataLocalPackages.
- Там вы найдёте папку, содержащую Microsoft Edge в названии. Удалите её (можно предварительно перенести эту папку в другое место, если в дальнейшем вы планируете вернуться к этому браузеру).Удалите эту папку, для удаления браузера с компьютера
- Сразу после этого браузер перестанет работать на вашем компьютере и останется лишь удалить его ярлык.
Другой способ удаления предназначен лишь для продвинутых пользователей и использует систему PowerShell. Для её запуска достаточно найти её в меню «Пуск» и открыть исполняемый файл с правами администратора.
Запустите программу с правами администратора
Далее, точно следуйте инструкциям:
- Введите команду Get-AppxPackage в предложенной строке.
- Откроется страница, на которой будет указана подробная сводка установленных программ со всей вашей системы.
- Далее, необходимо найти строку, в которой упоминается Microsoft Edge, она должна быть такой же, как и на приведённом скриншоте.Найдите соответствующую строчку в сводке
Теперь, когда вы нашли нужную запись, останется лишь выполнить ряд манипуляций.
- Скопируйте в поле Package FullName значение найденной записи. Запись может выглядеть следующим образом: Get-AppxPackage Microsoft.MicrosoftEdge_20.10532.0.0_neutral__8wekyb3d8bbwe
-
После этого выполните в PowerShell команду:
Get-AppxPackage Microsoft.MicrosoftEdge_20.10532.0.0_neutral__8wekyb3d8bbwe | Remove-AppxPackage
После выполнения всех команд, Microsoft Edge будет полностью отключён.
Отключение браузера с помощью сторонней программы
Для пользователей, которые хотят решить свою проблему буквально «в один клик» есть вариант использования специальных программ, предназначенных именно для того, чтобы отключит Microsoft Edge. Например, помочь вам может программа Edge Blocker, разработанная группой энтузиастов. Сделайте следующее:
- Скачайте программу Edge Blocker с официального сайта разработчиков по этой ссылке: http://www.sordum.org/downloads/?st-edge-block
- Запустите программу. После запуска вы увидите окно с двумя кнопками.
- Нажатие кнопки Block отключит Microsoft Edge. Кнопка Unblock вернёт его в рабочее состояние.Нажмите кнопку Block
Если у вас ещё остались вопросы по отключению браузера Microsoft Edge, можете ознакомиться с этим видеороликом.
Видео: как отключить Майкрософт Эйдж
Мы рассмотрели в чём преимущества браузера Microsoft Edge, как его установить и удалить в случае необходимости. Теперь вы сами сможете осознанно принять решение как именно браузер вам использовать.
</index>
Вместе с появлением Windows 10 пользователи операционной системы получили возможность протестировать новый браузер – Microsoft Edge. Разработанный «с нуля» обозреватель должен стать своеобразной заменой Internet Explorer, который частенько подвергается критике и по-прежнему не может войти в число ведущих инструментов для интернет-серфинга. Браузеру Microsoft Edge понадобится немало времени, чтобы завоевать доверие аудитории. Разработчикам же придется повышать стабильность работы программы, а также выявлять и исправлять существующие недочеты. Пока же пользователи Windows 10 зачастую стараются сразу же удалить Microsoft Edge, отдавая предпочтение проверенным приложениям вроде Mozilla Firefox и Google Chrome. В данной статье приведем несколько алгоритмов избавления от браузера Майкрософт.
Удаление Microsoft Edge с помощью утилиты Powershell
Браузер Microsoft Edge интегрирован в операционную систему, поэтому его нельзя удалить стандартным способом (через раздел «Программы и компоненты» Панели управления). Безопасно деактивировать обозреватель можно с помощью средства автоматизации PowerShell. Найдем его в строке поиска меню Пуск и запустим от имени администратора.

Далее введем команду Get-AppxPackage, выводящую список системных приложений. Для более удобного и компактного отображения программ можно написать команду в формате Get-AppxPackage | Select Name, PackageFullName.

В поле Name ищем запись Microsoft.MicrosoftEdge – это и есть наш браузер. Теперь необходимо скопировать значение из графы PackageFullName. Там будет что-то наподобие Microsoft.MicrosoftEdge_25.10586.0.0_neutral__8wekyb3d8bbwe.
Чтобы отключить Microsoft Edge, вводим в строке PowerShell команду:
Get-AppxPackage Microsoft.MicrosoftEdge_25.10586.0.0_neutral__8wekyb3d8bbwe | Remove-AppxPackage
После выполнения команды браузер будет деактивирован.
Среда взаимодействия с пользователем
Запустившись, Microsoft Edge отображает канал пользовательских новостей с поисковой строкой (omnibank — объединение адресной и поисковой строки) в центре окна. Новости располагаются исходя из истории просмотров, но клавиша «Настроить» поможет подобрать более интересные темы для отображения на стартовой странице.
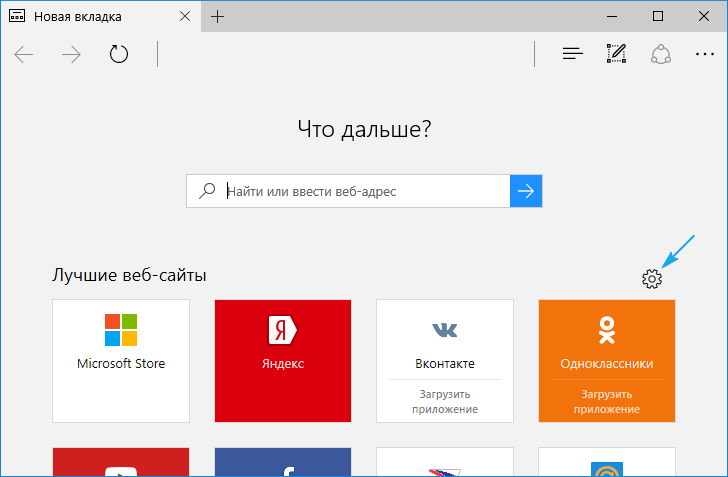
Вверху расположена панель инструментов, состоящая из следующих кнопок:
- для перехода вперед-назад;
- обновление содержимого страницы;
- отображение журнала;
- открытие панели закладок;
- доступ к текущим загрузкам и их истории;
- загрузка списка чтения;
- добавление записок, созданных от руки;
- поделиться ссылкой по почте или в соцсети;
- доступ к настройкам программы.
Интересной является функция «чтение», активировать которую можно на любой странице (об этом далее). Посредством параметров конфигурации на панель инструментов можно добавить пиктограмму «Домой».
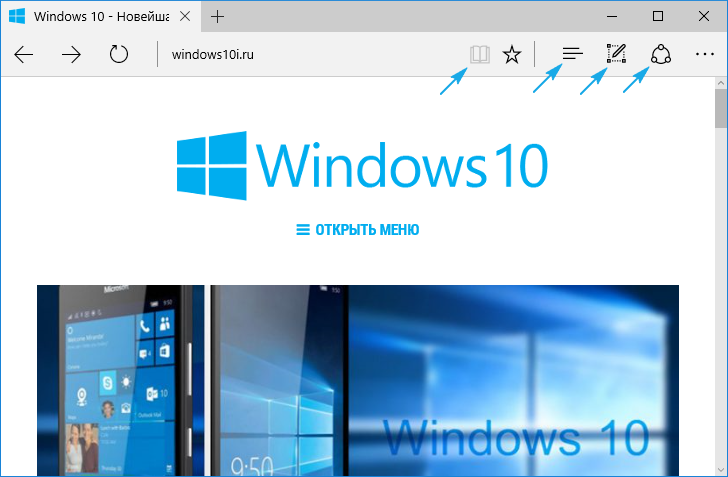
В шапке окна находится панель вкладок, не представляющая собой ничего нового. Работают функции открытия, закрытия, перемещения вкладок, открытия закрытых и создания новых вкладок точно так же, как и в других web-обозревателях. В новой вкладке отображаются самые посещаемые страницы. Перемещение отдельной вкладки в сторону откроет ее в новом окне. В общем, ничего особенного.
Поможет удаление папки?
Существует определенная категория пользователей, которые считают, что удалить утилиту с компьютера можно путем зачистки каталога с файлами. Но это лишь часть работы, поскольку много «следов» остается в реестре, временных хранилищах и т.д.
Правильный подход – либо воспользоваться утилитой «Программы и компоненты» (посредством панели управления), либо через параметры отыскать «Приложения и возможности» с перечнем установленного программного обеспечения. К сожалению, нужный нам объект не отображается ни там, ни там. Ситуация поправима – реально использовать сторонний софт, к примеру, оптимизатор Wise Care 365 – он отображает все Metro-элементы и позволяет запросто от них избавиться.
Но давайте попробуем обойтись стандартными инструментами. Вот инструкция, как удалить Edge быстро начинающим:
Открываем «Этот компьютер» (он же – Проводник) и переходим по следующему пути:
Находим в указанном расположении каталог, в названии которого содержится слово «Edge» и куча цифр/букв после него. Вот, как это выглядит на практике:



Как результат, Эдж не удаляется полностью, а лишь блокируется доступ к нему. Но теперь он вообще не должен Вас беспокоить. Кстати, всю папку после этого удалять не советую, поскольку могут возникать ошибки.
Как установить
В Windows 10, браузер Microsoft Edge установлен по умолчанию. Так что при использовании этой операционной системы его отдельная установка не требуется.
Тем не менее, если на вашей Windows 10 не запускается Microsoft Edge, это можно исправить сбросами настроек на идущие по умолчанию. Для этого делаем следующие действия:
- Введите команду inetcpl.cpl в окно «выполнить» (оно вызывается нажатием Win+R). Затем подтвердите ввод команды.
- Появится окно, в котором надо будет перейти в раздел «Дополнительно».
- Там необходимо выбрать сброс настроек Internet Explorer. Не удивляйтесь тому, что в этом окне фигурирует именно это название браузера, эта же опция сбрасывает настройки и для Microsoft Edge.
- Подтвердите сброс, принимая предлагаемые опции.
- Попробуйте вновь запустить свой браузер, теперь он должен запустится без проблем.
И также стоит учесть, что Microsoft Edge не работает при отключённом брандмауэре Windows.
Рекомендуем ознакомиться
Если же у вас стоит иная операционная система, например, Windows 7 или Windows 8, то установить и полноценно использовать браузер Microsoft Edge у вас не получится. Единственный вариант использования этого браузера в таком случае это создание виртуальной машины. Этот вариант, скорее всего, не является рациональным, но если что, вы легко найдёте все необходимые инструкции на официальном сайте компании Microsoft: https://developer.microsoft.com/en-us/microsoft-edge/tools/vms/.
Установить виртуальную машину, не самое изящное решение в данной ситуации
Если вы принципиально не хотите использовать другой браузер, то всегда можно обновить свою операционную систему до Windows 10.
Что нужно сделать перед удалением браузера Microsoft Edge?
Компанией Майкрософт предусмотрено, что Microsoft Edge является частью операционной системы и должен оставаться инсталлированным. Поэтому разработчики предупреждают, что его удаление может нанести непоправимый вред системе и отобразиться на производительности самой Виндовс 10.
Тем не менее, предупреждая, американцы не запрещают удалять браузер. Поэтому, единственное, что нужно сделать, перед тем, как выполнить удаление этой программы, так это создать контрольную точку восстановление системы, а также перенести свои закладки в заранее установленный браузер. Обо всех действиях можно прочесть, перейдя по ссылкам.
Удалить или отключить официальный обозреватель от Microsoft в Windows 10 можно несколькими способами. Рассмотрим эти способы на практике.
Удаление Microsoft Edge через Проводник Windows 10
Для того, чтобы удалить браузер в этой версии операционной системы, стоит выполнить следующее:
Открываем Проводник. Вверху нажимаем «Удалить или установить программу».
- Откроется окно «Программы и компоненты». В списке находим нужный браузер. Выделяем его, чтобы вверху появилась кнопка «Удалить». Нажимаем на неё.
- Программа удалена, однако её данные все же останутся на ПК и при обновлении Windows 10 браузер вновь будет восстановлен.
Как удалить браузер Edge из Windows 10 с помощью PowerShell?
В Windows 10 отключить, но не удалить стандартный обозреватель можно с помощью консоли PowerShell. Для этого выполняем следующее:
- Запускаем консоль с правами Администратора. Для этого нужно ввести в поисковую строку запрос PowerShell и нажать на выдаче правой кнопкой мыши.
- Откроется инструмент. Вводим Get-AppxPackage.
- Отобразиться весь список установленного софта от Майкрософт.
- Находим Microsoft. MicrosoftEdge. Копируем значение браузера и вводим его в поле Package FullName. Запись будет выглядеть так «Get-AppxPackage Microsoft. MicrosoftEdge_20.10532.0.0_neutral__8wekyb3d8bbwe». У вас версия браузера будет другой.
- Теперь, чтобы отключить программу, вводим «Get-AppxPackage Microsoft. MicrosoftEdge_20.10532.0.0_neutral__8wekyb3d8bbwe | Remove-AppxPackage» (заменяете своими данными только версию софта или то, что не выделенно).
Перезагружаем систему. Обозреватель отключен.
Удаляем браузер Edge посредством Командной строки
Этот способ отличается только тем, что в командной строке с правами Администратора пользователь должен ввести «powershell», а далее прописать все те же команды, что и в голубой консоли.
Get-AppxPackage
Как видим, появится список. Находим название браузера.
Get-AppxPackage Microsoft. MicrosoftEdge_20.10532.0.0_neutral__8wekyb3d8bbwe
Этой командой вы выделите нужный софт.
Get-AppxPackage Microsoft. MicrosoftEdge_20.10532.0.0_neutral__8wekyb3d8bbwe | Remove-AppxPackage
Последней командой отключается обозреватель.
Данный способ копирует предыдущий, а поэтому он мало информативен. Здесь все зависит от того, больше пользователь использует Командную строку или PowerShell.
Удаляем Microsoft Edge через раздел Параметров
Самый первый способ, как удалить браузер Microsoft Edge, который появился еще в 2015 году, это использование раздела «Параметров».
- Жмем «Пуск», «Параметры», «Приложения». В некоторых сборках может быть такой путь «Система», а в меню слева «Приложения».
- В списке приложений выбираем браузер. Нажимаем «Удалить».
Подтверждаем выбранное действие.
Браузер удален.
Убрать встроенный браузер с Windows 10 можно также путем переименования каталога или его удаления.
- Отрываем Проводник и вводим в адресной строке С:\Windows\SystemApps.
- Появится несколько папок. Нам нужна Microsoft. MicrosoftEdge.
- Нажимаем на папке правой кнопкой мыши и выбираем «Свойства». Во вкладке «Общее» в разделе «Атрибуты» ставим отметку «Только для чтения».
- Теперь переходим в папку и переименовываем файл «MicrosoftEdge.exe» и «MicrosoftEdgeCP.exe» любыми другими названиями.
- Браузер будет отключён, так как исполнительный файл не сможет получить доступ к нужным данным. Вернув файлам старое название, обозреватель восстановит свою работу.
Удаление браузера с помощью сторонних программ
Есть только одна программа, которая позволяет заблокировать Microsoft Edge. Это Edge Blocker. Принцип её работы достаточно прост. Нужно скачать и установить софт. Далее появится небольшое окно. Нажимаем на кнопку «Block», чтобы заблокировать софт или «Unblock», чтобы разблокировать.
Файлы программы будут сохранены. Однако после разблокировки, нужно будет обновить обозреватель.
Некоторые описанные выше способы можно посмотреть в видео:
Не удается удалить Microsoft Edge? Попробуйте эти обходные пути, чтобы полностью отключить его
Если у вас ничего не работает, вы можете просто игнорировать Microsoft Edge. Есть несколько способов скрыть его от вашей системы и отключить доступ к Интернету. Это предотвратит его запуск в вашей системе и не позволит ему собирать данные и обновляться в фоновом режиме. Вы можете выбрать этот обходной путь, пока в будущем не будет обнаружен лучший способ удаления Microsoft Edge из систем Windows.
Шаг № 1 Измените браузер по умолчанию
Первое, что вам нужно сделать, это изменить браузер по умолчанию. Это предотвратит запуск Microsoft Edge в вашей системе в качестве приложения для просмотра по умолчанию в вашей системе при нажатии на ссылки поддержки, страницы поддержки, ссылки электронной почты и многое другое. Используйте приведенное выше руководство, чтобы изменить приложение браузера по умолчанию в вашей системе Windows. Если вы не знаете, какие браузеры выбрали, то самые популярные из них перечислены ниже вместе со ссылками для скачивания с официальных сайтов.
Посмотрите руководство о том, как изменить браузер по умолчанию в верхней части этой страницы. После этого выполните следующие действия, чтобы полностью заблокировать доступ Edge к Интернету, тем самым полностью отключив его.
Блокировка всех входящих подключений к Microsoft Edge
Нажмите кнопку «Пуск» и найдите «Брандмауэр и защита сети».
Запустите «Брандмауэр и защита сети» из результатов поиска.
Щелкните и запустите «Дополнительные настройки».
Нажмите «Да», когда будет предложено предоставить права администратора для дополнительных настроек брандмауэра.
Теперь выберите ‘Входящие правила‘на левой боковой панели.
Нажмите «Новое правило» на правой боковой панели.
Выберите вариант «Программа».
Нажмите «Далее» в правом нижнем углу экрана.
Выберите «Этот путь к программе».
Теперь щелкните и выберите «Обзор».
Скопируйте и вставьте приведенную ниже команду в адресную строку, чтобы перейти в папку Microsoft Edge. После вставки нажмите «Enter».
C:Program Files (x86)MicrosoftEdgeApplication
Теперь вы увидите содержимое каталога установки Microsoft Edge. Щелкните и выберите «msedge.exe».
Теперь нажмите «Открыть» в правом нижнем углу экрана.
Щелкните «Далее».
Выберите «Заблокировать соединение».
Нажмите «Далее» в правом нижнем углу, чтобы перейти к следующему шагу.
Убедитесь, что все флажки установлены для «Частный», «Домен» и «Общедоступный».
Когда закончите, нажмите «Далее».
Введите собственное имя для правила, которое вы только что создали, в текстовое поле «Имя». Вы также можете ввести описание правила, если захотите узнать его контекст в будущем.
Когда вы закончите, нажмите «Готово» в правом нижнем углу экрана.
Повторите процесс, чтобы создать новое правило для входящего трафика для new_msedge.exe из той же папки.
Примечание: Если у вас нет этого приложения в папке, вам не нужно создавать другое правило для входящего трафика.
Теперь вы заблокировали все входящие подключения к Microsoft Edge в вашей системе Windows.
Блокировка всех исходящих подключений к Microsoft Edge
Найдите в Windows «Брандмауэр и сетевые подключения».
Найдя, щелкните и запустите приложение из результатов поиска.
Прокрутите вниз в разделе «Брандмауэр» и нажмите «Дополнительные настройки».
Нажмите «Да», чтобы предоставить программе права администратора.
Теперь вам будут показаны расширенные настройки брандмауэра Windows. Нажмите на ‘Исходящие правила‘на левой боковой панели.
Теперь нажмите «Новое правило» на правой боковой панели.
Выберите «Программа».
Нажмите «Далее» в правом нижнем углу.
Выберите «Путь к этой программе».
Щелкните «Обзор».
Теперь скопируйте и вставьте следующий адрес в адресную строку проводника.
C:Program Files (x86)MicrosoftEdgeApplication
Щелкните и выберите «msedge.exe».
Щелкните «Открыть».
Выберите «Далее» в правом нижнем углу экрана.
Теперь выберите «Заблокировать соединение».
Снова нажмите «Далее».
Убедитесь, что все флажки установлены для «Домен», «Частный» и «Общедоступный». Когда закончите, нажмите «Далее».
Теперь введите имя для вашего пользовательского правила в текстовое поле «Имя». Вы также можете ввести описание, чтобы вы могли легко идентифицировать правило в будущем.
Как только вы закончите, нажмите «Готово».
Теперь повторите описанные выше шаги и заблокируйте соединение для ‘new_msedge.exe’ в той же папке.
Microsoft Edge теперь должен быть полностью заблокирован в вашей системе Windows.
Мы надеемся, что это руководство помогло вам легко избавиться от Microsoft Edge в вашей системе. Если у вас есть дополнительные вопросы, не стесняйтесь обращаться к нам, используя раздел комментариев ниже.


