Отключаем фаервол в windows 10 различными способами
Содержание:
- Как деактивировать активный firewall на Windows 7?
- Возможные проблемы с запуском
- Разновидности сетевых экранов
- TinyWall
- Anti-Porn
- Уровни защиты в Firewall
- Тренды и прогнозы развития рынка WAF
- Внесение программы в список исключения
- Основные виды файрволов
- Другие файрволы для Windows 10
- Comodo Internet Security
- Сетевые фаерволы
- Ориентированные на веб-приложения фаерволы (Web Application Firewall, сокращенно — WAF)
- Как деактивировать активный firewall на Windows 7?
- Оперативное включение брандмауэра на ПК, стоящего на «винде»
- Нюансы использования firewall: какой выбрать?
- Настройка
- Основные виды файрволов
- Прозрачный файрвол (Trasparent Firewall)
- Итог
Как деактивировать активный firewall на Windows 7?
- Нажимаем кнопку «Пуск», выбираем «Панель управления», затем кликаем по «Брандмауэр Windows». Система сама услужливо откроет несколько окошек в каждом, мы можем увидеть статус фаервола, после указываем везде галочки «Отключить», но учтите, чтобы отключить фаервол, в обязательном порядке разорвите текущее соединение Сети Интернет.
- Когда вы отключили фаервол, нужно отключить еще одну службу, отвечающую за пуск приложения. Если вы этого не сделаете, сетевой экран будет запускаться сам после каждой загрузки оперативной системы.
- Фаервол из автозагрузки, как убрать? Входим в «Пуск», нажимаем «Выполнить», прописываем «msconfig», следом открывается вкладка «Автозагрузка», где пользователю необходимо снять галочку напротив фаервола.

Возможные проблемы с запуском
Если вам не удалось активировать службу защиты, но раньше удавалось, ознакомьтесь с возможными решениями проблемы:
- Попробуйте отключить сторонний антивирус. Возможно, проблема скрывается в конфликте программного обеспечения.
- Проверьте систему на наличие вирусов. Вредоносное ПО может блокировать работу системных утилит.
- Перезагрузите ПК и попробуйте включить службу заново.
- Если служба не запускается и выдает ошибку, то необходимо скопировать ее код и посмотреть информацию в службе поддержки на официальном сайте (https://support.microsoft.com).
- Возможно, вам потребуется запустить сопутствующие службы, без которых работа брандмауэра невозможна при коде ошибки 0x8007042c:
- Для этого откройте стандартный Блокнот любым удобным способом. После этого вставьте в файл следующий текст:
- Сохраните созданный файл на рабочем столе с названием repair и расширением .bat.
- Запустите файл от имени администратора.
- Для подтверждения действий нажмите клавишу Y.
- После завершения процесса снова попробуйте запустить службу. Если она заработала, то удалите созданный файл с рабочего стола.
Если вам по-прежнему не удается ни одним способом запустить службу брандмауэр Windows, то обратитесь со своей проблемой в службу поддержки Microsoft по адресу https://answers.microsoft.com/ru-ru. В указанном разделе вы сможете найти ответы других пользователей операционной системы, которые уже решили проблему.
Разновидности сетевых экранов
Сетевые экраны подразделяются на различные типы в зависимости от следующих характеристик:
- обеспечивает ли экран соединение между одним узлом и сетью или между двумя или более различными сетями;
- происходит ли контроль потока данных на сетевом уровне или более высоких уровнях модели OSI;
- отслеживаются ли состояния активных соединений или нет.
В зависимости от охвата контролируемых потоков данных сетевые экраны делятся на:
- традиционный сетевой (или межсетевой) экран — программа (или неотъемлемая часть операционной системы) на шлюзе (сервере передающем трафик между сетями) или аппаратное решение, контролирующие входящие и исходящие потоки данных между подключенными сетями.
- персональный сетевой экран — программа, установленная на пользовательском компьютере и предназначенная для защиты от несанкционированного доступа только этого компьютера.
Вырожденный случай — использование традиционного сетевого экрана сервером, для ограничения доступа к собственным ресурсам.
В зависимости от уровня, на котором происходит контроль доступа, существует разделение на сетевые экраны, работающие на:
- сетевом уровне, когда фильтрация происходит на основе адресов отправителя и получателя пакетов, номеров портов транспортного уровня модели OSI и статических правил, заданных администратором;
- сеансовом уровне (также известные как stateful) — отслеживающие сеансы между приложениями, не пропускающие пакеты нарушающих спецификации TCP/IP, часто используемых в злонамеренных операциях — сканировании ресурсов, взломах через неправильные реализации TCP/IP, обрыв/замедление соединений, инъекция данных.
- уровне приложений, фильтрация на основании анализа данных приложения, передаваемых внутри пакета. Такие типы экранов позволяют блокировать передачу нежелательной и потенциально опасной информации, на основании политик и настроек.
Некоторые решения, относимые к сетевым экранам уровня приложения, представляют собой прокси-серверы с некоторыми возможностями сетевого экрана, реализуя прозрачные прокси-серверы, со специализацией по протоколам. Возможности прокси-сервера и многопротокольная специализация делают фильтрацию значительно более гибкой, чем на классических сетевых экранах, но такие приложения имеют все недостатки прокси-серверов (например, анонимизация трафика).
В зависимости от отслеживания активных соединений сетевые экраны бывают:
- stateless (простая фильтрация), которые не отслеживают текущие соединения (например, TCP), а фильтруют поток данных исключительно на основе статических правил;
- stateful, stateful packet inspection (SPI) (фильтрация с учётом контекста), с отслеживанием текущих соединений и пропуском только таких пакетов, которые удовлетворяют логике и алгоритмам работы соответствующих протоколов и приложений. Такие типы сетевых экранов позволяют эффективнее бороться с различными видами DoS-атак и уязвимостями некоторых сетевых протоколов. Кроме того, они обеспечивают функционирование таких протоколов, как H.323, SIP, FTP и т. п., которые используют сложные схемы передачи данных между адресатами, плохо поддающиеся описанию статическими правилами, и, зачастую, несовместимых со стандартными, stateless сетевыми экранами.
TinyWall
TinyWall — простая бесплатная утилита, которая сразу после установки и запуска начинает блокировать весь сетевой трафик (кроме нескольких заранее разрешенных программ, таких как браузеры). При этом какие-либо уведомления о том, что новые программы пробуют получить доступ к сети не выводятся.

Если вам требуется разрешить доступ к сети и Интернету для новой программы, вы должны вручную добавить её в список исключений (при этом есть возможность настроить, какой тип трафика разрешен). Также есть возможность разрешить всем программам доступ в LAN, но оставить ограниченным доступ к Интернету.

Скачать TinyWall вы можете с официального сайта https://tinywall.pados.hu/download.php
Anti-Porn
Данное программное обеспечение имеет более узкую специальность, чем другое ПО. Оно больше подходит для родителей, которые хотят предотвратить попадание детей на взрослые сайты, или от появление на страницах интернета рекламы со взрослым акцентом. Данное приложение очень распространенно по всему миру, но для использования необходимо покупать лицензию. Пробно-бесплатный период пользования составляет всего 7 дней, после чего приложение перестает работать до активации ключа.
К плюсам программы относится то, что она является самым лучшим приложения для ограничения взрослого контента для детей, и имеет очень удобный интерфейс, который понятен абсолютно каждому пользователю.
Минусом программы является ее дорогое обслуживание и отсутствие русскоязычной версии программы, из-за чего пользователям, не ориентирующимся в английском языке, приходится трудно.
Уровни защиты в Firewall
Как правило, есть 3 вида уровня защиты в нормальных
Firewall:
Слабый уровень защиты и фильтрации сетевого трафика
. При такой режиме разрешен практически весь трафик, за исключением совсем уж подозрительных пакетов, как правило, заранее уже идентифицированных как атаки неприятеля.
Средний уровень защиты и фильтрации сетевого трафика
. Здесь, как правило, блокируются все порты, но также разрешено и множество известных портов, по которым по умолчанию якобы
не может проходить никакого подозрительного трафика, и разрешена работа множеству приложений, по умолчанию не вызывающих подозрения на потенциальную опасность. По умолчанию Internet Explorer не вызывает опасность, что как показывается практика зачастую не так. По этому ссылке я уже рассказывал, что не так с браузерами и дырками в их системе безопасности.
Высокий уровень защиты и фильтрации сетевого трафика
— блокируется абсолютно все вне зависимости безопасное соединение или не безопасное. Все придется разрешать вручную. Для новичков такой режим, категорически не подходит, ибо надо быть сильно помешанным на компьютерах, чтобы понимать, что требуется разрешить, а что запретить. Потому что при таком режиме вам в первую же минуту будет задано как минимум не одна сотня вопросов.
Также Firewall, несет еще некоторые полезные свойства, например, определение и предупреждение об возможных предстоящих атаках. То есть защита от так называемых программ «сканеров».
Программы сканеры
— это такие программы, которые на удаленном компьютере, по очереди, перебирают все сетевые порты по порядку, от 1 до 65532 или выборочно сканирует на предмет «закрытости
» и защищенности те, которые нужны злоумышленнику.
Тренды и прогнозы развития рынка WAF
В заключение беседы эксперты в студии поделились своим видением перспектив развития рынка Web Application Firewall. Спикеры отметили рост популярности различных открытых WebAPI и предсказали смещение фокуса защиты в их сторону; у Gartner даже есть определения для таких продуктов — Web Application & API Protection (WAAP)
Из-за пандемии зависимость от онлайна выросла драматическим образом, поэтому важность WAF возрастёт, его наличие может стать обязательным условием безопасности веб-ресурса. Участники онлайн-конференции отметили, что WAF станет «ближе» к приложениям и будет встроен в процесс их разработки
Говоря о технологических тенденциях развития систем класса WAF, эксперты предсказали внедрение в WAF систем искусственного интеллекта и многоуровневого машинного обучения. Будут усилены возможности обнаружения неизвестных угроз, а также активизируется использование предварительно сгенерированных моделей, созданных внутри компании. Помимо этого, спикеры AM Live отметили вероятное развитие механизмов фильтрации, основанных на поведенческих факторах.
С точки зрения развёртывания продолжатся миграция WAF в облака и интеграция систем этого класса с другими облачными сервисами. Эксперты отметили тенденцию к открытости систем безопасности, которая затронет и WAF; это — ответ на запросы рынка, выгодный как покупателям, так и вендорам.
Финальный опрос зрителей онлайн-конференции был посвящён мнению нашей аудитории относительно WAF по итогам эфира. Почти треть опрошенных (29 %) после просмотра очередного выпуска AM Live убедились в правильности своего выбора WAF. Ещё 16 % респондентов заинтересовались и готовы тестировать эти средства безопасности. Считают WAF избыточным для себя 13 % участников опроса, а 3 % зрителей в результате решили сменить поставщика WAF.
Не поняли, о чём шла речь во время прямого эфира, 32 % наблюдавших за ним, а 7 % опрошенных считают, что участники не смогли доказать необходимость использования WAF.
Рисунок 4. Каково ваше мнение относительно WAF по итогам эфира?
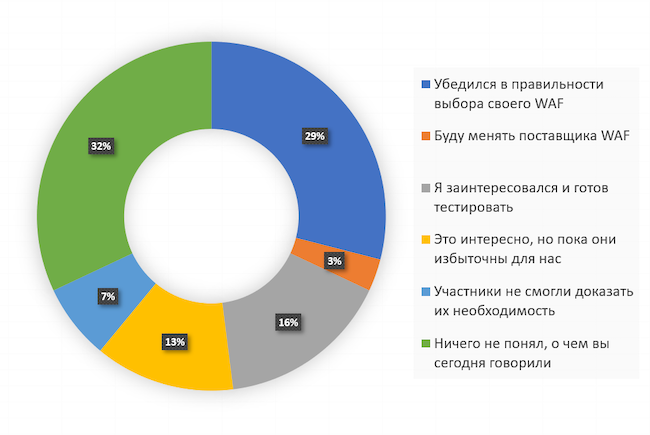
Внесение программы в список исключения
Такие программы, как, к примеру, торрент, рекомендуется внести в список доверенных. Как и в прошлом случае, в данной ситуации перед пользователем расположены два варианта решения проблемы.
Перед тем, как приступить к любому из них, необходимо открыть раздел брандмауэра в панели управления. Последовательность действий была рассмотрена в первом пункте статьи.
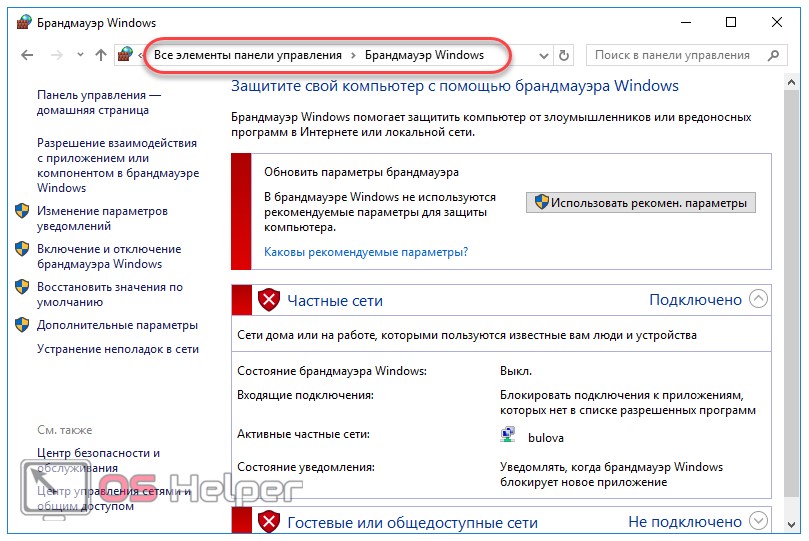
Дальнейшая последовательность операций будет различаться.
Первый метод
Первый вариант выглядит так:
- Переходим в пункт «Разрешение взаимодействия с приложением или компонентом в брандмауэре Windows», расположенный в левой части окна.

- Кликаем по «Изменить параметры». В открывшемся UAC-окне разрешаем доступ администратора нажатием на «Да».
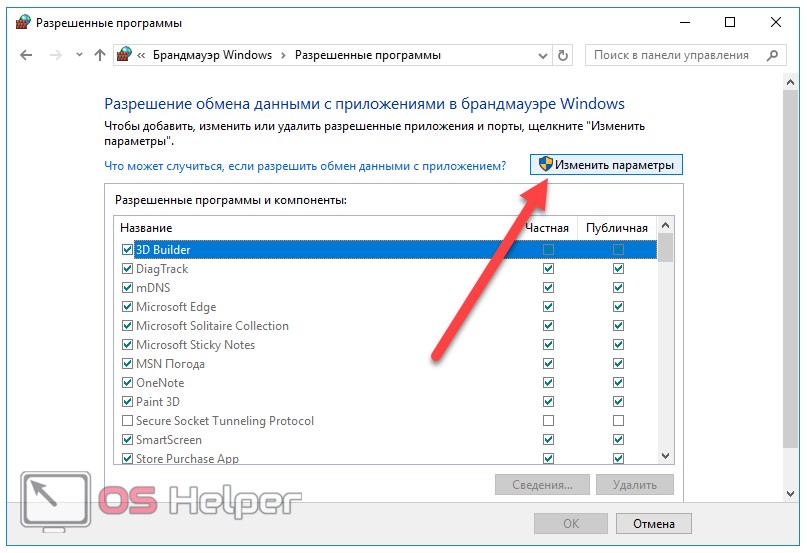
- Кликаем по кнопке «Разрешить другое приложение».
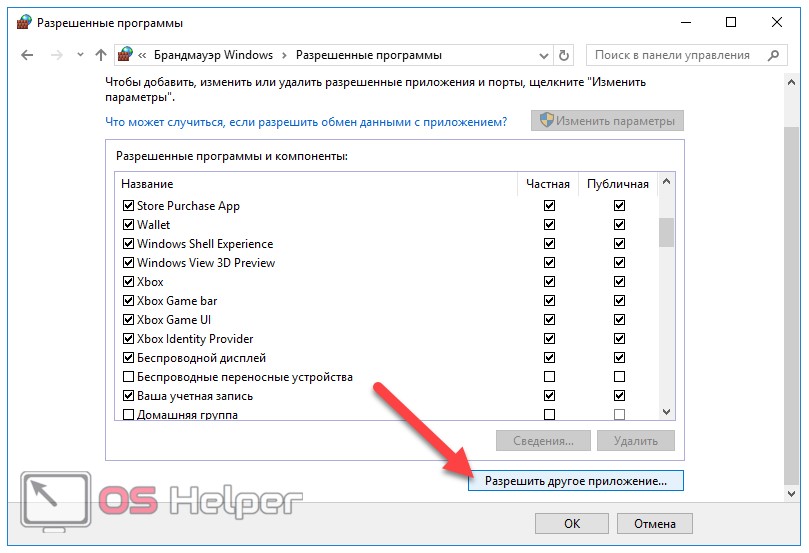
- Нажимаем на «Обзор», после чего остаётся найти exe-файл в папке, где лежит программа или, например, игра, дважды кликнуть по нему, а затем нажать на «Добавить».
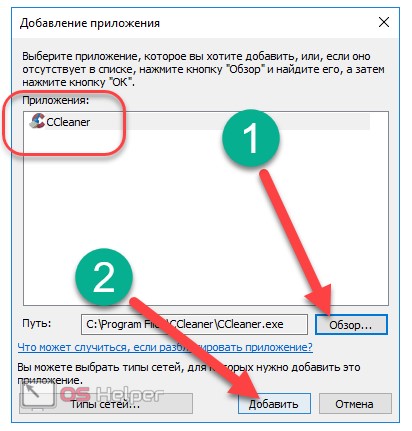
- Выбираем, для каких сетей будет выставлено исключение, и нажимаем «ОК».
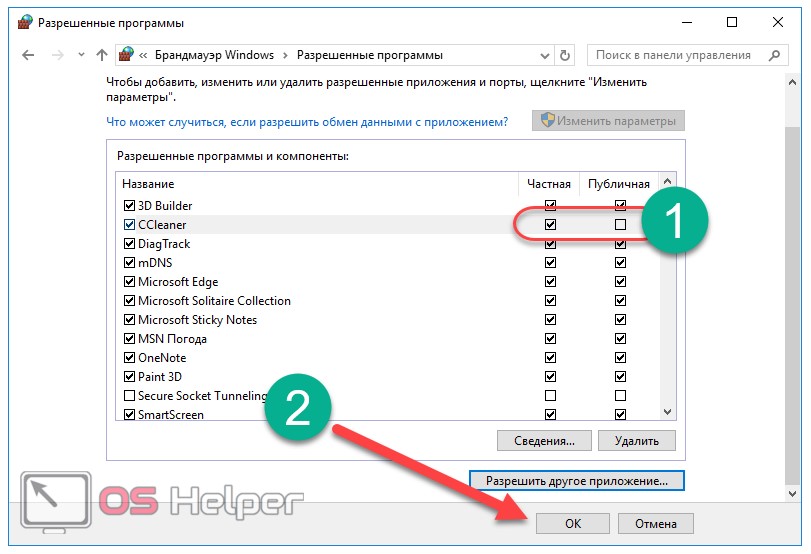
Приложение включено в список исключения. Firewall навсегда перестанет препятствовать его работе.
Второй метод
Можно воспользоваться и другим способом. Для этого:
- В открытом окне брандмауэра в панели управления зайти в раздел «Дополнительные параметры» в левом меню.
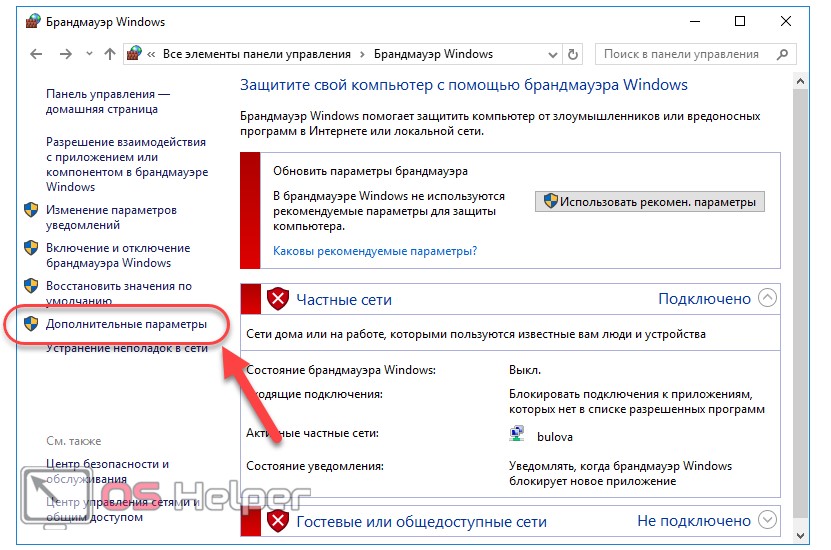
- Открываем вкладку «Правила для входящих подключений» и нажимаем на «Создать правило» в правом меню действий.
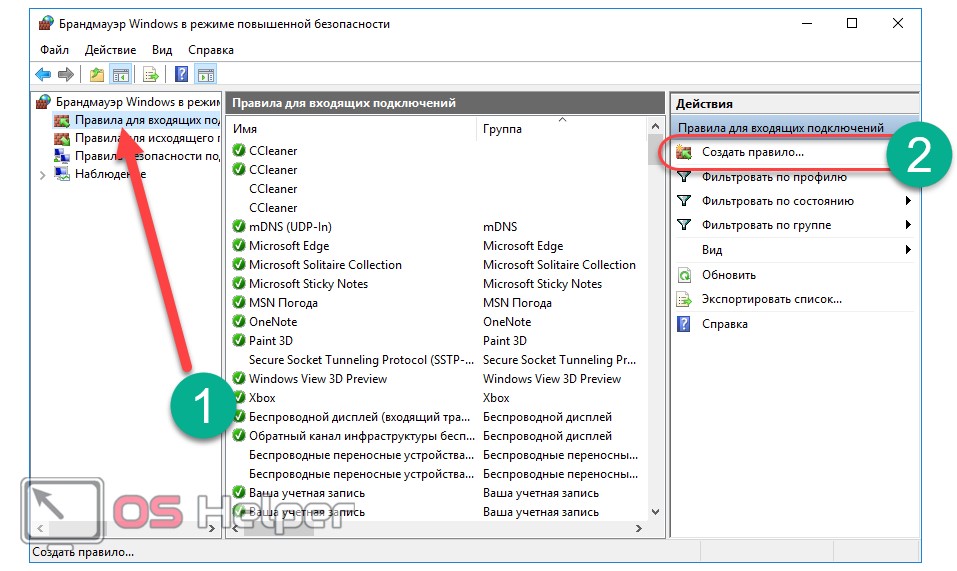
- Активируем пункт «Для программы» и нажимаем на «Далее».
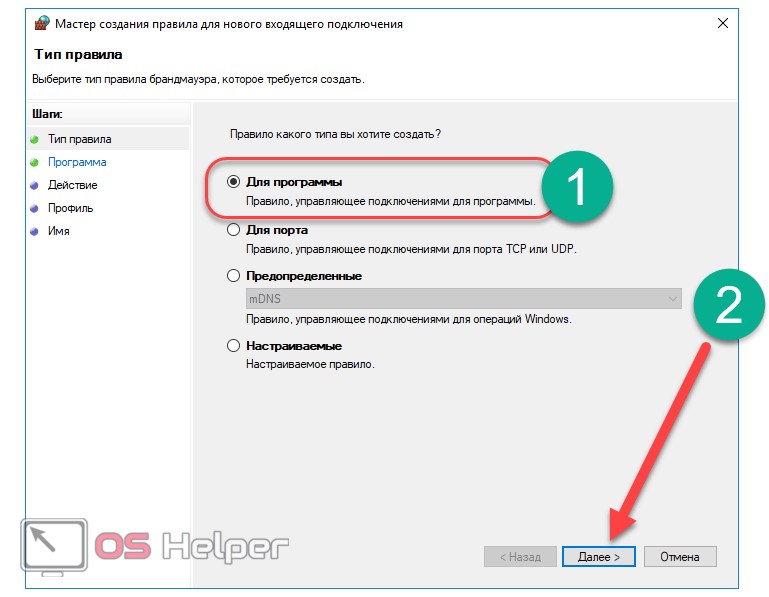
- Кликаем на «Обзор», находим исполняемый файл нужной программы, добавляем его и вновь кликаем «Далее».
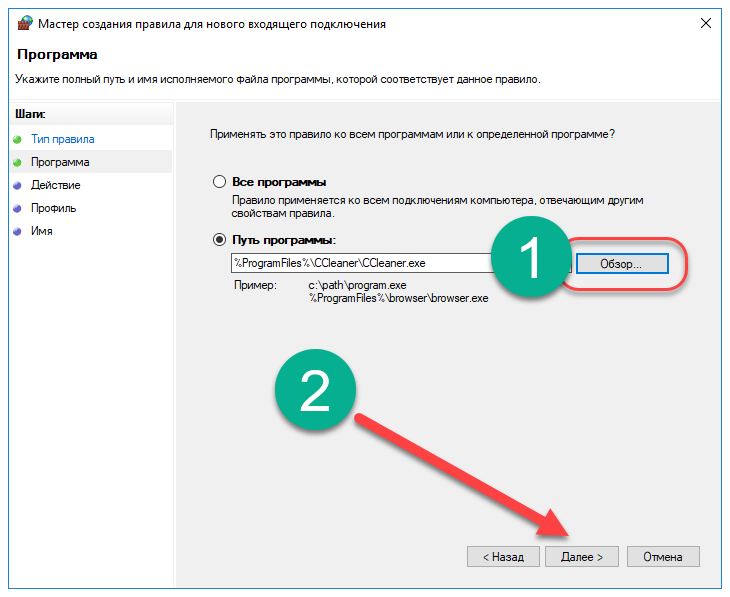
- Оставляем активированным первый пункт.
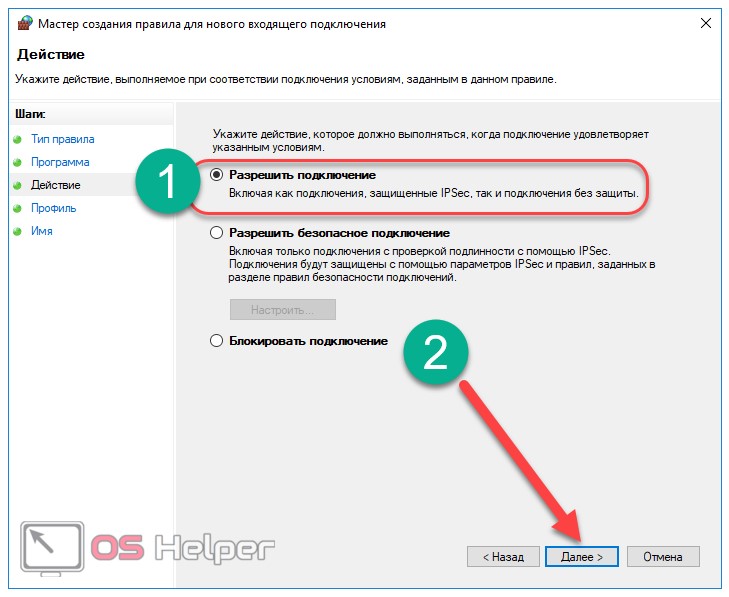
- Определяем, для каких сетей будет применяться данное правило.
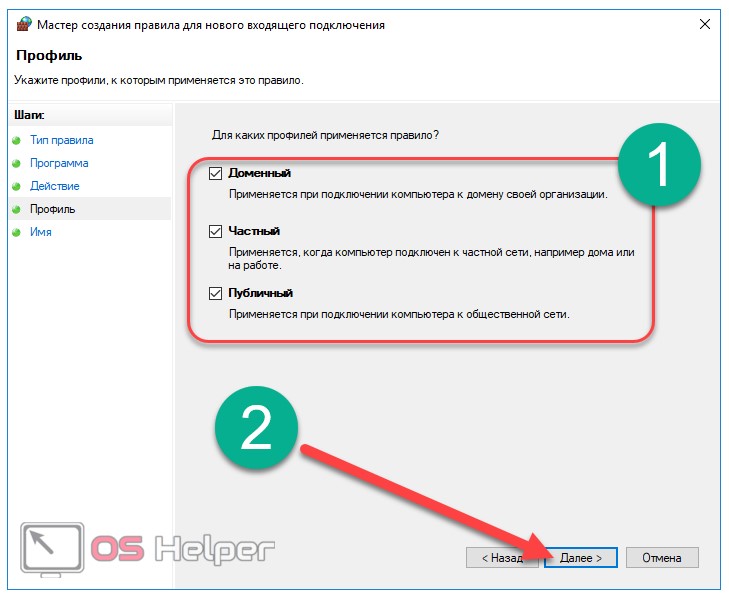
- Задаём имя и пишем описание для только что созданного правила.
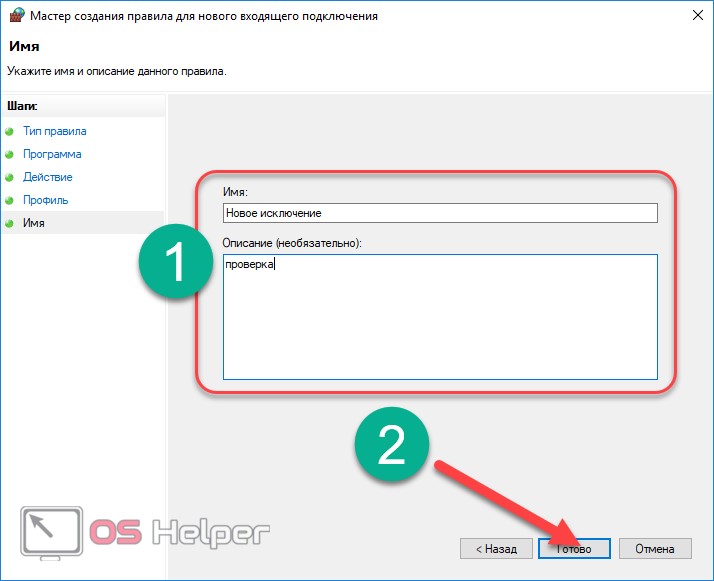
Правило сформировано и вступило в силу. Отменить и удалить его можно из этого же окна в правой нижней его части.
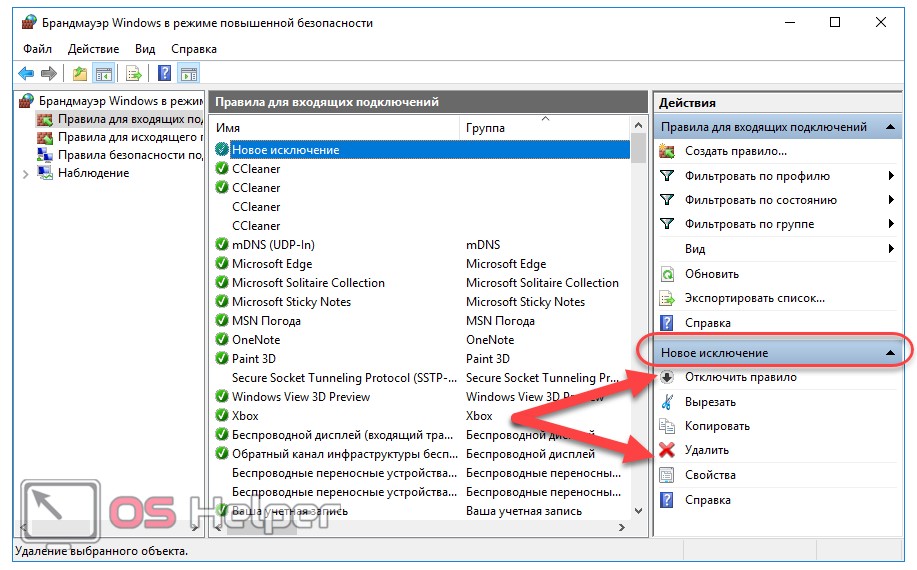
Проверить, не будет ли файервол блокировать программу и дальше, очень просто. Нужно лишь воспользоваться тем приложением, которое испытывало проблемы. На этом описание работы с файрволом можно завершить.
Основные виды файрволов
Итак, файрвол будет зависеть от вашего типа соединения, которое вы используете на персональном компьютере, их существует два типа:
- Аппаратные. Их встраивают в маршрутизаторы и, конечно, в модемы широкополосного доступа в Сеть Интернет.
- А также программные, они устанавливаются в ОС и также их можно и скачать для установки.

Первый тип преимущественно проявляет себя в сети, в которой находятся несколько машин. Все ПК, которые состоят в сети, соединяются одним маршрутизатором, выполняющим задачи межсетевого экрана.
Но бывают такие случаи, когда маршрутизатор не оснащен файерволом, тогда оптимально пользоваться вторым типом (соответственно, это программный брандмауэр).

Другие файрволы для Windows 10
Альтернативных вариантов для вашего компьютера и данных множество. Из них выделяются несколько самых лучших. Эти программы имеют внушительный стаж, к тому же они пользуются популярностью во всех «компьютерных» кругах. Если вы хотите на сто процентов обезопасить себя, воспользуйтесь такими антивирусами, как:
- Kaspersky;
- Avast;
- Norton;
- Eset Nod32;
- или, в конце концов, McAffee.
Фотогалерея: варианты антивирусных программ для Windows 10
- Avast antivirus — относительно недорогая антивирусная программа
- Eset nod32 antivirus считается одним из самых «умных» и «интеллектуальных» решений безопасности
- Kaspersky antivirus — один из лидеров на российском рынке антивирусных программ
- McAffee antivirus — продукт, вызывающий споры на протяжении всего его существования, но с базовой защитой он также справится
- Norton antivirus -простой и удобный антивирус для домашнего компьютера
Эти фирмы всегда на слуху. Они отвечают не только за контроль данных, но и за оперативную и эффективную борьбу с программами-вирусами, которые вы можете подхватить в интернете. В том случае, если же вы всё-таки скачали вредоносную программу, с вероятностью 99% один из этих антивирусов сможет обезвредить её. Самым дорогим по стоимости программным обеспечением из перечисленных выше будет являться антивирус Касперского, но его цена обусловлена проверенным качеством. Как правило, стоимость антивирусных приложений напрямую зависит от широты их функциональности и эффективности.
Если же на такие мелочи, как антивирусы, не тратить деньги, всегда можно воспользоваться свободно распространяемыми (то есть бесплатными) программными продуктами. Например, 360 total security. Эта программа поможет обезопасить себя от различных угроз, таких, как фишинг (кража данных), кейлоггинг (вирусы, передающие данные всех введённых логинов и паролей злоумышленникам) и от различного рода червей. К тому же, этот софт показывает незащищенное соединение в интернете и даёт советы, стоит ли доверять определённому сайту или нет. Бесплатных антивирусов много, среди них 360 total security считается одним из лучших по оценкам пользователей ПК. Впрочем, попробуйте сами!
Брандмауэр Windows лучше всегда держать включённым во избежание проникновения на компьютер вредоносных программ. Если же вы всё-таки его отключаете, удостоверьтесь, что никаких угроз для безопасности на данный момент не существует, и только потом действуйте!
Начало›Windows 10›Настройка брандмауэра Windows 10
По умолчанию в Windows 10 всегда есть специальный комплекс по защите вашего компьютера от вредоносных проникновений – брандмауэр. Он встает незримой «стеной» между всей информацией, которая поступает из Интернета, и ПК. Блокируя нежелательные файлы и приложения, брандмауэр Windows 10 пропускает то, что не способно навредить устройству.
Однако очень часто этот инструмент поднимает ложную тревогу, блокируя безобидные клиенты онлайн-игр или прочие файлы, в которых пользователь уверен. Или же работает хорошо, но просто иногда мешает добавлением нужных файлов в блок. И по этим причинам настройка бывает жизненно необходима.
Comodo Internet Security
Данное программное обеспечение является надежным антивирусным средством. С его помощью можно проводить полное сканирование ПК на наличие угроз и межсетевых атак, создавать аналитику перехода в интернет всех пользователей сети, организовать защиту сети в реальном времени, установить фильтрацию контента, согласно настройкам системного администратора.
Программа работает в автономном режиме. После установки, она автоматически производит сканирование ПК на наличие вирусов и критических зон, после чего уведомляет пользователя о найденных неисправностях или угрозах и требует от него выбор дальнейших действий. Дальше, программа в течение реального времени организовывает защиту компьютера, и при любых заражениях уведомляет пользователя Push-сообщением.
К плюсам программы можно отнести:
- Файрвол очень высокой степени защиты;
- Поддерживается бесплатная версия с очень мощным функционалом;
- Фильтрация контента по настройкам пользователя;
- Поддерживается русскоязычность.
К минусам программы можно отнести:
- Высокая нагрузка на операционную систему;
- Платная версия продается по очень высокой цене;
- Oday-угрозы устраняются не лучшим образом.
Сетевые фаерволы
В больших организациях часто можно встретить сетевые фаерволы, предназначенные для защиты от несанкционированного доступа. С ними мы лучше всего знакомы: их можно найти в домашних маршрутизаторах, они защищают домашнюю сеть. В больших организациях встречаются похожие конфигурации, но гораздо большие по масштабу и с наличием дополнительных фаерволов, изолирующих различные части сети.
Эти межсетевые экраны предназначены для того, чтобы следить за попытками подключения к различным сетевым портам и чтобы анализировать входящие пакеты и связанные с ними метаданные. На основании специально настроенных правил фаервол определяет, что может получить доступ в охраняемую им среду, а чему этот доступ нужно запретить.
Рисунок 1. Работа сетевых фаерволов
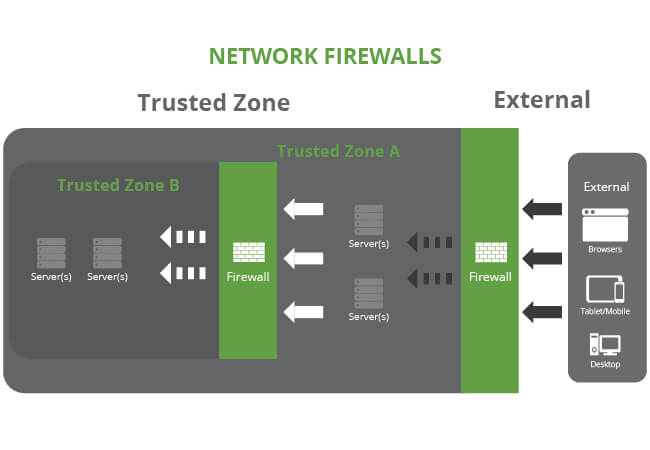
Во многих случаях эти сетевые брандмауэры идут в виде аппаратного или программного обеспечения. В зависимости от специфики вашей среды, приложений и т. п., фаервол будет контролировать определенные сетевые порты. Например, 80 и 443 для трафика HTTP/HTTPS и 25 для SMTP (протокол передачи почты).
Именно такой тип фаерволов имеет в виду ваш хостер, когда говорит, что использует их для защиты вашего сайта.
Есть некоторые сетевые брандмауэры, которые позволяют сфокусироваться только на веб-трафике.
Ориентированные на веб-приложения фаерволы (Web Application Firewall, сокращенно — WAF)
Ориентированные на приложения фаерволы хоть и похожи на сетевые и локальные, являются лишь дополнением к уже существующим средствам безопасности. Брандмауэры, ориентированные на приложения, фокусируются на передающихся данных, они должны понимать тип данных, разрешенный для конкретных протоколов — SMTP или HTTP. Существуют различные фаерволы для разных приложений, например почтовый или ориентированный на веб-сайт.
Рисунок 3. Ориентированные на приложения фаерволы
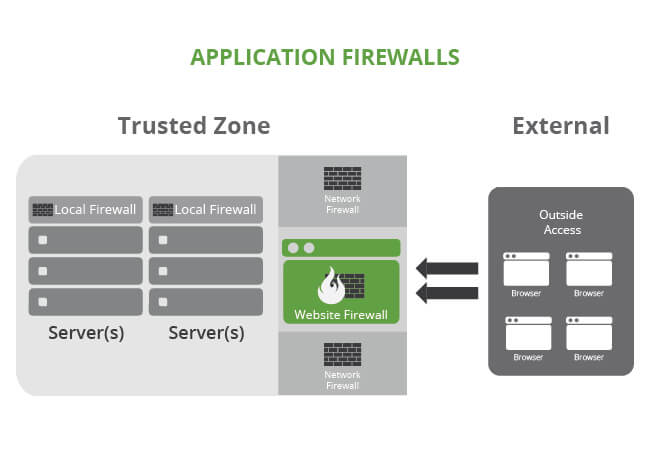
Такие межсетевые экраны бывают гибридными — вы можете встретить их на локальном и сетевом уровне. Это зависит от того, как их настроит организация. Владельцам сайтов следует задавать своим хостерам вопрос о том, как они справляются с конкретными угрозами. Некоторые применяют ориентированные на приложения фаерволы, другие пользуются проприетарными, кто-то оперирует технологиями с открытым исходным кодом вроде ModSecurity.
Как деактивировать активный firewall на Windows 7?
- Нажимаем кнопку «Пуск», выбираем «Панель управления», затем кликаем по «Брандмауэр Windows». Система сама услужливо откроет несколько окошек в каждом, мы можем увидеть статус фаервола, после указываем везде галочки «Отключить», но учтите, чтобы отключить фаервол, в обязательном порядке разорвите текущее соединение Сети Интернет.
- Когда вы отключили фаервол, нужно отключить еще одну службу, отвечающую за пуск приложения. Если вы этого не сделаете, сетевой экран будет запускаться сам после каждой загрузки оперативной системы.
- Фаервол из автозагрузки, как убрать? Входим в «Пуск», нажимаем «Выполнить», прописываем «msconfig», следом открывается вкладка «Автозагрузка», где пользователю необходимо снять галочку напротив фаервола.

Оперативное включение брандмауэра на ПК, стоящего на «винде»
На всех ПК с Виндовс 7 установлена по умолчанию такая программа от вредоносного доступа через Всемирную Паутину и по локальной сети, которая имеет многовариантные названия:
- чаще всего ее называют брандмауэр,
- другой вариант — сетевой экран
- или, наконец, firewall.
Как все считают, это просто удобная функция, и она не требует дополнительных настроек, но, как мы убеждались не раз, в ПО firewall бывают свои особенные «вылеты», что приводит к полному отключению службы.

Способ №1: включение фаервола, используя возможности «Центра поддержки»
-
Как включить фаерволы windows 7
? Во-первых, нажимаем на ярлык доступа к программам, который располагается на панели задач. - Кликом компьютерной мышки (правая кнопка) открываем «Центр поддержки»;
- Перед вами откроется меню, в котором нас интересует «Открыть Центр поддержки»: тут же всплывет pop-up окошко. В нем выбираем раздел «Безопасность», а внутри него — «Сетевой брандмауэр», после чего остается только нажать кнопку «Включить сейчас», которая находится напротив. В результате включение произойдет автоматически, и сетевой экран заработает в полной мере.

Способ №2: как включить файрвол через «Панель управления»
Здесь все довольно просто: нужно нажать на клавиатуре значок, дабы открыть меню, а в нем нажимаем «Панель управления» и кликаем по «Брандмауэр Windows». Соответственно, перед вами снова развернется окно, в котором нас должно интересовать «Включение и отключение». Так можно включать firewall для разных сетей, выбрав нужные нам пункты, что расположены напротив всех вкладок и нажимая «Применить», чтобы на ПК запустился фаервол.

Способ №3: отладка через конфигурацию ОС и ее настройки
Наконец, есть и третий способ, как включить файрвол на windows 7
и отладить его, также работающий. На ПК если фаервол уже на ПК включен, но никоим образом не желает функционировать, режим восстанавливается посредством использования оптимальных настроек, внесенных в «конфиг» системы. Делаем это следующим образом:

Меню «Пуск» — вводим в поисковике «Конфигурация» — делаем выбор предложенной ОС программы — в диалоговом меню выбираем «Службы» — в открывшемся перечне кликаем по «Брандмауэр Windows», чтобы произошло включение фаервола. Необходимо напротив это пунктика установить галочку, а затем «Применить».

Есть такие случаи, что напротив фаервола система показывает, что, мол, все работает, но вы знаете, что это не так. Столкнулись с подобной ситуацией? Тогда берем и отключаем сетевой экран, и затем вновь включаем тем самым методом, что был описан выше. Но учтите: после манипуляций с настройками, чтобы они начали работать, нужно произвести перезагрузку компьютера.

Способ №4: Отладка «Службы»
Нажимаем кнопку в меню «Пуск», затем переходим в «Панель управления», нажав там на – «Администрирование». Во всплывшем на экране ПК окне нажимаем на ярлык «Службы»;
Следующий шаг заключается в том, чтобы нажать на уже знакомую нам кнопку, написать в поиске «Администрирование», затем выбрать программу с учетом рекомендации системы. Затем кликаем по ярлыку «Службы».
«Пуск», пишем в поисковой строке «Службы» и жмем на первый предложенный ОС вариант;
Применяем комбинацию и R, вписывая в утилите «Выполнить», прописав команду services.msc и нажимаем клавишу Enter. При выполнении всех вышеперечисленных пунктов будет выходить системное окно «Службы»
Обязательно ищите «Брандмауэр Windows», кликнув мышью (ее правая кнопка) для выбора в открывшемся меню «Запустить»: обратите внимание, в пункте «Состояние» должен быть указан статус «Работает».

Способ №5: Отладка через команду firewall.cpl
Выполнение настройки фаервола можно грамотно сделать с помощью команды «firewall.cpl». Запуск на вашей «машине» можно осуществить также 2 способами:
- Посредством утилиты «Выполнить», для этого нажмите комбинацию кнопок и R;
- Используя диспетчер задач (он, как известно, откроется после нажатия Esc, Shift и Ctrl): Выполнив команду «firewall.cpl», вы увидите диалоговое меню «Брандмауэр Windows». Для того чтобы включить файрвол, вполне хватит нажатия на пункт «Использовать рекомендуемые параметры». Как вы можете видеть, существует сразу несколько действенных способов настройки и включения брандмауэра. Осталось только применить их на практике.

Нюансы использования firewall: какой выбрать?
Отвечать на него непросто, так как многие «юзеры» склоняются к тому, что вполне хватает только одного, но оптимально держать при себе что аппаратный, что программный фаервол, то есть оба.
Давайте представим такую ситуацию: стоит программный firewall. Вы устанавливаете программу вредоносного носителя, которую скачали с просторов Интернета, и в ней функция перенастроить правила брандмауэра, чтобы принимать в себя все пакеты (также вредоносные).

Впрочем, даже если ваш компьютер заражен, вредоносная программа не будет иметь доступа к ПО и следующим устройствам:
- модемы,
- роутеры,
- также маршрутизаторы.

Настройка
Вся соль работы Windows-фаервола чаще всего заключается в его неправильной настройке. Опытные пользователи редко оставляют конфигурацию по умолчанию. Давайте разбираться с вопросом подробнее.
Как добавить исключение
Если фаервол заблокировал одно из нужных приложений или игру, его необязательно отключать – можно просто заставить «доверять» нашей программе. Если кончено вы уверены в ее безопасности. Рассмотрим, как правильно добавить игру или другой софт в исключения брандмауэра Windows 10.
- Снова открываем наш фаервол в панели управления и переходим в раздел, который мы выделили на скриншоте красной рамкой.
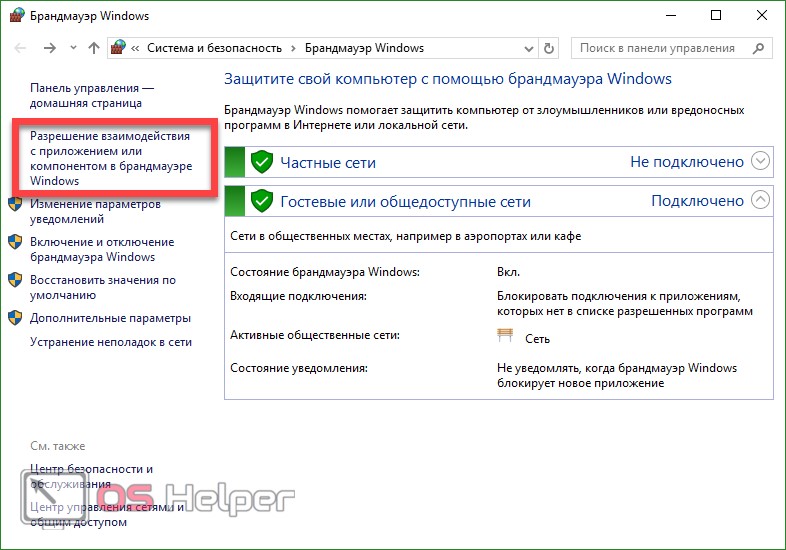
- Кликаем по кнопке «Изменить параметры» (если она не активна – проверьте включен ли брандмауэр, закройте панель управления, перезагрузите компьютер и еще раз попробуйте повторить операцию).
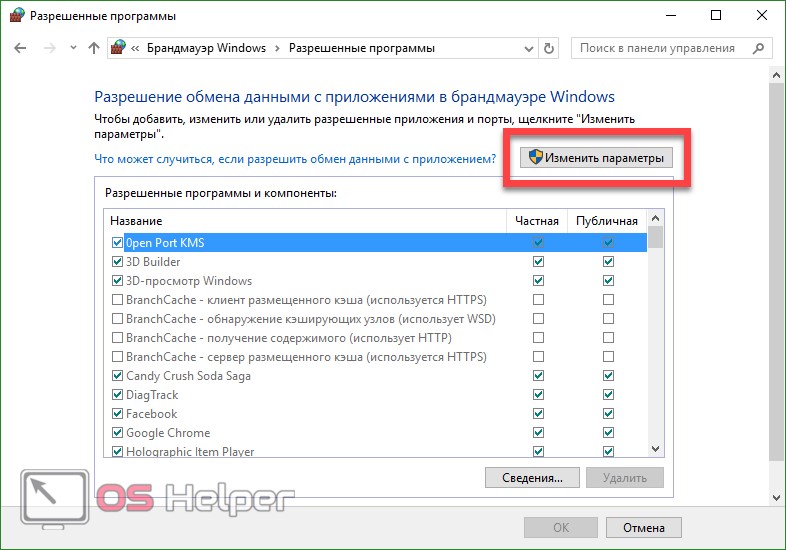
- Активируется список всех программ, которые есть на вашем ПК. Для того чтобы разрешить одной или нескольким из них доступ, установите флажки напротив нужных пунктов.
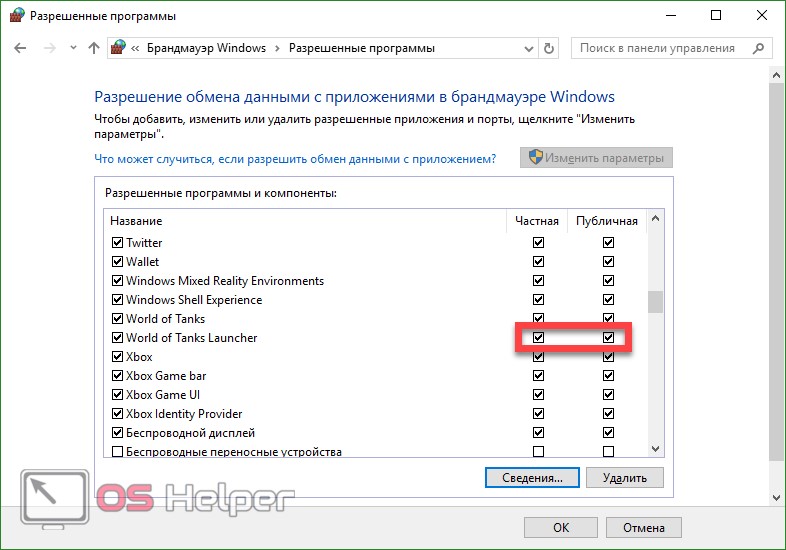
Открытие портов
По умолчанию брандмауэр блокирует все порты, которые считаются неосновными. Но что делать если вы, например, хотите организовать подключение FTP-сервера, для работы которого нужны порты 20 и 21? Нужно просто открыть их. Рассмотрим, как это делается через брандмауэр, запущенный в режиме повышенной безопасности.
- В очередной раз переходим в брандмауэр, открыв панель управления, и выбираем раздел «Дополнительные параметры».

- Выбираем обведенный красной линией пункт в левой половине открывшегося окна, а в правой жмем «Создать правило».
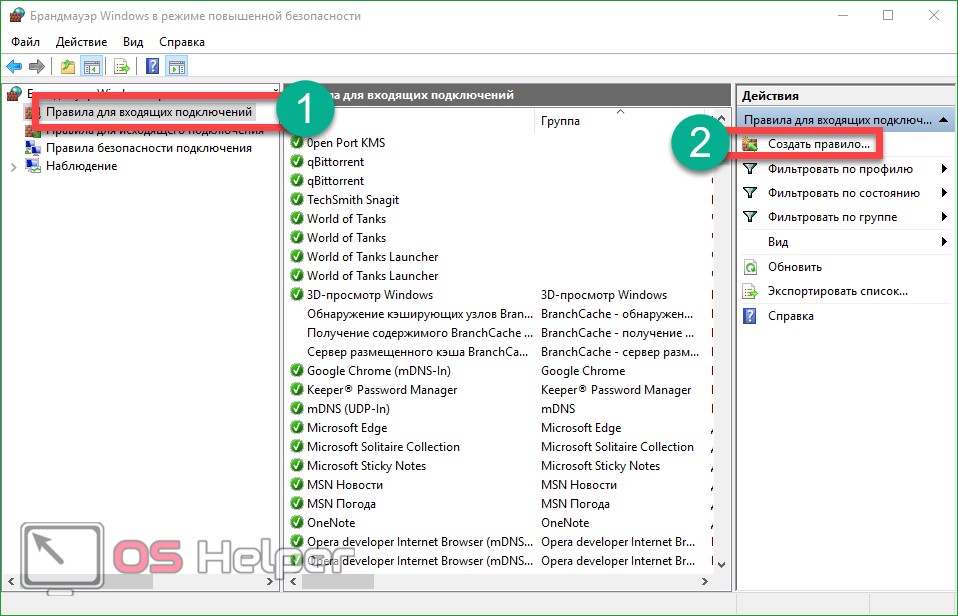
- В новом окне выбираем пункт «Для порта» и кликаем по клавише «Далее».
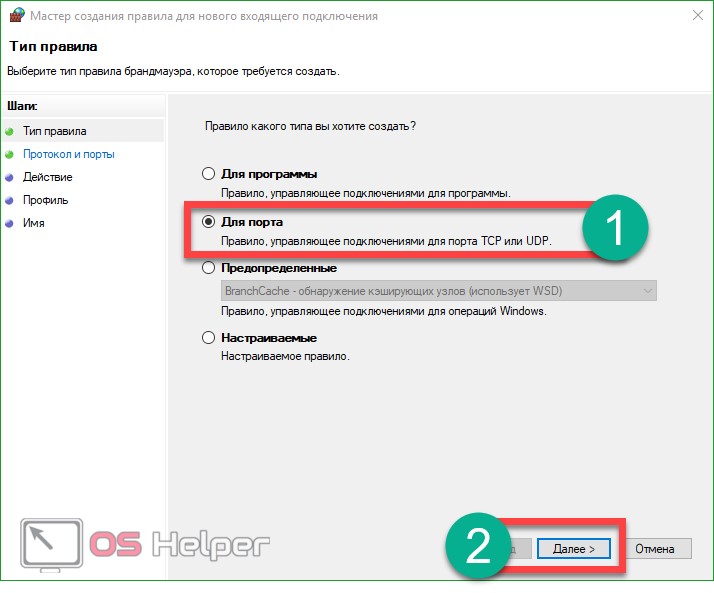
- Указываем протокол, который мы будем использовать: TCP или UDP и перечисляем нужные нам порты. По завершении жмем «Далее»
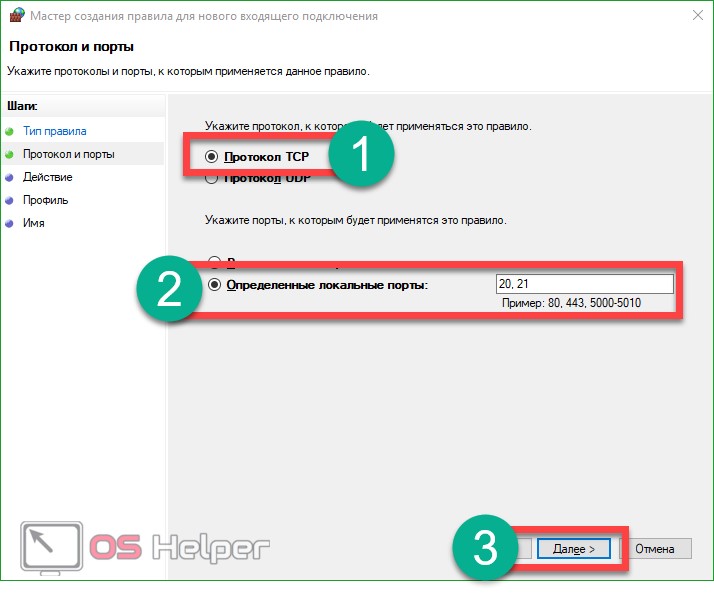
- Устанавливаем переключатель в положение «Разрешить подключение» и клацаем по «Далее».
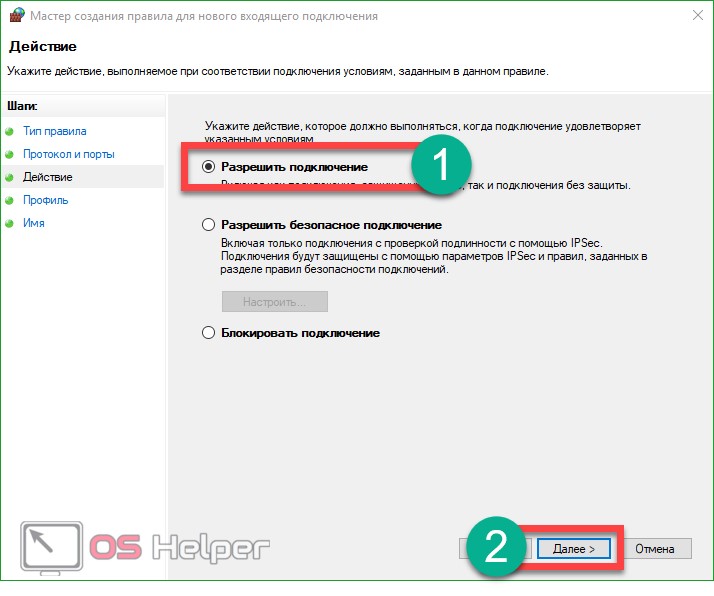
- Указываем профили, к которым будет назначено созданное нами разрешение открытия портов, и снова жмем «Далее».
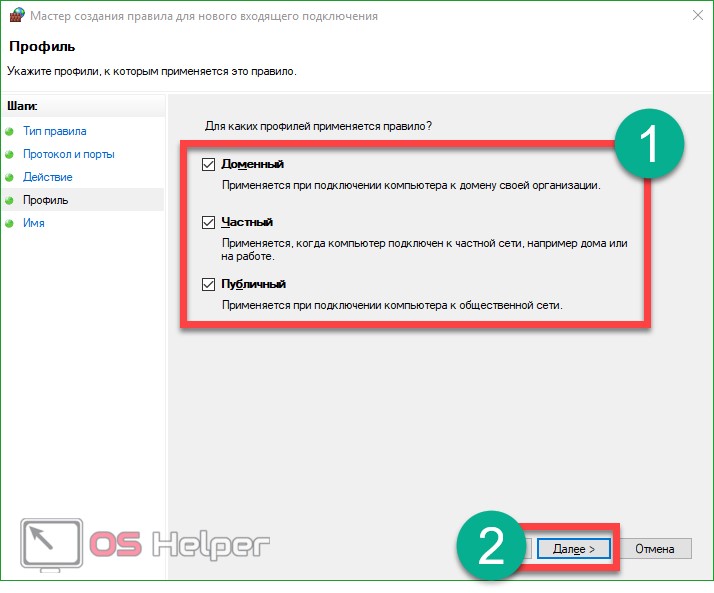
- Вводим название и описание для созданного нами правила и жмем кнопку «Готово».
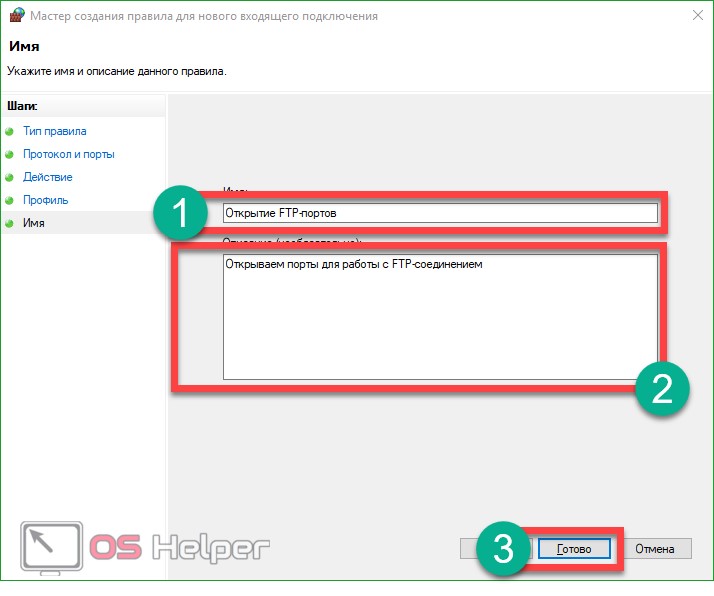
В итоге наше правило создано и нужные порты готовы к работе.
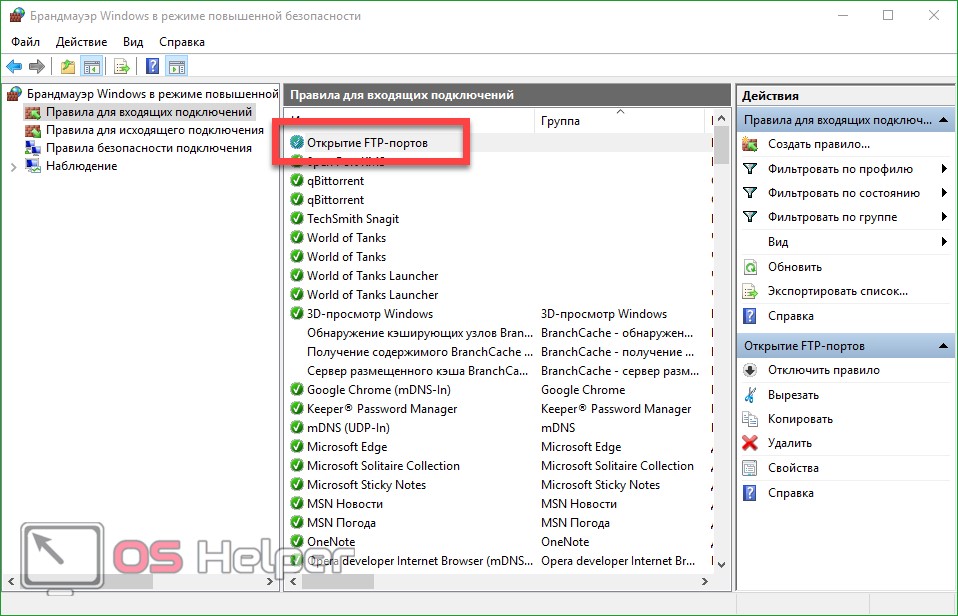
Основные виды файрволов
Итак, файрвол будет зависеть от вашего типа соединения, которое вы используете на персональном компьютере, их существует два типа:
- Аппаратные. Их встраивают в маршрутизаторы и, конечно, в модемы широкополосного доступа в Сеть Интернет.
- А также программные, они устанавливаются в ОС и также их можно и скачать для установки.
Первый тип преимущественно проявляет себя в сети, в которой находятся несколько машин. Все ПК, которые состоят в сети, соединяются одним маршрутизатором, выполняющим задачи межсетевого экрана.
Но бывают такие случаи, когда маршрутизатор не оснащен файерволом, тогда оптимально пользоваться вторым типом (соответственно, это программный брандмауэр).
Прозрачный файрвол (Trasparent Firewall)
Transparent Firewall также известен как Bump in the Wire. Прозрачный прокси также является сервером кэширования, но исключает конфигурацию на стороне клиента.
В прозрачном режиме работы файрвол располагается внутри подсети — на сетевом шлюзе. Благодаря этому у него есть возможность фильтровать трафик между хостами подсети. В данном случае клиент также не знает о существовании файрвола, который опосредует его запросы, поэтому на клиентских машинах не требуется прописывать настройки сервера.
Файрвол нового поколения (Next Generation Firewall)
С активным развитием рынка межсетевых экранов производители файрволов добавляют функциональные возможности для усиления защитных свойств и более комплексного обнаружения угроз. Файрволы нового поколения (NGFW) представляют собой интегрированные платформы сетевой безопасности, в которых традиционные межсетевые экраны дополнены системами предотвращения вторжений (IPS) и возможностями для совершенствования политик управления доступом, фильтрации, глубокого анализа трафика (DPI) и идентификации приложений. Такие программные комплексы позволяют обнаруживать и блокировать самые изощренные атаки.
Таким образом, межсетевые экраны нового поколения должны обеспечивать:
* непрерывный контроль приложений и защиту от атак и вторжений;
* функции, свойственные традиционным файрволам: анализ пакетов, фильтрация и перенаправление трафика, аутентификация подключений, блокирование протоколов или содержимого, шифрование данных и т.д.;
* всесторонний аудит и анализ трафика, включая приложения;
* возможность интеграции со сторонними приложениями и системами;
* регулярно обновляемую базу описаний приложений и потенциальных угроз.
По мере расширения сфер применения облачных вычислений и технологий виртуализации данных постепенно возрастает и спрос на файрволы нового поколения. Главным сдерживающим фактором развития рынка NGFW является высокая стоимость технологии. Внедрение и сопровождение требует довольно серьезных начальных вложений, что отпугивает малые предприятия и стартапы. Основными потребителями являются крупные дата-центры, сетевые провайдеры, сектор SMB и государственные учреждения.
DataArmor Database Firewall
DataArmor Database Firewall реализован на основе технологии Reverse Proxy и подменяет себя в качестве сервера, с которым работает клиент. В ближайшее время будет добавлен прозрачный режим работы. DataArmor Database Firewall классифицируется как DAF и осуществляет аудит запросов к БД, обеспечивая контроль сетевых и локальных обращений к базам данных.
Назад Далее
Итог
Выбор хорошего фаервола может показаться непростой задачей. И чтобы облегчить этот труд, позвольте дать вам несколько бесплатных советов
Во-первых, при выборе брандмауэра обращайте внимание на мнение опытных пользователей и специалистов-тестировщиков ПО. Как правило, действительно хороший фаервол оставляет массу положительных отзывов
Во-вторых, хороший фаерврол не должен вступать в необоснованные конфликты с системными драйверами, популярными приложениями и антивирусами, а также уметь работать с Центром безопасности Windows.
Наличие обновляемых баз также очень желательно. Кроме того хороший фаервол нельзя так просто отключить из Диспетчера задач (это можно провернуть с Filseclab Personal Firewall).
В-третьих, фаервол никак не должен тормозить систему. Например, в этом отношении брандмауэр ZoneAlarm серьезно проигрывает, поскольку является достаточно требовательным к системным ресурсам и может тормозить работу слабой машины.
Также перед окончательным выбором желательно протестировать сетевой экран при помощи специальной программки 2ip Firewall Tester. Все остальное, как то наличие русского языка, удобство интерфейса, внешние оформления является второстепенным.


