Как удалить браузер опера с компьютера: инструкция
Содержание:
- Вариант 2 — CCLEANER
- Способ 4: Сторонние программы (универсальный)
- Как удалить браузер Опера с компьютера с помощью IObit Uninstaller?
- Браузер Opera: описание и возможности
- Закрытие активных окон и завершение процессов браузера
- Пошаговая инструкция по удалению браузера Опера с ПК
- Оно само установилось, или как наверняка снести браузер Opera
- Другие браузеры
- Удаление папок Оперы
- Возможные трудности и ошибки при удалении браузера: Почему Опера не удаляется
- Mac OS
- Удаление истории: способ №1
- Возможные трудности и ошибки при удалении браузера: Почему Опера не удаляется
- Почему браузер Opera обновляется автоматически?
- Как удалить Opera с компьютера?
- Mac OS
- Как удалить Opera
- Удаление папок Оперы
- Удаление временной папки
- Удаление браузера с помощью специальных программ
Вариант 2 — CCLEANER
На самом деле, использовать можно любую программу, которая занимается очисткой компьютера. Но именно CCLEANER обладает очень хорошей репутацией и действительно удаляет браузер Опера, не оставляя от него никаких следов. Зачем пользоваться такими программами, если есть вариант штатного удаления?
Все очень просто, если на вашем компьютере есть вирус или ошибки реестра, то браузер не сможет полностью удалиться. Его файлы останутся, а если проследовать за ними и попытаться отправить их в корзину, скорее всего, компьютер будет выдавать ошибки. Поэтому легче всего воспользоваться CCLEANER.
- Скачиваем CCLEANER с официального сайта и заходим в программу. Для начала можно удалить различные записи с реестра и остальной кэш, чтобы ускорить работу компьютера.
- Далее заходим во вкладку, которая расположилась в боковом меню, она называется «Сервис». Далее нам нужно активировать опцию удаления программ, в некоторых случаях это происходит автоматически;
- Ищем в большом списке браузер Опера и выделяем его. Слева есть меню с надписью «Деинсталляция», после выставленной галочки, оно станет активным. Нажимаем на него и следуем всем действиям, которые предлагает программа.
Удалить браузер с компьютера можно миллионами способов, все зависит от используемой утилиты.
Мы привели в пример самую популярный и эффективный и стандартный способ.
Способ 4: Сторонние программы (универсальный)
С помощью ряда приложений от сторонних разработчиков можно не только удалить браузер Opera, но и очистить компьютер от различных мусорных файлов, которые остались после его использования. Рассмотрим несколько примеров.
Вариант 1: CCleaner
СиКлинер является одним из наиболее популярных чистильщиков ПК, наделенных большим набором инструментов, среди которых есть и средство деинсталляции. Воспользуемся им для удаления Оперы.
Вариант 2: Kerish Doctor 2020
Kerish Doctor 2020 представляет собой комплексное решение для обслуживания ПК, его оптимизации и повышения производительности. Одним из многочисленных инструментов, доступных в арсенале программы, является деинсталлятор – им мы и воспользуемся для удаления Opera.
- Запустите программу и перейдите из ее главного окна во вкладку «Инструменты».

Кликните по наименованию «Установленное ПО».

Подождите, пока будет составлен список инсталлированных на компьютере приложений. Найдите в нем Оперу, выделите ее и нажмите на расположенную внизу кнопку «Деинсталлировать».

Как и во всех рассмотренных выше способах, подтвердите свое решение в окне встроенного в веб-обозреватель деинсталлятора.

После завершения удаления нелишним также будет очистить систему от остаточных файлов, аналогично тому, как мы это делали при использовании СиКлинер. В КК 2020 для этого нужно выполнить следующее:
- Перейдите во вкладку «Обслуживание» и выберите инструмент «Очистка цифрового “мусора”».
Отметьте галочками нужные элементы в показанном списке, исключив из него те, чьи данные вы удалять не хотите, после чего следует «Начать проверку».
Процедура может занять довольно длительное время,
а по ее завершении появится возможность перейти к очистке – для этого сначала нажмите на кнопку «Далее».
Затем, по желанию, ознакомьтесь с результатами проверки и данными, которые можно будет удалить.
Для перехода к последнему этапу нажмите «Исправить» и ожидайте, пока очистка цифрового «мусора» будет завершена.
Использование сторонних деинсталляторов позволяет эффективно избавиться не только от браузера Opera, но и от временных файлов, кэша и прочего «мусора», который скапливался в системе за время его использования. В плане своей функциональности Kerish Doctor 2020 существенно превосходит CCleaner, обе программы являются платными, но и бесплатно ими тоже можно пользоваться, по крайней мере, для удаления приложений.
Вариант 3: Другие программы
Рассмотренные выше приложения – далеко не единственные среди тех, которые решают озвученную в заголовке настоящей статьи задачу. Деинсталлировать Оперу, а вместе с тем и очистить операционную систему от оставленных ею следов, можно с помощью ряда других решений – о наиболее популярных из них мы ранее рассказывали в отдельной статье.
Подробнее: Программы для удаления других программ на компьютере

Опишите, что у вас не получилось.
Наши специалисты постараются ответить максимально быстро.
Как удалить браузер Опера с компьютера с помощью IObit Uninstaller?
Преимущества программы
Uninstaller, от разработчика IObit, представляет собой модуль для деинсталляции, чистки остаточных файлов, папок и реестра с предварительным созданием точки восстановления системы. Благодаря его дополнительному функционалу можно поддерживать в актуальном состоянии все установленные программы, обнаруживать и удалять большие файлы, редко используемое ПО, плагины браузеров. Устанавливается продукт достаточно быстро, после автоматически открывается рабочая область, где мы собственно и будем работать
Удаление браузера Опера и всех его компонентов в два клика
В первой вкладке «Программы» — «Все программы» находим Оперу и затем жмем на корзинку, которая расположена в правой стороне. В появившемся окошке отмечаем галочкой: «Создать точку восстановления», «Автоматически удалять остаточные файлы» и кликаем на кнопку «Деинсталлировать». Вот и все! Как вы понимаете, этот метод наиболее быстрый и менее хлопотный, а главное – проверенный, следовательно, действенный!
На тематических форумах нередко встречаются вопросы пользователей: «Что делать, если не удаляется Опера через панель управления?», «Как удалить Оперу с Windows 10?» и т.д. Мы же предлагаем деинсталлировать браузер Opera как стандартными средствами, так и с помощью специализированного программного обеспечения. Второй вариант намного легче, быстрее и значительно безопаснее, особенно если за дело берется пользователь — дилетант! Как лучше и быстрее удалить Оперу мы вам детально показали, а вот каким методом воспользоваться решать только вам!
Браузер Opera: описание и возможности
Начиная с версии 47.0 браузер Opera полностью перешёл на движок Chromium, самый производительный и безопасный из всех существующих на данный момент. При этом он сохранил большинство функций, за которые его так любили пользователи. Прежде всего это встроенный VPN-сервис, один из самых стабильных в мире, к тому же совершенно бесплатный и запускаемый одним кликом мышки, а также Opera Turbo — сервис, который позволяет ускорять соединение с сайтами через серверы Opera, когда доступ к ресурсам через шлюз затруднён.
У Opera есть собственный магазин небольших приложений, интегрирующихся в браузер: расширений, а также различных тем оформления. Кроме того, пользователю доступен целый ряд настроек для изменения внешнего вида обозревателя, выбора подходящей цветовой схемы и способа отображения пустых вкладок.
В браузер встроено много специальных функций для облегчения работы с ним. К примеру, боковая панель, в которой можно активировать быстрый доступ к социальным сетям, чтобы общаться с друзьями, не открывая вкладок с сайтами. Пользователь также может настроить экспресс-панель (пустую вкладку) по собственному вкусу: заполнить её сайтами для быстрого доступа или оставить пустой.
Среди прочих стандартных функций браузера можно отметить:
- синхронизацию данных между устройствами через аккаунт Opera,
- повышенную безопасность соединения, включая встроенный блокировщик рекламы,
- экономию заряда батареи,
- разные конвертеры величин и многое другое.

Opera предлагает каждому пользователю широкий набор возможностей
Закрытие активных окон и завершение процессов браузера
Операционная система Windows не позволяет запускать деинсталляцию запущенных программ. Это первая причина сложностей при удалении браузера от Яндекс. Чтобы полностью отключить программу, необходимо придерживаться алгоритма:
- Закрыть все активные окна (вкладки) браузера;
- Запустить диспетчер задач (правой кнопкой мыши кликнуть по панели задач внизу экрана, выбрать диспетчер в контекстном меню);
- Найти все процессы, именованные Yandex и завершить их (правой кнопкой мыши по нужному пункту в меню, выбрать действие «Завершить»).

После завершения работы программы можно приступать к удалению. Существует несколько удобных способов полной деинсталляции без вреда для компьютера.
Пошаговая инструкция по удалению браузера Опера с ПК
Чтобы полностью удалить эту программу со своего устройства. Придется придерживаться соответствующего порядка действий. На практике, эта операция несколько отличается в зависимости от операционной системы, из-за чего, потребуется разобрать два ключевых момента, а именно:
- Удаление программы и компонентов с ОС Виндовс 10.
- Деинсталляция утилиты с OC Windows 7.
Суть самой процедуры и в том и другом случае схожа, однако, присутствуют некоторые отличительные особенности, из-за чего каждый отдельный пункт предстоит рассмотреть детально, чтобы впоследствии, пользователи не допускали ошибок, а кроме того иных ненужных действий.
Для Windows 10
Разумеется, вы можете произвести очистку персонального компьютера или ноутбука при помощи вспомогательных файловых менеджеров, однако это не всегда доступно для рядового пользователя. Как правило, для деинсталляционного процесса, требуется открыть меню «Пуск», после чего выбрать «Программы и компоненты». Здесь предстоит отыскать системный файл программы, обеспечивающей доступ к интернету. На завершающем этапе остается только нажать на соответствующую опцию, и подтвердить внесение изменений в систему. После окончания процедуры, рекомендуется перезагрузить систему.
Для Windows 7
Что касается этой более старой операционной системы, то процедура очистки памяти от интернет-обозревателя выглядит несколько иначе. Вам потребуется открыть раздел «Пуск», а после отыскать папку с соответствующей программой. Здесь будет расположен ярлык для удаления. Его требуется запустить, а после подтвердить предстоящее внесение изменений в ОС. По завершению манипуляций, вам также следует перезагрузить компьютер или ноутбук, чтобы не допустить появления сбоев или ошибок при последующей работе.
Оно само установилось, или как наверняка снести браузер Opera

Здравствуйте, дорогие читатели моего блога. Сегодня я затрону тему, которая одно время доставляла мне массу неудобств. А недавно мой друг звонит и говорит, мол, не могу удалить оперу, остаются какие-то файлы в разных папках. Поверьте мне, даже если вы толковый программист, такие вот «фокусы» отнимают драгоценное время.
Кстати, бывает так, что во время установки программы, устанавливаются какие-то примочки, типа ненужного браузера. Говорить о том, что во время работы нужно следить, куда вы нажимаете, не стоит. Знаете, почему?
Я сам иногда в спешке нажимаю кнопочку «далее», а потом понимаю, что назад дороги нет. Я расскажу, как полностью удалить оперу с компьютера. Это поможет вам при удалении многих компонентов, потому что алгоритм в принципе, один и тот же. Советую запастись терпением и не опускать руки, всё поправимо.
Хотя Опера считается одним из самых популярных браузеров, есть те, кому он не нравится. Причин может быть много, банально может просто не нравится интерфейс. Иногда виндовс сбоит, и для стабильной дальнейшей работы, оперу необходимо переустановить. Рассмотрим, как удалить этот браузер с вашего компьютера.
Другие браузеры
К другим веб-обозревателям мы относим те, которые юзеры сами установили на свои компьютеры, использовали некоторое время, а затем решили удалить, перейдя на другой браузер. Таких программ немало, но далее речь поговорим только о самых популярных, поэтому вы можете сразу перейти к подходящему разделу, чтобы получить соответствующие руководства.
Microsoft Edge
Обладателям Windows 10 доступен стандартный браузер Microsoft Edge, предустановленный в операционной системе. Далеко не все им пользуются и желают избавиться от данной программы, освободив тем самым место на своем ПК или ноутбуке. Принцип деинсталляции этого веб-обозревателя немного отличается от стандартного, поскольку он все-таки является системным, однако задача вполне выполнима, в чем вы можете убедиться, прочитав руководство ниже.
Подробнее: Удаление браузера Microsoft Edge в Windows 10

Google Chrome
Google Chrome — один из самых популярных браузеров, установленный на компьютерах миллионов юзеров. Понятно, что некоторые решают перейти на другое решение, удалив Хром, к которому вряд ли обратятся в будущем. Его деинсталляция займет всего несколько минут при использовании встроенных в Windows инструментов, что относится и к специальному софту для удаления программ, который иногда предпочитают использовать вместо штатных средств.
Подробнее: Полное удаление браузера Google Chrome в Windows

Подробнее: Удаление Яндекс.Браузера с компьютера

Mozilla Firefox
Для удаления Mozilla Firefox вы можете использовать точно те же средства, о которых написано в разделах о других браузерах выше. Единственный нюанс, который необходимо учитывать, — понадобится избавиться от остаточных файлов, если для деинсталляции применялся штатный деинсталлятор. Осуществляется поиск папок с файлами браузера и ключей в реестре, которые больше не будут никаким образом задействованы. Обо всем этом вы можете прочесть в руководстве, нажав по заголовку ниже.
Подробнее: Полное удаление браузера Mozilla Firefox в Windows

Opera
C Оперой дела обстоят аналогичным образом, поэтому детально останавливаться на каждом доступном методе удаления этого веб-обозревателя не будем. Вы можете выбрать совершенно любой из них, ознакомившись с инструкциями, и реализовать его, потратив на весь процесс минимальное количество времени. Однако учитывайте, что переход к деинсталлятору в разных версиях Windows может отличаться, о чем написано в тематической статье далее.
Подробнее: Удаление браузера Opera с компьютера

Tor Browser
Завершим статью удалением Tor Browser. Метод очистки файлов этой программы отличается от всех ее аналогов, поскольку сам браузер не требует установки и распространяется в виде портативной версии. Обычно достаточно завершить сам процесс Тор и поместить папку с файлами в корзину, после чего очистить ее и на ПК не останется никаких следов этого софта.
Подробнее: Удаляем Tor Browser с компьютера полностью

Опишите, что у вас не получилось.
Наши специалисты постараются ответить максимально быстро.
Удаление папок Оперы
После удаления через «Установка и удаление программ» Опера не удаляется полностью, остаются папки на компьютере, содержащие некоторые остаточные файлы. Они никак не мешают и не вредят. Их удалять необязательно. Но если есть необходимость, то нужно выполнить следующее:
- Перейти в «Мой компьютер»;
- Зайти на диск C;
- Перейти в папку Program Files;
- Найти папку Opera и удалить.
Папка Opera
А также:
- Перейти в C:UsersИмя пользователяAppDataRoaming (папка AppData – скрытая. Чтобы ее увидеть необходимо включить отображение скрытых папок и файлов);
- Найти папку Opera Software и удалить.
Удалить папку Opera Software
Скриншот ниже расскажет, как включить отображение скрытых папок и файлов на Windows 10:
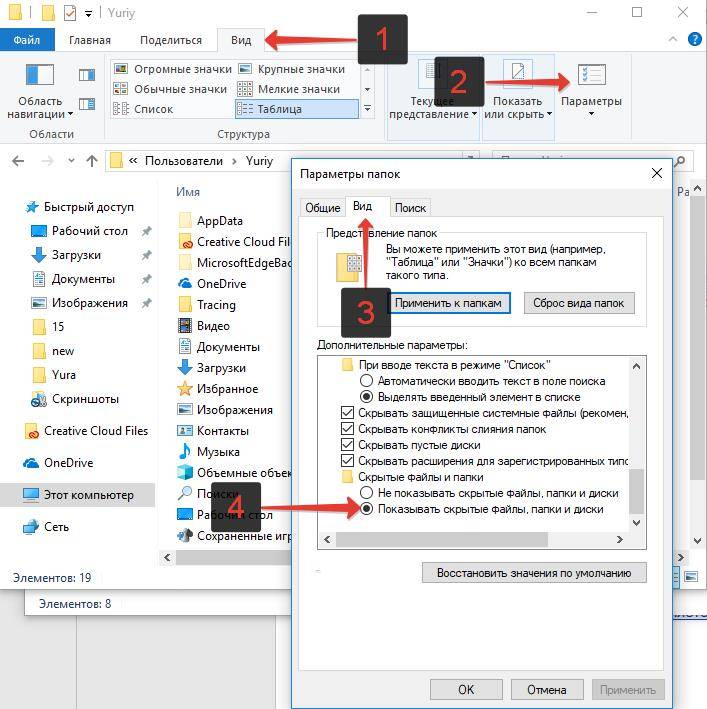
Показать скрытые файлы и папки Windows 10
Возможные трудности и ошибки при удалении браузера: Почему Опера не удаляется
Стоит отметить, что пользователи могут столкнуться с проблемой, когда обозреватель не удаляется указанными ранее методами. На практике, подобное происходит по следующим причинам:
Чтобы избавиться от этой проблемы, предстоит очистить систему с помощью антивируса, а кроме того попробовать ручное удаление всех компонентов браузера через жесткий диск, куда установлена ОС.
В настоящее время далеко не все пользователи пребывают в глубоком восторге от интернет-обозревателя Опера. Многие напротив стараются его сразу стереть, чтобы пользоваться иной версией программы такой, как Firefox. На практике, можно осуществить процедуру любыми простыми методами, однако, наиболее действенный способ, это прямой запуск деинсталляционного файла из папки утилиты от имени администратора.
Mac OS
Сегодня известно, как минимум четыре эффективных способа удаления Opera силами Mac OS. Примечание: процедура в корни отличается от описанных выше методик из-за разного подхода к организации операционной системы.
Для удобства восприятия разобьем дальнейшее повествование на несколько логических блоков.
Удаление из Launchpad
На стартовой панели находятся ярлыки всех программ, установленных на платформе. Для очистки системы от неугодной утилиты достаточно выделить объект и перетянуть его в Корзину.
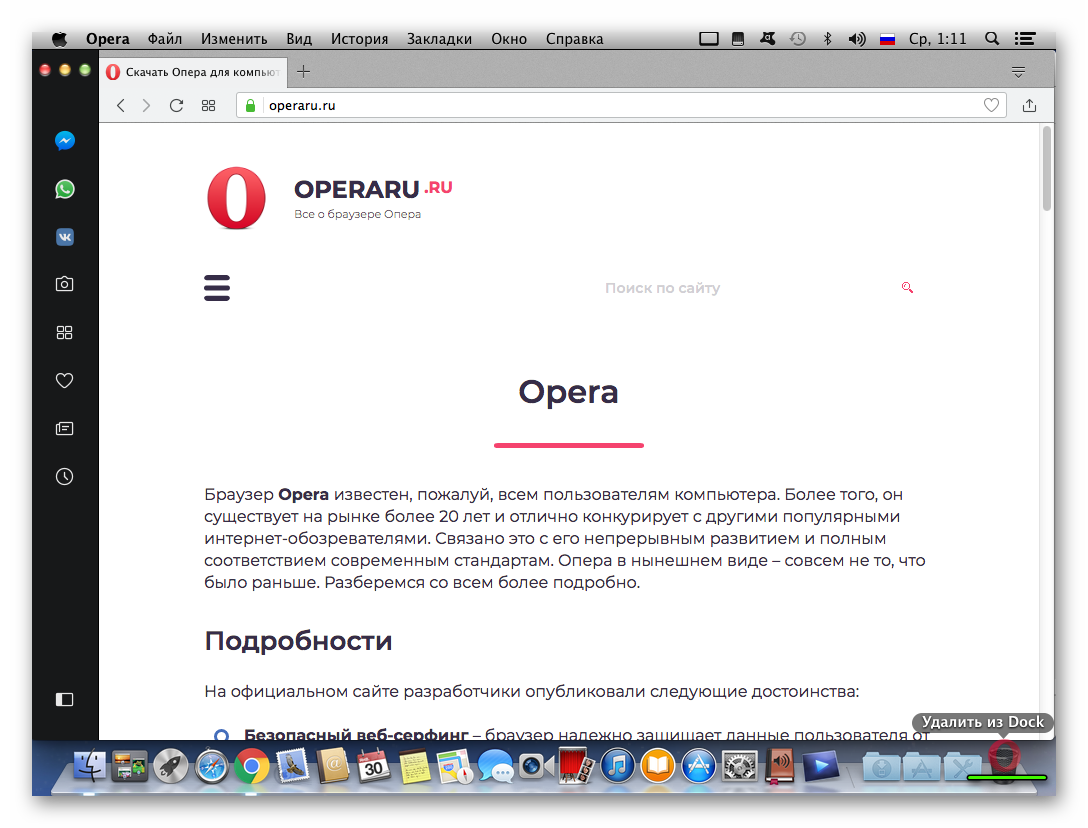
Finder
Эта милая утилита отвечает за графическую оболочку Mac OS, но помимо выполнения этой важной задачи, с его помощью также можно искать и удалять приложения. Для этого используем следующую последовательность шагов:
Для этого используем следующую последовательность шагов:
- Кликаем по знакомому ярлыку на панели инструментов.
- В окне управления выбираем раздел «Программы», правая часть интерфейса заменится на перечень имеющихся программ.
- Выделяем Opera ЛКМ, вызываем контекстное меню ПКМ и выбираем пункт «Переместить в Корзину».
- Системная память при этом не освобождается, так как для удаления нужно очистить вышеназванное хранилище для провинившихся.
Удаление истории: способ №1
В первую очередь нужно запустить приложение. Далее работаем с главным меню. Вам нужно найти в большом списке «Инструменты». Далее снова выходит меню с различными возможностями, среди которых вам нужно выбрать «Общие настройки».
Для начала научитесь ориентироваться в разделе настроек. Вы на этой странице найдете несколько вкладок, расположенных в строчку, а именно на верхней части. В левой части же располагаются разделы. Вам нужно среди последних найти «Историю» и нажать на нее. А вкладка вам нужна «Расширенные».
Вы увидите строчку «запоминать посещенные адреса для истории и автозаполнения». Рядом с ней должна быть расположена кнопка со словом «Очистить». Нужно нажать на нее, чтобы очистить историю. Далее необходимо подтвердить действия, и данные удалятся.
Возможные трудности и ошибки при удалении браузера: Почему Опера не удаляется
Стоит отметить, что пользователи могут столкнуться с проблемой, когда обозреватель не удаляется указанными ранее методами. На практике, подобное происходит по следующим причинам:
- По прописанному адресу отсутствует системная папка.
- Файлы обозревателя были повреждены.
- На компьютере или ноутбуке присутствуют вирусы.
Чтобы избавиться от этой проблемы, предстоит очистить систему с помощью антивируса, а кроме того попробовать ручное удаление всех компонентов браузера через жесткий диск, куда установлена ОС.
В настоящее время далеко не все пользователи пребывают в глубоком восторге от интернет-обозревателя Опера. Многие напротив стараются его сразу стереть, чтобы пользоваться иной версией программы такой, как Firefox. На практике, можно осуществить процедуру любыми простыми методами, однако, наиболее действенный способ, это прямой запуск деинсталляционного файла из папки утилиты от имени администратора.
Почему браузер Opera обновляется автоматически?
Начнем с того, что если вы захотите узнать версию своего браузера Opera, то вам необходимо зайти на соответствующую страницу через «Меню» -> «Справка» -> «О программе».
Как только вы зайдете в данный раздел опера автоматически начнет скачивать обновления.
Вот наглядный пример: Я зашел в раздел «О программе», и опера автоматически скачала свежие обновления и просит перезапуска, чтобы их установить.
После того, как я нажал «Перезапустить сейчас» у меня открылась новая версия браузера Opera но уже без значка VPN и без возможности его включить.
Если у вас опера обновилась автоматически, то теперь остается вариант с переустановкой ее на более раннюю версию.
Как удалить Opera с компьютера?
На данный момент существует порядка 10 самых популярных мировых поисковых систем. Вполне заслуженно в этот список попадает и браузер Опера. Браузер имеет свою версию для телефонов под названием Opera Mini. Он довольно быстрый и безопасный, предоставляет регулярные обновления. Но как бы ни была практична и удобна эта система поиска, иногда встаёт задача полного удаления программы, как с ПК, так и со смартфона. Для того чтобы удалить Оперу с компьютера необходимо совершить ряд несложных операций, предложенных ниже. Удаление продемонстрировано на примере ОС windows 10.
Download-Opera.ru рекомендует InstallPack, с его помощью вы сможете быстро установить программы на компьютер, подробнее на сайте.
Удаление браузера Opera с Windows 10, инструкция:
Заходим в меню при помощи «Пуск», ищем «Параметры Windows».

В открывшемся окне находим «Приложения и возможности». Нажимаем.

Перед вами откроется список всех установленных приложений. Найдите Opera Stable (не обращайте внимания на цифры около названия браузера – это серийный номер).

Щёлкните дважды на выбранном объекте, после чего нажмите «Удалить».
Теперь значок браузера удалён с вашего компьютера, так же как весь кэш и данные браузера. В любом случае, если вы захотите снова загрузить браузер Opera на свой компьютер, вы сможете скачать его из интернета абсолютно бесплатно.
Полное удаление программы с ПК
Однако, стоит отметить, с помощью «Удаления программ» невозможно полностью избавиться от браузера. Небольшое количество информации о нём всё ещё хранится на вашем ПК. Для полного удаления нужно следовать следующим пунктам.
Зайдите на диск C («Пуск» — «Компьютер» — «C») и произведите удаление файлов:
- В папке Program Files – полностью удалите папку Opera.
- В папке по пути: UsersUserAppDataRoaming — устраните файл под названием Opera Software.
Важно: если с первой папкой не должно возникать никаких проблем при устранении, то со второй папкой всё обстоит иначе. Если вы не являетесь продвинутым пользователем, у вас могут возникнуть некоторые проблемы, касательно отдельной папки AppData
Часто она бывает намеренно скрыта в целях сохранности важных данных.

Находим спрятанную папку AppData:
- «Пуск», находим «Компьютер» — нажимаем.
- Ищем наверху «Упорядочить».
- Ищем «Параметры папок и поиска».
- Наверху находим закладку «Вид».
- Мотаем список вниз и выбираем «Показывать скрытые файлы, папки и диски».
- Действие «Применить».
После манипуляций снова зайдите в папку Users на диске С. Теперь программа AppData должна появиться. Удалите Opera Software. Теперь браузер Опера и вся информация о нём полностью стёрта с вашего ПК.
Скачать Opera для компьютера — это отличный зарекомендованный поисковик. И как мы смогли убедиться, справиться с её полным удалением совершенно не сложно. Достаточно лишь точно следовать инструкции и тогда устранение пройдёт полностью и успешно.
Mac OS
Сегодня известно, как минимум четыре эффективных способа удаления Opera силами Mac OS. Примечание: процедура в корни отличается от описанных выше методик из-за разного подхода к организации операционной системы.
Для удобства восприятия разобьем дальнейшее повествование на несколько логических блоков.
Удаление из Launchpad
На стартовой панели находятся ярлыки всех программ, установленных на платформе. Для очистки системы от неугодной утилиты достаточно выделить объект и перетянуть его в Корзину.
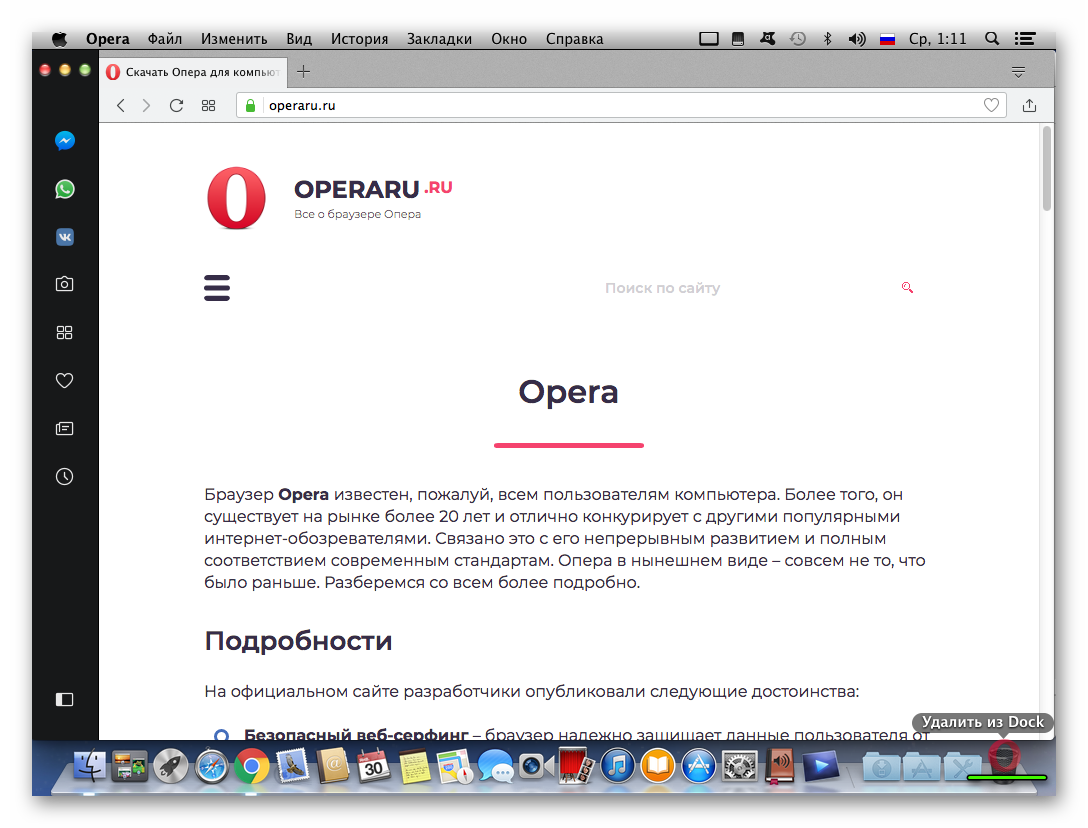
Finder
Эта милая утилита отвечает за графическую оболочку Mac OS, но помимо выполнения этой важной задачи, с его помощью также можно искать и удалять приложения. Для этого используем следующую последовательность шагов:
Для этого используем следующую последовательность шагов:
- Кликаем по знакомому ярлыку на панели инструментов.
- В окне управления выбираем раздел «Программы», правая часть интерфейса заменится на перечень имеющихся программ.
- Выделяем Opera ЛКМ, вызываем контекстное меню ПКМ и выбираем пункт «Переместить в Корзину».
- Системная память при этом не освобождается, так как для удаления нужно очистить вышеназванное хранилище для провинившихся.
Как удалить Opera
admin вт, 07/04/2015 — 22:08
Есть два способа удаления браузера Opera с вашего компьютера. Например, можно удалить Opera прибегая к помощи сервисной службы «Программы и компоненты», которая находится в панели управления. В случае, если подобным образом полностью желаемые данные удалить не выходит, то можно выполнить это в ручную.
Помимо директории, в которую устанавливался браузер и местонахождение которой по умолчанию: C:\Program Files\Opera, на компьютере записаны настройки пользователя, которые располагаются в следующих директориях: C:\Пользователи\Имя_пользователя\AppData\Roaming\Opera , C:\Пользователи\Имя_пользователя\AppData\Local\Opera. Поэтому эти директории можно удалить в ручную. В данном случае, реестр операционной системы никаких других данных, влияющих как на внешний вид, так и на работу и функционирование браузера, у себя не хранит. В связи с этим, после завершения удаления указанных выше директорий с компьютера, все данные пользователя, связанные с браузером Opera, должны быть удалены с компьютера полностью.
Процедура удаления браузера Opera, по пунктам, наглядно:
|
1. Нажимаем кнопку Пуск и выбираем Панель управления. |
6. В целях большей уверенности, вручную произведём удаление дополнительно трёх директорий. Сначала директория — C:\Program Files\Opera, которую нужно удалить. |
|
2. В открывшемся окне находим группу Программы и компоненты и кликаем по ней. |
7. Другие две директории скрытые, поэтому вначале необходимо включить отображение скрытых файлов — для этого открываем Проводник, заходим в меню: Сервис -> Параметры папок, переходим на вкладку: Вид и опускаемся в самый низ списка, ставим чекбокс напротив строки: Показывать скрытые файлы, папки и диски и нажимаем: Ок. |
|
3. Выделяем строку, где есть браузер Opera среди прочих программ, нажимаем кнопку с текстом Удалить. |
8. После этого производим удаление директории: C:\Пользователи\Имя_пользователя\AppData\Roaming\Opera. В данной директории записаны пользовательские настройки. |
|
4. Ставим чекбокс напротив пункта Удалить пользовательские данные, после этого нажимаем Удалить. |
9. В самом конце производим удаление третьей директории: C:\Пользователи\Имя_пользователя\AppData\Local\Opera. Эта директория хранит пользовательский кеш. После этого Браузер Opera будет полностью удален с компьютера. |
|
5. Спустя несколько секунд уже в другом браузере, установленном в системе, появится окно с информационным текстом: Opera теперь удален. |
Видео по теме: Как полностью удалить браузер Опера и другие с компьютера
Удаление папок Оперы
После удаления через «Установка и удаление программ» Опера не удаляется полностью, остаются папки на компьютере, содержащие некоторые остаточные файлы. Они никак не мешают и не вредят. Их удалять необязательно. Но если есть необходимость, то нужно выполнить следующее:
- Перейти в «Мой компьютер»;
- Зайти на диск C;
- Перейти в папку Program Files;
- Найти папку Opera и удалить.
Папка Opera
А также:
- Перейти в C:UsersИмя пользователяAppDataRoaming (папка AppData – скрытая. Чтобы ее увидеть необходимо включить отображение скрытых папок и файлов);
- Найти папку Opera Software и удалить.
Удалить папку Opera Software
Скриншот ниже расскажет, как включить отображение скрытых папок и файлов на Windows 10:

Показать скрытые файлы и папки Windows 10
Удаление временной папки
Временная папка — это директория, в которой содержатся файлы cookie, кэш страниц и медиафайлов, сохранённые пароли, закладки и многое другое. В некоторых случаях вся эта информация может содержать гигабайт и больше данных . При этом деинсталлятор не удаляет эту информацию, потому её нужно отправить в корзину вручную.
- Открываем проводник, в адресной строке прописываем %appdata% и нажимаем Enter или стрелочку справа.
Открываем проводник, в адресной строке прописываем %AppData% и нажимаем Enter
- Далее находим папку с названием браузера, щёлкаем по ней правой кнопкой и выбираем «Удалить».
Находим папку с названием браузера, щёлкаем по ней правой кнопкой и выбираем «Удалить»
- Затем щёлкаем правой кнопкой по значку корзины и выбираем «Очистить».
Щёлкаем правой кнопкой по значку корзины и выбираем «Очистить»
На этом этапе временные файлы обозревателя удалены.
Удаление браузера с помощью специальных программ
Кроме ручного удаления обозревателя, существует ещё один возможный способ: при помощи специальной программы. Рынок давно наполнен приложениями, которые помогают управлять приложениями и оптимизировать операционную систему. Сегмент деинсталляции программ и чистки реестра не исключение.
Одна из лучших утилит на рынке — это CCleaner. При своём небольшом размере утилита имеет приятный интерфейс и мощный инструментарий для удаления программ и очистки системы и реестра от мусора.
- Устанавливаем и открываем программу. Переходим во вкладку «Сервис» — «Удаление программ». Выбираем браузер и щёлкаем кнопку «Деинсталляция».
Выбираем приложение и щелкаем кнопку «Деинсталляция»
- Как и в примерах выше, удаляем программу встроенной утилитой.
Кнопка «Деинсталляция» так же запускает мастер по удалению браузера
- Далее переходим во вкладку «Очистка», проставляем галочку в графах «Система» и «Проводник», нажимаем «Анализ», затем «Очистка».
Переходим во вкладку «Очистка», проставляем галочку в графах «Система» и «Проводник», нажимаем «Анализ», затем «Очистка»
- И последнее: переходим во вкладку «Реестр», нажимаем «Поиск проблем». Ожидаем, пока программа проанализирует параметры системы и сформирует список правок, после чего щёлкаем «Исправить выбранное».
Переходим во вкладку «Реестр», нажимаем «Поиск проблем» затем щёлкаем «Исправить выбранное»


