Что делать, если не удаляется приложение на андроид
Содержание:
- Покупки в интернете и приложениях
- Как удалить предустановленные приложения на Самсунг
- Зачем вообще необходимо удалять приложения с Андроида
- Порядок удаления приложений
- Как удалить приложения на Смарт ТВ?
- Чем может быть «забита» память телефона Самсунг, с чего начать
- Полное удаление приложений в Андроид
- Как удалить приложения, установленные через магазин Samsung Galaxy
- Чистка с помощью приложений
- Как пользоваться Android Pay для оплаты
- Как удалить сторонние приложения на Android
Покупки в интернете и приложениях
Для совершения покупок на сайте или в приложении с помощью Android Pay ритейлер должен разместить специальную кнопку. Само собой, информация для разработчиков по этой части, равно как и по всему сервису, находится в открытом доступе. При этом данные защищаются точно так же, как и при оплате на терминале, поэтому беспокоиться об утечке информации по-прежнему не стоит.
У Apple и Samsung покупки внутри приложений реализованы точно так же. Магазин добавляет на свой сайт и в приложение соответствующую кнопку, и пользователь может оплатить покупку, не то что не заглядывая в бумажник — даже не выходя из текущего приложения. Разумеется, кнопка будет присутствовать только при использовании техники, соответствующей требованиям Apple или Samsung соответственно.
Как удалить предустановленные приложения на Самсунг
На всех устройствах Самсунг предустановлено довольно много различных приложений. Они могут включать в себя ряд полезных приложений, например, Gmail, YouTube и др. Однако существует также вероятность того, что на вашем телефоне также будут предустановлены приложения, которые вы не собираетесь использовать и которые созданы производителем или оператором связи. В большинстве случаев эти приложения не могут быть удалены с вашего телефона так же легко, как те, которые вы загрузили сами. Поэтому, когда вы пробуете удалить такие приложения стандартным способом, вы не увидите кнопку Удалить в конце процесса.
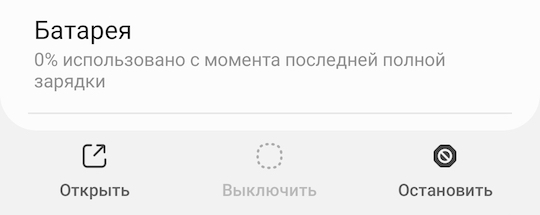
Приложения, которые нельзя удалить, называются системными, и один из способов избавиться от них — это через root доступ к телефону. Если вы не знакомы с этим термином, рутирование означает получение доступа к командам, системным файлам и папкам, которые обычно заблокированы для пользователя.
Рут доступ означает, что вы станете администратором своего телефона и сможете удалять любые файлы и папки, включая системные. Я категорически не рекомендую делать рут своего устройства, потому что вы потеряете возможность получать обновления к своему телефону, злоумышленникам будет проще контролировать ваш телефон, а также перестанут работать платежи Samsung Pay и папка Knox.
В качестве альтернативы можно просто скрыть системные приложения, которые вы не хотите использовать из списка приложений или нажать в настройках приложения Остановить, а затем Выключить, чтобы отключить какую либо активность приложения. Однако, после перезагрузки телефона, такие приложения опять начнут работать и нужно будет выключать их снова.
Зачем вообще необходимо удалять приложения с Андроида
Многие пользователи интересуются, зачем вообще необходимо удалять приложения с Андроида. В чем заключаются преимущества периодической чистки, если на телефоне находится достаточно приложений, чтобы память не была заполнена полностью? На самом деле, этот процесс просто крайне необходим обычному телефону, поскольку он помогает ему сохранять свою работоспособность. Кроме того, к преимуществам удаления лишних приложений, или же тех программ, которые вами уже не используются, заключаются в следующем:
Если не чистить память и не удалять лишние файлы, то телефон отзывается на ваши действия не так быстро, как раньше. Периодически телефон может слегка притормаживать, а если его память забита разнообразными посторонними файлами, то может дойти до того, что устройство начнет подвисать настолько, что чтобы привести его в чувство, вам потребуется перезагружать систему.
Естественно, во главу угла в данном случае становится наличие памяти в самом телефоне. То есть если не очищать периодически память, то можно просто переполнить ее в телефоне, а это означает, что вы не только не сможете загружать новые приложения на телефон, но и даже обновлять предыдущие
Дело в том, что для обновлений тоже необходим определенный запас свободного пространства, так что вы просто-напросто лишаете себя возможности закачивать действительно нужные вам приложения из-за того, что память вашего устройства забита ненужными файлами.
Как только вы удалите все лишние файлы, вы сможете сконцентрировать свое внимание на тех приложениях, которыми вы действительно пользуетесь. Кроме того, вы не будете тратить свое драгоценное время на какие-нибудь бесполезные программы развлекательного характера, так что сможете заниматься более полезными делами.
В настоящее время имеется такая тенденция, что когда вы загружаете какое-то приложение, то вместе с ней вы загружаете еще и рекламу, которая будет периодически всплывать, когда вы будете пользоваться данной программой
По этой причине ваше устройство будет слегка притормаживать в процессе работы, даже если вы не включаете приложение. При этом от программы избавиться никак совершенно нельзя, кроме как удалить причину ее возникновения, то есть непосредственно то приложение, из-за которого оно появилось.
Порядок удаления приложений
Прежде чем приступить к удалению системных программ и приложений, обязательно ознакомьтесь со следующей информацией.
Теперь приступим непосредственно к порядку удаления программ. Нужно зайти в каталог /system/app и удалить из него apk-файлы с названиями, как у удаляемой программы. Также нужно удалить и одноименный файл, имеющий расширение .odex. После этого ненужное вам приложение будет полностью удалено с устройства.
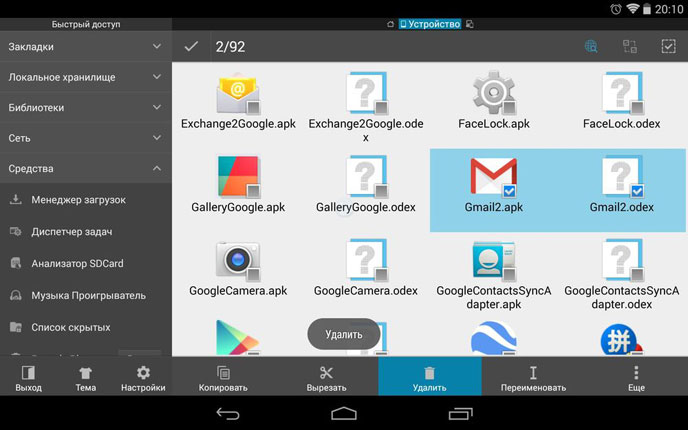
Как видите – ничего сложного в том, чтобы удалить предустановленные приложения, нет. Несмотря на это, данная инструкция не рекомендована к применению неопытными пользователями. Как мы уже говорили выше, вся ответственность за последствия таких удалений, лежит исключительно на пользователе. Удаляя все подряд, можно лишиться важных служб, обеспечивающих голосовую связь, передачу СМС, или соединение с интернетом.
В Android изначально предустановлено множество различных приложений, которые, возможно, вам вовсе не нужны – они просто занимают место и израсходуют оперативную память устройства. Любое из них можно удалить, а как это сделать рассказано в данной инструкции.

В первую очередь на смартфоне либо планшете необходимо получить root права. Они дают возможность не только удалить стандартные приложения, но и легко избавиться от рекламы в играх и программах, прошить устройство, запустить специализированные приложения, существенно расширяющие возможности девайса.
Для каждого устройства способ получения прав Суперпользователя разнится, но самыми универсальными утилитами являются: Kingo ROOT, Framaroot, а также Vroot.
Затем необходимо установить файловый менеджер, поддерживающий доступ к системным директориям и редактирование системных файлов. Например, ES Проводник, File Manager от Cheetah Mobile или Root Explorer. В данной инструкции я воспользуюсь ES Проводником.
Как удалить стандартные приложения в Android. Способ 1
1. Для начала нужно предоставить права редактирования корневого каталога файловому менеджеру. Как это сделать для ES Проводника рассказано в этой инструкции.
2. Во внутренней памяти перейдите в папку «/system/app».
3. Выберите .apk файл нужного приложения и в появившемся контекстном меню нажмите «Удалить».
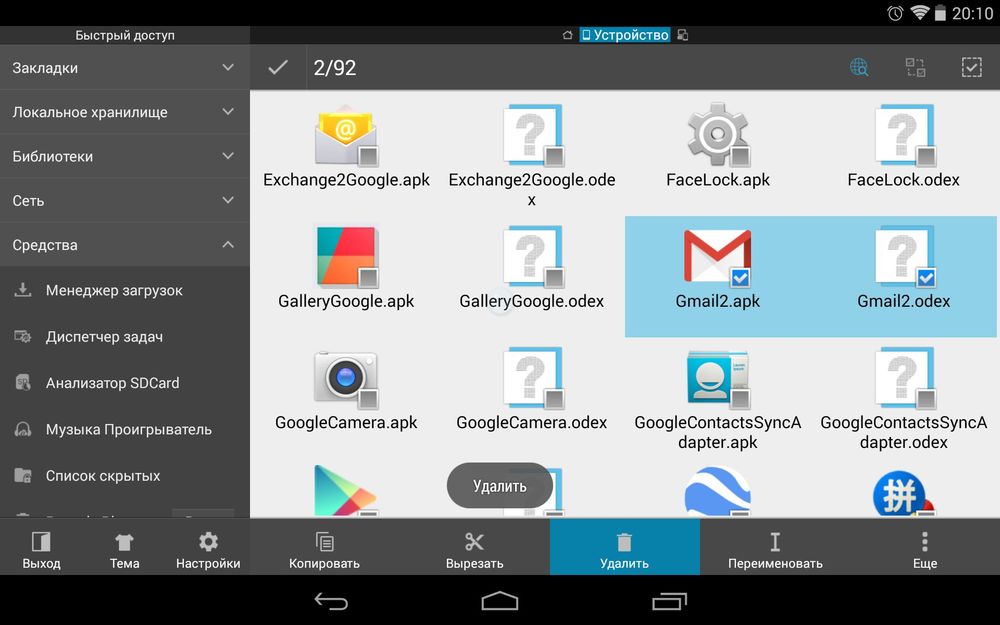
4. Кроме этого необходимо удалить файл .odex с таким же названием, если он есть.
В Android 5.0 и выше по пути «/system/app» все встроенные системные приложения находятся в отдельных папках, поэтому нужно выделить их и стереть.
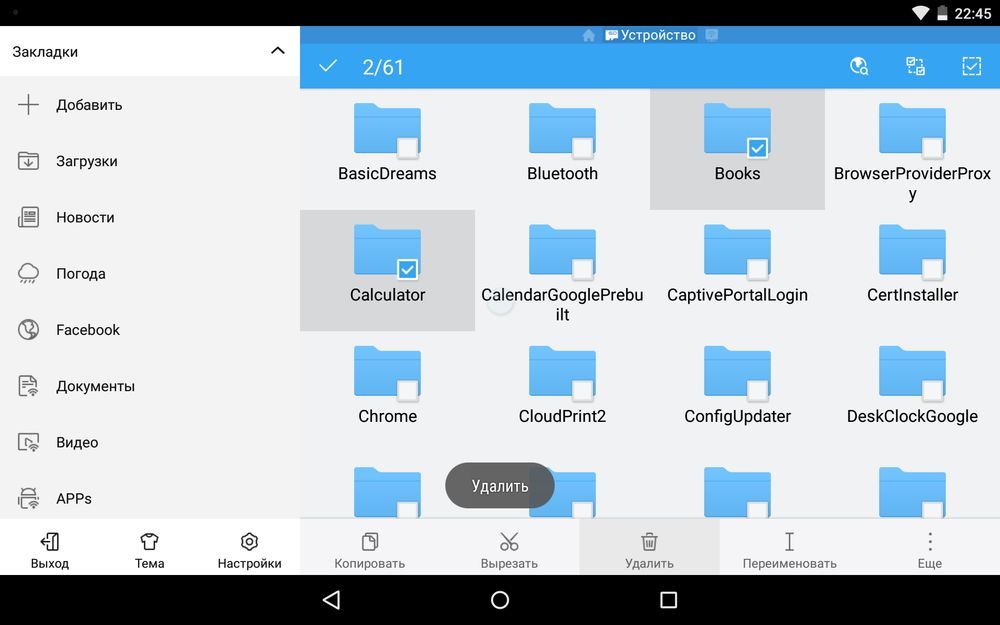
5. У многих системных приложений в папке «/data/app» хранятся обновления, откуда их тоже придется удалить.
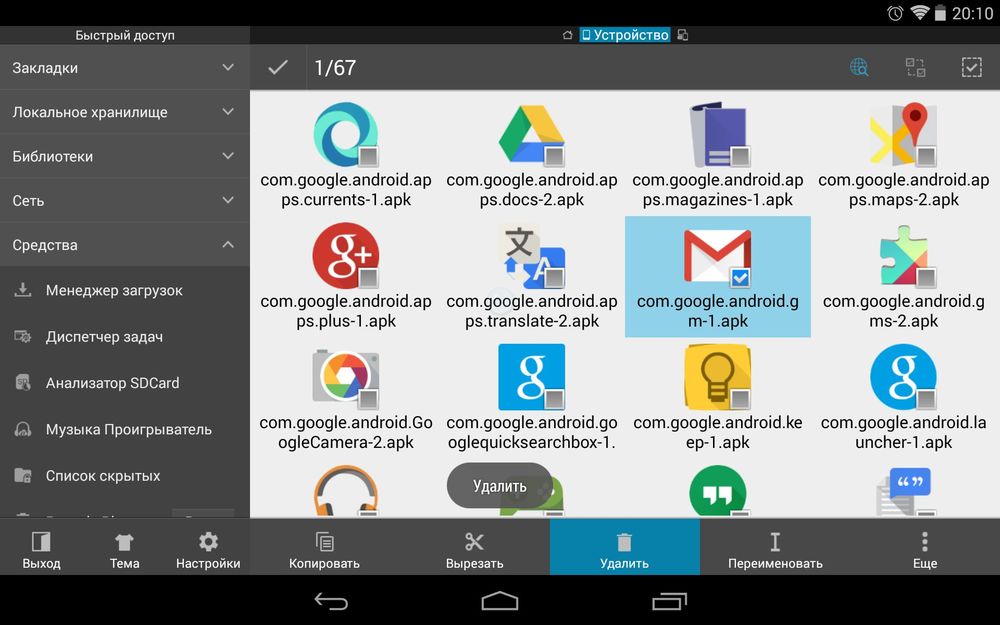
Опять же в Android 5.0 обновления предустановленных приложений находятся по пути «/data/app» в отдельных папках. Выделяйте ненужные и удаляйте.
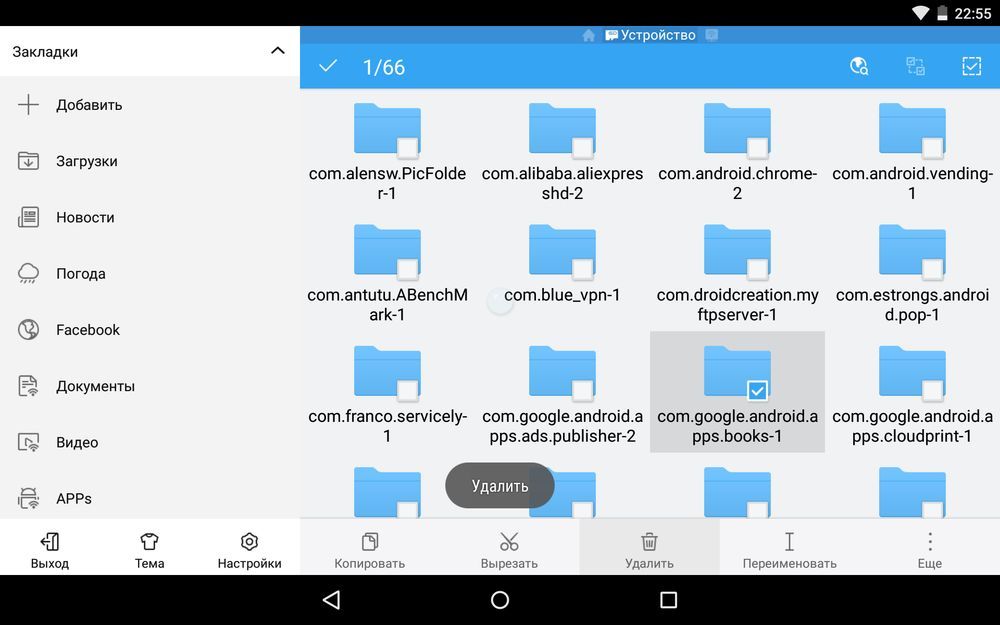
6. Теперь осталось только стереть кеши и базы данных встроенных системных приложений и сервисов, которые находятся в папке «/data/data».
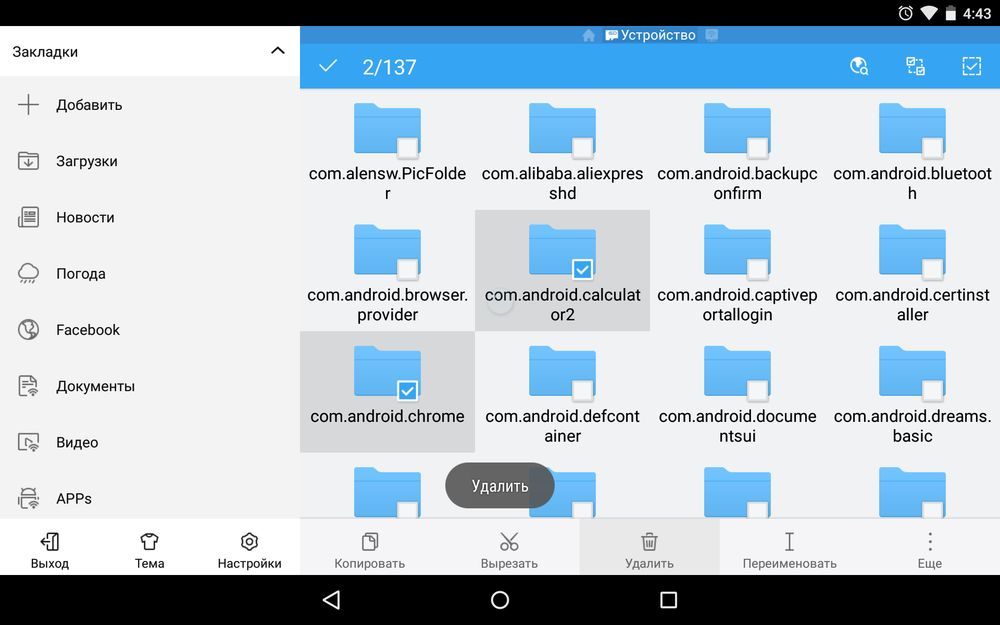
Удаляйте предустановленные приложения, вроде Gmail, Google Drive или Maps. Системные приложения с иконкой Android лучше не трогать (например CertInstaller.apk или PackageInstaller.apk), поскольку могут возникнуть проблемы в работе системы.
Удаление системных приложений Android при помощи программы Root Uninstaller
1. После установки откройте его и предоставьте доступ Суперпользователя.
2. Выберите приложение, от которого хотите избавиться.
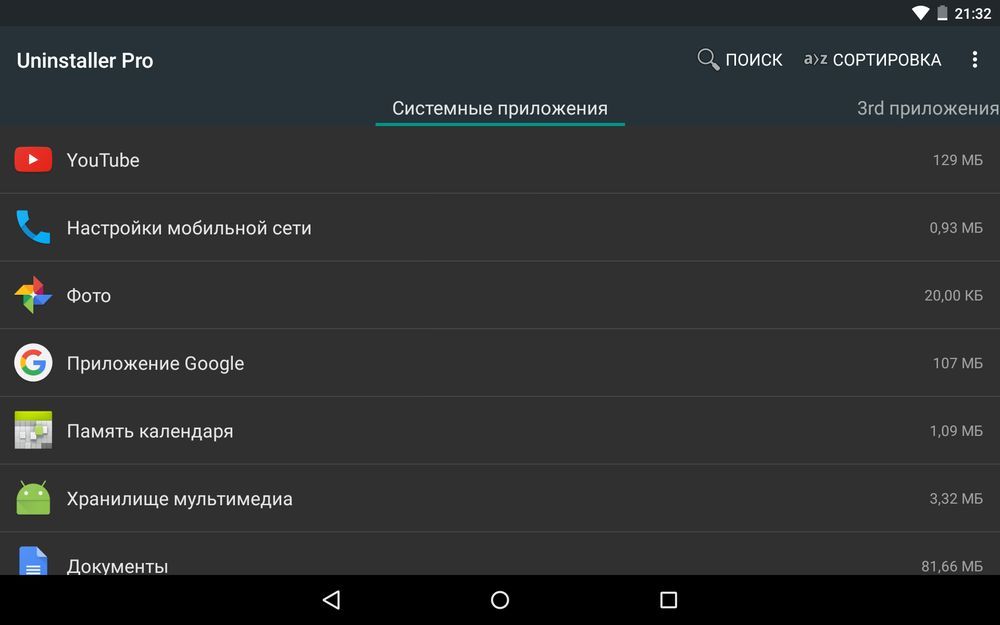
3. Нажмите «Удалить». Перед удалением вы можете сделать бэкап.
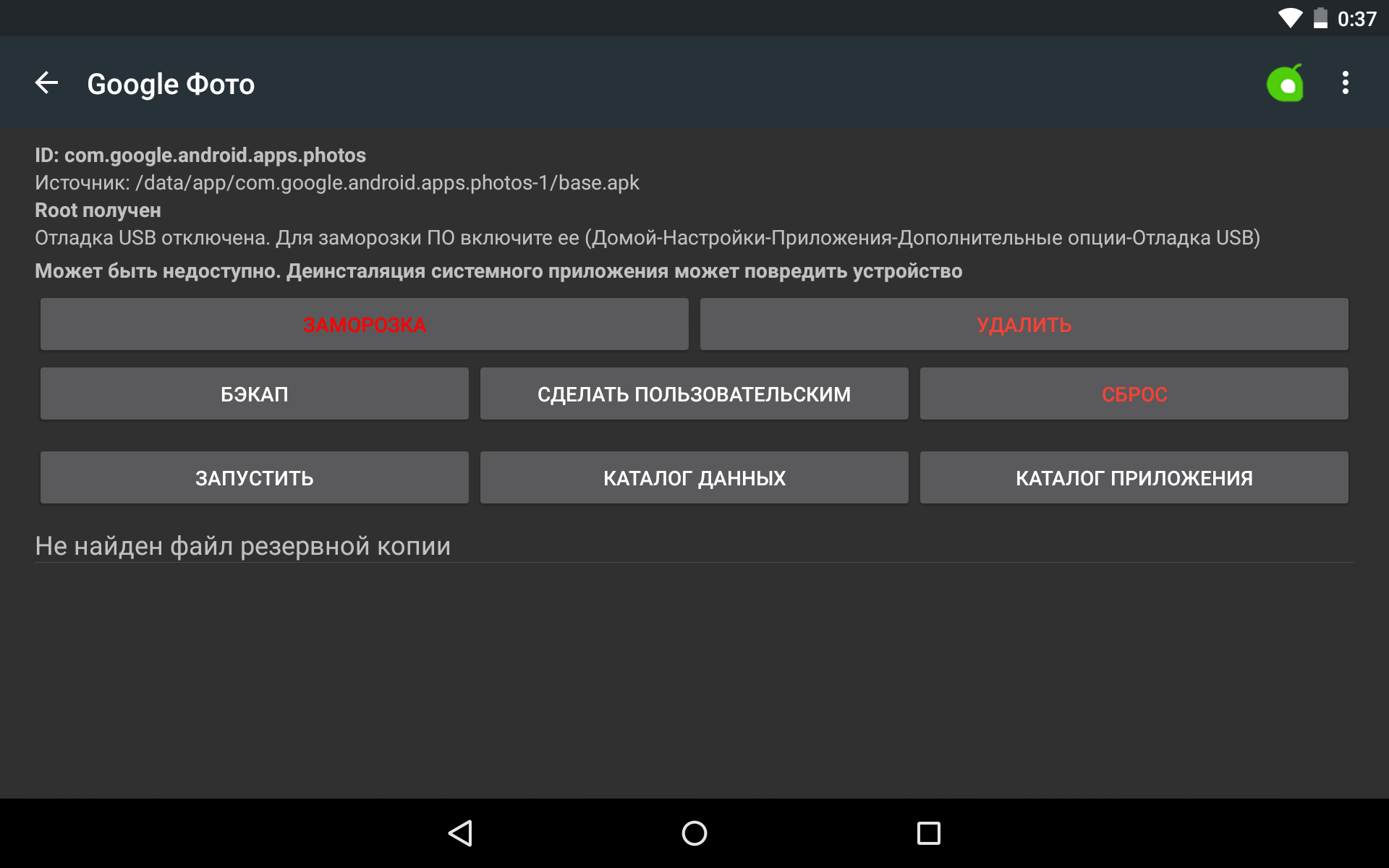
Кроме этого приложения можно не удалять, а замораживать. Так они перестанут работать и пропадут из меню, но не будут полностью удалены.
Как удалить стандартные приложения через ES Проводник
В некоторых файловых менеджерах есть специальная опция для работы с файлами программ. Рассмотрим данную функцию на примере ES Проводника:
1. В боковой панели в разделе «Библиотеки» выберите «APPs».
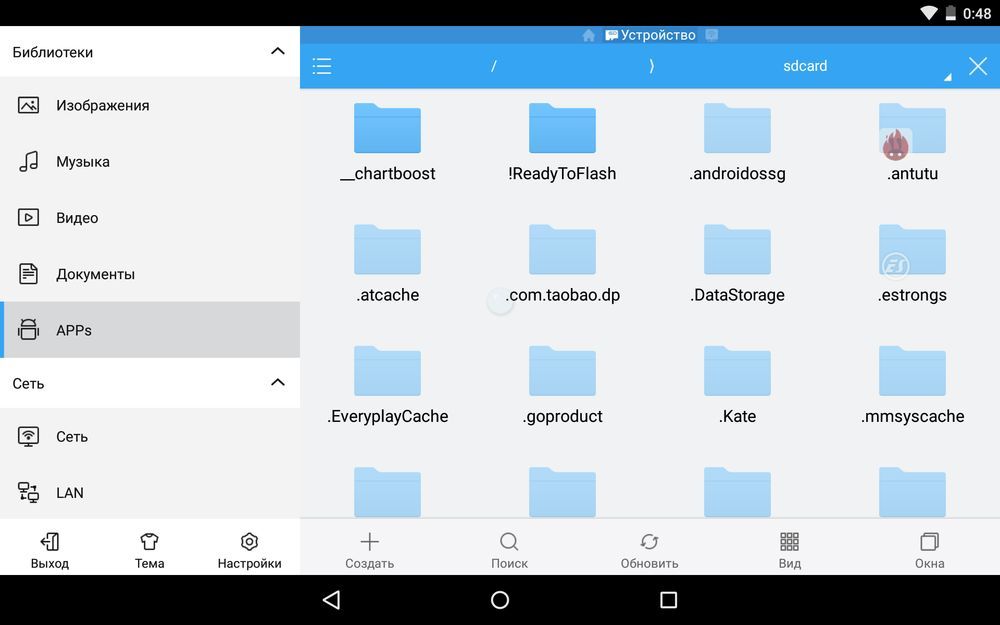
2. Вверху нажмите на «Пользовательские», тем самым развернув скрытое меню. Выберите в нем пункт «Системные».
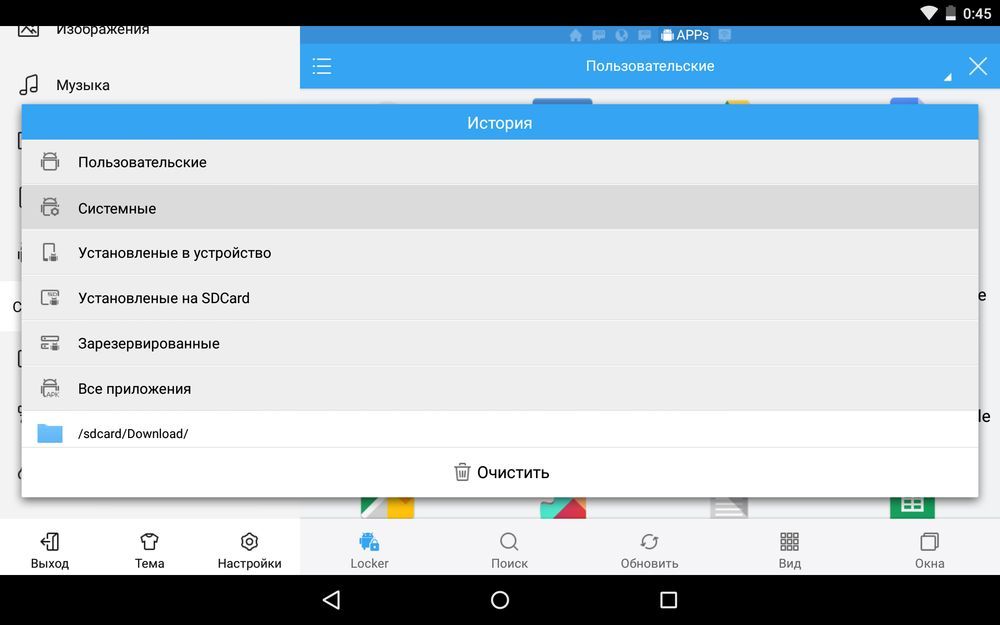
3. Выделите программы, которые больше не нужны. В списке опций выберите «Деинсталляция».
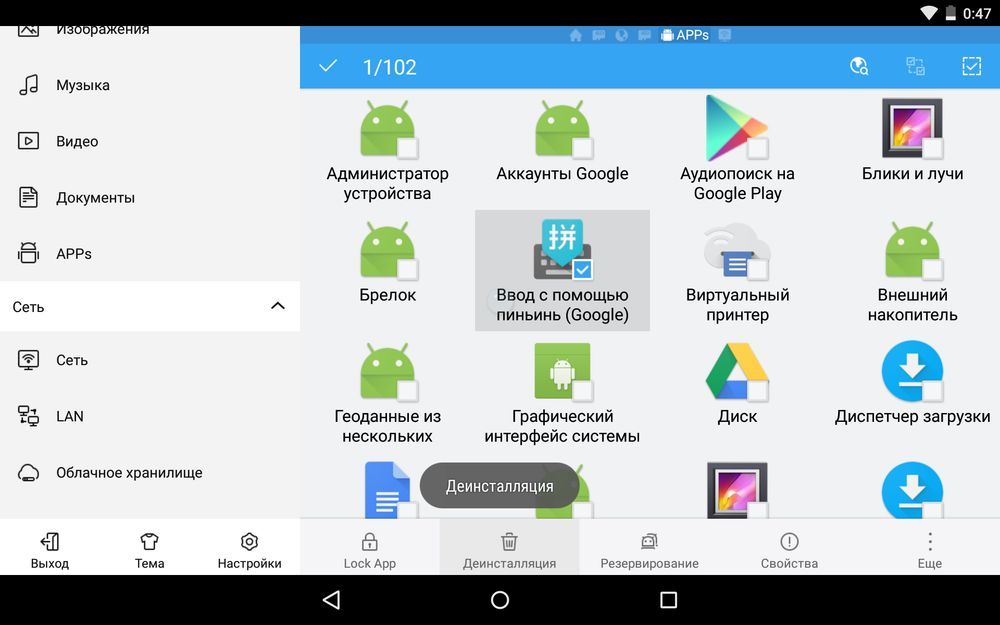
Думаю, что предложенных мною способов будет достаточно для удаления стандартных приложений Андроид. Да, есть аналоги Root Uninstaller и другие файловые менеджеры, имеющие функцию быстрого удаления встроенных приложений. Но 3 способа о которых я рассказал являются самыми удобными.
Главная / Инструкции / Как удалить системные (стандартные) приложения в Андроид
Как удалить приложения на Смарт ТВ?
Современные телевизионные панели LG располагают непростой операционной системой, которая представлена не только как обычный приемник телеканалов, а соотносит устройства к смартфонам. Это означает, что оборудование необходимо регулярно обновлять и очищать от ранее установленных платформ. Для этого абоненты должны разобраться, как удалить приложение с телевизора LG Smart.

Методика выполнения
Сначала пользователю желательно определиться, действительно ли нужно чистить внутренний накопитель, и тогда принимать меры. Способы как удалить приложение LG Smart TV:
- Посредством пульта ДУ зайти в меню установок и отметить ту, которую надлежит убрать. Переместить ее в верхний правый угол, и подождать пока на дисплее появится сообщение с информацией об удалении. Не бросая ярлык, перетащить его в то место, куда направляет подсказка.
- Зайти на вкладку с виждетами, затем при помощи ПДУ нажать на расположенную справа вверху клавишу «Изменить». Выбрать ярлык файла, предназначенного для извлечения и активировать в списке действий опцию «Удалить».
- Наиболее простой вариант, как удалить приложение с телевизора LG – перемещение ненужного софта непосредственно на задачу «Удалить». Место ее расположения – в нижнем углу справа.

Особенности процесса
Невзирая на то, для установки любой программы потребуется выполнить целый ряд действий, удалить приложение на LG Smart TV можно быстро и просто. Чтобы установить виджеты, необходимо посетить виртуальный магазин, рассортировать их и выбрать необходимый вариант. Далее абонент знакомится с описанием, проходит процедуру соглашения, скачивает и устанавливает софт в ручном режиме. А для избавления от материала потребуется сделать всего лишь несколько действий при помощи стандартного пульта.
Если имеется ПДУ Remote Magic LG, то открывают перечень приложений, отыскивают ненужное и наводят на него курсором. Вверху появится стрелка, после чего на нее нажимают до возникновения крестика. Затем пользователю будет задан вопрос, в действительности ли нужно удалять контент. Действие подтверждают клавишей удалить.
Очищение оборудования Samsung
Как удалить приложение на Смарт ТВ Самсунг? Главным достоинством этих моделей считается возможность смотреть контент через потоковую трансляцию интернет-ресурса. Для этого требуется кликнуть на заранее загруженные порталы или добавить новые элементы. Помимо добавления иногда нужно убрать лишнюю информацию.
Внешний облик экранного списка действий (Samsung SmartHub) и конкретные действия, необходимые для удаления приложения Смарт ТВ Самсунг обусловлены серией моделей, годом выпуска и обновлением прошивки. Предустановленный на заводе софт не подлежит изъятию.
Совет: Удаленные программы можно установить повторно через фирменный магазин. Есть несколько вариантов по очищению телеприемника.
Способ 1
Схема действий:
- На ПДУ активировать клавишу «Домой» для получения доступа к меню.
- Воспользоваться «Направленным кольцом» и Pad для отбора софта. Его значок отражается в форме квадрата с 4-мя маленькими прямоугольниками, а также может иметь или не иметь термин «Приложения» внизу или вверху пиктограммы.
- На экране программ избрать «Настройки приложения» (в виде шестеренки справа вверху).
- Выбрать бесполезный виджет из строчки «Загруженные приложения».
- Кликать клавишу выбора на ПДУ (панель посередине дистанционного устройства) до тех пор, пока откроется всплывающее меню.
- Нажать «Удалить».
- Для подтверждения может понадобиться активизировать «Удаление» повторно.
Пример 2
Пошаговое выполнение (подходит для серии 2016):
- Активировать клавишу «Домой» на ПДУ и остановиться на строке «Приложения», где выбрать свои программы.
- В нижнем углу справа избрать «Параметры», после их открытия предпочесть «Удалить».
- В следующем телеэкране отобрать ненужный софт. Предустановленный контент будет подсвечен серым оттенком, что означает невозможность его извлечения.
- Запустить параметр «Удалить» внизу экрана.
- Подтвердить свои действия.
- После того, как строка состояния заполнится на 100%, кликнуть «Ок», и материал будет убран.

Чем может быть «забита» память телефона Самсунг, с чего начать
Перед принятием кардинальных мер необходимо оценить состояние «жесткого диска» смартфона и посмотреть, что именно занимает «львиную» долю свободного места. Во многих устройствах эти сведения можно глянуть в папке Мои файлы. Если она отсутствует или не отображается, воспользуйтесь стандартным путем:
- перейдите в раздел Меню;
- войдите в Настройки;
- перейдите в Память.
Там вы можете увидеть, что именно загрязняет смартфон. С учетом полученной информации можно принять решение, как очистить внутреннюю память телефона Самсунг, и каким файлам отдать предпочтение.
Давайте разберем, что относится к «мусору» и ненужным файлам смартфона:
- Кэш. К этой категории относятся временные файлы, создаваемые программами для решения определенных задач. Благодаря им, приложения работают быстрее, а после выхода пользователя из софта кэш должен удаляться. Минус в том, что это происходит не всегда. В результате память телефона постепенно засоряется и ее нужно очистить.
- Файлы удаленного ПО. Деинсталляция приложения не означает, что оно полностью удалено с телефона Самсунг. Нередко частички софта остаются на аппарате и замедляют его работу.
- Ненужные картинки. Пользователи часто создают по несколько фотографий, которые редко используются, но при этом занимают много места на телефоне. Также появляются дубли видео и других документов.
- Лишний контент. В эту категорию входят медиаданные, которые находятся на аппарате, но не нужны пользователю. Речь идет о видео, музыке, документах, приложениях и другой лишней информации.
Весь этот «мусор» со временем забивает смартфон и не дает им пользоваться в нормальном режиме. Для восстановления работоспособности устройства необходимо почистить телефон от ненужных файлов в Самсунг одним из предложенных ниже способов.

Полное удаление приложений в Андроид
Новые пользователи смартфонов и планшетов на Андроид зачастую не могут разобраться в том, как удалять установленные приложения. Сделать это можно несколькими способами, но обычными манипуляциями будут деинсталлированы только те программы, что были установлены владельцем девайса или другими людьми.
В этой статье мы расскажем, как удалить обычные и системные приложения, а также стереть мусор, который они оставляют после себя.
Способ 1: Настройки
Простой и универсальный способ удаления любого приложения — использование меню с настройками. В зависимости от марки и модели устройства процесс может немного отличаться, но в целом он идентичен примеру, описанному ниже.
- Зайдите в «Настройки» и выберите пункт «Приложения».
Во вкладке «Сторонние» будет указан список приложений, установленных вручную из Google Play Market.
Найдите приложение, которое хотите удалить, и тапните по нему. Нажмите кнопку «Удалить».
Подтвердите удаление.
Таким образом можно удалить любые пользовательские приложения, которые больше не нужны.
Способ 2: Домашний экран
В новых версиях Android, а также в различных оболочках и прошивках есть возможность удалить приложение еще быстрее, чем в первом способе. Для этого оно даже необязательно должно находиться на домашнем экране в виде ярлыка.
- Найдите ярлык приложения, которое хотите удалить. Оно может быть как в меню, так и на домашнем экране. Нажмите иконку и удерживайте ее до тех пор, пока на домашнем экране не появятся дополнительные действия, которые можно произвести с этим приложением.
На скриншоте ниже видно, что Android 7 предлагает удалить иконку приложения с экрана (1) либо удалить приложение из системы (2). Перетяните иконку к варианту 2.
Если приложение есть только в списке меню, нужно поступить по-другому. Найдите его и зажмите иконку.
Откроется домашний экран, а сверху появятся дополнительные действия. Не отпуская ярлыка, перетащите его к варианту «Удалить».
Подтвердите удаление.
Стоит еще раз напомнить, что в стандартных старых Android этой возможности может и не быть. Такая функция появилась в новых версиях этой операционной системы и присутствует в некоторых прошивках от производителей мобильных устройств.
Способ 3: Приложение для очистки
Если в вашем смартфоне или планшете установлено какое-либо программное обеспечение, отвечающее за работу с приложениями, или вы только хотите его установить, то примерный порядок действий будет таким, как в приложении CCleaner:
- Запустите утилиту для очистки и перейдите в «Менеджер приложений».
Откроется список установленных приложений. Нажмите на иконку корзины.
Отметьте одно или несколько приложений галочками и нажмите кнопку «Удалить».
Подтвердите удаление, нажав «ОК».
Способ 4: Удаление системных приложений
Многие производители устройств встраивают в собственные модификации Android набор фирменных приложений. Естественно, они нужны далеко не всем, поэтому возникает закономерное желание их удалить, дабы освободить оперативную и встроенную память.
Далеко не во всех версиях Андроид можно удалять системные приложения — чаще всего эта функция попросту заблокирована или отсутствует. У пользователя должны быть root-права, открывающие доступ к расширенному управлению своим девайсом.
О том, как удалять системные приложения, читайте в другой нашей статье.
Подробнее: Удаление системных приложений Android
Способ 5: Удаленное управление
Управлять приложениями, установленными на устройстве, можно удаленно. Такой способ актуален не всегда, но имеет право на существование — например, когда владелец смартфона испытывает трудности с самостоятельным выполнением этой и других процедур.
Подробнее: Удаленное управление Android
Как удалить приложения, установленные через магазин Samsung Galaxy
Samsung предлагает специальный магазин приложений в качестве альтернативы магазину Google Play, который называется Galaxy Store.
Хотя вы можете удалять любые приложения, установленные на торговой площадке Samsung, так же, как вы удаляете любое другое приложение, через настройки или домашний экран, вы также можете сделать это прямо через мобильный магазин.
Магазин Galaxy не похож на магазин Play. Нет доступной страницы для просмотра установленных приложений. Итак, имейте в виду, что этот метод не идеален.
- Откройте приложение Galaxy Store .
- Нажмите на значок поиска в правом верхнем углу, обозначенный песочными часами. Начните вводить название приложения, которое вы хотите удалить, и нажмите синюю песочные часы, которые появляются на клавиатуре вместо Enter .
- Найдите игру, которую хотите удалить, в списке результатов поиска и нажмите на нее, чтобы открыть страницу магазина.
- На появившейся странице выберите белый вариант удаления слева. Выберите OK в появившейся подсказке.
Чистка с помощью приложений
Если вы рассмотрели все способы, как почистить прочие файлы на Самсунге, и предложенные варианты не устраивают, воспользуйтесь одним из многочисленных приложений. Выделим несколько популярных программ, помогающих очистить память телефона от мусора:
- SD Maid — приложение, позволяющее очистить систему вашего устройства и поддержания его в работоспособном состоянии. Функции программы позволяют создавать отчеты о сбоях, удалять ненужные файлы, получать подробный анализ работы устройства, обнаруживать дубли музыки и фото. Кроме того, можно автоматически запускать приложения в определенное время (если это требуется). Софт отличается простым интерфейсом и может работать без прав рут. При наличии прав Суперпользователя возможности расширяются. Они увеличиваются еще больше, если приобрести платную версию.
- CCleaner — одна из лучших программ, позволяющая очистить телефон и карту памяти на телефоне на Самсунг. С помощью софта удается быстро удалить лишние данные, ускорить работу мобильного аппарата, убрать кэш и историю браузера. Кроме того, софт успешно справляется с удалением ПО, анализом влияния программ на телефон и решением других задач. Это мощный помощник, который справляется со всеми поставленными перед ним задачами и помогает очистить аппарат.
- Clean Master — качественный софт, предназначенный для оптимизации и обеспечения безопасности смартфонов. С его помощью легко очистить телефон Самсунг от лишних данных, защитить его от вирусов, сэкономить заряд энергии батареи, ускорить аппарат и решить иные задачи. Среди дополнительных функций выделяется мастер зарядки, безопасность Wi-Fi и многое другое.
В распоряжении пользователей десятки приложений, позволяющих очистить оперативное пространство на смартфоне. Перечислять их все нет смысла. Во всех случаях интерфейс прост, скачивание доступно на Плей Маркет, а само пользование бесплатно. Для расширения функционала всегда можно купить платную версию.
Как пользоваться Android Pay для оплаты
Для использования платежного сервиса необходимы следующие условия:
- Устройство с поддержкой технологии бесконтактной передачи данных NFC. О наличии NFC указывает соответствующая аббревиатура на задней крышке устройства или можно посмотреть в настройках Android «Настройки {amp}gt; Беспроводные сети {amp}gt; NFC»
- Устройство должно работать под управлением Android 4.4 и выше.
- В целях безопасности, на устройстве должна быть только официальная прошивка, не должно быть рута и разблокированного загрузчика.
- Наличие карты банка партнера. Карту другого банка зарегистрировать не получится.
Если все условия соблюдены, то можно привязать карту в платежном сервисе. При несоблюдении хотя бы одного из требований работа с платежным сервисом будет невозможна.
Первым делом необходимо установить приложение Android Pay из официального магазина Google или из apk-файла. Интерфейс приложения прост, интуитивен и схож с другими сервисами компании, так что привыкать ни к чему не придётся. Само собой, можно добавить несколько карт и назначить основную для оплаты по умолчанию.
После можно смело идти в магазин или на сайт, которые поддерживают бесконтактные платежи. Для оплаты в супермаркете достаточно разблокировать смартфон и поднести его к терминалу без запуска приложения — деньги будут списаны с карты по умолчанию.
Как удалить сторонние приложения на Android
Сторонние — это программы, которые были скачаны самостоятельно. Они удаляются без вреда для девайса, так как не оставляют никаких данных и кэша.
Удалить сторонние программы с андроид можно несколькими способами.
Удаление с рабочего стола:
- Переходим, на страницу рабочего стола, где находится ненужное приложение.
- Задерживаем клик на ярлыке в течение двух секунд, теперь его нужно перетащить в урну. В стандартной настройке девайса она появляется сверху экрана.
- Подтверждаем действие нажатием на клавишу «Удалить».
Через настройки
Это метод глобальной очистки устройства. Он предполагает удаление не только различных программ, но и вспомогательных файлов, загрузочных архивов:
- Переходим в настройки планшета. Для этого тянем за полоску уведомлений. Кликаем по значку «Настройки» (шестеренка с зубьями). Если не получается найти нужный значок, на рабочем столе ищем ярлык настроек устройства и открываем его.
- В меню находим пункт «Приложения», открываем его.
-
Кликаем по нужной программе. Удаляем ее нажатием на клавишу «Удалить».
В настройках девайса можно очистить данные и кэш, при этом не удаляя само приложение.
Через Play Маркет
Способ удаления через Play Маркет актуален в случае, когда не удается найти нужную программу в планшете, но при этом пользователь точно помнит, что оно было скачано в Google Play:
- На рабочем столе планшета находим «Play Маркет», открываем его.
- Кликаем по значку меню (три параллельных полоски). Располагается в левом верхнем углу на уровне с полоской поиска и голосовым вводом.
- Переходим в «Мои приложения и игры».
- Вкладка «Установленные».
- Выбираем нужное, кликаем по нему.
- После перехода в новое окно очищаем кнопкой «Удалить»


