Os x освобождаем место на mac. удаляем гигабайты мусора в два щелчка
Содержание:
- Часть 1. Стоит ли удалять Flash Player?
- Способ 2. как вручную деинсталлировать приложения и связанные с ними файлы
- Как очистить кэш Safari на Mac
- Программа для удаления программ на MAC OS: как скачать, установить, пользоваться?
- Удаление ненужных драйверов принтеров и сканеров
- Часть 3. Как удалить программы Mac с Mac Cleaner
- Как удалить программу на Mac через управление хранилищем
- Как удалить программу с Макбука или iMac в корзину?
- Почему не стоит доверять автоматическим «клинерам» и «оптимайзерам»
- Способ 1 — Удаление из Launchpad
- Местонахождение директорий Temp
- Как разрешить установку программ от любого разработчика в MacOS
- Выберите один браузер (Chrome, Firefox, Safari) и удалите остальные
- Полное удаление приложений и остаточных компонентов приложения
- Как удалять программы с Mac (macOS), которые были загружены из других источников (сайтов разработчиков и т.д.)
- Сложный способ удаления программы в Mac OS X и когда его следует использовать
Часть 1. Стоит ли удалять Flash Player?
Нужен ли мне флеш-плеер на моем Mac? Появилась новость о том, что Adobe Flash Player имеет определенные уязвимости. Вот почему многие пользователи Mac хотят удалить их Adobe Flash Player на устройствах Mac, Другие люди, которые не боятся этих уязвимостей, просто хотят удалить свой Mac, потому что он отображает ошибки.
Какой бы ни была ваша причина, есть разные способы удалить Adobe Flash Player на вашем устройстве Mac. Один из них — это ручной способ, который также может быть очень болезненным и запутанным, другой — простой способ с помощью инструмента под названием iMyMac-PowerMyMac’s Uninstaller. Приступим к удалению Flash Player на Mac с помощью деинсталлятора Mac.
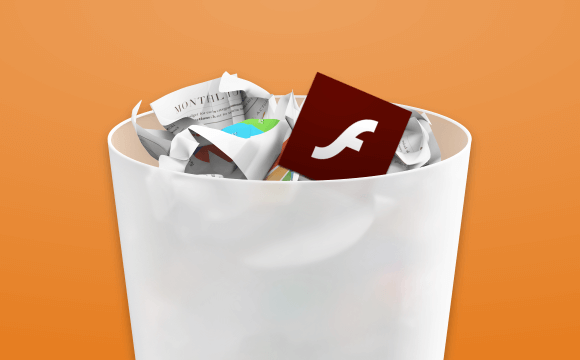
Способ 2. как вручную деинсталлировать приложения и связанные с ними файлы
1. Перетащите приложение в «Корзину».
Как правило, приложения находятся в папке «Программы», в противном случае воспользуйтесь поиском Spotlight или Finder для того, чтобы найти приложение. Выберите программу, которую нужно удалить, и переместите ее в «Корзину». В нашем примере это приложение WiFi Scanner.
На первый взгляд кажется, что вы удаляете только один файл, но в действительности их несколько. Для того чтобы просмотреть файлы, щелкните правой кнопкой мыши на значке приложения и выберите «Показать содержимое пакета».
В зависимости от программы может потребоваться ввести пароль администратора, чтобы полностью удалить ее из «Корзины». Теперь либо кликните правой кнопкой мыши по иконке «Корзины» и выберите опцию «Очистить Корзину», либо откройте «Корзину», нажмите на «Очистить» в правом верхнем углу, а затем подтвердите действие.
Хотя основное приложение уже удалено, на Мас остались связанные с ним файлы, такие как кэш, фреймворк и plist-файлы. Избавиться от них можно с помощью папки «Библиотека».
2. Удалите связанные с приложением файлы через папку «Библиотека».
Все ресурсы приложений (файлы, необходимые для их корректной работы) находятся в папке «Библиотека» на жестком диске. К сожалению, в версиях, выпущенных после macOS X 10.7, Apple решила скрыть эту папку, поэтому, прежде чем приступать к каким-либо действиям, потребуется ее разблокировать.
ЧИТАТЬ ДАЛЕЕ: ТОП-12 лучших производителей встраиваемой техники: рейтинг бытовой техники для кухни по качеству
К папке «Библиотека» можно перейти также воспользовавшись меню «Переход» → «Переход к папке» в строке меню приложения Finder. После чего в появившееся поле необходимо ввести строку ~/Библиотеки/ и нажать ОК.
В папке «Библиотека» вы увидите ряд подпапок, несколько из них будут содержать файлы, связанные с удаленным приложением. Откройте каждую подпапку и найдите файлы, связанные с программой (не исключено, что вам потребуется выполнить этот процесс в корневой папке «Библиотека» на Macintosh HD).
Внимание! Уничтожение не связанных с вашим приложением файлов может нарушить функциональность других приложений (замедлить их работу, стереть информацию и т.д.), поэтому удаляйте файлы с осторожностью. Если папок слишком много, потребуется некоторое время для того, чтобы найти нужные. Для экономии вашего времени приводим список папок, которые могут содержать связанные с удаленными приложениями файлы:
Для экономии вашего времени приводим список папок, которые могут содержать связанные с удаленными приложениями файлы:
Если папок слишком много, потребуется некоторое время для того, чтобы найти нужные. Для экономии вашего времени приводим список папок, которые могут содержать связанные с удаленными приложениями файлы:
- Application Support
- Caches
- Containers
- Frameworks
- Logs
- Preferences
- Saved Application State
- WebKit
Ниже продемонстрированы файлы, связанные с приложением WiFi Scanner, которые остались на Мас после его удаления.
Как уже говорилось выше, проверка каждой папки может занять немало времени, но, к счастью, существует более простой метод.
3. Используйте функцию поиска в папке «Библиотека».
Вместо того, чтобы вручную просматривать каждую папку, введите название приложения в строку поиска, которая располагается вверху справа в Finder. На экране отобразятся файлы, содержащие название данного приложения, если рядом с опцией «Поиск» активна опция «Библиотека».
Описанный метод можно использовать и для поиска файлов с названием приложения на Mac (но не в «Библиотеке»). В данном случае нужно выбрать опцию «Этот Мас» рядом с «Поиском».
Если вы не совсем разбираетесь, какие файлы нужно удалять, а какие трогать не стоит, лучше использовать специально предназначенные для такой цели программы, тот же CleanMyMac, например. В противном случае вы рискуете нарушить работу других приложений.
ПО ТЕМЕ: Как удалять файлы на macOS мимо корзины.
Как очистить кэш Safari на Mac
Очистка кэша в Safari очень проста:
1. Запустите браузер Safari и перейдите на панели меню по пути «Safari» → «Настройки».
2. Откройте вкладку «Дополнения» и поставьте галочку возле пункта «Показывать меню «Разработка» в строке меню».
3. Закройте окно «Настройки», затем выберите меню «Разработка» в строке меню.

4. В меню «Разработка» выберите «Очистить кэши».

Примечание: Данный метод несколько более радикален, чем простая очистка истории, доступная через «Safari» → «История» → «Очистить историю». При этом очистка кэша в режиме разработки не удаляет личную информацию, кроме той, которая хранится во временных файлах (история, закладки, папка «Загрузки» и пр. не будут удалены).
Программа для удаления программ на MAC OS: как скачать, установить, пользоваться?
Несмотря на то, что описанный выше процесс удаления игр и программ с компьютера под управлением операционной системы Mac OS значительно удобнее того, что присутствует в операционной системе Windows, у него имеется один большой недостаток. После перемещения исполняющего файла приложения в корзину и последующей её очистке, на жёстком диске компьютера остаётся множество конфигурационных файлов, папок и прочего мусора.
Со временем мусор накапливается, засоряет жёсткий диск, что приводит к значительному снижению производительности операционной системы. В связи с тем, что в Mac OS отсутствует встроенный механизм очистки мусора, пользователям приходится прибегать к стороннему программному обеспечению, которое, желательно, должно сразу же подчищать за удаляемой программой все остаточные файлы.
Изображение 6. Программа для удаления приложений «AppCleaner».
Одной из таких программ очистки является программа AppCleaner, которая находится в свободном доступе и оптимизирована для версий операционных систем Mac OS X 10.4+и Mac OS X 10.6+. Скачать программу можно с официального сайта разработчика, выбрав необходимую версию с правой стороны на главной странице.
Для того, чтобы полностью удалить игру или программу через AppCleaner, Вам необходимо проделать следующие действия:
Шаг 1.
Изображение 7. Установка приложения «AppCleaner» на Макбук.
Шаг 2.
Найдите приложение через Launchpad
, запустите его и на главном экране кликните по вкладке «Программы
».
Изображение 8. Поиск и запуск приложения «AppCleaner».
Шаг 3.
Из списка отобразившихся программ пометьте маркером ту, которую желаете удалить и кликните по кнопке «Искать
».
Изображение 9. Поиск связанных файлов с удаляемой программой через приложение «AppCleaner».
Шаг 4.
- AppCleaner запустит процесс поиска файлов на жестком диске, которые так или иначе связаны с удаляемой программой. После завершения процесса кликните по кнопке «Удалить».
- Таким образом, Вы избавитесь не только от самой программы, но и от всего лишнего мусора, который она оставляет за собой.
Изображение 10. Удаление программы и остаточных файлов через приложение «AppCleaner».
Удаление ненужных драйверов принтеров и сканеров
Современные Mac-совместимые принтеры и сканеры не нуждаются в специальных драйверах для выполнения своих базовых функций. Если присутствует старое устройство, не поддерживающее современные технологии, то компьютер автоматически установит нужный драйвер для работы.
Для удаления ненужных драйверов принтера пройдите в Системные настройки → Принтеры и сканеры.

Там в списке выберите устройство для удаления, нажмите «-» и подтвердите удаление нажатием кнопки «Удалить».


Обычно производители принтеров предоставляют утилиту для корректного удаления связанного с устройством приложения.
Перейдите в следующую папку:
Macintosh HD/Library/Printers
В ней можно удалить все оставшиеся файлы принтера или сканера.

Также можно воспользоваться одним из упомянутых выше приложений, чтобы решить эту проблему.
Часть 3. Как удалить программы Mac с Mac Cleaner
С помощью первых двух методов вы можете легко удалить программное обеспечение с Mac. Однако на вашем Mac останется больше или меньше ненужных файлов, кешей и других нежелательных данных. Чтобы полностью удалить приложение и связанные с ним файлы, вы можете положиться на профессионального Mac Cleaner.
Mac Cleaner это профессиональное приложение для удаления и управления данными для Mac, которое может помочь вам удалять программы и бесполезные данные с Mac быстро и безопасно. Более того, он позволяет вам удалять ненужные, большие и старые файлы, чтобы ваш Mac работал лучше. Вы можете бесплатно скачать и установить его на Mac.
Шаг 1 Нажмите Скачать кнопка выше, чтобы сохранить Mac Cleaner на Mac. Затем установите и запустите его. Mac Cleaner автоматически определит состояние системы Mac OS после запуска.
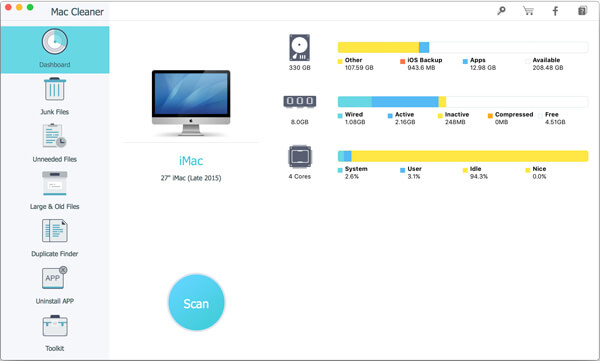
Шаг 2 Вы можете увидеть некоторые ключевые функции, перечисленные на левом элементе управления. Здесь вы можете выбрать Удалить приложение функция. Для сканирования всех приложений на Mac потребуется некоторое время.

Шаг 3 После сканирования все программы Mac будут отображаться в интерфейсе. Найдите программное обеспечение, которое вы хотите удалить, и затем вы можете удалить его с вашего Mac.
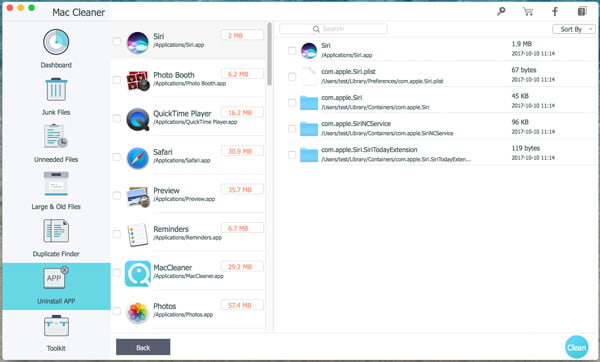
На этом этапе вы можете проверить и очистить различные связанные файлы, созданные приложением. Таким образом, вы можете четко удалять программы на Mac. Mac Cleaner также может помочь вам удалить ненужные файлы, кэши, большие и старые файлы с Mac и держать ваш Mac в хорошем состоянии. Вы также можете использовать его для удалить Mac Cleanup Pro or Mac Auto Fixer от вашего Mac.
В основном мы говорим о том, как удалять программы с Mac в этом руководстве. Предлагаются три эффективных метода, которые помогут вам удалить ненужные приложения на Mac. Конечно, вы можете удалить программы Mac с помощью Uninstaller. Если у вас есть другие способы, пожалуйста, оставьте нам сообщение.
Что вы думаете об этом посте.
- 1
- 2
- 3
- 4
- 5
Рейтинг: 4.8 / 5 (на основе рейтингов 90)
06 июля 2018 г. 13:55 / Обновлено Луиза Уайт в Mac Cleanup
Хотите стереть все данные на Macbook Pro и восстановить заводские настройки Mac? Узнайте, как стереть Macbook Pro в этом посте.
Как очистить мусор на Mac? Прочтите этот пост и узнайте, как обезопасить пустой мусор на Mac, принудительно запустить пустой мусор на Mac или пустой мусор на Mac одним щелчком мыши.
Знаете ли вы, как передавать файлы с iPhone на Mac? Найдите лучшие передачи файлов iPhone и решения с этой страницы, чтобы сделать передачу.
Оставьте свой комментарий и присоединяйтесь к нашему обсуждению
Mac Cleanup Как удалить программы с Mac
Авторские права 2021 Aiseesoft Studio. Все права защищены.
Как удалить программу на Mac через управление хранилищем
Еще один способ удалить приложения на Mac — это использовать утилиту управления хранилищем. Для того чтобы ее запустить, нажмите в верхнем левом углу на значок яблока, после чего в выпадающем меню выберите пункт “Об этом Mac”.
Откроется информация о компьютере. Здесь нужно в верхнем меню переключиться на раздел “Хранилище”, а далее нажать “Управлять”.
Запустится утилита для управления хранилищем. Чтобы удалять программы, переключитесь в раздел “Программы” в левом меню. После этого выбирайте программы, которые вы хотите удалить, и жмите в правом нижнем углу “Удалить”.
Появится всплывающее окно с вопросом, действительно ли вы хотите удалить программу. Жмите “Удалить”, чтобы подтвердить свои действия.
Важно: Данным способом можно удалить программы, которые не удаляются методами описанными выше. Выше описаны наиболее актуальные способы, как удалить программу на Mac. Есть еще несколько вариантов, которые могут быть использованы
Например, это загрузка и установка на Mac специальных приложений, которые способны удалять программы, либо удаление программ через их содержимое. Но эти методы могут быть заменены способами, которые описаны выше
Есть еще несколько вариантов, которые могут быть использованы. Например, это загрузка и установка на Mac специальных приложений, которые способны удалять программы, либо удаление программ через их содержимое. Но эти методы могут быть заменены способами, которые описаны выше
Выше описаны наиболее актуальные способы, как удалить программу на Mac. Есть еще несколько вариантов, которые могут быть использованы. Например, это загрузка и установка на Mac специальных приложений, которые способны удалять программы, либо удаление программ через их содержимое. Но эти методы могут быть заменены способами, которые описаны выше.
Как удалить программу с Макбука или iMac в корзину?
Принцип корзины работает так же, как и в Windows. Перетащите иконку утилиты на значок корзины и отпустите. С характерным звуком файл поместится в Trash. Далее нужно удалить файлы из корзины. Для этого кликните правой кнопкой мыши или тачпада по иконке и в контекстном меню выберите пункт «Очистить» или Empty. Полезные горячие клавиши:
- для перемещения файла в корзину используйте Cmd+Del;
- для очистки используйте Cmd+Shift+Del;
- для очистки без выскакивающего подтверждения процедуры нажимайте Cmd+Shift+Opt+Del.
Как удалить программу в Мак ОС через библиотеку:
- откройте Finder;
- перейдите в пункт «Программы»;
- найдите нужную утилиту и кликните по ней правой кнопкой мыши;
- в меню выберите строку «Move to Trash»;
- после этого снова почистите корзину.
Чтобы удалить софт третьим методом, вам необходимо нажать на иконку Launchpad.
Найдите иконку софта и зажмите на ней курсор. В верхней части появится крестик. Данный способ работает только для приложений из App Store. Теперь вы знаете, как удалить программу с Macbook Air, Pro, iMac и .
Стандартный процесс стирания программного обеспечения на системе mac OS отличается от Виндовс. После стандартного стирания приложения, его файлы кэша и прочее сохраняются на диске и нагружают компьютер. Рассмотрим 4 правильных метода полного удаления программ с компьютера.
В Мак ОС, чтобы избавиться от приложения, необходимо просто переместить ярлык в Корзину. В Мак ОС нет реестра системы, поэтому все соответствующие файлы ПО могут остаться в системе. Чтобы полностью от них избавиться, необходимо будет воспользоваться нижеописанными способами.
Почему не стоит доверять автоматическим «клинерам» и «оптимайзерам»
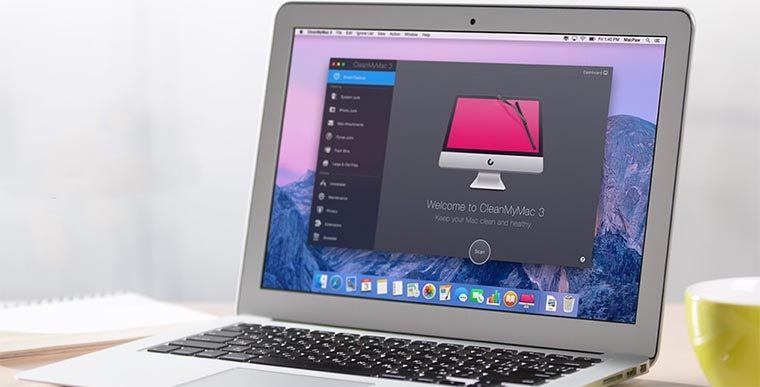
Утилиты-клинеры, самой популярной из которых является CleanMyMac, не позволяют в полной мере удалять весь системный кэш и мусор.
Я лично не имею ничего против утилиты от MacPaw, но сам давно отказался от её использования.
Разработчики подобных программ закладывают в алгоритмы очистки все места и закоулки macOS, которые следует проверять при поиске мусора и кэша. Если предоставить программе слишком большое пространство, велика вероятность удаления нужных данных. Так программисты указывают пути и папки, в которые по умолчанию сохраняют свои данные и документы большинство программ.
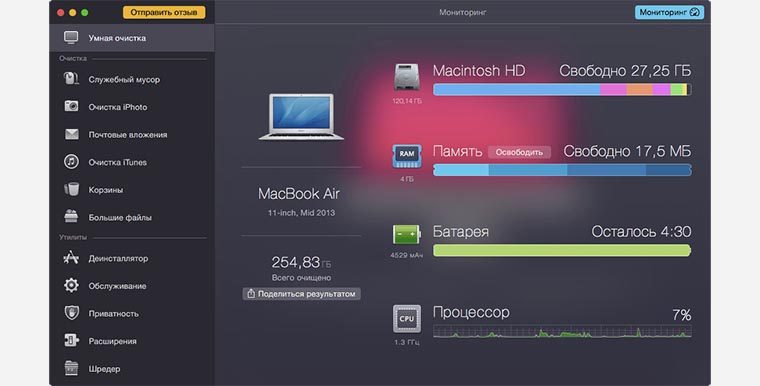
После очередного обновления сторонние приложения могут начать использовать другую папку или местоположение временной директории, а утилита для очистки уже не будет знать, где искать этот мусор.
Разработчики клинеров стараются держать руку на пульсе и регулярно обновлять подобные данные, но уследить за всеми приложениями просто невозможно.
Иногда у разработчиков просыпается жадность и новые правила очистки они называют ключевым обновлением, требуя оплату лицензии даже у текущих пользователей программы.
Для максимально эффективной очистки системы без ручной чистки и удаления не обойтись.
Способ 1 — Удаление из Launchpad
Стартовая панель (другое название — Launchpad) в Mac OS – это то же самое, что и рабочий стол в Windows. В этом окне расположены ярлыки всех приложений, которые туда добавил сам пользователь.
С помощью Launchpad вы можете очень легко удалить программу, которая больше не нужна. Просто перетяните её значок в Корзину. Такое действие условно удаляет приложение, и вы сможете в любой момент вернуть его, не потеряв все сохранённые данные игры или проекта.
Если же вы хотите окончательно удалить утилиту, просто откройте Корзину и удалите файл программы или содержимое всей Корзины сразу. Такой метод деинсталляции подойдет для обычных клиентских программ, небольших игр и офисных приложений.
Заметьте, если программа является частью целого пакета ПО или игра постоянно работает с сервером, создавая новые файлы в ОС, лучше использовать дополнительные способы очистки Mac OS.
Рис.2 – деинсталляция ПО с помощью Launchpad
После очистки Корзины нужно убедится в том, что в файловой системе больше не осталось никаких сохранённых настроек утилиты. Если такие есть, их достаточно точно так же переместить в Корзину и затем очистить её содержимое.
Файловый менеджер в OS X называется «Библиотека». В ней хранятся файлы всех установленных приложений, данные о запущенных процессах, их настройки и текущая конфигурация.
Чтобы очистить оставшиеся от приложения файлы, зайдите в Finder. В шапке окна отображается главное меню. Кликните на пункт «Go», а затем на «Library», как показано на рисунке ниже:
Рис.3 – открытие библиотеки
В появившемся окне найдите папку с названием удаленного приложения и переместите её в Корзину, которую после этого очистите.
Рис.4 – избавление от оставшихся файлов ПО
Если вы не можете удалить директорию из-за постоянно появляющегося окна с сообщением «Повторить попытку», перезагрузите компьютер и удалите папку снова.
Местонахождение директорий Temp
Существует четыре директории Temp для хранения записей кэша, которыми Windows пользуется чаще всего;
- C:UsersИмя пользователяAppDataLocalTemp ;
- C:UsersAll UsersTEMP ;
- C:UsersDefaultAppDataLocalTemp ;
- C:WindowsTemp.
Соответственно, там, где «имя пользователя» нужно вставить наименование папки пользователя. Последняя строка списка ( C:WindowsTemp ) это – расположение директории для хранения кэша, но оно относится к системе и поэтому лазить туда без особой надобности не стоит.
Приведу небольшой пример из собственного опыта, когда может быть очищена системная папка Temp в Windows 10 и ниже. Как-то, ко мне обратился один человек с просьбой проверить операционную систему на неполадки. У него начались проблемы с инетом, а в службе поддержки сказали, что они выполнили проверку интернета и всё в норме. В общем, оказалось, что у него просто напрочь была забита ОС разным мусором и требовалась глобальная очистка системы от всего этого хлама. Вот, в том случае я и очистил системную папку для временных файлов.
Для удобства людей, работающих с ОС на профессиональном уровне, то есть программистов, системных администраторов и тому подобных были созданы специальные переменные, набрав которые сразу можно оказаться в директории Temp у Windows. Способ будет описан ниже, сейчас лишь скажу, что это можно сделать с помощью системной утилиты «Выполнить». Сами значения, следующие:
- %APPDATA% – равносильна C:UsersИмя пользователяAppDataRoaming.
- %TEMP% или %TMP% – будет равна C:UsersИмя пользователяAppDataLocalTemp.
- %SystemRoot%Temp или просто TEMP либо TMP – подойдут к пути C:WindowsTemp.
- APPDATA – откроет такую директорию C:UsersИмя пользователяAppData.
Как разрешить установку программ от любого разработчика в MacOS
Есть несколько способов, как это сделать. Один вариант предусматривает, что, в целом, вы хотите сохранить безопасность компьютера, сделав исключения для ряда приложений. А второй подразумевает полное отключение защиты, которая проверяет разработчиков перед установкой программы.
Первый способ
Если на компьютере под управлением MacOS Sierra (и выше) вы загрузите из интернета приложение и перенесете его в папку “Программы”, то при попытке его запуска у вас появится информационное сообщение “Не удается открыть программу, так как ее автор является неустановленным разработчиком”. Далее будет содержаться информация о том, каким образом и когда программа попала на ваш компьютер. Нажмите “ОК”, чтобы закрыть это информационное окно.
Теперь в левом верхнем углу необходимо нажать на значок с яблоком, после чего выбрать в выпадающем меню пункт “Системные настройки”.
Оказавшись в настройках, зайдите в раздел “Защите и безопасность”.
Здесь потребуется сперва разблокировать доступ к настройкам. Для этого нажмите на значок замка в левом нижнем углу. Появится окно ввода пароля от учетной записи — введите его и нажмите “Снять защиту”.
Успешно сняв блокировку с настроек, остается “Подтвердить вход” для программы, которые была заблокирована. Нажмите на соответствующую кнопку.
Обратите внимание: Убедитесь, что вы открываете доступ именно для той программы, которую хотели запустить. Нажав на подтверждение входа, вы дадите операционной системе понять, что знаете разработчика, который подписал данное приложение. Появится информационное сообщение, которое было в самом начале, но в нем будет пункт “Открыть”, что позволит запустить загруженную программу
Появится информационное сообщение, которое было в самом начале, но в нем будет пункт “Открыть”, что позволит запустить загруженную программу
Нажав на подтверждение входа, вы дадите операционной системе понять, что знаете разработчика, который подписал данное приложение. Появится информационное сообщение, которое было в самом начале, но в нем будет пункт “Открыть”, что позволит запустить загруженную программу.
Важно: Если вы позже скачаете на компьютер другое приложение от этого же разработчика, операционная система будет сразу предлагать его запустить без выполнения описанных выше действий, поскольку разработчик уже будет находиться в списке надежных
Второй способ
Данный способ предполагает, что вы сможете вернуть настройку из ранних версий MacOS, которая позволяла устанавливать приложения из любого источника. Сам способ очень простой, но необходимо знать нужную команду “Терминала”, которая позволит выполнить необходимые действия.
Чтобы запустить “Терминал”, нажмите на клавиатуре сочетание “Command+Пробел”, после чего введите в поисковую строку Spotlight запрос “Терминал”, и откройте найденную утилиту.
Введите приведенную ниже команду, после чего нажмите Enter:
sudo spctl —master-disable
Далее потребуется ввести в Терминале пароль. Сделайте это и снова нажмите Enter.
Команда будет выполнена.
Теперь нажмите в левом верхнем углу экрана на значок яблока и перейдите в “Системные настройки”.
Здесь зайдите в раздел “Защита и безопасность”.
Вы увидите, что на месте, где устанавливается, какие программы разрешено использовать, появится опция “Любой источник”. Выбрав ее и сохранив, далее вы сможете устанавливать все приложения, загруженные из сети, без дополнительных действий.
Если вы позже захотите отключить данную опцию и вернуть прежние стандарты безопасности, используйте команду:
sudo spctl —master-enable
(16 голос., средний: 4,63 из 5)
Выберите один браузер (Chrome, Firefox, Safari) и удалите остальные
Вот как убрать три самых популярных браузера:
Откройте браузер Safari и следуйте этому пути:
Safari>Настройки>Общие>Удалить.

Удаляем браузер Safari
Откройте окно браузера Firefox и следуйте по этому пути:
Настройки>Дополнения>Предпочтения>Удалить.
Chrome
Откройте окно браузера Chrome и выполните следующие действия:
Настройки> Инструменты>Дополнительные>Сбросить.

Удаляем ненужные браузеры
Если за ухудшение работы браузера отвечает вредоносное ПО, выполните следующие шаги:
- перейдите на вкладку «Расширения»;
- отмените выбор рекламных расширений. Вам наверняка трудно расшифровать, какие из них являются ложными и опасными, поскольку обычно такие дополнения пытаются казаться подлинными и необходимыми. Лучше удалите поисковики, погоду и скидки;
- перейдите на вкладку «Настройки»;
- ищите подозрительное рекламное и вредоносное ПО. Вероятно, оно самостоятельно предоставило себе разрешение на чтение и изменение данных сайтов. Быстрее избавьтесь от них;
- затем перезагрузите компьютер.

Удаляем вредоносное ПО Если вы любите свой браузер, тогда сначала выполните действия по его удалению, а после начните с чистой версии. В конце концов, Mac без установленного браузера — это как удочка без приманки.
Полное удаление приложений и остаточных компонентов приложения
Удалите только те файлы, которые подходят для удаления, универсального ответа на этот вопрос нет, поэтому вам следует обратить внимание на файлы, которые можно найти с помощью утилиты mdfind
Убедитесь, что вы точно знаете, что это за файл, который вы удаляете, и почему вы его удаляете — как уже упоминалось, это действительно предназначено для опытных пользователей с глубокими знаниями Mac OS X — вы не хотите случайно удалить не то, что нужно, Затем вы можете окончательно удалить файлы с помощью команды rm или srm, если вы не знакомы с командой rm, она необратима, поэтому используйте ее с осторожностью, или вы можете непреднамеренно удалить что-то важное
Если вы не уверены в том, что делаете, вам следует, по крайней мере, сделать резервную копию Mac, прежде чем идти дальше, что в любом случае является хорошей идеей.
Вот пример rm с префиксом sudo, который позволяет административным привилегиям удалять некоторые вымышленные файлы в воображаемых местах (да, они созданы для предотвращения копирования / вставки и неправильного использования невероятно мощной команды rm):
sudo rm -rif ~ / .Tofu / Предпочтения / com.company.crudrunner.plist
Опять же, это пример, компонент ‘sudo rm -rif’ реален, но ни один из каталогов или файлов не существует, он будет полностью зависеть от того, что вы найдете в mdfind, и что вы определите, должно быть удалено.
Как удалять программы с Mac (macOS), которые были загружены из других источников (сайтов разработчиков и т.д.)
Для этой цели существует несколько способов — вы можете удалить приложение и все связанные с ним файлы вручную или воспользоваться специальными сервисами (рекомендуется). В инструкции ниже мы рассмотрим оба метода.
Примечание. Для начала используйте специальные программы для удаления приложений.
Прежде чем удалять приложение вручную, попробуйте воспользоваться деинсталлятором, если он есть в составе программы, которую нужно удалить. К примеру, приложение OnyX, загруженное с сайта разработчика поставляются с деинсталлятором, который запускается из меню Помощь.

Для некоторых приложений деинсталлятор можно загрузить из интернета. Иногда деинсталлятор находится в образе «.dmg» вместе с файлом самого приложения.
Способ 1. Как удалить программы и связанные с ними файлы с помощью сторонних приложений
AppCleaner – качественная бесплатная утилита для удаления приложений и всех системных записей, которые появляются при установке.
Посетите эту страницу, чтобы скачать AppCleaner. Выберите версию программы, соответствующую вашей ОС (как узнать версию macOS).

Переместите загруженный файл AppCleaner.app в папку Программы на Mac.
Перетащите значок приложения из папки Программы в окно AppCleaner.

Нажмите Remove.

CleanMyMac — популярное мощное платное приложение, позволяющее производить комплексную очистку macOS. При помощи данного инструмента можно удалять кэши, находить другие ненужные файлы, такие как устаревшие резервные копии и просто большие файлы, а также правильно деинсталлировать программы с удалением всех системных «хвостов».
Для удаления приложений в macOS необходимо выбрать раздел Деинсталлятор, после чего выбрать необходимое приложение и нажать кнопку Удалить.

Сложный способ удаления программы в Mac OS X и когда его следует использовать
Пока все очень просто. Однако, некоторые программы, при этом достаточно часто используемые, вы не сможете удалить таким способом, как правило, это «объемные» программы, устанавливаемые со сторонних сайтов с помощью «Установщика» (наподобие такового в Windows).
Некоторые примеры: Google Chrome (с натяжкой), Microsoft Office, Adobe Photoshop и Creative Cloud в целом, Adobe Flash Player и другие.
Как быть с такими программами? Вот некоторые возможные варианты:
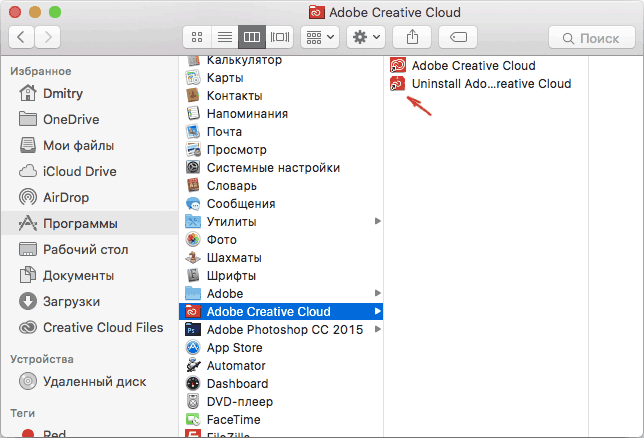
- Некоторые из них имеют собственные «деинсталляторы» (опять же, подобные тем, что присутствуют в ОС от Microsoft). Например, для программ Adobe СС, сначала нужно удалить все программы с помощью их утилиты, а затем использовать деинсталлятор «Creative Cloud Cleaner» для окончательного удаления программ.
- Некоторые удаляются стандартными способами, однако требуют дополнительных действий по окончательной очистке Mac от оставшихся файлов.
- Возможен вариант, когда работает «почти» стандартный способ удаления программы: тоже нужно просто отправить ее в корзину, однако после этого придется удалить и еще некоторые файлы программ, связанные с удаляемой.
И как в итоге все-таки удалить программу? Тут самым верным вариантом будет набрать в поиске Google «Как удалить Название программы Mac OS» — практически все серьезные приложения, требующие специфических шагов по их удалению, имеют официальные инструкции на этот счет на сайтах своих разработчиков, которым целесообразно следовать.


