Как перенести фотографии с iphone на mac — вокруг-дом — 2021
Содержание:
- Как передавать файлы с Mac на iPhone / iPad через AirDrop
- Используйте приложение “Файлы”
- Резервное копирование фотографий с помощью Dropbox, Google Диска или другой облачной службы
- По Wi-Fi через специальную программу
- Перенос фотографий с Mac на iPhone с помощью iTunes
- Использование iTunes
- Как перекинуть фотки с Айфона на Макбук с помощью Airdrop
- Часть 6: Как синхронизировать фотографии с Mac на iPhone с помощью iCloud
- Как перенести фотографии при помощи кабеля
- Как сохранить фото с iPhone 12 на жёсткий диск через Mac
- Возможные проблемы и способы их решения
- Использование iCloud
- Часть 5: Как перенести фотографии с Mac на iPhone через Dropbox
- Использование приложения «Фотографии»
- Как перекинуть фото с iPhone на Mac с помощью Tenorshare iCareFone
- Как с Айфона перекинуть фото на Макбук с помощью iCloud Photo Library
- Передача файлов с iPhone на Mac без проводов
- Шаг 1
- Как отправить фото с помощью электронной почты
- Часть 4. Вывод
Как передавать файлы с Mac на iPhone / iPad через AirDrop
AirDrop — разработанный Apple беспроводной протокол для передачи файлов между iPhone, iPad и Мас. Так, к примеру, можно быстро отправить с «яблочного» компьютера на «яблочный» же смартфон или планшет фотографии, тексты, геопозицию и многое другое. Наша инструкция расскажет о том, как это сделать.
Следующий шаг — включение AirDrop на устройствах.
Владельцам Мас достаточно открыть окно Finder, в боковом меню выбрать AirDrop и нажать на кнопку «Включить Wi-Fi и Bluetooth» (если они у вас ещё не включены).
После этого в нижней части экрана можно будет настроить приватность — хотите ли вы, чтобы ваше устройство видели все пользователи, или только те, которые находятся в ваших контактах.
Важно — чтобы AirDrop на вашем iOS-устройстве работал, его экран не должен быть выключен! Мас почти сразу же теряет из виду iPhone или iPad с заблокированным экраном
Как отправить файл с Мас на iPhone / iPad
1. Выберите файл для передачи. Это можен быть фотография, видео, местоположение на карте. В нашем случае это PDF-документ, и мы будем передавать его с Мас mini на iPad mini с дисплеем Retina.2. Кликните по файлу правой кнопкой мышки. Выберите Поделиться, затем AirDrop.
Альтернативный способ — открыть ещё одно окно Finder и перетаскивать файлы с него прямо на подключенное устройство.
Используйте приложение “Файлы”
Если вы хотите перенести фотографии со своего iPhone на Mac, но не хотите использовать фотографии и фотографии iCloud на Mac, вы можете вместо этого использовать приложение «Файлы». Импорт файла в приложение «Файлы» на вашем iPhone означает, что вы можете получить доступ к этому фото или видеофайлу со своего Mac через iCloud Drive или даже через другую стороннюю службу синхронизации, такую как Dropbox или Google Drive.
Как добавить стороннюю службу синхронизации в приложение “Файлы”
Если вы предпочитаете использовать сторонний сервис, такой как Dropbox, вам нужно сначала включить его.
Теперь, когда ваша служба или приложение включены в приложении “Файлы”, вы сможете просматривать все сохраненные файлы напрямую, без использования отдельного приложения.
Конечно, сторонние сервисы, такие как Dropbox, также имеют автономные приложения, которые также могут автоматически обрабатывать ваши загрузки из Camera Roll.
Как настроить автоматическую загрузку фото и видео в резервную копию
Как просмотреть свою фотографию или видео в iCloud Drive на Mac
После того, как вы импортировали свои фотографии и видео в приложение «Файлы» в указанном месте, их будет легко найти на вашем Mac.
Резервное копирование фотографий с помощью Dropbox, Google Диска или другой облачной службы
ICloud удобен, но вы не ограничены только данной облачной службой для хранения информации. К счастью, существуют другие облачные сервисы хранения ресурсов, такие как Dropbox, OneDrive и Google Drive, все они имеют автоматическую резервную копию фотографий с вашего iPhone, встроенную в их приложения для iOS.
Инструкция для Dropbox
- Шаг 1. Загрузите и установите приложение Dropbox для iOS.
- Шаг 2. Войдите в свою учетную запись Dropbox. Если вы впервые регистрируетесь в приложении Dropbox, у вас будет возможность включить загрузку фотографий на следующем экране. Нажмите это и разрешите Dropbox получать доступ к вашим фотографиям.
Если вы ранее регистрировались в приложении Dropbox, откройте «Настройки»> «Загрузка камеры». Включите загрузку с камеры и разрешите Dropbox получать доступ к вашим фотографиям. Ваши фотографии будут загружены в вашу папку Dropbox, когда ваш телефон будет подключен с помощью Wi-Fi (если вы не включите «Использовать мобильную передачу данных», и в этом случае ваши фотографии будут загружены в режиме реального времени).
Инструкция для Google Диска:
- Шаг 1. Загрузите и установите приложение Google Диск для iOS.
-
Шаг 2. Войдите в Google Диск с учетной записью Google. Если вы впервые входите в приложение Google Диск, у вас будет возможность включить резервное копирование фото и видео на следующем экране. Нажмите «Включить» и выберите размер, который вы хотите, чтобы ваши фотографии и видео были загружены.
- Высокое качество — уменьшится вес и качество изображения (незначительно).
- Оригинальное качество — фотографии будут загружены в оригинальном формате.
Разрешите Google Диску получать доступ к вашим фотографиям, и ваши фото будут автоматически скопированы при подключении к Wi-Fi.
Если вы ранее регистрировались в приложении Google Диск, вы можете найти настройки резервного копирования фотографий, выбрав «Настройки»> «Фотографии» и включив папку «Google Фото».
Инструкция для других облачных хранилищ:
Если выбранная вами служба облачных хранилищ не предлагает автоматическое резервное копирование фотографий с помощью своего приложения, вы все равно сможете создать резервную копию своих фотографий с помощью IFTTT — службы автоматизации, которая позволяет вам соединять приложения, веб-службы и устройства вместе.
Шаг 1. Зарегистрируйтесь в IFTTT.
- Шаг 2. На вашем iPhone загрузите IFTTT-приложение и войдите в свою учетную запись. Откройте приложение IFTTT и нажмите значок, который выглядит как чаша в правом верхнем углу, а затем нажмите значок «Настройки» в нижнем правом углу. В меню «Настройки» нажмите «Каналы», а затем выполните поиск «Фотографии iOS». Нажмите значок iOS Photos и «Подключиться».
- Шаг 3. Откройте IFTTT на вашем компьютере. Нажмите «Каналы» и найдите службу облачного хранилища, которую хотите использовать. Box, Evernote, Dropbox, Google Drive, Flickr и Seagate Personal Cloud могут быть подключены. Нажмите значок службы облачного хранилища, который вы хотите использовать для подключения к своему IFTTT.
Шаг 4. Введите в строке поиска «photo backup». Например, если вы хотите создать задачу, которая будет копировать ваши фотографии с iOS в Box, выполните поиск «iOS Photos Box». Вы найдете множество функций, созданных другими участниками (вы также можете создать свою собственную задачу, если не можете найти то, что ищете, но это немного сложнее). Нажмите на задачу, которую вы хотите использовать, и нажмите «Добавить», чтобы добавить его в свои. После того, как вы настроите переменные, используемые задачи (например, имя папки, в которой будут сохранены ваши фотографии), ваши фотографии будут автоматически загружены в службу хранения облачных хранилищ.
По Wi-Fi через специальную программу
Есть еще один интересный способ передачи фотографий без использования кабелей. Для этого заходите со своего iPhone в Apple Store и вводите в поиске запрос Wi Fi Photo Transfer. Вам будет показан список приложений, соответствующих данному запросу.
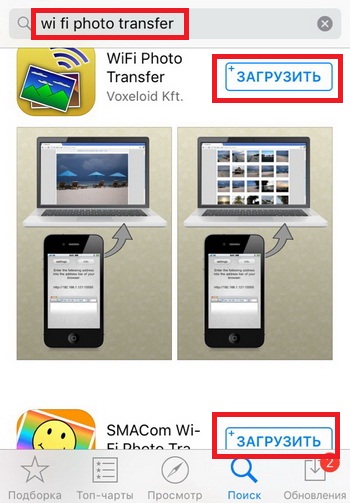
Выбираем любое из них, оценивая по отзывам. Но принцип работы у всех одинаковый.
Загрузили приложение? Заходите в него. Мы в качестве примера использовали Wi-Fi Photo. Вам будут отображены настройки с IP адресом, который необходимо будет указать в браузере на компьютере, чтобы получить доступ к фотографиям удаленно. При этом у вас должен быть включен Wi-Fi на телефоне и компьютере.
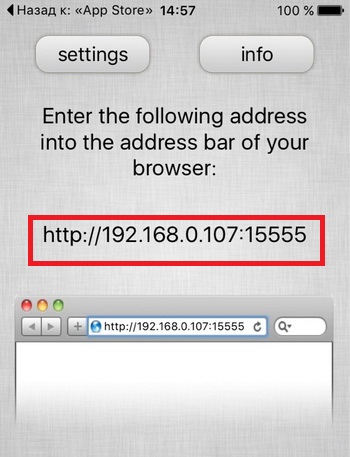
Вводим IP адрес в браузере, и не закрываем программу на смартфоне.
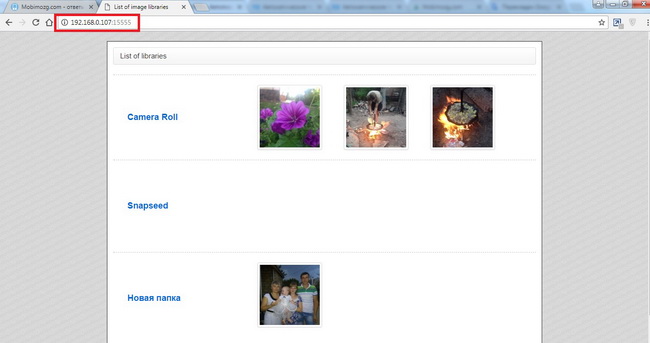
В браузере видим список фотографий и отмечаем все те, которые вы хотите перенести на свой компьютер. Здесь даже можно указывать диапазон от и до, чтобы не отмечать каждую. Выбрали? Нажимаем Download.

Система автоматически их закинет в архив и загрузит на ваш компьютер. Как только процесс завершен, закрываем приложение на iPhone и отключаем беспроводную сеть.
Перенос фотографий с Mac на iPhone с помощью iTunes
Когда дело доходит до передачи мультимедиа с Mac на iPhone, iTunes считается наиболее доступным методом. Этот способ может оказаться трудным для новых мководов. Итак, в этой части мы собираемся обсудить, как перенести фотографии с Mac на iPhone. Пожалуйста, выполните все шаги последовательно, чтобы добиться желаемого.
Для беспрепятственной передачи фотографий с Mac на iPhone, пожалуйста, установите последнюю версию iTunes на вашем компьютере Mac.
1. Просто запустите iTunes на своем компьютере. После успешного запуска подключите устройство iOS к компьютеру с помощью прилагаемого USB-кабеля. Теперь щелкните значок устройства, который будет доступен в iTunes.
2. Затем нажмите «Фотографии», которые будут доступны на левой боковой панели главного экрана. Не забудьте проверить опцию «Синхронизировать фотографии», которая будет доступна на главном экране.
— После этого вам нужно будет указать папку для процесса синхронизации. У вас есть возможность синхронизировать все альбомы или отдельные изображения.
— Вам нужно будет нажать «Применить», чтобы подтвердить процесс. Живые фотографии необходимо синхронизировать из библиотеки iCloud, чтобы сохранить их живой эффект.
Каждый раз, когда вы синхронизируете свое устройство iOS с iTunes, оно будет добавлять новые изображения на ваш iPhone, чтобы они соответствовали вашей медиатеке iTunes. Это был ответ на вопрос, как загрузить фотографии с Mac на iPhone через iTunes.
Использование iTunes
Прежде чем вы начнете: Убедитесь, что на вашем компьютере установлена последняя версия iTunes. В противном случае вы можете загрузить iTunes из Магазина Windows, если ваш компьютер работает под управлением Windows 10 или более поздней версии. В противном случае вы можете скачать его с здесь.
- Откройте iTunes на своем ПК с Windows.
- Подключите свой iPhone с помощью кабеля USB.
- Разблокируйте свой iPhone и нажмите Trust, чтобы продолжить.
- Теперь нажмите Фотографии на левой боковой панели.
- Выберите «Синхронизировать фотографии» из → Готово → Применить.
Теперь все ваши фотографии будут синхронизироваться с вашим ПК с Windows при каждом подключении iPhone к ПК.
Как перекинуть фотки с Айфона на Макбук с помощью Airdrop
В отличие от передачи через мессенджеры или почту, здесь не страдает качество изображений, что важно при работе с raw и ему подобными форматами, изначально сброшенными с зеркального фотоаппарата. Функция AirDrop присутствует на всех моделях iPhone, начиная с 5/5s
Для ее активации необходимо включить Bluetooth на обоих устройствах, иначе они не найдут друг друга.
Включение макбука на прием:
- Войдите в «Системные настройки», выберите блок «Bluetooth».
- Слева тапните по «Включить Bluetooth».
- Также внизу установите галочку на пункте «Показывать Bluetooth в строке меню» – это упростит процесс последующих включений и выключений.
Настраивать айфон никак не надо. Достаточно выбрать файлы, которые планируете передать.
Алгоритм:
- Слева внизу тапните по иконке «Поделиться».
- Найдите пункт «AirDrop».
- Выберите устройство в списке.
Если макбук впервые принимает файлы таким способом, в правом углу всплывет запрос на принятие данных. Нужно будет подтвердить разрешение. Фотографии попадут в папку «Загрузки».
Часть 6: Как синхронизировать фотографии с Mac на iPhone с помощью iCloud
Если вы хотите автоматически синхронизировать фотографии с Mac на iPhone, ICloud — это решение по умолчанию для отображения всех ваших фотографий, загруженных в iCloud, на всех устройствах в одной учетной записи. Если места достаточно, вы можете выбрать «Сохранить оригиналы» при копировании фотографий с Mac на iPhone.
Шаг 1: Запустите опцию «Настройки» на вашем iPhone и выберите опцию «Фото». Убедитесь, что включены параметры библиотеки фотографий iCloud и обмена фотографиями iCloud.
Шаг 2: После этого вы можете запустить приложение «Фото» на Mac. Нажмите «Фото» в верхнем левом углу экрана и выберите «Настройки». Убедитесь, что флажок «Библиотека фотографий iCloud» установлен.
Шаг 3. Если вы впервые включаете библиотеку фотографий iCloud, вам придется подождать до 24 часов, чтобы синхронизировать все фотографии с Mac на iPhone. После этого вы можете просматривать фотографии на своем iPhone.
Как и Dropbox, iCloud предоставляет только 5 ГБ бесплатного хранилища для одной учетной записи. Помимо традиционного метода доступа к фотографиям в приложении iCloud, вы также можете скачать фото с icloud.com для переноса фотографий с Mac на iPhone.

Как перенести фотографии при помощи кабеля
Это самый быстрый и простой способ, когда необходимо организовать обмен данными. Файлов может быть много, легко выбрать их расположение на телефоне, а также следовать подсказкам ПК в штатном режиме (когда, например, недостаточно памяти).
При описании этого способа есть два принципиальных случая:
- когда речь идет о гаджетах, совместимых с операционной системой Windows;
- или при использовании устройств от компании Apple, которые имеют свое уникальное программное обеспечение.
С Android на Windows
Соедините цепочку устройств посредством провода. Убедитесь, что физически все сделано правильно, а все штекеры плотно закреплены в портах.
После подключения телефона через кабель к компьютеру, необходимо зайти в настройки первого и выбрать опцию «Передача файлов»
Обычно по умолчанию устанавливается опция зарядки, поэтому важно переключить флажок в другое положение (в англоязычных прошивках «Transfer files»).
Далее устройство автоматически переподключится и будет выглядеть на ПК как обычный флеш-накопитель.
Зайдя в файловую систему смартфона через «Мой компьютер» можно выбрать папку, куда планируется разместить фотографию.
Копирование осуществляется перетаскиванием, функциями «копировать»- «Вставить» или кнопками Ctrl+V Ctrl+C на клавиатуре.
После окончания загрузки фотография будет сохранена на внутреннюю память телефона и доступна в галерее (или другой выбранной папке, которую можно найти через штатный проводник).
С Android на MAC
Для организации такой конфигурации потребуется дополнительное программное обеспечение, которое нужно будет установить на компьютер. Инструкция выглядит следующим образом:
- Физически соединяем устройства через кабель. Если на Макинтоше нет порта USB, то придется использовать адаптер USB-C.
- Скачиваем утилиту «Android File Transfer».
- Открываем стандартное приложение на Макинтоше – Finder.
- После этого появляется возможность выбора папки для копирования изображений из галереи на ПК.
- Выбираем нужные файлы и подтверждаем операцию.
- Затем обращаемся к скачанному заранее Android File Transfer. Выбираем путь расположения файла на смартфоне. Поиск пути проходит стандартными способами.
- Внутри нужной папки щелкаем на строке «Изменить» — «Вставить элементы». Таким образом, картинки будут скопированы на телефон.
Как сохранить фото с iPhone 12 на жёсткий диск через Mac
Шаг 1: Подключите внешний жёсткий диск к своему Mac
Для начала нужно подключить жёсткий диск к своему Mac. Если у вас новый MacBook, вам понадобится переходник на Type-C. Жёсткий диск должен отобразиться в боковом меню Finder. Попробуйте скопировать что-то со своего Mac на жёсткий диск, чтобы убедиться, что всё работает. Если не получается, то формат жёсткого диска несовместим с Mac. В таком случае формат диска нужно изменить на FAT.
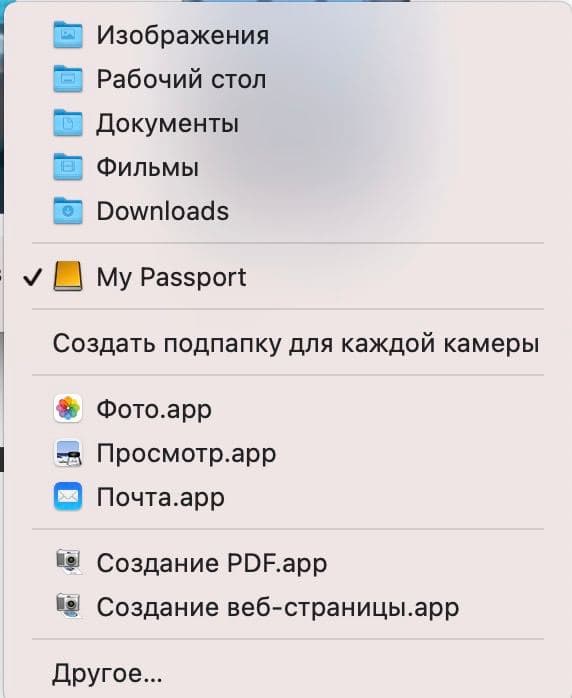
Шаг 2: Подключите iPhone 12 к Mac
Если у вас новый MacBook, для этого вам тоже понадобится переходник или кабель Type-C/Lightning.
Шаг 3: Запустите Захват изображений
Захват изображений – полезный инструмент на Mac. Используйте сочетание клавиш Command + Пробел и выберите «Захват изображений». В меню слева найдите и выберите свой iPhone 12.
Шаг 4: Разблокируйте iPhone
Если смартфон заблокирован, вы не сможете просмотреть свои фотографии. Разблокируйте свой iPhone 12 и не давайте ему заблокироваться в процессе.
Шаг 5: Выберите смартфон
Когда вы выберите свой смартфон, в программе отобразятся все медиафайлы с вашего iPhone 12. С помощью сочетания клавиш Command + A отметьте все фотографии для переноса. Также можно вручную отметить только некоторые.
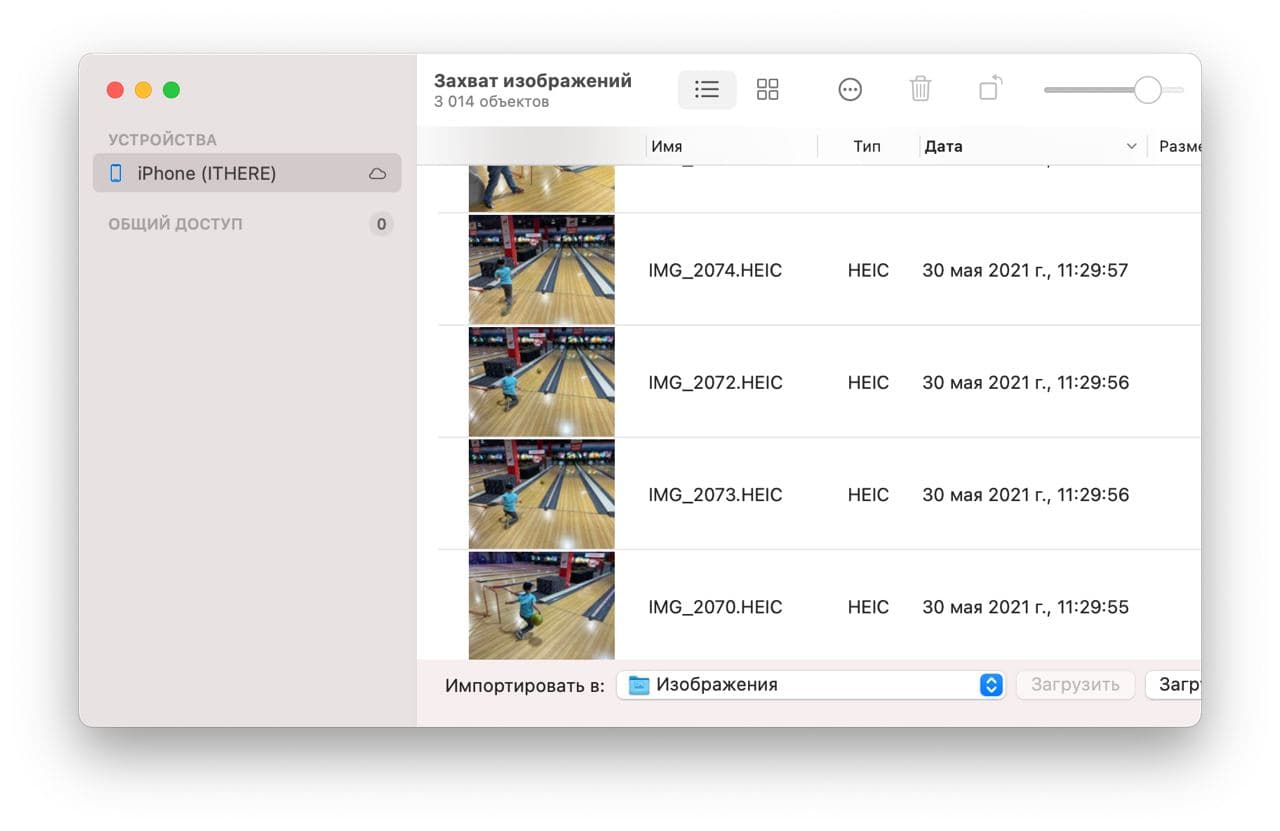
Шаг 6: Выберите место назначения
Когда вы отметите фото, нажмите опцию «Импортировать в» внизу. Внизу выберите «Другое», а затем выберите свой жёсткий диск.
Шаг 7: Начните перенос
Нажмите кнопку «Загрузить» и подождите. Если фотографий много, на процесс переноса уйдёт немало времени.
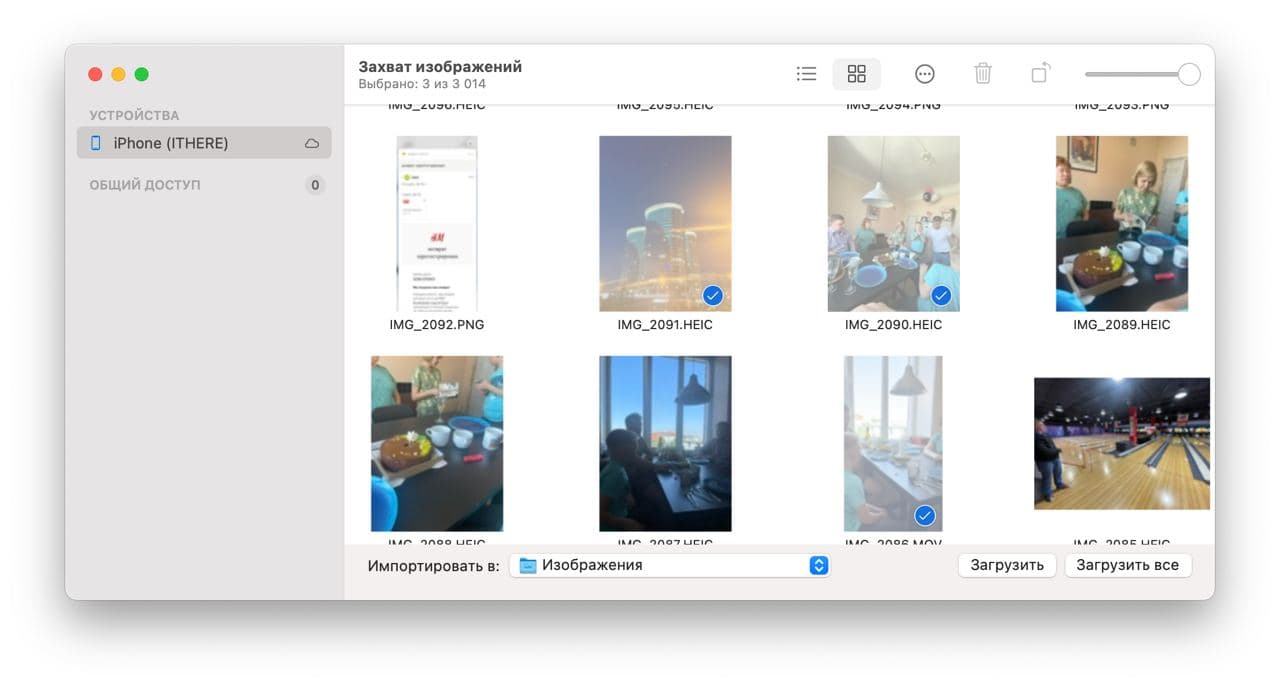
Это всё, вы перенесли свои фотографии с iPhone 12 на жёсткий диск. Теперь можно удалить их со смартфона, чтобы освободить память.
Возможные проблемы и способы их решения
- Windows не видит мой iPhone. Проверьте, что у вас при подключении система корректно определяет устройство. В трее будет видно, когда подключается ваш iPhone и можно нажать на эту вкладку. В ней вы увидите список драйверов, которые устанавливаются. Если установка не происходит, проверьте, есть ли подключение к интернету и попробуйте установить их в ручном режиме. Для этого зайдите в «Мой компьютер», кликните ПКМ, выберите «Свойства» и кликните в появившемся окошке на «Диспетчер устройств». Здесь найдите устройство со значком вопроса и обновите его драйвера через интернет.
- Не копируются фотографии. Иногда проблема возникает из-за отсутствия свободного места на локальном диске компьютера. В этом случае удалите лишние файлы на диске или укажите другую папку, где имеется свободное место.
- iTunes не видит телефон. Убедитесь, что у вас установлена последняя версия программы, которая поддерживает работу с iPhone. Очень часто пользователи игнорируют обновления приложения, из-за чего и сталкиваются с подобными проблемами.
- Компьютер не видит iPhone. Скорее всего, вы забыли подтвердить «Доверие» к этому ПК. В этом случае еще раз извлеките USB-кабель и вставьте его. На вашем телефоне появится оповещение, где нужно нажать вкладку «Доверять».
В общем, если вам необходимо перенести фото с Айфона на компьютер, один из представленных способов вам точно подойдет, не зависимо от вашей версии iOS и модели аппарата!
Использование iCloud
Вот как вы можете использовать iCloud в Windows для передачи фотографий с iPhone на ПК с Windows.
- Установите iCloud на свой компьютер из Магазина Windows.
- Теперь откройте iCloud.
- Введите свой Apple ID и пароль и нажмите «Войти».
- Щелкните Параметры… в разделе «Фотографии».
- Установите флажок для фотографий iCloud.
- Установите флажок Загружать новые фотографии на мой компьютер, чтобы загрузить их.Вы можете отключить загрузку новых фотографий с моего ПК и общих альбомов в соответствии с вашими предпочтениями.
- Наконец, нажмите Готово → Применить.
Теперь фотографии из вашего iCloud будут загружаться на ваш компьютер без каких-либо проблем.
Часть 5: Как перенести фотографии с Mac на iPhone через Dropbox
Что делать, чтобы загружать фотографии большого размера с Mac на iPhone? Dropbox — это облачный сервис для простой передачи файлов. Это должно быть хорошим альтернативным решением, если у вас недостаточно места для хранения iCloud. Просто убедитесь, что вы установили Dropbox на iPhone и Mac. Теперь вы можете передавать фотографии с Mac на iPhone, как показано ниже.
Шаг 1. Запустите Dropbox на вашем компьютере, выберите папку «Public» и перетащите нужные фотографии в папку.
Шаг 2: Откройте Dropbox на своем iPhone, чтобы загрузить нужные фотографии с Mac.
Шаг 3. После загрузки файлов из Dropbox вы можете удалить фотографии из облачной службы.
Dropbox предоставляет 2 ГБ бесплатного онлайн-хранилища, которое широко используется для обмена фотографиями и другими файлами. Он также позволяет вам создать ссылку на фотографии, по которой вы можете загружать фотографии с Mac на iPhone напрямую со ссылкой на фотопленку.

Использование приложения «Фотографии»
Photos — это приложение Apple для управления фотографиями, которое поставляется в комплекте с OS X. Оно заменило iPhoto, когда Apple выпустила версию операционной системы OS X для Yosemite.

Подключите iPhone к компьютеру Mac с помощью USB-кабеля iPhone, а затем откройте приложение «Фотографии» на компьютере Mac, если оно не открывается автоматически. Вы можете запустить приложение «Фото» с помощью панели запуска или выбрать его в папке «Приложения» в Finder.

Нажмите файл в главном меню, расположенном в верхней части экрана вашего Mac, а затем выберите Импортировать и выберите свой iPhone в списке подключенных устройств, если Фото не выберет его автоматически.

Поставьте галочку в Удалить элементы после импорта установите флажок, если хотите удалить перенесенные фотографии с iPhone после завершения передачи. Этот шаг не является обязательным.

Нажмите на Импортировать все новые фотографии кнопка, чтобы перенести все новые фотографии с вашего iPhone на ваш Mac. Или, если вы хотите импортировать только определенные фотографии, выберите их, а затем нажмите Импортировать выбранные кнопка.
Это одно из самых популярных приложений, призванных заменить стандартный iTunes, позволяющий переносить любые медиафайлы, а также контакты из записной книжки, музыку между айфоном или айпадом и макбуком, а также делать бэкап и восстанавливать гаджет из резервной копии. В отличие от iTunes, Tenorshare iCareFone обладает максимально понятным интерфейсом, а все процессы в нем происходят действительно очень быстро. Программа распространяется бесплатно и также заточена под Windows, но некоторые функции все же требуют подписки. Так бесплатно можно перенести не больше 10 файлов, а ремонт системы недоступен.
Чтобы перекинуть фото на макбук, айфон потребуется подключить к нему через USB-кабель и дождаться, пока программа опознает гаджет. Кроме того, приложение запросит доступ к данным на съемном томе.

Дальнейшие действия:
- В появившемся окне выберите быстрое действие «1-клик экспорт фото на ПК».
- После завершения процесса тапните по «ОК» или откройте папку, в которую попали фотографии. Здесь выбрать, какие именно будут экспортированы, нельзя, если стоит пробная версия софта.
Еще один вариант:
- Нажмите на иконку изображения в нижней части окна. Или войдите в блок «Управление» и уже там найдите пункт «Фото».
- Дождитесь загрузки файлов.
- Пометьте необходимые галочками и нажмите на «Экспорт». Также в правом верхнем углу можно настроить этот процесс: выбрать формат для фото, видео и live.
Как с Айфона перекинуть фото на Макбук с помощью iCloud Photo Library
Эта функция появилась еще с выходом iOS8, начавшей оптимизироваться под облачные сервисы, а сегодня она известная как «Медиатека iCloud». Это самый простой способ перекинуть фото на макбук, айпад и другие «яблочные» устройства, причем, не выполняя никаких дополнительных манипуляций – умная система сама обеспечит доступ к медиафайлам, если все гаджеты будут подключены к интернету. Правда здесь периодически возникают проблемы с серверами iCloud, вследствие чего скорость синхронизации существенно снижается.
Кроме того, когда на айфоне заряда меньше 50%, а сеть – только через сотовые данные, процесс обновления в «облаке» тормозится, чтобы не съедать ресурсы батареи и трафик.
Использование iCloud Photo Library оправдано, если необходимо перекинуть все имеющиеся фотографии с айфона на макбук, а также продолжать это делать в режиме реального времени сразу после их создания. Синхронизировать только определенные объекты не выйдет: перенесутся все. Это может считаться субъективным минусом облачной медиатеки. Кроме того, если места в iCloud недостаточно (стандартных 5 ГБ на медиа хватает редко), синхронизация осуществляться не будет. Придется сначала купить еще пространство в «облаке», а это уже стоит от 59 до 599 руб. в месяц.
Для того, чтобы перенести фото с айфона на макбук, требуется настроить медиатеку iCloud на обоих гаджетах.
Алгоритм к iPhone:
- Откройте «Настройки», пролистайте до раздела «Фото».
- Найдите строку «Фото iCloud» и сдвиньте ползунок вправо.
- По необходимости спуститесь внизу и войдите в пункт «Сотовые данные».
- Включите опцию, чтобы медиатека синхронизировалась при подключении к 3G или LTE. Также объем обновлений можно сделать неограниченным, если трафик интернета безлимитный.

Следующий момент – на Макбуке:
- Откройте «Системные настройки».
- Вверху выберите блок «Apple ID».
- В открывшемся окне найдите строку «iCloud», а в ней – «Фото». Поставьте галочку, чтобы обеспечить синхронизацию медиафайлов через «облако».
Просматривать уровень заполненности айклауд можно в нижней панели. Детально же все будет показано, если нажать на «Управлять хранилищем». В выпавшем окне отобразится количество фото и видео в «облаке», а также объем этих данных. Здесь же можно отключить синхронизацию и стереть фотографии с макбука.
Передача файлов с iPhone на Mac без проводов
Если вы устали от USB-кабеля и ищете способы беспроводной передачи файлов с iPhone на Mac, для этого есть несколько способов. Мы обсудили лучшие способы, так что прочитайте.
Метод 1: Использование AirDrop
AirDrop – лучший способ, если вы планируете одновременно получать доступ к файлам iPhone на Mac без iTunes и без проводов.
- Первый шаг – включить AirDrop на вашем Mac. Перейдите в Finder> Go> AirDrop и включите Bluetooth и Wi-Fi, чтобы включить AirDrop на Mac. Затем необходимо установить параметр «разрешить обнаружение для всех» или «только для контактов». Следующим шагом является включение Airdrop на iPhone. Откройте центр управления, проведя вверх от нижней части экрана. Нажмите на AirDrop и установите его, чтобы быть обнаруженным или всеми или только контактами. Теперь вы можете легко переносить файлы с iPhone на Mac. Здесь мы взяли пример, чтобы показать, как это происходит. Это для фото приложения. Перейдите в приложение для фотографий> нажмите на фотографии для передачи> нажмите на кнопку поделиться и все.
Способ 2: использование iCloud

Другой лучший способ беспроводной передачи файлов с iPhone на Mac – через iCloud. Вот как это сделать.
Вам просто нужно иметь сильное Wi-Fi соединение, вот и все. Кроме того, убедитесь, что iPhone и Mac обновлены до последней версии ОС.
- Сначала войдите в iCloud с тем же Apple Идентификатор и пароль на вашем iPhone и Mac. Далее на вашем телефоне зайдите в настройки> ваше имя> iCloud> и затем включите iCloud Drive и Фото. На вашем Mac перейдите в Apple меню> Системные настройки> iCloud и нажмите на диск iCloud. Теперь получите доступ к файлам iPhone на Mac в iCloud.com.
Итак, это способы передачи файлов с iPhone на Mac. Вы можете использовать любой из них, который вам удобен.
Шаг 1
Подключите ваш iPhone к вашему Mac с помощью USB-кабеля iPhone.

Откройте приложение «Передача изображений» на своем Mac и выберите свой iPhone под заголовком «Устройства» в правом верхнем углу окна приложения.

Нажмите на Импортировать в В раскрывающемся меню внизу окна приложения выберите папку на вашем Mac, в которую вы хотите перенести фотографии.

Нажмите на Импортировать все Кнопка, чтобы импортировать все доступные фотографии с вашего iPhone в выбранную папку на вашем Mac. Если вы хотите передать только определенные фотографии, выберите фотографии для передачи, а затем нажмите Импортировать кнопка.
Как отправить фото с помощью электронной почты
Также вы можете скинуть фото с iPhone на свой компьютер с помощью электронной почты. Делается это почти также, как и с облачными сервисами. Для этого нужно открыть приложение «Фото», найти там нужные фотографии, нажать на кнопку «Выбрать», а потом на кнопку «Поделиться» (скриншоты вверху).
В результате перед вами появится экран со списком приложений, которые можно использовать для отправки фото. В данном случае нужно выбрать приложение, которые вы используете для работы с электронной почтой. Например, это может быть приложение Gmail.

После этого откроется окно для отправки электронной почты. Здесь нужно просто ввести адрес электронный почты и нажать на кнопку «Отправить». Кстати, вы можете ввести собственную электронной почту и отправить письмо самому себе. В этом случае письмо с фотографиями появится в вашей электронной почте в папке «Входящие». После этого вам останется только скачать полученные фото на компьютер.
Часть 4. Вывод
Итак, мы дали вам лучшие методы передачи видео с iPhone на Mac. Если быть точным, было дано шесть различных методов с инструкциями по использованию этих инструментов и платформ. Таким образом, вам не придется беспокоиться о том, какой инструмент использовать.
Если вас беспокоит размер ваших видеофайлов, вы можете использовать Конвертер видео iMyMac чтобы преобразовать эти видео в более низкое разрешение. Или вы можете преобразовать их в более высокое разрешение, если хотите. Инструмент конвертирует аудио и видео файлы без потери качества. Кроме того, если вы используете видео для празднования дня рождения, например, вы можете использовать iMyMac Video Converter, чтобы редактировать видео по своему вкусу. Когда дело доходит до этого инструмента, нет предела. Это действительно мощное средство массовой информации!


