Как сохранить пароли при переустановке windows 10
Содержание:
- О способах хранения паролей от сайтов
- Какие проблемы решает Password Manager Pro?
- 🥈2. Avira Password Manager: безлимитное хранилище паролей для безлимитного количества устройств
- Политика управления паролями
- Последние способы – это использование специальных программ
- Связка ключей. Бесплатный сервис для всех владельцев техники Apple
- Как изменить или удалить сохраненные пароли
- Как отключить сохранение паролей
- Мне не предлагается выбрать сохраненный пароль
- Что делать, если Chrome не предлагает сохранить платежные данные
- Как отключить сохранение платежных данных
- Мне не предлагается выбрать сохраненный способ оплаты
- Как устранить ошибки при оплате
- Советы по сохранению паролей и логинов
- Как узнать сохраненные пароли через браузер
- Способы хранения паролей
- Google Chrome
- LastPass — лучший бесплатный тариф
- Bitwarden
- KeePassXC — лучший вариант для самостоятельной настройки (с собственным сервером)
- Дополнительные советы
О способах хранения паролей от сайтов
Кратко рассмотрим 4 способа хранения паролей, которыми пользуется большинство интернет-пользователей.
- Локальное (на компьютере/телефоне) хранение в запароленном текстовом файле или каком-нибудь цифровом документе офисного формата (DOCX, PDF, XLSX и т.д.). Текстовые файлы можно, например, зашифровать в архив (ZIP, RAR и др.), защитив тот сложным паролем. А в случае с офисными документами, то их можно зашифровать в самом редакторе при сохранении файла — в тех же Microsoft Word и Excel присутствует такая функция. Способ надежный, если задать сложный пароль, но совершенно неудобный — про автоматическое заполнение форм ввода логина/пароля на сайтах можно забыть.
- Хранение паролей в зашифрованном облачном хранилище на удаленном сервере, что также довольно надежно, но опять-таки совершенно удобно по тем же самым причинам. Зато, в отличие от первого способа, доступ к паролям можно получить из любой точки мира. Впрочем, зашифрованный файл можно также разместить в облаке или изощриться каким-либо иным способом.
- Хранение прямо в браузере при использовании соответствующей встроенной функции любого современного веб-обозревателя. Этот способ, наоборот, самый удобный, но не самый надежный. Если речь идет, к примеру, о паролях от онлайн-банков, то лучше не полагаться на встроенные механизмы безопасности браузера.
- Хранение в специальных программах или расширениях (плагинах) для браузеров — менеджерах паролей. Данный способ сочетает в себе и удобство, и надежность. Но есть и недостатки. Для многих пользователей использование парольного менеджера — не самая простая задача, так как она требует скачивания, установки и предварительной настройки данной программы или расширения. К тому же, в большинстве случаев для использования менеджеров паролей потребуется раскошелиться, но, к счастью, это совершенно недорого, особенно при использовании отечественных программ.
Из рассмотренных выше наиболее популярными являются способы хранения паролей от сайтов в браузере или специальных парольных менеджерах (в т.ч. расширений для браузеров). О них и поговорим.
Какие проблемы решает Password Manager Pro?
Если вы – системный администратор, ответственный за безопасное управление вашей ИТ-инфраструктурой, проверьте себя:
- Вы не справляетесь с обработкой огромного количества паролей привилегированных пользователей? Вы храните пароли администраторов в электронных таблицах и неструктурированных файлах?
- Вы сталкиваетесь с трудностями при попытке отследить, кто осуществляет доступ и к каким учетным записям?
- Вы заходите в каждое приложение отдельно, чтобы периодически менять пароли?
Если да, вам обязательно нужен Password Manager Pro!
В любой организации есть огромное количество паролей, которыми пользуются администраторы и привилегированные пользователи. Серверы, базы данных, коммутаторы, маршрутизаторы, брандмауэры и любое другое аппаратное обеспечение или программное обеспечение могут иметь одинаково большое количество административных паролей. Хранение данных паролей не является безопасным и осуществляется с помощью электронных таблиц, текстовых файлов и даже распечаток, которыми пользуется группа администраторов.
Эта традиционная практика влечет за собой ряд проблем, например:
- Небезопасное хранение паролей, способствующее возникновению угроз безопасности
- Неконтролируемые привилегии суперпользователей
- Отсутствие управления доступом на основе ролей; внутренние средства контроля становятся уязвимыми
- Отсутствие ответственности за действия
- Не предусмотрено применение стандартных практик/политик использования паролей
- Отсутствует централизованный контроль
Password Manager Pro решает все эти проблемы, предоставляя безопасную систему для хранения, администрирования паролей и общего доступа к ним.
🥈2. Avira Password Manager: безлимитное хранилище паролей для безлимитного количества устройств
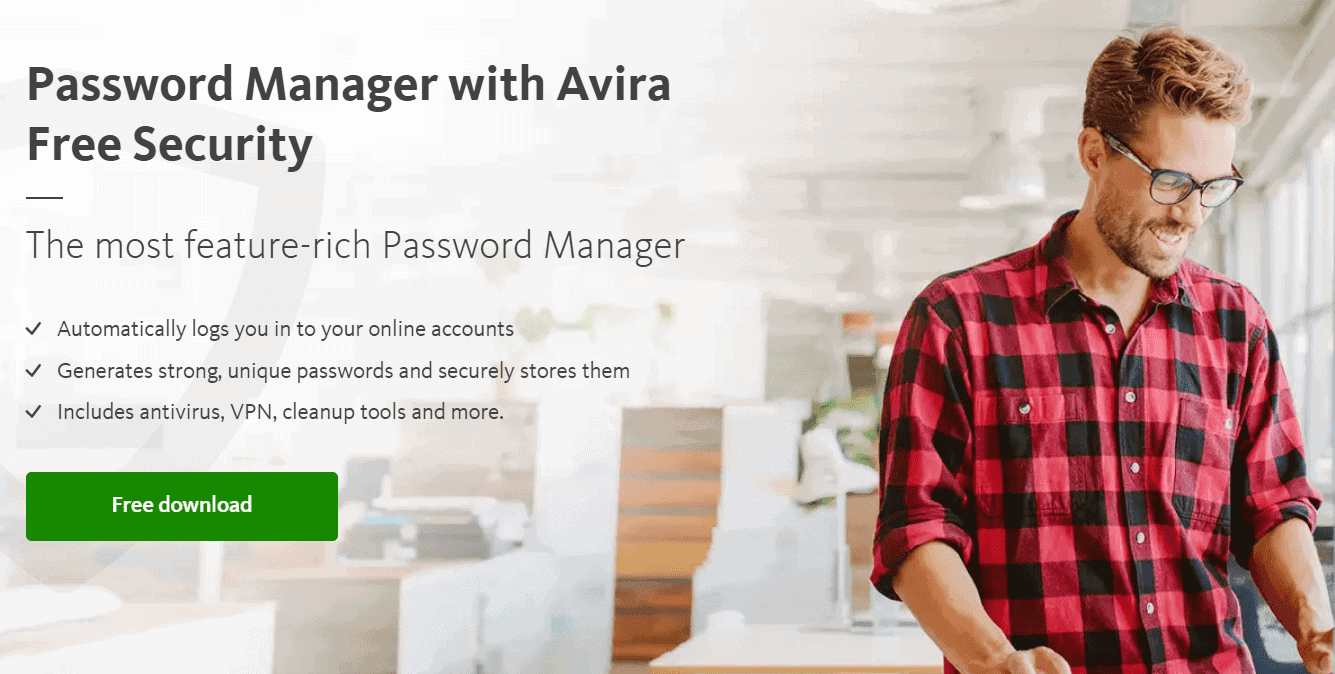
Avira предлагает лучший бесплатный антивирус, поэтому неудивительно, что его бесплатный менеджер паролей также является одним из самых многофункциональных. Бесплатная версия менеджера паролей Avira позволяет пользователям синхронизировать безлимитное количество паролей на безлимитном количестве устройств (такого нет даже в LastPass). Avira также предоставляет функцию входа по биометрии для пользователей мобильных устройств и встроенный аутентификатор с одноразовыми паролями.
Что касается безопасности, то Avira Password Manager предоставляет все необходимые средства защиты, которыми должен обладать первоклассный менеджер паролей. Все пароли шифруются на уровне устройства при помощи 256-битного AES шифрования, а значит никто (в том числе сотрудники Avira) не сможет просмотреть ваши данные. Подобная политика нулевого разглашения отлично повышает вашу конфиденциальность, при этом я хотел бы видеть в Avira функцию восстановления аккаунта, доступную, например, на бесплатном тарифе .
Помимо прочего, менеджер паролей Avira очень прост в использовании. Во время проверки приложения я смог в пару кликов генерировать пароли, сохранять учётные записи в хранилище и автоматически заполнять данные аккаунтов. Я смог без труда импортировать в Avira все сохранённые пароли из Chrome, при этом приложение автоматически синхронизирует все пароли на компьютерах и мобильных устройствах.
Если вам требуется дополнительная безопасность, вы можете перейти на платное приложение Avira, с которым вы получите мониторинг утечки данных, аудит хранилища паролей и приоритетную поддержку пользователей. Вы можете приобрести premium-версию менеджера паролей Avira в качестве самостоятельного приложения или в рамках антивирусного пакета Avira premium.
Резюме:
Avira Password Manager Free – это безопасный и интуитивный бесплатный менеджер паролей, с которым вы получите безлимитное хранилище паролей для нескольких устройств. Avira предоставляет 256-битное AES шифрование, политику нулевого разглашения, возможность входа при помощи биометрии на мобильных устройствах и встроенный аутентификатор с одноразовыми паролями. При переходе на платную версию приложения вы получите аудит хранилища паролей и мониторинг утечки данных.
Политика управления паролями
Чтобы компания была в безопасности, необходимо внедрить строгую политику управления паролями. Большинство IT-систем и серверов позволяют сетевым администраторам определять, насколько сложным должен быть каждый используемый пароль и как часто его значение необходимо менять.
При настройке этих параметров важно найти золотую середину между безопасностью и степенью сложности, с которой пользователи смогут совладать. Национальный институт стандартов и технологий США (NIST) некоторое время назад пересмотрел свои рекомендации по реализации политики управления паролями
Самые актуальные советы:
Национальный институт стандартов и технологий США (NIST) некоторое время назад пересмотрел свои рекомендации по реализации политики управления паролями. Самые актуальные советы:
Все для удобства пользователя
Модели управления паролями должны быть удобными для пользователей, а основная нагрузка должна лежать на верификаторах паролей.
Чем больше, тем лучше
Рекомендации определяют минимальное количество символов – 8, а максимальное – 64 символа. При этом значения паролей могут содержать печатные символы ASCII, Unicode (включая эмодзи).
Забудьте о правилах создания пароля
Не следует задавать шаблоны комбинаций символов в пароле. Пускай пользователи выбирают пароль свободно. Просто поощряйте использование более длинных значений.
Никаких подсказок
Часто люди используют очевидные подсказки для напоминания паролей, а это слишком рискованно.
Скажите «нет» истечению срока использования пароля
Теперь NIST утверждает, что пароли могут быть сброшены, только если на это есть действительно веская причина. Например, если пользователь забыл пароль, или система подверглась фишинговой атаке.
Не используйте SMS для двухфакторной аутентификации
SMS не должны использоваться в двухфакторной аутентификации 2FA. Это небезопасно: вредоносные программы могут перенаправлять текстовые сообщения, атаковать сети мобильной связи.
При разработке стратегии управления паролями учитывайте следующее:
Последние способы – это использование специальных программ
Существует множество приложений, которые находят все эти записи самостоятельно. Но из проверенных можно рекомендовать утилиту под названием «Google Chrome Password Recovery».
Программа не создана официальным разработчиком браузером, но она без вреда функционирует с компьютером в целом.
Она восстанавливает информацию, которая была сохраненной. И большой плюс Password Recovery – это отсутствие требования установки. И если мы будем утилиту переносить из одного компьютера в другой – пароли не будут переноситься.
Но напоследок хотелось бы дать еще один совет – перепишите все в специальный блокнот, которые не будет зависеть от работоспособности компьютера и в любой момент вы сможете достать его из шкафчика и зайти в свои личные аккаунты. 
Приветствую на fast-wolker.ru! Активные пользователи Интернета привыкли удалять или очищать кэш браузеров, потому что время от времени это приходится делать. Но, те кто запускает эту процедуру впервые, обнаруживают, что вместе с «мусором» удалились полезные скачанные файлы, пароли, просмотренные фото. Они хранились в кэше и вот их нет. Конечно, при повторении процедуры уже внимательнее смотришь настройки, чтобы не удалять лишнего.
Но, что делать, если Вы все-таки «грохнули» сильно нужную информацию? Можно ли экстренно восстановить удаленный кеш? Оказывается, можно. Сегодня мы заканчиваем обзор программного пакета от Hetman разбором замечательной и абсолютно легальной утилиты. Интернет-шпиона, которая умеет восстанавливать кэш браузеров и не только. Сегодняшний выпуск позволит Вам почувствовать себя немного хакерами.

Связка ключей. Бесплатный сервис для всех владельцев техники Apple
Одним из преимуществ экосистемы гаджетов Apple является наличие встроенного менеджера паролей. Его разработка и обслуживание условно включены в стоимость продаваемой техники и больше ни за что платить не придется.
Сервис был представлен в далекой Mac OS 8 (1997 год) и являлся фишкой стандартного браузера Safari. Позже опцию выделили в отдельное приложение Связка ключей, которое стало доступно всем пользователям первых версий Mac OS X. В защищенном виде можно хранить не только пароли от используемых сайтов и сервисов, но и данные для авторизации на сетевых ресурсах, пароли от Wi-Fi сетей, коды от зашифрованных образов дисков и даже сертификаты безопасности.
Связка ключей со временем добралась и до iPhone. С появлением собственного облака Apple сервис эволюционировал в Связку ключей iCloud. На данный момент ей можно воспользоваться на любом гаджете Apple с прошивкой iOS 7.0.3 или новые и OS X Mavericks 10.9 или новее.
Доступ к данным осуществляется после авторизации при помощи пароля администратора Mac, Touch ID или Face ID (в зависимости от используемого устройства). Гаджеты, на которых используется связка ключей обязательно должны быть защищены двухфакторной аутентификацией.
Сервис постоянно развивался, в нем появилась автоматическая генерация сложных паролей, автозаполнение форм, в iOS 14 добавили рекомендации по смене скомпрометированных кодов. В рамках нового сервиса iCloud+ будет доступна генерация случайных адресов электронной почты для регистрации на сторонних сайтах. К сожалению, данная фишка не появится в первой публичной версии iOS 15.
Долгое время сервис оставался эксклюзивной фишкой гаджетов Apple, но купертиновцы постепенно начали расширять перечень поддерживаемых платформ.
Недавно связку ключей стало возможно полноценно использовать в Windows и Linux. А в последнем апдейте приложения под ОС от Microsoft добавили даже менеджер паролей. Никто не отменял быстрый перенос паролей в Связку ключей, которые хранятся в Google Chrome.
У связки ключе есть два недостатка:
Во-первых, сервис недоступен на Android и имеет ограниченный функционал на Windows/Linux. Это ограничение мало волнует пользователей гаджетов Apple.
Во-вторых, возможности связки ключей спрятаны в недрах iOS и macOS. Сервису явно не хватает красивого приложения для iPhone и Mac. Именно этим берут сторонние разработчики.
Купертиновцы же предлагают пользоваться приложением на Mac, которое не менялось много лет, или копаться в настройках iPhone для извлечения нужной информации.
В остальном сервис перекрывает возможности 99% пользователей, отлично работает из коробки и не требует дополнительной оплаты.
Интересно, каким сервисом хранения паролей пользуетесь вы. Будете ли менять 1Password в ближайшее время?
Каким менеджером паролей пользуетесь?
- Только Apple! Только Связка ключей!
- 1Password forever
- LastPass на бесплатном тарифе
- Dashlane — VPN решает
- Свой вариант (напишу в комментариях)
45% Только Apple! Только Связка ключей!
25% 1Password forever
6% LastPass на бесплатном тарифе
1% Dashlane — VPN решает
1609 проголосовали
iPhones.ru
Разработчики сервиса пошли в неверном направлении.
Как изменить или удалить сохраненные пароли
- Откройте Chrome на компьютере.
- В правом верхнем углу экрана нажмите на изображение профиля «Пароли» .
- Чтобы изменить или удалить сохраненный пароль, нажмите на значок «Другие действия» Удалить или Изменить пароль.
Как отключить сохранение паролей
- Откройте Chrome на компьютере.
- В правом верхнем углу экрана нажмите на изображение профиля «Пароли» .
- Отключите параметр Предлагать сохранение паролей.
Мне не предлагается выбрать сохраненный пароль
Нажмите на поле ввода пароля. Появится список сохраненных паролей.
Если такого списка нет, то, возможно, Chrome не удается обнаружить нужные поля на сайте.
В этом случае выполните следующие действия:
- Откройте Chrome на компьютере.
- В правом верхнем углу экрана нажмите на изображение профиля «Пароли» .
- Справа от названия сайта нажмите на значок «Показать пароль» .
Что делать, если Chrome не предлагает сохранить платежные данные
Если вы вошли в Chrome, то можете добавить свою карту в Google Pay:
- Откройте сайт pay.google.com.
- Введите свои данные:
- Чтобы добавить способ оплаты, выберите Способы оплаты Добавить способ оплаты.
- Чтобы добавить адрес, выберите Адреса Добавить адрес.
Подробнее о сохранении способа оплаты в Google Pay…
При добавлении способа оплаты вы можете выбрать, чтобы он сохранился только на этом устройстве и был недоступен с других устройств. Подробнее о том, как добавить, изменить или удалить банковские карты в Chrome…
Как добавить или изменить сохраненные платежные данные
- Откройте Chrome на компьютере.
- В правом верхнем углу экрана нажмите на изображение профиля «Способы оплаты» или «Адреса и другие данные» .
- Выполните нужное действие:
- Чтобы добавить данные, нажмите кнопку Добавить напротив надписи «Способы оплаты» или «Адреса».
- Чтобы удалить данные, справа от адреса или банковской карты нажмите на значок «Другие действия» Удалить.
Если вы включили синхронизацию, внесенные изменения будут видны на всех ваших устройствах.
Как отключить сохранение платежных данных
Чтобы вам не предлагали сохранять данные, выполните следующие действия:
- Откройте Chrome на компьютере.
- В правом верхнем углу экрана нажмите на изображение профиля «Способы оплаты» .
- Отключите параметр Сохранять и автоматически подставлять платежные данные.
Мне не предлагается выбрать сохраненный способ оплаты
Нажмите на поле ввода способа оплаты. Появится список сохраненных способов оплаты.
Если такого списка нет, то, возможно, браузеру Chrome не удается обнаружить нужные поля на сайте.
В этом случае выполните следующие действия:
- Откройте Chrome на компьютере.
- В правом верхнем углу экрана нажмите на изображение профиля «Способы оплаты» .
Как устранить ошибки при оплате
Если у вас возникают трудности при совершении покупок в Интернете, проблема может быть связана с сайтом или вашей картой.
Для подтверждения карты, добавленной в Google Pay, с нее временно списывается небольшая сумма (менее 60 рублей). Средства будут возвращены в течение 7 рабочих дней. Точный срок зависит от вашего банка.
Советы по сохранению паролей и логинов
Если вы обеспокоены вопросом сохранности логинов и паролей к ним, тогда не забывайте о следующих рекомендациях:
- Используйте облачные хранилища. Если вы потеряете устройство или его украдут, всегда можно воспользоваться облачным хранилищем. Поэтому достаточно знать пароль только от него. В облаке можно хранить любую важную для вас информацию;
- Держите флешку всегда с собой. Если на ней будут храниться файлы с паролями от браузеров, то оказавшись в чьих-либо руках, у вас появится риск риск потерять личную информацию.
- Пользуйтесь приложениями-хранилищами. Они также дают возможность получить доступ с любого устройства, достаточно помнить код.
Как узнать сохраненные пароли через браузер
После авторизации на сайте, система предложит сохранить данные для входа. После подтверждения данного действия, все данные будут храниться на устройстве. При последующих входах на данный сайт, система автоматически предложит информацию для авторизации. Благодаря этому, не нужно каждый раз вводить пароль от своей учетной записи.
В некоторых случаях может понадобится данные для входа на сайт. Например, в том случае, если пользователь не помнит пароль, а войти в аккаунт нужно на другом устройстве. Ключ доступа можно достать на компьютере или смартфоне, на котором уже выполнялся вход на ресурс и данные сохранялись.
Всю эту информацию можно получить непосредственно с браузера. Сделать это можно через компьютер или смартфон. Достаточно соблюдать последовательность действий. Но прежде, чем просматривать данные, необходимо убедиться, что установлена последняя версия браузера. Кроме того, если не включит функцию автоматического сохранения паролей, они не будут храниться на устройстве.
На компьютере
Чтобы узнать сохраненные данные учетной записи через компьютер, следует:
- Запустить браузер Гугл Хром.
- Нажать на значок трех точек, который отображен в правом верхнем углу экрана.
- Выбрать пункт «Настройки» из списка.
- На экране отобразится окно с параметрами браузера. Необходимо перейти к разделу «Автозаполнение». Он открывается сразу при переходе к настройкам. Если же пользователь не видит данный раздел, он может нажать на его название в левой части окна.
- Именно здесь находится вкладка паролей. Для просмотра всех сохраненных ключей, необходимо нажать на соответствующее название.
- После этого пользователь перейдет к параметрам паролей. Здесь можно , а также автоматический вход на сайты. На этой же странице можно ознакомиться со всеми логинами и паролями. Для поиска конкретного сайта, можно воспользоваться поиском или же найти его вручную.
- Для просмотра пароля от сайта, необходимо нажать на значок глазика, который расположен в соответствующей строке.
- Ввести пароль учетной записи операционной системы.
После ввода данных от аккаунта можно просматривать все пароли от страницы. Достаточно нажать на тот же значок глазика в соответствующей строке с сайтом. Пароль от отобразится вместо точек.
На телефоне
Не обязательно сохранять пароли отдельно на компьютере, а затем на смартфоне. Достаточно включить синхронизацию между устройствами. Таким образом, все данные будут автоматически передаваться с компьютера на телефон и наоборот.
После синхронизации, можно просмотреть пароли, которые были сохранены на компьютере, при помощи смартфона. Сделать это можно на Айфоне или Андроиде. Последовательность действий будет незначительно отличаться в зависимости от операционной системы устройства.
Android
Для того, чтобы просмотреть все пароли от учетных записей в браузере Гугл Хром а устройстве под управлением Андроид, необходимо:
- Запустить приложение Гугл Хром.
- Нажать на значок трех точек, который расположен в правом верхнем углу экрана.
- Выбрать пункт «Настройки» из списка.
- Перейти к разделу «Пароли».
- Так же, как и на компьютере, в открытом окне пользователь может включать или отключать автосохранение и ввод ключа доступа. Здесь же можно посмотреть сохраненный пароль. Для этого необходимо нажать на название ресурса.
- После этого достаточно нажать на значок отображения, который находится в открытом окне.
Пароль будет представлен вместо точек на этой же странице. Для просмотра этой информации может понадобиться ввести пароль от смартфона
iPhone
Для пользователей iPhone последовательность действий будет схожей. Так, следует:
- Запустить браузер.
- Отобразить параметры, для этого нажать на значок трех точек в правом нижнем углу экрана.
- Выбрать пункт «Настройки».
- Перейти к разделу «Пароли».
- Если данные не отображены, следует нажать на команду «Экспорт паролей». После этого необходимо дождаться загрузки, которая занимает несколько секунд.
- Выбрать ресурс из списка.
- Нажать на команду «Показать» для отображения данных.
Данные учетной записи появятся вместо точек. Для защиты информации используется пароль от самого смартфона.
Способы хранения паролей
Существует несколько вариантов надежного хранения паролей:
- В облаке. Доступ к онлайн-хранилищу можно получить с любого устройства при наличии подключения к интернету. Пароли как правило хранятся в текстовом файле. Если ноутбук и смартфон украдут или сломается, то восстановить данные будет очень просто. Как правило, все данные в облачном хранилище шифруются. Достаточно будет запомнить один пароль от аккаунта облака или от файла, если он дополнительно зашифрован, или оба пароля.
- В браузере. В этом случае все комбинации запомненных логинов и паролей будут вводиться автоматически. Вот только сохранятся они до первой неудачной переустановки браузера, а после этого восстановить их будет невозможно. Поэтому это не самый оптимальный вариант.
- На внешнем носителе. Флешка удобна тем, что ее можно носить с собой. Но она может сломаться или попасть в руки к третьим лицам. Чтобы пароли не были моментально считаны, информацию в текстовом файле можно зашифровать с помощью специальной программы или встроенной функции редактора Microsoft Word. Все, что требуется запомнить в данном случае, — единый мастер-пароль.
- С помощью специального приложения-хранилища. У этого способа есть множество преимуществ: к нему можно получить доступ с любого устройства, достаточно запомнить единый пароль и данные профиля.
Таким образом, наиболее оптимальным способом является применение специального приложения или флешка с зашифрованными данными.
Google Chrome
Рассмотрим несколько способов сохранения данных браузера Google Chrome.
Способ №1
Для начала вам необходимо обязательно закрыть браузер, если он открыт.
- Далее требуется отобразить все скрытые файлы и папки. Для этого нужно зайти в закладку «Вид» и с пунктов «Скрывать защищенные файлы» снимаем галочки. А на пункте «Показывать скрытые файлы» и папки ставим отметку. Кроме того, рекомендуем с пункта «Скрывать расширения для зарегистрированных типов файлов» также снять галочку.

Отображение скрытых файлов и папок
- А потом подтвердить свое действие.

Подтверждение отображения файлов
- Теперь необходимо скопировать в надежное место (а лучше на съемный носитель) папку Default, в которой хранятся все пароли, закладки, расширения и прочая сохраненная информация. Найти ее можно по адресу, который указан на рис. 5.

Путь к хранению паролей в Гугл Хроме
После переустановки системы и установки браузера, зайдите в него и сразу выйдете. Затем опять перейдите по указанному на рис.
Пути и замените содержимое папки Default на то, которое вы скопировали.
И тогда, при следующем использовании браузера, у вас отобразятся все старые сохраненные вкладки, закладки и те пароли, которые вы сохраняли.
Способ №2

Настройка синхронизации
- После этого синхронизация выполниться и ее необходимо подтвердить.

Включение синхронизации
- Ну и в конце нужно указать элементы, которые будут синхронизированы. Советуем выбрать все, так как вы не можете знать точно, что из этого вам может пригодиться в будущем. Ну а если нужны только пароли, то поставьте возле них переключатель.

Выбор синхронизируемых элементов
- После переустановки, необходимо зайти в свой аккаунт в браузере. И тогда все синхронизированные элементы автоматически синхронизируются.
Google Chrome Как сохранить и перенести настройки профиля, пароли, кеш.
Если вы надумали переустановить windows и не хотите парится с синхронизацией или же хотите перенести все данные на новый компьютер то это видео для вас. просто сохраните папку профиля на флешку или любое удобное место .
LastPass — лучший бесплатный тариф
LastPass – это многофункциональный, удобный менеджер паролей с очень хорошим бесплатным тарифом: LastPass Free является одним из немногих бесплатных менеджеров паролей, с которым пользователи могут хранить неограниченное количество паролей (на неограниченном количестве телефонов или компьютеров, но не на обоих типах устройств одновременно) и предоставлять доступ к неограниченному количеству паролей (только одному пользователю).
LastPass Free также предоставляет:
- Автоматическую смену паролей.
- Восстановление аккаунта.
- Основные способы многофакторной аутентификации.
- Аудит надежности паролей.
- Безопасное хранение заметок.
Я впечатлен тем, что бесплатный тариф LastPass включает в себя автоматическую смену паролей. Благодаря этой функции мне удалось сменить пароли на более чем 70 сайтах одним щелчком мыши. Хотя автоматическая смена паролей охватывает большее количество сайтов и более интуитивно понятна, функция автоматической смены паролей LastPass также довольно хороша.
LastPass также является единственным из нашего списка менеджером паролей, предоставляющим несколько способов восстановления аккаунта, в том числе восстановление при помощи SMS, подсказка к мастер-паролю и одноразовый пароль восстановления. Все названные способы позволят вам без труда восстановить доступ к хранилищу LastPass в случае, если вы забудете мастер-пароль.
Мне также нравятся параметры многофакторной аутентификации LastPass — они синхронизируются со встроенным LastPass Authenticator и такими сторонними приложениями, как Google Authenticator и Microsoft Authenticator. Платные тарифы LastPass также содержат расширенные параметры многофакторной аутентификации, включая YubiKey, Sesame и аутентификацию по отпечатку пальца.
Помимо расширенной многофакторной аутентификации LastPass Premium также предлагает обмен паролями с несколькими пользователями, мониторинг даркнета, экстренный доступ и облачное хранилище объемом в 1 ГБ. А LastPass Families также содержит лицензии для 6 пользователей.
Резюме:
У LastPass вполне достойный бесплатный тариф, с которым вы получите отличный набор функций, в том числе автоматическую смену паролей, возможность восстановления аккаунта, базовую мультифакторную аутентификацию и аудит надёжности паролей. На бесплатном тарифе LastPass вы сможете синхронизировать пароли только между устройствами одного типа (мобильными телефонами или компьютерами), однако при переходе на LastPass Premium вы сможете синхронизировать все устройства, а также сможете предоставлять доступ к паролям нескольким пользователям, получите функцию мониторинга даркнета, продвинутую мультифакторную аутентификацию и множество других полезных функций. При установке LastPass Free вы получаете 30-дневную бесплатную пробную версию LastPass Premium.
Bitwarden
Полностью бесплатное кроссплатформенное приложение с открытым кодом — безопасность данных обеспечивается благодаря сквозному шифрованию.
Bitwarden предоставляет все основные функции бесплатно
Менеджер умеет генерировать, проверять и хранить пароли и личные данные, документы, коды кредитных карт. Здесь есть и синхронизация с другими устройствами, обмен паролями, автоматический перенос при переходе с другого приложения, автозаполнение, двухфакторная аутентификация и другие стандартные возможности.
При плате $10 (740 рублей в год) предоставляется 1 Гбайт файлового пространства и расширенные возможности двухфакторной аутентификации (телефонный звонок, ключ безопасности).
KeePassXC — лучший вариант для самостоятельной настройки (с собственным сервером)
Хотите сохранить больший контроль над данными в облаке? Попробуйте использовать программу для ПК, например KeePassXC. Она помещает зашифрованные версии ваших паролей в зашифрованное цифровое хранилище, которое защищается с помощью мастер-пароля, ключевого файла или и того, и другого. Сервисы наподобие 1Password хранят данные на стороннем хостинге и синхронизируют его для ваших целей, а здесь вы синхронизируете базы данных самостоятельно, используя такой сервис, как Dropbox или рекомендованный Эдвардом Сноуденом SpiderOak. Как только файл окажется в облаке, к нему можно будет получить доступ с любого устройства, на котором есть клиент KeePassXC.
Зачем делать это самостоятельно? Для повышения прозрачности. Как и Bitwarden, KeepassXC — программа с открытым исходным кодом, то есть ее можно проверить на наличие критических дефектов.
KeePassXC бесплатен. Загрузите десктопное приложение для Windows, MacOS или Linux и создайте свое хранилище. Есть также расширения для Firefox и Chrome, но не Edge. У него нет официальных приложений для телефона. Создатели рекомендуют KeePass2 для Android или Strongbox для iPhone.

Дополнительные советы
Менеджер паролей позволяет получить доступ ко всем системам из одного интерфейса. Это решить проблему сложных паролей. Пользователям нужно будет запомнить один сложный пароль вместо нескольких.
Используя Conditional Access, вы будете на шаг впереди от 2FA/MFA (многофакторной аутентификации). Модели Conditional Access ищут аномальные соединения, а затем устанавливают MFA, когда ситуация выходит за рамки заданных условий.
Управление паролями не должно быть рутинной работой. Достичь этого поможет общение с персоналом и соблюдение золотой середины между безопасностью и удобством.
Пожалуйста, опубликуйте свои мнения по текущей теме статьи. Мы крайне благодарны вам за ваши комментарии, отклики, дизлайки, подписки, лайки!


