Как улучшить качество фотографии на компьютере
Содержание:
- Как уменьшить фотографии JPEG в Paint
- Помните об этом при уменьшении размера изображения в пикселях
- Обработка фотографий с помощью онлайн редакторов
- Увеличиваем минимизируя потерю качества
- Приложения с пометкой Blur
- Как постить, не теряя качество публикации
- Способ №1.Как изменить размер фото в программе ФотоМАСТЕР
- Изменение размеров изображения
- Советы по безопасному постингу
- Как улучшить качество изображения
- Бесплатные приложения
- Найдите свет
- SmartDeblur
- Искажения: править не обязательно, но желательно
- VSCO — позволит улучшить качество снимка
- Способ 2: OptimiZilla
- Что умеет Google Camera
- Заключение и ссылки
- Сделаем выводы
Как уменьшить фотографии JPEG в Paint
В операционную систему Windows встроен бесплатный графический редактор Paint, с помощью которого можно выполнять несложные операции по обработке изображений. В частности, с помощью этого инструмента можно уменьшить размер изображения по горизонтали и вертикали.
Способ уменьшить объем JPG, изменяя соотношения размера изображения по горизонтали и вертикали:
- Откройте фотографию с помощью Paint.
- На нижней панели приложения указаны ширина и высота в пикселах и размер данного изображения в килобайтах.
- Во вкладке «Главная» на ленте в группе «Изображение» нажмите на кнопку «Изменить размер и наклонить (Ctrl + W)».
- В окне «Изменение размеров и наклона», в разделе «Изменить размер» выберите подходящий вариант: «проценты» или «пиксели», чтобы уменьшить разрешение JPG.
- Задайте нужную величину, а затем нажмите на кнопку «ОК». По умолчанию активирован пункт «Сохранить пропорции», чтобы не искажать исходную картинку.
- Войдите в меню «Файл», сохраните измененный файл на компьютере в формате JPEG.
В результате, размер изображения будет изменен по горизонтали и вертикали в меньшую сторону, соответственно у нас получится несколько уменьшить вес JPG (JPEG) файла.
Подобные манипуляции с фотографиями можно проводить в других сторонних программах или на онлайн сервисах.
Подробнее: Изменение размера фото онлайн и на компьютере
Помните об этом при уменьшении размера изображения в пикселях
Техника уменьшения важна, если мы хотим сохранить качество и детализацию изображения, следует использовать методы, поддерживающие межпиксельную выборку. Этот метод позволяет избежать проблемы наложения спектров, муара при уменьшении фотографии до меньшего размера пикселя. Это требует больше вычислительной мощности и времени, но в наши дни это не проблема. Если только мы не попросим компьютер изменить огромный список фотографий.
Независимо от метода уменьшения файла, это необратимая операция. Даже при сохранении относительно одинаковых фотографий мы теряем детали.
С другой стороны, сжатие с помощью обычной интерполяции пикселей (метод ближайшего соседа) происходит очень быстро, но имеет эффект, так называемой, пикселизации. Огромное количество артефактов, возникающих в результате такого уменьшения, не позволяет использовать этот метод как основной для изменения размера. Единственное исключение – пиксельная графика.
Иногда файлы JPEG снова сохраняются с качеством, превышающим степень сжатия файла. Тогда снижение уровня сжатия до более раннего не повлияет на качество фотографии. Фактический уровень сжатия JPEG можно оценить при сохранении в Irfan View, который является первым и наиболее продвинутым инструментом для сжатия фотографий.
И ещё один факт. Помните, что изменение параметра DPI для фотографии, предлагаемого некоторыми инструментами, не влияет на размер фотографии в пикселях и её детализацию.
Обработка фотографий с помощью онлайн редакторов
Для того чтобы использовать продукт Abobe Photoshop, необходимо приобретать подписку с ежемесячной, либо разовой предоплатой на год. Также предоставляется бесплатная пробная версия на 7 дней, а после истечения пробного периода нужно будет оплачивать дальнейшую работу с программой. Но для того, чтобы провести простую обработку фотографии, нанести фильтры, спецэффекты и отредактировать её, не обязательно использовать Photoshop.
В интернете существует большое множество онлайн-сервисов, таких как Fanstudio, IMGonline, EnchancePho to, и других, способных бесплатно улучшить фото, созданное в плохом качестве. Рассмотрим некоторые из них, а также разберём элементы интерфейса и возможности, предлагаемые редактором.
Croper
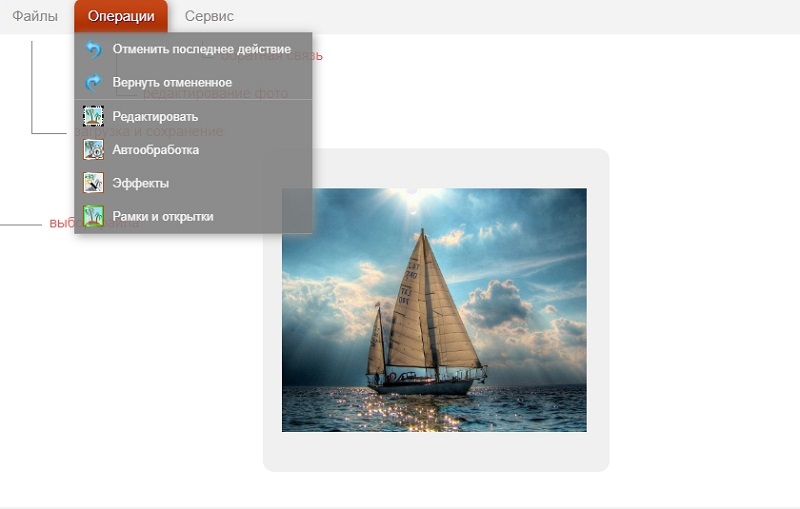
Редактор Croper позиционирует себя как онлайн-редактор. Хотя данный фоторедактор не предоставляет таких возможностей, как профессиональный Adobe Photoshop, но всё же позволяет обработать изображение в несколько щелчков мыши.
Перед началом работы загрузим фотографию, выбрав в разделе “Файлы” – пункт “Загрузить с диска”. Выберите на компьютере необходимые для редактирования фотографии, затем щёлкните “Открыть”. Загруженные файлы отображаются в левой части интерфейса, в выдвигаемой при наведении мышью, панелькой со списком.
Весь функционал для работы с изображением предоставлен в разделе “Операции” в верхней части сайта. Попробуйте воспользоваться автообработкой, выбрав и применив пункт “Нормализация”, “Автоуровни” либо “Удаление шумов”.
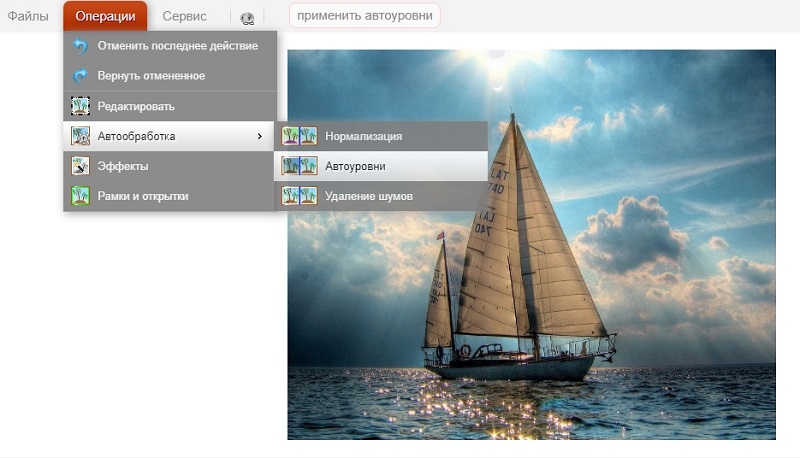
Также сервис предлагает список спецэффектов с возможностью регулировки уровня нанесения в процентах. Дополнительно к фотографии можно добавить декоративную тематическую рамку (либо простую цветную).
IMGonline
Онлайн-редактор, способный поднять качество фотографии, которое на взгляд пользователя могло бы выглядеть ещё живее и красивее. Инструментов для работы с изображением на сайте множество. Список автоматических улучшений и средств для ручной коррекции дефектов фотографии расположен в разделе “Улучшить”.
Рассмотрим, как улучшить качество фото, используя этот сервис. Для этого перейдите в раздел улучшений и попробуйте добавить к фотографии автоматическую настройку уровней, выбрав пункт “Автоуровни”. Загрузите изображение, которое обязательно должно иметь формат .JPEG (другие сайт не поддерживает), после чего нажмите “ОК” и дождитесь результатов обработки. Длительность процесса зависит от размера файла и обычно занимает всего несколько секунд. Готовое изображение можно просмотреть, либо сохранить к себе на устройство.
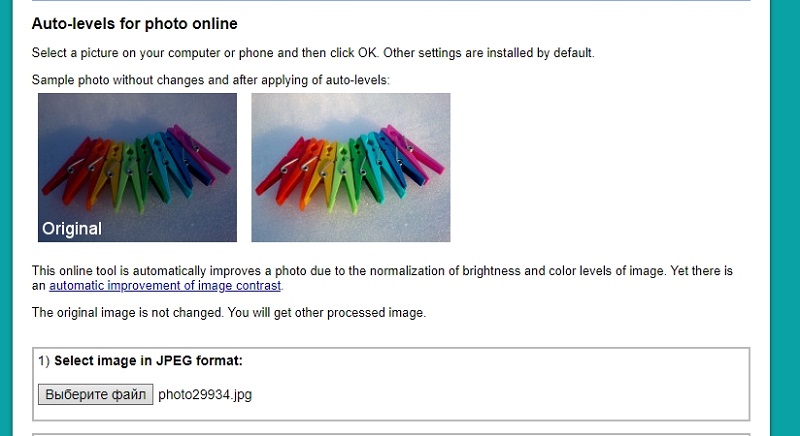
Теперь к изображению можно добавить улучшение “изменение насыщенности, светимости и цветового тона”. Перейдите в эту категорию, ознакомьтесь с примерами использования, с тем, как будет выглядеть роза, к которой применён эффект. Меняйте значения, пользуясь представленным сайтом спектральным графиком. Если установить параметр насыщенности “-100”, то фотография превратится в чёрно-белую.
Надеемся, после прочтения статьи вы разобрались, как можно обрабатывать фотографии, чтобы они выглядели лучше, а также узнали о некоторых методах, применяемых для этого. Оставьте свой отзыв или пожелание данному порталу, чтобы мы могли улучшить качество материалов.
Увеличиваем минимизируя потерю качества
Прежде всего нам необходимо увеличить изображение на 250% Не пользуйтесь инструментами вроде Free Transform. Это простой инструмент созданный для «быстрых» решений. Нам нужен более серьезный подход, поэтому открывайте Image > Image Size.
Я уже подробно разбирал диалоговое окно Image Size. Разрешение уже такое как надо. Остается подкрутить размеры.

Еще один способ минимизировать потери качества — поиграться с алгоритмами изменения размера. Они находятся внизу диалогового окна. Я не могу рекомендовать вам определенный алгоритм так как все изображения разные и режимы работают с ними тоже по разному. Коротко:
- Bicubic — стоит по умолчанию
- Bicubic Smoother — заточен под увеличение
- Bicubic Sharper — заточен под уменьшение
- Nearest neugbor — старается сохранить резкие края
Не стоит считать, что раз Nearest neugbor сохраняет края, то это наша рабочая лошадка для увеличения подобной мультяшной картинки. Изображение может быть очень сильно повреждено, и Фотошоп примет повреждения за края, усилив их, поэтому просто экспериментируйте.
Ещё один способ минимизировать ухудшение от увеличения является художественным. У изображения уже есть желтая рамка. Я решил усилить этот эффект сделав рамку еще больше. Таким образом я сэкономлю 1,5 см на увеличение картинки. Не густо но хоть что то.
Увеличивайте изображение исключительно в Image Size. Free Transform слишком просто для значительных увеличений.
- Экспериментируйте с алгоритмами увеличения.
- Применяйте художественные приемы по краям постера (рамка, градиент, затухание, текстура) чтобы сэкономить пару сантиметрова и снизить степень увеличения.
Поэтому моим первым действием по улучшению этой картинки после увеличения будет создание оранжевой рамки. К рамке я применю стиль слоя Bevel and Embos и внешнее свечение Outer Glow с черным цветом и режимом Multiply, чтобы создать внутренюю тень от рамки. В качестве цвета я выберу чистый ясный CMYK цвет, без примесей

Приложения с пометкой Blur
В ходе специального исследования командой White Ops Satori Threat Intelligence and Research в Google Play было обнаружено сразу 19 программ, угрожающих устройству. В списке оказались все утилиты, имеющие в названии слово «Blur».
Мошеннические ПО умело скрываются под фоторедакторами, заселяя смартфон вирусами и назойливой рекламой. Последняя начинает появляться слишком часто, становясь чересчур назойливой.
Естественно ни одна мошенническая программа не работает на улучшение пользовательских фотографий. Качественно размыть задний фон на снимке такой редактор не сможет, несмотря на свое многообещающее название.

Как постить, не теряя качество публикации
С последними обновлениями социальной сети пользователи больше не постят исключительно обработанные и обрезанные под нужный размер снимки. Разработчики предусмотрели встроенные способы обрезки, к которым относятся режимы «Портрет», подходящий для селфи и «ландшафт». Применение любой обрезки разрешено в процессе редактуры поста перед его публикацией в профиле. Кликните по клавише в виде «<>», обработайте картинку и опубликуйте ее для подписчиков в новостной ленте. Такая опция уберет периодически появляющиеся белые поля, ограничения на снимке.
Помимо этого способа есть еще методика, как загрузить фото в Инстаграм без потери качества. Проверьте основные настройки установленного программного обеспечения Инстаграма. При помощи таких настроек регулируется нынешний формат картинки, качество и проч. Для такого регулирования следуйте дальнейшей инструкции по работе со встроенными редакторами Инстаграма:
- Откройте настройки программного обеспечения в меню соцсети.
- Кликните на параметр «Расширенные настройки».
- Запустите вариант обработки публикаций в режимах сохранения высокого или среднего качество. Кликните по галочке напротив нужного пункта. Готово, при следующем постинге дополнительно проверьте качество публикации.
Способ №1.Как изменить размер фото в программе ФотоМАСТЕР
ФотоМАСТЕР – это функциональный редактор фото для новичков и профессионалов. Программа включает в себя множество автоматизированных функций, продвинутые и базовые инструменты и поддерживает пакетную обработку. В приложении имеется вариант экспорта с уменьшением или увеличением картинки без потери качества. Данную настройку можно применять к одному изображению или большому количеству фотографий.
Умный фоторедактор для новичков и профи
Скачать
Для Windows 10, 7, 8, ХР
Шаг 1. Установите фоторедактор
Загрузите на жесткий диск установочный пакет программы. Скачанный файл сохранится в папке «Загрузки». Запустите установку приложения, кликнув два раза по инсталлятору.
Шаг 2. Измените фотографии
Как уже упоминалось, ФотоМАСТЕР позволяет работать с одним или несколькими медиафайлами. Рассмотрим, как это делается.
Стандартный режим
Чтобы изменить одну картинку, запустите ФотоМАСТЕР и импортируйте фотографию кнопкой «Открыть фото». Редактор работает с JPEG, PNG, TIFF, GIF, RAW и другими современными форматами графики.
Стартовое окно импорта
В главном меню раскройте пункт «Файл» и найдите функцию «Изменить размер и сохранить». Укажите цель экспорта в пункте «Сохранить для» — в этом случае редактор самостоятельно подберет оптимальные настройки. Либо введите параметры ширины и высоты вручную. Программа позволяет указывать параметры в пикселях, дюймах, процентах, см, мм.
Выберите пресет или укажите размер в пикселях, сантиметрах или миллиметрах
Пакетный режим
Если нужно массово обработать большое количество файлов, кликните кнопку «Пакетная обработка». Нажмите «Добавить фото» и добавьте элементы по одному либо зажмите Ctrl и выберите сразу несколько.
Загрузите изображения в пакетном режиме
Запустите опцию изменения размера, как в предыдущем способе. Раскройте список готовых пресетов и выберите способ уменьшения. Наведите курсор на поле с цифровым значением и укажите нужную цифру.
Установите требуемые настройки
Шаг 3. Экспортируйте результат
Чтобы изменения вступили в силу, нажмите «Применить» или «Сохранить» в зависимости от режима работы. Появится окно экспорта, в котором нужно ввести название и выбрать формат, а также указать путь сохранения. После этого нажмите «Сохранить».
Плюсы программы ФотоМАСТЕР:
- Варианты экспорта под разные задачи.
- Автоматизация работы.
- Сжатие без потери качества.
- Возможность отредактировать снимок на профессиональном уровне.
- Работа в пакетном режиме.
- Минимальная нагрузка на системный процессор.
- Поддержка всех версий Windows.
Изменение размеров изображения
Перед тем, как приступить к описанию «размеров для соцсетей», следует сразу прояснить один момент. Он очень простой, но для многих неочевидный, поэтому часто возникает путаница.
В диалоговом окне Image (Изображение) → Image Size (Размер изображения) представлены два способа задания размера изображения:
1) через изменение размера отпечатка и задание желаемого разрешения DPI (а точнее PPI) — точек или пикселей на дюйм или сантиметр отпечатка;
2) через изменение размера в пикселях (стандартный для большинства пользователей) — именно им нужно пользоваться в данном случае.
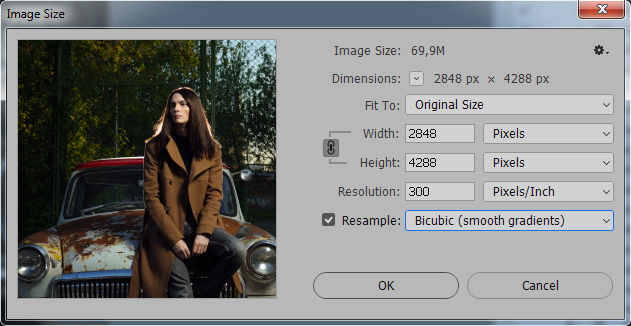
Первый вариант, по большому счету, необходим только дизайнерам при подготовке макетов печатной продукции. Если знать точный технический размер отпечатка и разрешение печатной машины, фотошоп автоматически рассчитает пиксельный размер изображения таким образом, что машина напечатает его в оптимальном разрешении. Это помогает избежать аппаратного изменения размера, которое может привести к потере четкости текста и графических объектов.
Второй вариант подходит для тех, кто изначально работает с фотографией (т.е. растровой графикой), когда первоначальный размер изображения изначально равен максимально возможному (зависит от разрешения матрицы фотоаппарата или настроек и модели сканера)
Про подготовку фотографий к печати сейчас говорить не будем, важно понять, что при подготовке изображения для публикации в интернет или просмотре на мониторах разрешение DPI (PPI) вообще ни на что не влияет. Поэтому размер картинки в этих случаях задается исключительно в пикселях
Важно
Для обеспечения оптимального качества просмотра на различных мониторах и устройствах необходимо загружать изображения в максимально допустимым соцсетью размере.
Не стоит выбирать размер, меньший максимально допустимого соцсетью, опираясь на отображение на мониторе конкретной модели. Например, фотография с размером в 1000px по высоте, загруженная в Вконтакте, будет без искажений отображаться на мониторах с разрешением 1920 х 1200 (то есть без изменения размера браузером). На мониторах же со стандартным разрешением Full HD 1920 x 1080 она уже будет сжиматься браузером, что приведет к потере четкости. С учетом того, что коэффициент изменения размера будет небольшим, потеря качества и детализации окажутся весьма ощутимыми.
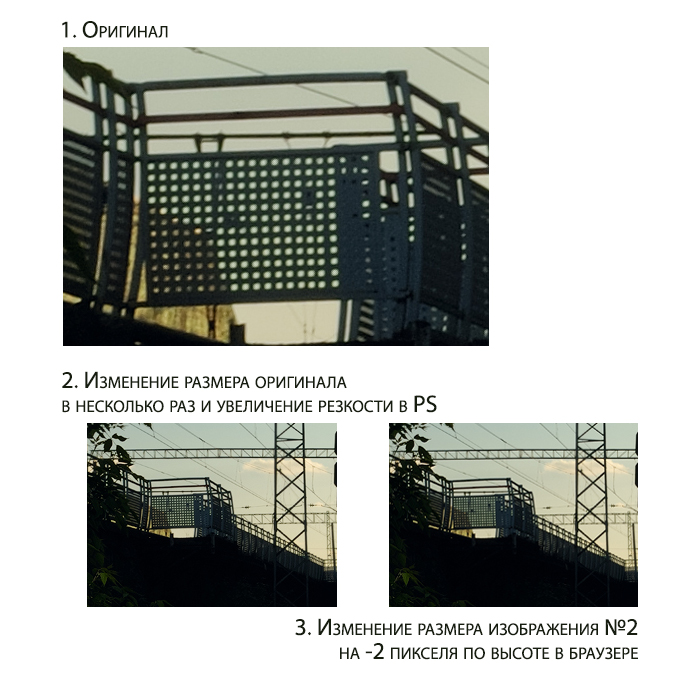
Стоит отметить также, что потеря качества при повторном пережатии JPG сервером соцсети для изображений маленького размера будет визуально более очевидной, нежели для крупных изображений.
Впрочем, в вопросе выбора размера важно не перестараться. Если размер изображения больше максимально допустимого соцсетью, при загрузке сервер соцсети сам уменьшит фотографию и сделает это по самому быстрому алгоритму
Разумеется, в этом случае не последует необходимого при любом изменении размера поднятия резкости, которое сделал бы фотограф вручную. Исключением является, разве что, Instagram, в котором обработка изображения перед загрузкой производится не сервером, а смартфоном пользователя, и уменьшение снимка учитывает связанную с этим потерю детализации.
Советы по безопасному постингу
Для того, чтобы точно не изменялось качество картинок при публикации, следуйте таким советам по его проверке:
- Несмотря на уменьшение количества пикселей самой социальной сетью, вариант, как выложить фото в Инстаграм без потери качества, все же существует. Выкладывайте четкие квадратные публикации размером не менее 1080 на 1080 пикселей.
- Владельцам смартфонов на операционной системе iOS повезло – проще всего работать с постами через программы для Айфонов. Они не «съедают» пиксели и позволяют опубликовать изображение в исходном варианте.
- Минимизировать потерю качества получится в том случае, если вы не станете изменять текущий формат публикации на другой. Экспериментируйте и подбирайте оптимальные форматы для постинга.
Пользователи не всегда знают тонкости, как выкладывать фото в Инстаграм без потери качества, без белых полей по всем сторонам и без обрезки в специальных графических редакторах. Если варианты работы вас не устраивают, хороший способ для сохранения контента – съемка в самой соцсети. Программа автоматически настроит оптимальное разрешение, характеристики, не требующие замены в будущем. Способ не столь известен, так как редко удается сделать хорошую фотографию с первого раза.
Постинг продукта заведомо плохого качества и с ненужными белыми полями приведет к потере исходного изображения. Публикация не привлечет подписчиков, поэтому изначально выставляйте нужные вам настройки, делайте интересные фотографии на профессиональную технику.
Как улучшить качество изображения
Можно воспользоваться несколькими приёмами для того, чтобы улучшить качество фотографии в Фотошопе.
Первый способ улучшения качества
Первым способом будет фильтр «Умная резкость». Такой фильтр особенно подходит для фотографий, сделанных в слабоосвещённом месте. Фильтр можно открыть, выбрав меню «Фильтр»-«Усиление резкости»-«Умная резкость».
В открытом окне появляется следующие опции: эффект, радиус, удалить и уменьшить шум.
Функция «Удалить» используется для размытия снятого в движении объекта и для размытия при малой глубине, то есть придание резкости краям фото. Также «Размытие по Гауссу» повышает резкость объектов.
При передвижении ползунка в право опция «Эффект» увеличивает контрастность. Благодаря этому качество картинки улучшается.
Также, опция «Радиус» при повышении значения поможет добиться контурного эффекта резкости.
Второй способ улучшения качества
Улучшить качество фотографии в Фотошопе можно ещё одним способом. Например, если необходимо улучшить качество выцветшего изображения. Используя инструмент «Пипетка», следует сохранить цвет исходного фото.
Далее нужно произвести обесцвечивание картинки. Для этого требуется открыть в меню «Изображение»-«Коррекция»-«Обесцветить» и нажать комбинацию клавиш Ctrl + Shift + U.
В появившемся окне следует прокручивать ползунок, пока на вид качество фото не улучшится.
По завершению это процедуры нужно открыть в меню «Слои»-«Новый слой-заливка»-«Цвет».
Бесплатные приложения
Многие пользователи прицельно ищут именно бесплатные приложения. Но здесь нужно понимать, что большинство программ имеют как бесплатный (пробный или ограниченный), так и платный функционал. В платную часть могут входить отдельные инструменты, дополнительные функции, пакеты фильтров и т.д. Пользоваться ими не обязательно, можно вполне обойтись и доступной без оплаты частью.
Итак, к бесплатным и условно бесплатным приложениям для редактирования относятся:
- Snapseed
- Lightroom
- Pics art (но есть дополнительные платные функции)
- Focos (только для айфона)
- Facetune (есть встроенные покупки)
- Pixlr (подробнее о нем можно почитать здесь)
- Photoshop Express
- Photo Lab
Все же я рекомендую начать с нашего Топа-5, это действительно самые лучшие программы для улучшения качества, четкости, лица и других параметров вашего снимка. У многих большая часть функций бесплатная, можно попробовать и выбрать то, что вам по душе. Скачать приложения можно в Google play market для Андроид и в App store для айфон.
Найдите свет

В фотографии освещение невероятно важно. Так что пожалуйста, потратьте немного времени на то, чтобы найти место, где света больше
Если света мало, лучше прийти на то же место ещё раз в другое время, чем делать кадр, за который потом будет стыдно.
Когда приходить на фотосессию? В фотографии есть понятие «золотого часа» – это первый час после восхода солнца и последний час перед заходом (хотя в зависимости от времени года продолжительность «золотого часа может незначительно меняться). В это время солнце стоит невысоко и выдает мягкий рассеянный свет. Он куда приятнее, чем резкий полуденный свет, при котором часто снимают неопытные пользователи.
SmartDeblur
SmartDeblur — полностью бесплатное приложение, которым можно пользоваться сколько угодно раз, и во многих отношениях оно дружелюбнее, чем Focus Magic. С другой стороны, его работа не отличается стабильностью (программа зависала несколько, пока я ее тестировал, особенно при загрузке слишком тяжелых изображений), а результаты, которые выдает программа, могут быть разными.
Есть несколько полезных возможностей в SmartDeblur – наличие zoom-опции, а также опции Fit To Window (Подстроить под размер окна). Также можно сравнивать результаты с оригиналом, нажав на «Show Original». Предобзор доступен для всего изображения. Программа содержит образец на котором можно научиться увеличивать резкость, чтобы прочесть размытый текст.
Испытав инструмент на своих собственных фотографиях, я обнаружил, что он не работает так же хорошо как Focus Magic. Но мне удалось получить хорошие результаты с картинкой, содержащей текст.
- Плюсы: Абсолютно бесплатное, обладающее дружелюбным интерфейсом, очень полезное для прочтения на фотографии размытого текста.
- Минусы: Не очень стабильное, не так уж хорошо работает с реальными фотографиями (но испытайте приложение сами, чтобы вынести свой вердикт).
Пытаясь восстановить потерянные детали, вы почувствуете, будто работаете с CSI, но не ожидайте ничего выдающегося.
Искажения: править не обязательно, но желательно
Вначале, я говорил о выравнивание горизонталей на этапе кадрирования, но ведь есть же ещё вертикальные линии. Если вы фотографируете только портреты, то этот пункт можно пропустить.
Когда среди привезённых из путешествия фотографий половина: соборы, дома и крепости — вот вам лайфхак. Фотографируя вблизи что-то высокое, не ставьте камеру под углом к объекту съёмки: этим вы искажаете пропорции. Если у вас нет широкоугольного объектива, но хочется запихнуть весь небоскрёб в фотографию — отойдите подальше.
При фотографировании «под углом» первыми страдают вертикальные линии: они заваливаются к центру, превращая любое здание в пирамиду Хеопса.
Если завал небольшой, то его можно скорректировать, играясь ползунками.
VSCO — позволит улучшить качество снимка
Один из лучших фоторедакторов для телефона. VSCO содержит большой набор инструментов. Вы сможете не только улучшить качество, но и обработать фото, подобрать любой фильтр. Это приложение отлично подойдет блогерам и фотографам.
Программу можно скачать как для Android, так и для iPhone. Все просто:
- Заходите в Play Market или AppStore (зависит от марки телефона), вводите название приложение и нажимаете установить;
- После установки заходите в само приложение и выбираете раздел инструменты;
- Как уже и говорилось, в VSCO большой набор инструментов, из всех вы выбираете «четкость» именно благодаря этой функции можно улучшить качество;
- Вы сами регулируете насколько четким вы хотите фото;
- Затем нажимаете сохранить, и снимок сохраниться у вас на устройстве или же в самом приложении.
Способ 2: OptimiZilla
OptimiZilla — простой онлайн-сервис, позволяющий сжимать фотографии без потери качества. Благодаря встроенной в него функции данный инструмент можно использовать и для целенаправленного уменьшения качества снимка, что происходит так:
- Оказавшись на главной странице сайта, щелкните по кнопке «Загрузить».

В окне обозревателя отыщите необходимое для изменения изображение.

После открытия ожидайте, пока онлайн-сервис автоматически определит оптимальные параметры для сжатия без потерь.

Наведите курсор на само изображение и нажмите на появившийся значок «Настройки».

При переходе ниже по вкладке вы увидите две разных картинки в исходном и сжатом состоянии. Следите и за их размером, чтобы определить, как снижение качества влияет на объем файла. Регулируйте расположенный справа ползунок, чтобы вручную выставить оптимальное качество.

Если результата вас устраивает, нажмите на «Сохранить» для применения изменений.

Несколько секунд потребуется на повторную обработку файла, а затем остается только кликнуть «Скачать все».

Ожидайте окончания загрузки архива и откройте его для просмотра.

Теперь вы можете приступить к дальнейшему взаимодействию с картинкой уже со сниженным качеством.

Что умеет Google Camera
Google Camera позволяет делать ночные снимки светлыми
Группа разработчиков выпустила порт Google Camera Go за номером 2.5, который отлично подходит для слабых смартфонов на Android. Google специально разработала её для аппаратов с железом начального уровня, чтобы у них тоже была возможность делать хорошие снимки в любых условиях.
По сути, это та же Гугл Камера, которая устанавливается на смартфоны линейки Pixel, но со слегка урезанной функциональностью и адаптированная для работы на устройствах с маломощным процессором и небольшим объёмом ОЗУ.
Ключевая фишка Google Camera Go – это поддержка ночного режима съёмки Night Sight. Он позволяет делать снимки в условиях недостаточного освещения, выдавая на выходе уже осветлённый кадр. Однако есть и другие режимы, которые, как правило, недоступны на устройствах начального уровня.
Например, портретный режим, который размывает фон за объектом съёмки, сохраняя в фокусе только его. Но, в отличие от Google Camera, Go-версия экономит пространство в памяти устройства и показывает, на сколько ещё фотографий хватит имеющегося места.
Заключение и ссылки
Спасибо всем, кто дочитал пост до конца. Поздравляю, теперь вы сможете по другому посмотреть на свои старые фотографии, а может даже и улучшить их.
Если жажда знаний не даёт уснуть, то можете почитать подробнее о настройках программы Lightroom у Сергея Доли.
Если же хотите вырваться в ТОП Instagram’а с обработанными по-новому фотографиями — почитайте у Сергея Сморовоза о хэштэгах, стратегию и всё вот это. Я честно читал, пробовал, но в ТОП’е себя не нахожу.
В статье я использовал фотографии моего авторства. Можете подписаться на мой Instagram и увидеть больше: www.instagram.com/khyzhniak.photo
Если когда-нибудь напишу статью о ретуши в Photoshop’е, то обязательно добавлю сюда ссылку на неё.
Сделаем выводы
Не стоит забывать о таком параметре, как ISO (светочувствительность). В настройках камер смартфонов он тоже регулируется. Как правило, предлагается режим «Автомат» и несколько числовых значений (100, 200 и более) на выбор. Более высокое значение дает возможность получать снимки большей четкости при слабом освещении. При нормальном рекомендуется использовать пониженные значения, чтобы ограничить появление шумов и поднять резкость.
Мы рассказали, можно ли улучшить камеру на телефоне. Но также хочется порекомендовать не стесняться черно-белой фотографии, использования фильтров и плагинов. Только так можно добиться оригинальности, и этим прекрасно пользуются именитые профессионалы.


