Как уменьшить масштаб экрана на компьютере, ноутбуке
Содержание:
- Изменение масштаба с помощью клавиатуры
- Как изменить масштаб экрана в Windows 7, его размер
- Изменения масштаба окна браузера
- Как уменьшить масштаб экрана на компьютере: Инструкция
- Меняем масштаб в браузерах и редакторах
- Масштабирование изображения
- Уменьшение и увеличение масштаба экрана в Windows 10
- Изменение масштаба экрана
- Три легких и быстрых способа изменения масштаба экрана ПК/ноутбука в яндекс и гугл хром
Изменение масштаба с помощью клавиатуры
Проанализировав ситуации, при которых пользователю понадобится увеличить или уменьшить экран на компьютере, можно сделать вывод, что в основном эта манипуляция касается таких типов действий:
- Увеличение (уменьшение) интерфейса Windows;
- Увеличение (уменьшение) отдельных объектов на экране или их частей;
- Изменение масштаба отображения веб-страниц в браузере.
Чтобы добиться желаемого эффекта с помощью клавиатуры, существует несколько способов. Рассмотрим их подробнее.
Способ 1: Горячие клавиши
Если вдруг значки на рабочем столе кажутся слишком мелкими, или, наоборот, крупными, изменить их размер можно, используя одну лишь клавиатуру. Это делается с помощью клавиш Ctrl и Alt в сочетании с клавишами, обозначающими символы , и 0 (ноль). При этом будут достигнуты такие эффекты:
- Ctrl + Alt + — увеличение масштаба;
- Ctrl + Alt + — уменьшение масштаба;
- Ctrl + Alt + 0 (ноль) — возврат масштаба к 100%.
Используя данные сочетания, можно изменить размер значков на рабочем столе или в открытом активном окне проводника. Для изменения масштабов содержимого окон приложений или браузеров этот способ не подходит.
Способ 2: Экранная лупа
Экранная лупа является более гибким инструментом для изменения масштаба интерфейса Windows. С ее помощью можно увеличить любой элемент, который отображается на экране монитора. Вызывается она нажатием сочетания клавиш Win + . При этом в верхнем левом углу экрана появится окно настройки экранной лупы, которое через несколько мгновений превратится в значок в виде этого инструмента, а также прямоугольная область, куда будет проецироваться увеличенное изображение выбранного участка экрана.
Управлять экранной лупой можно так же, используя лишь клавиатуру. При этом задействуются такие комбинации клавиш (при запущенной экранной лупе):
- Ctrl+Alt+F — расширение области увеличения на весь экран. По умолчанию масштаб установлен в 200%. Увеличить или уменьшить его можно, используя комбинацию Win + или Win + соответственно.
- Ctrl+Alt+L — увеличение лишь отдельного участка, как было описано выше. Данная область увеличивает объекты, на которые наводится указатель мыши. Изменение масштаба производится таким же образом, как и в полноэкранном режиме. Этот вариант идеально подходит для случаев, когда нужно увеличить не все содержимое экрана, а лишь отдельный объект.
- Ctrl+Alt+D — режим «Закреплено». В нем область увеличения закрепляется в верхней части экрана на всю ширину, сдвинув все его содержимое вниз. Масштаб регулируется так же, как и в предыдущих случаях.
Использование экранной лупы — универсальный способ для того, чтобы увеличить как весь экран компьютера, так и отдельные его элементы.
Способ 3: Изменение масштаба веб-страниц
Наиболее часто необходимость смены масштаба отображения содержимого экрана появляется при просмотре различных сайтов в интернете. Поэтому такая возможность предусмотрена во всех браузерах. При этом для данной операции используются стандартные сочетания клавиш:
- Ctrl + — увеличение;
- Ctrl + — уменьшение;
- Ctrl + 0 (ноль) — возврат к исходному масштабу.
Подробнее: Как увеличить страницу в браузере
Кроме того, во всех браузерах присутствует возможность переключения в полноэкранный режим. Осуществляется она путем нажатия клавиши F11. При этом исчезают все элементы интерфейса и веб-страница заполняет собою все пространство экрана. Такой режим весьма удобен для чтения с монитора. Повторное нажатие клавиши возвращает экран к первоначальному виду.
Подводя итоги, необходимо отметить, что использование клавиатуры для увеличения экрана во многих случаях является самым оптимальным способом и значительно ускоряет работу за компьютером.
Опишите, что у вас не получилось.
Наши специалисты постараются ответить максимально быстро.
Как изменить масштаб экрана в Windows 7, его размер
Существуют и второстепенные методы осуществления данной процедуры, о которых уже шла речь выше. Для полного понимания необходимо каждый способ рассмотреть в отдельности.
Как уменьшить масштаб через панель управления
Чтобы поменять ориентацию экрана таким способом, пользователь может воспользоваться следующей инструкцией:
- Открыть меню «Пуск».
- Кликнуть по строчке «Панель управления» в графе параметров справа окна.
- Среди представленных параметров необходимо отыскать раздел «Оформление и персонализация.
- Под разделом будет представлено несколько строчек. Пользователю требуется щёлкнуть по пункту «Настройка разрешения экрана».
- После осуществления вышеизложенных манипуляций запустится окошко, в котором можно будет изменить разрешение дисплея на собственное усмотрение. Для достижения такой цели пользователь должен будет выбрать нужное значение из списка представленных.
- При необходимости тапнуть по строчке «Сделать текст и другие элементы больше или меньше».
- В отобразившемся меню выбрать масштаб отображения текста. Здесь представлено три варианта: мелкий, средний и крупный. После внесения изменений кликнуть по клавише «Применить» и перезагрузить стационарный компьютер или ноутбук.
Важно! Если поставить в качестве ориентации текста режим «Крупный», то некоторые иконки приложений будут выходить за пределы раб. стола
Смена ориентации экрана через горячие клавиши
Данный способ является самым простым и эффективным. Метод предполагает соблюдение следующих действий:
- Свернуть все приложения или закрыть их.
- Зажать на клавиатуре кнопочку «Ctrl» и не отпускать её до окончания процесса смены разрешения.
- Покрутить колесо манипулятора вверх, чтобы увеличить масштаб рабочего стола.
- Для уменьшения размера колесико мышки необходимо крутить вниз. Как только пользователю понравится данный масштаб, то он может отпустить все кнопки для применения изменений. Данный метод также действует и в браузере ПК.

Внешний вид компьютерной клавиатуры
Как уменьшить масштаб экрана на компьютере windows 7 через настройки видеоадаптера
Видеоадаптер представляет собой устройство, подключенное к материнской плате компьютера и предназначенное для вывода картинки на экран монитора. Параметры выводимого изображения пользователь сможет настроить на собственное усмотрение.
Процесс смены масштаба на примере видеокарты от компании Nvidia дисплея выглядит следующим образом:
- Тапнуть правой клавишей манипулятора по любому свободному месту на рабочем столе ПК.
- В контекстном меню отыскать строчку «Панель управления Nvidia» и тапунть по ней один раз ЛКМ. Запустится окно, отвечающее за настройку параметров видеоадаптера.
- В графе «Дисплей» слева меню пользователю нужно будет нажать по строке «Регулировка размера и положения рабочего стола. В центральной части окошка будут представлены соответствующие сведения.
- В отобразившемся окошке можно будет выбрать режим масштабирования а также задать нужное пользователю разрешение экрана, выбрав соответствующее значение из представленного списка.
- После внесения изменений надо будет тапнуть по клавише «Применить».
Дополнительная информация! Перезагружать компьютер после осуществления представленных выше манипуляций не обязательно. Изменения примутся в автоматическом режиме в течение нескольких секунд.
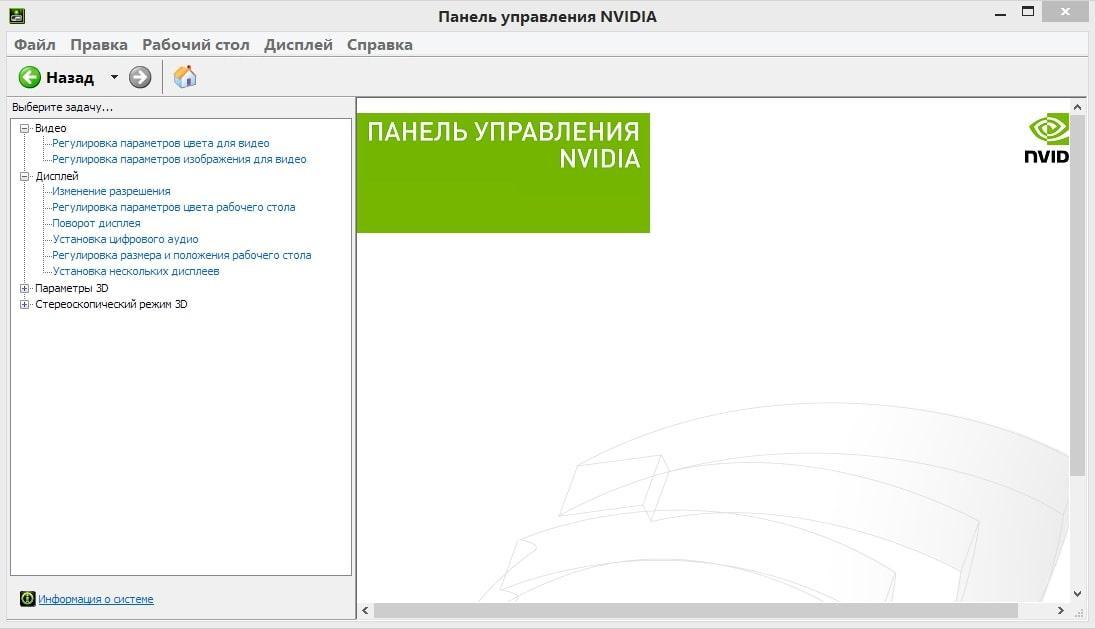
Панель управления Nvidia в Windows 7
Изменения масштаба окна браузера
Бывают случаи, когда габариты элементов рабочего стола и сам его внешний вид нормально воспринимаются пользователем, а вот окна в браузере излишне увеличены. Крупный текст приводит к некорректному отображению информации на мониторе и к неудобочитаемости страниц сайтов в целом. Исправит ситуацию уменьшение масштаба окна браузера на экране компьютера следующим образом. Способ №1:
1. Открыть браузер;2. Найти на клавиатуре клавишу Ctrl (самый нижний ряд клавиатуры) и «-» или «+», для увеличения;
![]()
3. Нажимать их одновременно несколько раз до тех пор, пока габариты букв и элементов не примут приятную для чтения величину.
Внесенные изменения в масштаб окна браузера выполняются автоматически и сохраняются после выключения компьютера. Перезагрузка техники не нужна.
Способ №2Независимо от того, каким браузером пользуется пользователь ноутбука или компьютера, изменение масштаба страницы (или окна) можно провести с помощью его собственных настроек. Поскольку Google сегодня считается наиболее популярным браузером, на его примере и рассмотрим процедуру масштабирования окна.Действуют следующим образом:
- Открыть браузер;
Найти в верхнем правом углу значок в виде вертикального троеточия;
Нажать на «троеточие»;
Выбрать из меню пункт «Настройки»;
Найти в списке меню «Внешний вид»;
Выбрать в пункте «Масштабирование» и «Размер» требуемые значения.
Размер отображения в браузере
Заданные пользователем параметры отобразятся сразу же на экране. Браузер Гугл Хром предусматривает автоматическое сохранение изменений. Перезагружать устройство не требуется. Внесенные изменения сохраняется и после выключения компьютера.
Если после указания необходимых размеров и параметров экрана ничего не произошло, перезагрузите ноутбук или ПК. Попробуйте снова. Иногда обновления инсталлируются некорректно, поэтому изменения без перезагрузки не отображаются.
Как уменьшить масштаб экрана на компьютере: Инструкция
Работа за компьютером может принести массу неудобств, если вы не знаете, как уменьшить масштаб экрана на компьютере. От слишком маленьких или чрезмерно больших значков могут устать глаза у пользователей ПК, которые имеют проблемы со зрением.
Для того чтоб изменить масштаб монитора не нужно устанавливать специальные программы или драйверы. К тому же есть несколько вариантов того, как это можно сделать.
Первый способ уменьшения дисплея на компьютере, пожалуй, является самым сложным. Но справиться с ним сможет даже самый непродвинутый пользователь. К тому же он подходит почти ко всем операционным системам.
Следуйте нижеуказанному алгоритму действий, и вы сможете настроить комфортное для вас изображение монитора.
- Кликните мышкой в нижней панели на кнопку «Пуск».
- После, в меню «Пуск» найдите строку «Панель управления».
- Выберите «Оформление и персонализация»
Мышкой или клавишами найдите строку «Экран».
- Всплывшее контекстное меню «Удобство чтение экрана» предложит вам выбрать процентное увеличение. Укажите 100 процентов и кликните «Применить».
- Слева от контекстного меню кликните мышкой на строку «Настройка параметров экрана», а затем «Разрешение экрана».
- Подтвердите свои настройки нажатием «Ок».
Первый способ в детальном изображении
Есть еще один совет, как можно применить данный способ. С помощью правой кнопки мышки кликните в любом месте дисплея, после чего откроется окно. Найдите строку «Разрешение», а затем на «Настройки экрана».
С помощью процентной шкалы отрегулируйте размер иконок.
Режим настройки и процентная шкала
Этот способ также не отличается особой сложностью и заключается в следующем:
На рабочем столе вашего компьютера в нижнем правом углу найдите иконку, похожую на видеокарту или папку и с файлами;
Иконка видеокарти
- Сразу после этого всплывает строка «Изменить решение». Здесь вы сможете настроить размер дисплея в угоду вашим удобствам;
- Чтобы максимально точно скорректировать размеры изображения, вам нужно будет кликнуть на строку «Настройка размера и положения экрана».
Второй способ изменения размеров экрана
Теперь вы знаете, какими клавишами и кликами вы можете изменить расширение компьютера. Предположим, что вы выберете тот или иной способ, и у вас работают все компьютерные комплектующие.
Теперь рассмотрим еще несколько вариантов уменьшения дисплея, если у вас работает только клавиатура или вам удобнее взаимодействовать тестовыми или графическими редакторами.
Для того чтобы изменить размер экрана на компьютере, вы можете использовать только клавиатуру и специальное сочетание клавиш.
Зажмите клавишу Ctrl и +, если хотите увеличить размер дисплея, и Ctrl и -, если его уменьшить. При единичном нажатии изображение изменится в ту или иную сторону на 10 процентов. Продолжайте нажимать комбинацию клавиш до тех пор, пока результат вас не устроит.
Комбинация клавиш для изменения размера экрана только с помощью клавиатуры
Рассмотрим вариант, когда вам нужно изменить экран не на компьютере в целом, а в различных офисных пакетах, текстовых, графических редакторах и т.д. В таком случае следующему порядке действия:
- В правом верхнем углу найдите вкладку «Главное меню», а затем строку «Вид»;
- Во всплывшему окне выберет графу «Масштаб»;
- Меню предложит вам режим масштабирования, отрегулируйте размер изображения.
Работа с текстовым редактором Word
Рассмотрим браузерный вариант масштабирования:
- Кликаем строку «Вид», а затем «Масштаб» в меню интернет-просмотрщика.
- Вам на экран будут выведены строки: «Увеличить», «Уменьшить», «Сбросить». Выберете нужную.
Масштабирование в браузере
Итак, теперь вам известны все возможные способы изменения размера экрана для разных компьютеров. Вы сможете изменить настройки, даже если у вас не работает компьютерная мышь.
Вы также сможете отрегулировать размер изображения в текстовых редакторах и в браузерных окнах. Ниже представлено тематическое видео. Приятной работы!
https://youtube.com/watch?v=7c5v_Od14Ug
windows 7 автоматически выбирает наилучшие параметры экрана монитора, включая разрешение экрана, частоту обновления и глубину цвета в соответствии с характеристиками монитора
Меняем масштаб в браузерах и редакторах
Выше я описал лишь алгоритмы смены разрешения экрана. Данный параметр глобально влияет на поведение системы, хотя уменьшать масштаб в приложениях на Windows нам нужно далеко не всегда. Чтобы каждый раз не лазить по настройкам ОС, следует использовать обособленные инструменты корректировки масштаба в рамках каждого программного продукта. Ниже я предоставляю инструкции к наиболее популярным из них.
1) Word
Незаменимый текстовый редактор для всех устройств под управлением ОС Windows. В рамках данной программы пользователь корректирует масштаб отображения исключительно символьной информации на странице. Меню окна и прочие элементы интерфейса остаются неизменными.
По методам изменения масштаба в Word я расскажу отдельной таблицей.
| Метод | Наглядность | Суть |
| Мышка и клавиатура | Зажимаем клавишу CTRL и начинаем крутить назад колесико мыши – размер страниц редактора начнет постепенно уменьшаться. | |
| Строка состояния | Элемент интерфейса расположен в нижней части окна редактора. Пользователь может уменьшать и увеличивать размер отображения шрифта ползунком или через выбор уже зарезервированных параметров. | |
| «Вид» — «Масштаб» | Глобальный блок настроек масштаба документа, через который отображение можно уменьшить вплоть до нечитабельного для обычного глаза. |
Интересный момент, о котором не все знают. Чтобы изменения масштаба документа сохранились в памяти редактора (для измененного документа), в файл требуется внести какие-либо изменения – это может быть даже обычный пробел.
2) Chrome
Google Chrome считается в 2021 году наиболее популярным веб-обозревателем мира. Стран СНГ это касается в том числе, ибо каждый год Яндекс теряет порядка 1%-2% своей аудитории пользователей. Именно популярность обуславливает актуальность проблемы уменьшения масштаба страницы в рамках Chrome. Инструкция по смене масштаба в Google Chrome:
- Производим запуск веб-обозревателя.

Справа сверху нажимаем троеточие.

Выскакивает меню с настройками браузера.

В новой вкладке ищем категорию по внешнему виду страниц браузера.

Шестым пунктом в категории стоит изменение масштаба страницы. Здесь пользователь имеет право выбрать только заранее оговоренные значения, в рамках списка. Можно ка уменьшать, так и увеличивать масштаб страниц веб-обозревателя.

Выбираем для себя приемлемое значение и переходим в основное окно рабочей области.

Выше я описал путь для пользователей, у которых под рукой не имеется мышки. В ином же случае, можно просто воспользоваться знакомой нам комбинацией колесика мышки и зажатой клавише CTRL. Корректировка масштаба отображения страниц в данном варианте будет даже более гибкой.
Уменьшение и увеличение масштаба на экране через клавиатуру:
Масштабирование изображения
Изменение разрешения
- Вызываем контекстное меню нажатием правой клавиши мыши на пустом месте рабочего стола.
-
Жмем по строке «Разрешение экрана».
Кликаем правой клавишей мышки по рабочему столу, выбираем опцию «Разрешение экрана»
-
Выбираем подходящее разрешение.
С помощью ползунка настраиваем подходящее разрешение
-
Сохраняем изменения.
Нажимаем «Применить», затем «ОК»
Использование горячих клавиш
-
Зажимаем кнопку «Ctrl» и орудуем кнопками «+» и «-» до тех пор, пока не получим необходимый масштаб. Способ эффективный, но довольно грубый, поскольку такое масштабирование имеет определенный шаг. Предыдущее состояние может показаться недостаточно крупным, а следующее – слишком крупным.
Для изменения размера масштаба на рабочем столе зажимаем кнопку «Ctrl» и орудуем кнопками «+» и «-»
-
Изменение с помощью колеса мыши. Так же зажать «Ctrl», но теперь регулировать масштаб колесом мыши. Способ более тонкий, но менее надежный, поскольку не имеет фиксированного шага и можно пропустить комфортный масштаб.
Нажимаем клавишу «Ctrl», и прокручивая колесико мышки, увеличиваем или же уменьшаем масштаб
Параметры
-
Открываем меню «Пуск». Щелкаем по меню «Параметры» (кнопка с шестеренкой).
Щелкаем на кнопке «Пуск», затем по значку «Параметры»
-
Кликаем по параметру «Система».
Кликаем по параметру «Система»
-
Открываем вкладку «Дисплей».
Открываем вкладку «Дисплей»
-
Выбираем нужный масштаб в процентах. Сохраняем изменения.
Выбираем нужный масштаб в процентах, по желанию настраиваем другие параметры
Уменьшение и увеличение масштаба экрана в Windows 10
В этой статье мы разберем, каким образом можно уменьшить или, наоборот, увеличить масштаб экрана в операционной системе Windows 10. Такие знания, пожалуй, будут полезны каждому пользователю, так как масштабирование довольно часто используется при работе с различными программами, например, при обработке различных графических элементов (схемы, графики, трехмерные модели, изображения и т.д.). Также данная функция нередко выручает при работе с обыкновенными текстовыми файлами и страницами в интернете.
Чем масштабирование отличается от разрешения
Разрешение Одним из способов получить нужный масштаб является смена разрешения дисплея. При такой манипуляции все без исключения элементы интерфейса будут изменены в размере пропорционально. В большинстве случаев такой подход вполне применим, но бывает и так, что он не помогает добиться желаемого результата.
Масштабирование В этом случае изменяется лишь размер конкретных элементов. К примеру, таким способом можно увеличить текст, различные ярлыки, пиктограммы и прочие мелкие элементы. Остальные же элементы интерфейса при этом останутся прежнего размера.
Изменение масштаба экрана
Для выполнения данной задачи существует два способа: через настройки параметров системы, либо при помощи зажатой клавиши Ctrl и прокрутки колеса мыши.
Способ 1. Настройка через параметры системы
- Одновременно нажимаем на клавиатуре сочетание клавиш Win+I для вызова параметров системы. Также можно выбрать соответствующий пункт в меню WinX, запускаемой нажатием клавиш Win+X.
- В появившемся окне щелкаем по разделу “Система”.
- Мы должны автоматически оказаться в разделе “Дисплей”. Если этого не произошло, переходим в него самостоятельно. В правой части окна мы видим текущее значение масштаба.
- Нажав на текущее значение, раскрываем перечень предлагаемых вариантов масштабирования и кликаем по тому, который нужен.
Примечание: Настройка масштабирования в сторону уменьшения в “десятке” не предусмотрена. Поэтому, если стоит задача именно в уменьшении размеров элементов интерфейса, полезным окажется последний раздел нашего поста, в котором представлена подробная инструкция касательно того, как уменьшить масштаб путем смены разрешения экрана.
Способ 2. Смена масштаба с помощью колеса мыши
Это довольно простой и очень удобный для использования способ, который эффективен при работе в веб-браузерах, Проводнике и многих программах.
Просто зажимаем клавишу Ctrl на клавиатуре и прокручиваем колесо мыши для достижения требуемого результата:
- крутим колесо вверх, чтобы увеличить масштаб
- крутим колесо вниз для уменьшения масштаба
Примечание: Таким способом в Проводнике можно менять вид отображения элементов (мелкие значки, крупные значки, список, таблица).
Смена масштаба в веб-браузере
Для настройки масштаба в веб-браузерах существует три способа:
Используем уже описанный выше способ при помощи прокрутки колеса мыши вместе с зажатой клавишей Ctrl.
Вместо прокручивания колеса мыши можно использовать клавиши “плюс” или “минус” на клавиатуре.
при нажатии на клавишу “плюс” масштаб будет увеличиваться
нажимая “минус”, уменьшаем масштаб
масштабирование будет производиться с определенным шагом, размер которого зависит от конкретного браузера
Вернуться к исходному размеру можно, нажав комбинацию клавиш Ctrl+0.
Используем инструменты самого веб-браузера
Обращаем ваше внимание на то, что неважно, какой именно установлен на вашем компьютере. Алгоритм изменения масштаба на всех практически одинаковый и универсальный
Просто заходим в меню и выбираем в нем соответствующий пункт, отвечающий за масштаб
Вот как это делается в популярных веб-браузерах:
Google Chrome
Opera
Яндекс
Настройка масштабирования путем изменения разрешения
Если описанные выше способы не решают поставленной задачи, можно воспользоваться таким методом, как изменение разрешения экрана.
- Заходим в параметры дисплея. Как это сделать, было описано в первом разделе статьи.
- Щелкаем по текущему значению разрешения.
- Из предложенного списка выбираем вариант, который нам нужен.
- Подтверждаем внесенные изменения нажатием кнопки “Сохранить”, если нас устраивает результат.
Заключение
Вот мы и познакомились со всеми доступными способами изменения масштаба экрана в Windows 10. Независимо от выбранного способа, процедура достаточно проста в реализации и не требует от пользователя много времени и сил. Главное – определиться с тем, что нам нужно – изменение разрешения экрана или просто настройка масштабирования.
https://youtube.com/watch?v=CMDEFFxo530
Теги: #Как уменьшить масштаб рабочего стола на компьютере
Изменение масштаба экрана
Если изображение на компьютере стало слишком большим или мелким, убедитесь, что у компьютера или ноутбука стоит правильное разрешение экрана. В случае, когда выставлено рекомендуемое значение, по желанию изменить масштаб отдельных объектов или страниц в интернете можно разными способами.
Способ 1: Сторонние программы
Использование специальных программ для изменения масштаба экрана может быть актуально по ряду причин. В зависимости от конкретного ПО пользователь может получить несколько дополнительных функций, упрощающих процесс изменения масштаба. Кроме того, такими программами рекомендуется воспользоваться, если по каким-то причина не удается изменить масштаб стандартными средствами ОС.

К преимуществам подобного софта можно отнести возможность одновременной смены настройки сразу во всех учетных записях или, наоборот, персональной настройки каждого монитора, смены битности, использования горячих клавиш для быстрого переключения между процентарными размерами и наличия автозагрузки.
Способ 2: Панель управления
Изменить размеры иконок рабочего стола и других элементов интерфейса можно через панель управления. При этом масштаб других приложений и веб-страниц останется прежним. Порядок действий будет следующим:
- Через меню «Пуск» откройте «Панель управления».


Попасть в это меню можно и другим способом. Для этого кликните правой кнопкой мыши по свободной области на рабочем столе и в появившемся списке выберите пункт «Разрешение экрана».

Убедитесь, что напротив графы «Разрешение» выставлено рекомендуемое значение. Если рядом отсутствует надпись «Рекомендуется», то обновите драйвера для видеокарты.

В нижней части экрана нажмите на синюю надпись «Сделать текст и другие элементы больше или меньше».

Появится новое окно, где будет предложено выбрать масштаб. Укажите нужное значение и кликните на кнопку «Применить», чтобы сохранить внесенные изменения.

В левой части окна кликните на надпись «Другой размер шрифта (точек на дюйм)», чтобы выбрать пользовательский масштаб. Укажите нужное соотношение элементов из выпадающего списка или введите его вручную. После этого нажмите «ОК».

Чтобы изменения вступили в силу, необходимо подтвердить выход из системы или перезагрузить компьютер. После этого размер основных элементов Windows изменится в соответствии с выбранным значением. Вернуть параметры по умолчанию можно здесь же.
Windows 10
Принцип изменения масштаба в Windows 10 не сильно отличается от системы-предшественника.
- Нажмите правой кнопкой мыши по меню «Пуск» и выберите пункт «Параметры».

Перейдите в меню «Система».

В блоке «Масштаб и разметка» установите те параметры, которые вам необходимы для комфортной работы за ПК.

Изменение масштаба произойдет мгновенно, однако для корректной работы определенных приложений понадобится выйти из системы или перезагрузить ПК.

К сожалению, с недавних пор в Windows 10 менять размер шрифта уже нельзя, как это можно делать было в старых сборках или в Windows 8/7.
Способ 3: Горячие клавиши
Если нужно увеличить размеры отдельных элементов экрана (иконки, текст), то сделать это можно с помощью клавиш для быстрого доступа. Для этого используются следующие комбинации:
- Ctrl + или Ctrl + , чтобы увеличить изображение.
- Ctrl + или Ctrl + , чтобы уменьшить изображение.
Способ актуален для браузера и некоторых других программ. В проводнике с помощью этих кнопок можно быстро переключаться между разными способами отображения элементов (таблица, эскизы, плитки и т.д.).
Изменить масштаб экрана или отдельных элементов интерфейса можно разными способами. Для этого перейдите настройки персонализации и установите нужные параметры. Увеличить или уменьшить отдельные элементы в браузере или проводнике можно с помощью горячих клавиш.
В процессе работы на ПК неоднократно приходится сталкиваться с крупным и мелким текстом. Чтобы улучшить эффективность обработки материала, следует изменить масштаб страницы: крупный уменьшить, а мелкий – увеличить. В ОС Windows управление размером объектов можно как в рамках интерфейса, так и в отдельных элементах. Рассмотрим детальнее, как изменить масштаб экрана на компьютере.
Три легких и быстрых способа изменения масштаба экрана ПК/ноутбука в яндекс и гугл хром
На клавиатуре нажимаю одновременно две клавиши: 1) Ctrl (на картинке под цифрой 1) и клавишу со знаком минус (-) или плюс (+). Они указаны под цифрой 2.

То есть, когда хочу добиться увеличения, жму на “плюс”. Соответственно, для уменьшения кликаю так же – на клавиши Ctrl и “минус”. И все, размеры мгновенно изменились!
Способ второй. Чуть дольше (ну, на пол-минуты) — в настройках яндекса или гугл хром.
Рассмотрим по-очереди два примера.
- Итак, в правом верхнем углу Яндекса нахожу “шайбочку” (цифра 1), жму на нее. И в открывшемся окне (см. картинку), навожу курсор мыши на слово “Масштаб”. В скобках отражается тот размер, которым я пользуюсь на данный момент.

К примеру, была установлена масштабность 125%. При наведении мыши рядом сразу открывается новое окошко, с различными вариантами на выбор. Тот, который установлен у меня на данный момент, уже помечен точкой.
Мне остается лишь выбрать другое значение, кликнуть по нему. И тут же экран компьтера изменит свой размер! Все происходит быстро, гораздо быстрее, чем описывается.
2. Теперь в гугл хром. Алгоритм действий тот же. Только, к счастью, еще короче.
При нажатии на “шайбу”, все в том же верхнем углу, откроется окно. А в нем достаточно лишь нажать на знак “плюс” или “минус” — в зависимости от необходимости увеличить или уменьшить экран. Если вы попробуете прямо сейчас, сами убедитесь, что это очень легко и просто!

Теперь, когда я открываю различные страницы сайтов, они раскрываются в указанном масштабе. То есть результат сохраняется, и при переходе на другие блоги и пр., мне не нужно заново все устанавливать в желаемых масштабах.
Третий способ доступен в Гугл хром. И позволяет установить не только размер экрана, но и зафиксировать желательные размеры шрифта для веб-документов.
Тоже выполняется достаточно просто и быстро. Опять открываю меню Chrome в панели инструментов браузера, т.е. кликаю по “шайбе”. Только теперь выбираю пункт “Настройки”.
Теперь, попадая на разные страницы в интернете, я вижу текст достаточно крупного размера. Это очень удобно, глаза не устают оттого, что на разных страницах масштабы не меняются.
И “под рукой” всегда остается способ №1. В том случае, если вдруг шрифт на сайте изначально достаточно крупный, уменьшаю “горячими клавишами”. Или, наоборот, когда нужно какой абзац быстро приблизить, использую быстрое увеличение.
Согласитесь, это, действительно, три быстрых и легких способа увеличения размеров экрана на компьютере или ноутбуке при работе в интернет. Думаю, если вы не знали о них, вам обязательно понравится.


