Изменяем масштаб страницы в браузерах
Содержание:
- Экран сузился — причины и решение
- Увеличение масштаба в мобильной версии Яндекс браузера
- С помощью настроек браузера
- Как изменить масштаб экрана на компьютере средствами Windows
- Изменение масштаба в программе Microsoft Word
- Как увеличить масштаб в Яндекс браузере
- Горячие клавиши для уменьшения/увеличения масштаба экрана
- Меняем масштаб
- На телефоне
- Способы увеличения экрана
- Если не меняется разрешение экрана
Экран сузился — причины и решение
Сужение экрана монитора может быть вызвано:
- неправильным разрешением экрана (скажем, выбрано разрешение рассчитанное на соотношение 16:9 при мониторе 4:3 или наоборот);
- не установлен драйвер видеокарты;
- подключен телевизор или второй монитор;
- неправильно настроен монитор.
Неправильное разрешение
Данная проблема может быть проверена через меню «Разрешение экрана».
-
Нужно щелкнуть правой клавишей мышки по рабочему столу, затем кликнуть по строке с надписью «Разрешение экрана».
Кликаем правой клавишей мышки по рабочему столу, выбираем опцию «Разрешение экрана»
-
В открытом окне нужно найти параметр «Разрешение» и активировать его щелкнув по значку треугольника.
В параметре «Разрешение» кликаем по значку треугольника
-
Необходимое разрешение выставляется с помощью ползунка.
С помощью ползунка настраиваем подходящее разрешение
-
После выбора нажать «Применить», затем «ОК».
Нажимаем по кнопке «Применить», затем «ОК»
Отсутствие драйвера
Проблема чаще возникает при переустановке ОС либо сбое в работе драйвера или (реже) самой видеокарты. В случае, если с видеокартой все в порядке, попробуйте загрузить последнюю версию с сайта разработчика.
На официальном сайте производителя скачиваем драйвера для видеокарты
Подключенный монитор или телевизор
- Сначала нужно попробовать отключить от ноутбука дополнительное устройство.
- Если после этого экран вернулся, то проблема в разности разрешений между монитором ноутбука и телевизором или вторым монитором.
-
При следующем подключении необходимо будет выбирать нужный дисплей, и менять разрешение вручную в опции «Разрешение экрана».
В разделе «Несколько экранов» после отключения или подключения второго экрана выбираем подходящее значение
Настройка монитора
Если ни один из перечисленных способов не подходит, то проблема может быть в измененных настройках самого монитора (изменение длины и ширины изображения, например). Решением может быть автоматическая настройка изображения. Такая кнопка есть у каждого монитора.
На мониторе нажимаем на специальную кнопку «AUTO»
Увеличение масштаба в мобильной версии Яндекс браузера
По умолчанию, в Яндекс браузере для смартфонов все страницы адаптированы под отображение на мобильных устройствах. Но в некоторых случаях требуется открыть полный режим показа, как в версии на ПК. Сделать это можно через настройки. Но тогда текст плохо видно из-за его небольшого размера. На телефонах изменить масштаб отображения страницы можно двумя способами.
Самый простой – это растягивание страницы двумя пальцами. Откройте нужный сайт, затем поставьте большой и указательный палец на середине экрана и растяните его при помощи обоих пальцев.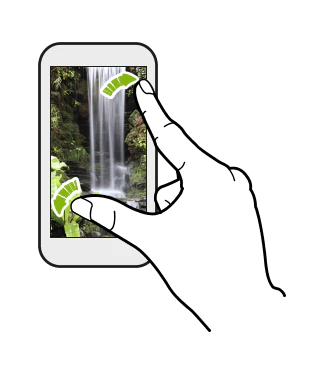
Второй способ изменения параметров масштабирования – это использование настроек мобильного браузера:
- Откройте страницу, которую нужно увеличить или уменьшить.
- Тапните по троеточию в нижнем правом углу.
- В появившемся меню выберите пункт «Настройки» в виде значка шестеренки.
- Нажмите на раздел «Масштаб и перенос текста».
- С помощью ползунка выберите один из вариантов масштабирования.
Некоторые ресурсы не позволяют масштабировать текст на страницах. Чтобы снять это ограничение в разделе «Масштаб и перенос текста», отметьте пункт игнорирования запросов сайтов на запрет масштабирования.
С помощью настроек браузера
В веб-обозревателях есть функциональные клавиши и отдельный пункт меню, который позволяет уменьшать либо увеличивать размер экрана. Или, функциональная клавиша Ctrl, с помощью которой можно отдалять или приближать картинку.
Как изменить отображение с любого браузера:
- Зажать на клавиатуре клавишу Ctrl.
- Крутить вверх или вниз колесико мыши до нужного положения.
Картинка на экране будет отдаляться или приближаться, в зависимости от положения колесика мыши. Но корректность зависит от размера окна браузера: если оно было уменьшено пользователем – картинка останется на прежнем месте. Это касается личных сообщений в Одноклассниках.
Google Chrome
В Google Chrome есть отдельная функция в настройках браузера.
Чтобы уменьшить отображение страницы в Одноклассниках, нужно:
- Открыть социальную сеть – нажать три точки сверху.
- Перейти к параметрам браузера – выбрать значки в графе масштаб: «+» и «–».
- Выбрать подходящий размер.
После этого, отображение диалогов, Ленты изменится. Максимальное уменьшение практически убирает картинку с окна браузера – 25%, а увеличение – 500%, делает каждый элемент огромным. Оптимальный размер окна – 90-120%.
Opera
В браузере Opera есть стандартное приближение и заранее подготовленные символы для отдаления и приближения картинки.
Основные жесты для работы с Одноклассниками:
- Ctrl + клавиша «+» – увеличить изображение;
- Ctrl + клавиша «–» на цифровой клавиатуре – отдалить;
- Ctrl + «» на клавиатуре – вернуть масштаб к 100%.
Но, как и в других браузерах, отдалить и приблизить можно по кнопкам: Ctrl + колесико мыши. Сверху появятся проценты, которые показывают текущий масштаб вкладки.
Либо через меню как и в случае с Google Chrome.
Яндекс браузер
В настройках Яндекс Браузера можно указать масштаб для одной страницы или для всех сайтов.
Как изменить размер для Одноклассников:
- Зайти в веб-обозреватель.
- Настройки – Сайты.
- Указать размер из предложенного списка.
Для отдельного ресурса можно настроить свои параметры: Сайты – Масштаб страниц – Настройки сервисов – выделить нужные. При необходимости, настройки на отдельных сайтах можно сбросить.
Но самым простым вариантом будет: нажать 3 полоски сверху и сразу поменять масштаб кнопками «+» и «–».
Mozilla Firefox
Как и в Google Chrome, в Mozilla Firefox есть отдельный раздел с увеличением или уменьшением объектов на экране.
Чтобы отдалить страницу в Одноклассниках:
- Зайти в Mozilla – открыть «Одноклассники».
- Нажать в правом верхнем меню три полоски: «Параметры».
- Выбрать: «Масштаб» – выбрать нужный размер.
После этого, пользователь может отдалять и приближать страницу таким образом, как ему удобно. Примечательно, что большая часть функциональных клавиш из Opera также работают в Mozilla.
Internet Explorer
В Internet Explorer есть отдельное меню с выбором размера окна. Активны и функциональные клавиши, с использованием Ctrl.
Как поменять масштаб в IE:
- Открыть браузер – перейти в Одноклассники.
- Нажать сбоку по значку с шестеренкой – в выпадающем меню: «Масштаб».
- Выбрать приближение или отдаление картинки.
Сочетание клавиш с колесиками также применяется в веб-обозревателе. Пользователь может выбрать любой из предложенных вариантов.
Как изменить масштаб экрана на компьютере средствами Windows
Проще всего воспользоваться встроенными в ОС инструментами.
С помощью клавиатуры
С увеличением спроса на лэптопы и ноутбуки потребность в мышке отпадает. Вся работа осуществляется через тачпад и клавиатуру. Чтобы уменьшить масштаб экрана нэтбука, следует воспользоваться комбинацией клавиш Ctrl и «минус». Соответственно, чтобы увеличить масштаб, следует нажать комбинацию Ctrl и «плюс». Чтобы сделать 100% масштаб, можно использовать комбинацию «Ctrl» + «». Эти же горячие клавиши работают в нескольких программах, в частности Photoshop.
Клавиатура + мышка
Проще всего изменить масштаб страницы, используя клавиатуру и мышку. Однако, такое масштабирование доступно только в окне программы, проводнике или любом другом отдельном элементе. Чтобы изменить размер ярлыков на рабочем столе, папок, достаточно зажать кнопку Ctrl на клавиатуре и прокрутить колесо мыши вверх или вниз.
Параметры экрана (персонализация)
Чтобы изменить масштаб экрана на компьютере с Виндовс 7, 8, необходимо нажать ПКМ на свободном пространстве. В новом меню выбрать «Разрешение экрана».
Или открыть «Панель управления Windows». И из списка опций выбрать «экран».
Далее «Настройка параметров экрана». В окне настроек отобразится текущее разрешение. Если щелкнуть на него ЛКМ станет доступен вертикальный ползунок. Чтобы уменьшить, увеличить масштаб экрана необходимо перетащить его вниз или вверх. Разрешение по умолчанию помечено, как «рекомендуется». Это оптимальные и самые высокие значения пикселей.
Чтобы настройки вступили в силу и изменился масштаб страницы, нужно нажать кнопку ОК.
При работе на ОС WindowsXP нужно обязательно поставить галочку «Использовать масштабы», чтобы не было проблем с отображением текста в старых программах.
В ОС Windows 7, 8 имеется список готовых вариантов масштабов. Можно применить любой из них. Для этого в настройках экрана кликните «Дополнительные параметры», перейдите на вкладку «Адаптер» и выберите «Список всех режимов». Параметры включают три элемента: разрешение, глубину цвета, частоту обновления. Остается выбрать один из них и нажать кнопку ОК.
В Windows 10 масштаб страницы меняется иначе. Сначала нужно попасть в меню «Параметры экрана» (клик ПКМ по пустому месту рабочего стола).
В следующем окне нажать на ссылку «Дополнительные параметры экрана».
Указать приемлемое разрешение и нажать кнопку «Применить», а затем «Сохранить изменения».
Вот как быстро увеличить или уменьшить масштаб экрана.
Другие способы
В окне «Настройки экрана» можно изменять размер текста. Пользователю достаточно указать элемент (значки, название панелей, меню сообщений), величину шрифта и нажать кнопку «Применить». В редакции ОС 8.1 для доступа к меню следует отметить флажком опцию выбора масштаба.
Изменять размер текста в ОС Виндовс 7 и 8 можно через реестр. Соответствующее меню расположено в разделе «Desktop», в параметре «LogPixels». В новом окне указать систему счисления «десятичная» и задать значение в пикселях.
Далее представлена таблица соотношений пикселей к масштабу.
| Масштаб в процентах | Значение в пикселях |
|---|---|
| Мелкий 100% | 96 |
| Средний 125% | 120 |
| Большой 150% | 144 |
| Огромный 200% | 192 |
| Пользовательский 250% | 240 |
| Пользовательский 300% | 288 |
| Пользовательский 400% | 384 |
Вот как быстро изменить параметры отображения информации на экране.
Изменение масштаба в программе Microsoft Word
В текстовом редакторе очень важно хорошо рассматривать все элементы интерфейс, а также сам текст. Для этого иногда нужно увеличивать масштаб
В этой программе есть два способа для изменения масштаба. Стоит отметить, что оба способа хорошо работают, как на Word 2010, так и на более современных версиях.
Первый способ. С помощью шкалы в правом углу экрана
Как только Вы откроете Word, на экране появится пустая белая рабочая область:
- В правом нижнем углу можно найти шкалу, которая отвечает за масштаб. Никаких дополнительных действий для ее появления совершать не нужно. Она уже будет там.
Открываем документ Ворд, в правом нижнем углу находим ползунок регулирующий масштаб страницы
- Двигайте ползунок в зависимости от нужного вам масштаба и наслаждайтесь комфортной работой.
Двигаем ползунок вправо или влево, что бы увеличить или уменьшить масштаб страницы документа
Второй способ. Во вкладке «Вид»
- Вверху рабочей области расположились вкладки «Файл», «Вставка», и так далее. Заметить их довольно просто. Последней, или одной из последних, будет вкладка «Вид». Переходим в нее.
В меню открываем вкладку «Вид»
- И находим кнопку «Масштаб». При нажатии на нее, появится окно, в котором можно задать нужный вам для нормальной работы масштаб.
Нажимаем на иконку «Масштаб»
Для выбора масштаба щелкаем на нужный пункт или вводим произвольное значение в соответствующем поле
Как увеличить масштаб в Яндекс браузере
В пошаговом руководстве будет рассмотрено, как увеличить или уменьшить масштаб в браузере Яндекс на компьютере несколькими способами. Для этого можно воспользоваться горячей комбинацией клавиш, мышью, средствами обозревателя или ОС Windows.
Способ 1: комбинация горячих клавиш
Самый простой способ изменить масштаб в Яндекс браузере – это использовать горячие клавиши на клавиатуре. Для этого предусмотрена клавиша Ctrl и знак минуса (—) и плюса (+). Достаточно зажать на Ctrl, затем нажимать на одну из кнопок, чтобы добиться нужного отображения.
С каждым нажатием на + или – значение масштаба меняется на один шаг. Самое минимальное значение равно 25%, максимальное – 50%.
Способ 2: колесико мыши
Еще один способ использовать масштабирование – это одновременное использование клавиши Ctrl и колесика мыши, которое находится между кнопок:
- для уменьшения содержимого страницы зажмите клавишу Ctrl, затем прокрутите колесико вниз;
- для увеличения масштаба долгим нажатием удерживайте Ctrl и прокручивайте колесо вверх.
Масштабирование таким способом происходит довольно быстро, но при этом лучший размер отображения можно более тонко настроить под себя.
Способ 3: меню Яндекс браузера
Яндекс браузер позволяет изменить масштаб страницы через меню:
- Кликните по значку в виде трех параллельных полосок, чтобы перейти в главное меню обозревателя.
- Вверху отображаются кнопки для масштабирования. Нажмите на «плюс», чтобы увеличить отображение, на «минус» для уменьшения.
- Между кнопкам можно посмотреть процентное соотношения масштабирования.
В панели масштабирования находится кнопка в виде двухсторонней стрелки, благодаря которой можно быстро перейти в полноэкранный режим просмотра.
Способ 4: настройки обозревателя
Увеличить или уменьшить страницу можно для каждого сайта в настройках Яндекс браузера. При этом все регулировки будут сохранены, поэтому не придется каждый раз менять размер отображения содержимого страницы.
Чтобы масштабировать страницу через настройки, действуйте следующим образом:
- Перейдите в главное меню обозревателя, затем откройте пункт «Настройки» со значком в виде шестеренки.
- В левом панели нажмите на раздел «Сайты».
- Выберите значение в параметре «Масштаб страниц» через раскрывающийся список.
Настройки будет применены ко всем страницам, которые открываются в Яндекс браузере. Чтобы просмотреть масштаб определенных ресурсов, нажмите на кнопку «Настройки сайтов». В появившемся окне находится список тех страниц, где была применена функция масштабирования вместе со значением параметра.
Способ 5: Инструмент Windows «Лупа»
Встроенное средство операционной системы позволяет увеличить текст на просматриваемой области страницы. Приблизить содержимое можно в 15 раз, но при этом обозреватель не сохраняет настройки. Такой способ подойдет для разового использования на определенном сайте.
Чтобы открыть специальный инструмент «Лупа», нужно одновременно зажать клавиши Win и знак плюса (+). Появится небольшая панель, через которую управляется функционал приложения.
Доступно 3 режима просмотра увеличенного окна:
- «Во весь экран», при котором страница откроется в полноэкранном режиме с большим масштабированием.
- «Увеличение» предполагает дополнительное окно. Чтобы увеличить текст определенной области, достаточно навести курсором мыши небольшое окно на нее.
- «Закреплено» — режим просмотра, при котором в верхней части окна появится панель с увеличенным текстом. Чтобы в ней отобразилось содержимое страницы, нужно навести на эту область курсор мыши.
Горячие клавиши для уменьшения/увеличения масштаба экрана
Останавливаться на изменении разрешения дисплея мы не будем, тут всё и так должно быть понятно, а если нет, то смотрите скриншоты выше. Теперь же посмотрим, как уменьшить или увеличить масштаб экрана на ноутбуке с помощью клавиатуры. Если кликнуть в пустой области Проводника ПКМ, то можно изменить размер пиктограмм, установив крупные, обычные или мелкие значки. То же самое делается с помощью комбинации Ctrl + колесико мыши. Прокрутка колесиком вверх с зажатой Ctrl увеличивает масштаб значков, прокрутка вниз уменьшает значки. Этот способ масштабирования неполный, так как значки панели задач, панели переходов, меню, текст и прочие элементы остаются в неизменном виде.

Следует учесть, что прокрутка колесиком с зажатой Ctrl мыши в окне Проводника помимо всего прочего меняет режим отображения элементов. Так, если вы продолжите прокручивать колесико вниз после того, как был достигнут минимальный размер пиктограмм, будет включен режим «Список», затем «Таблица», «Плитка» и «Содержимое». На некоторых моделях ноутбуков и компьютеров для подобного масштабирования можно использовать комбинацию Ctrl + и Ctrl —. Эта же комбинация применяется для масштабирования интерфейса в большинстве браузеров.

Меняем масштаб
В любом браузере масштаб по умолчанию имеет значение 100%. Если он у вас изменен, значит, ранее производилась настройка. Существует универсальный способ смены масштабирования, подходящий для любого браузера. Для того чтобы увеличить или уменьшить контент, зажмите кнопку Ctrl и вращайте колесико мыши. Если колесика на вашем манипуляторе нет, можно использовать кнопки + и — на клавиатуре.
Существуют и альтернативные методы настройки увеличения в Одноклассниках. Давайте рассмотрим, как это работает в разных браузерах.
Google Chrome
Увеличение и уменьшение контента в данном браузере осуществляется через главное меню. Как только оно будет открыто, вы увидите индикатор приближения и две кнопки для настройки масштаба.
Internet Explorer
Чтобы открыть настройку отображения в IE от Microsoft, вам потребуется кликнуть по шестеренке, расположенной в верхнем правом углу браузера, и в выпадающем меню выбрать пункт, отмеченный цифрой «1».
Увеличивать и уменьшать контент получится при помощи фиксированных значений, однако тут есть и дополнительный режим, под названием «Особый». Он сводится к тому, чтобы вручную вводить значение в новом окошке.
Opera
В Опере меню находится с другой стороны. Открываем его и видим кнопочки (мы обозначили их цифрой «2»). Именно они и настраивают масштаб Одноклассников. Точно так же, как и в Chrome, тут есть активация полноэкранного режима.
Mozilla Firefox
В данном браузере тоже очень просто настроить масштаб отображения странички. Жмем по кнопке с изображением трех полосок и в выпадающем меню, в самом его верху, видим кнопки «+» и «-». Именно они нам и нужны.
Как и в других браузерах, тут есть индикатор текущего масштаба. В данном случае он стандартный – 100%.
Яндекс.Браузер
Осталось рассмотреть один из самых востребованных обозревателей. Это конечно же, Яндекс.Браузер. Данная программа основана на базе Chromium, поэтому инструмент настройки масштабирования схож с Google Chrome. Тут есть и кнопки увеличения/уменьшением, и инструмент переключения в полноэкранный режим.
На телефоне
В мобильном приложении Одноклассники увеличить масштаб не получится.
В браузере есть две функции, как отдалить и приблизить:
- использовать жесты: свайп на сжатие;
- указать параметр: Специальные возможности.
В первом случае, у пользователя получится только приблизить: зайти в Одноклассники через браузер и сделать свайп на сжатие.
Чтобы изменить размеры во вкладке:
- Зайти в Google Chrome (мобильная версия).
- Нажать: «Настройки» – Специальные возможности.
- Масштабирование текста и «Принудительно изменять масштаб».
Указать те параметры, которые подходят для пользователя. Изменяя размер шрифта, снизу показан пример. Текст на странице будет такого же размера, как указано.
Способы увеличения экрана
Все методы аппаратного изменения размеров экрана можно условно разделить на две группы. В первую входят собственные средства операционной системы, а во вторую – стороннее программное обеспечение. Об этом и пойдет речь в статье.
Способ 1: ZoomIt
ZoomIt — продукт компании Sysinternals, которая сейчас принадлежит Microsoft. ЗумИт является специализированным программным обеспечением, и в первую очередь предназначено для проведения крупных презентаций. Но для экрана обычного компьютера тоже подойдет.
ZoomIt не требует установки, не поддерживает русский язык, что не является серьезной помехой, и управляется с помощью «горячих клавиш»:
- Ctrl + 1 – увеличение экрана;
- Ctrl + 2 – режим рисования;
- Ctrl + 3 – запуск обратного отсчета времени (можно установить время до начало презентации);
- Ctrl + 4 – режим увеличения, при котором активна мышь.
После запуска программа помещается в системный трей. Там же можно получить доступ к ее опциям, чтобы, например, перенастроить «горячие клавиши».
Способ 2: Увеличение масштаба в Windows
Как правило, операционная система компьютера вольна сама устанавливать определенный масштаб дисплея, но никто не мешает пользователю внести свои изменения. Для этого необходимо совершить следующие действия:
- В параметрах Windows переходим в раздел «Система».
- В области «Масштаб и разметка» выбираем пункт «Настраиваемое масштабирование».
- Настраиваем масштаб, нажимаем «Применить» и выполняем повторный вход в систему, так как только в таком случае изменения вступят в силу. Помним, что подобные манипуляции могут привести к тому, что все элементы будут плохо отображаться.
Увеличить экран можно и с помощью уменьшения его разрешения. Тогда все ярлыки, окна и панели станут больше, но снизится качество изображения.
Подробнее:Изменение разрешения экрана в Windows 10Изменение разрешения экрана в Windows 7
Способ 3: Увеличение ярлыков
Используя клавиатуру или мышь (Ctrl и «колесо мыши», Ctrl + Alt и «+/-»), можно уменьшить или увеличить размер ярлыков и папок в «Проводнике». На открытые окна этот способ не распространяется, их параметры сохранятся.
Для увеличения экрана на компьютере или ноутбуке подойдет стандартное приложение Windows «Экранная лупа» (Win и «+»), расположенное в параметрах системы в категории «Специальные возможности».
Имеется три способа ее использования:
- Ctrl + Alt + F – развернуть на весь экран;
- Ctrl + Alt + L – задействовать небольшую зону на дисплее;
- Ctrl + Alt + D – закрепить область увеличения вверху экрана, сдвинув его вниз.
Подробнее:Увеличиваем экран компьютера с помощью клавиатурыУвеличение шрифта на экране компьютера
Способ 4: Увеличение от офисных приложений
Очевидно, что пользоваться «Экранной лупой» или специально менять масштаб дисплея для работы с приложениями из пакета Microsoft Office не совсем удобно. Поэтому эти программы поддерживают собственную настройку масштаба
При этом неважно, о какой из них идет речь, увеличить или уменьшить рабочую область можно, использовав панель в правом нижнем углу, либо следующим образом:
- Переключаемся во вкладку «Вид» и жмем на иконку «Масштаб».
- Выбираем подходящее значение и нажимаем «Ок».
Способ 5: Увеличение от веб-обозревателей
Подобные возможности предусмотрены и в браузерах. Это не удивительно, ведь большую часть своего времени люди смотрят именно в эти окна. И чтобы пользователям было комфортнее, разработчики предлагают свои инструменты для увеличения и уменьшения масштаба. А на то существует сразу несколько способов:
- Клавиатура (Ctrl и «+/-»);
- Настройки браузера;
- Компьютерная мышь (Ctrl и «колесо мыши»).
Подробнее: Как увеличить страницу в браузере
Быстро и просто – именно так можно охарактеризовать приведенные выше способы увеличения экрана ноутбука, так как ни один из них не способен вызвать у пользователя трудностей. И если некоторые ограничены определенными рамками, а «экранная лупа» может показаться малофункциональной, то ZoomIt – как раз то, что надо.
Опишите, что у вас не получилось.
Наши специалисты постараются ответить максимально быстро.
Если не меняется разрешение экрана
Бывает так, что вы все настроили правильно, а разрешение экрана не сохраняется, а возвращается в исходное значение. Или система вообще не даёт поменять значение.
1. Проверьте настройки видео драйвера.
Кликните правой клавишей мышки по значку «Компьютер» и выберите пункт «Управление».
Откроется панель управления компьютером. Выберите пункт «Диспетчер устройств».
Раскройте ветку «Видеоадаптеры» – в ней будет показана ваша видеокарта. Если драйвер установлен, то будет указана модель.
Если видеокарта отображается нормально, посмотрите все ли в порядке в настройках драйвера. Для этого кликните правой клавишей мышки на пустом месте Рабочего стола и выберите «Панель управления NVIDIA».
Этот пункт может называться и по-другому, например, «Графические характеристики». Это зависит от того, какая у вас в компьютере видеокарта.
Проверьте параметры разрешения в меню «Дисплей» → «Разрешение». Попробуйте выставить рекомендованное значение.
Если видеокарта отображается как «базовый видеоадаптер» или она отмечена иконкой с восклицательным знаком, значит, драйвер не установлен или с ним возникли проблемы.
или
Для исправления необходимо скачать правильный видеодрайвер. Но для начала нужно узнать модель видеокарты. Для этого воспользуйтесь бесплатной программой GPU-Z. Скачать ее можно с официального сайта.
Далее нужно скачать и установить драйверы с сайта производителя:
Если у вас ноутбук, скачать драйвер можно с официального сайта производителя компьютера. Например, если у вас Asus, то через сайт asus.com. Для этого введите в строку поиска модель ноутбука – обычно она написана на наклейке на лицевой или обратной стороне.
2. Проверьте компьютер на наличие вирусов.
Сделать это можно при помощи бесплатной утилиты Kaspersky Virus Removal Tool.
Если и после этого драйвер откажется работать, скорее всего, проблема в самой видеокарте.
Для современных операционных систем очень важно, чтобы их интерфейс был как можно более простым, понятным и удобным. А еще он должен быть настраиваемым
Настройка интерфейса включает множество аспектов, например, масштабирование и изменение разрешения экрана. Зачем это нужно, объяснять излишне. Всем известно, насколько утомительным может быть чтение мелкого шрифта, то же самое касается мелких элементов интерфейса – кнопок, значков, панелей, меню и так далее. Противоположная ситуация, когда неудобства доставляют слишком большие элементы интерфейса. Вот почему в Windows разработчиками Microsoft была предусмотрена возможность изменять масштаб экрана и отдельных компонентов.
Настроить размер содержимого рабочего пространства в Windows не составляет особого труда. Для этого не понадобятся ни специальные программы, хотя таковые существуют, ни дополнительные графические драйвера. В данном руководстве мы подробно расскажем, как изменить масштаб экрана на компьютере, но перед тем как приступать к демонстрации, уточним разницу между масштабированием и разрешением. Смена разрешения подразумевает изменение количества отображаемых пикселей, при этом совсем необязательно элементы рабочего стола должны становиться больше или меньше. Под масштабированием же более правильно понимать изменение размера именно элементов интерфейса – пиктограмм, текста, меню, панелей и так далее.
Как правило, при установке Windows сама выбирает наилучшее разрешение экрана, и менять его без необходимости нет особого смысла, так как это может только ухудшить зрительное восприятие интерфейса. Если вы, например, уменьшите разрешение дисплея, рабочее пространство сожмется, размер же значков текста и прочих элементов не изменится, они станут более скученными, а в интерфейс в случае необходимости будут добавлены полосы скроллинга.


