Проверенные способы улучшить производительность ноутбука на windows 7
Содержание:
- Невозможное и маловажное в апгрейде ноутбука
- Вредоносное ПО и как оно замедляет ваш компьютер
- Как разогнать процессор на ноутбуке
- Аппаратное ускорение
- Проверка целостности реестра ноутбука
- Почистите устройство от лишнего ПО
- Автозагрузка
- Программная часть
- Прежде, чем разгонять
- Примечание
- Приоритетность действий системы
- Отключаем поиск
- Отключение ненужных служб
- Дефрагментация диска
- Факты и мифы SSD
- Увеличение оперативной памяти ноутбука
- Как повысить производительность ноутбука с помощью простых манипуляций
- Специализированные программы для улучшения производительности ноутбука
- Подготовка к увеличению производительности процессора
- Аппаратная часть
Невозможное и маловажное в апгрейде ноутбука
Незаметно мы подобрались к проблемным местам в деле повышения производительности ноутбуков. К сожалению, именно производительность видеокарт ноутбуков и их материнских плат больше всего не дает покоя компьютерным рационализаторам, ведь указанные элементы практически не подлежат усовершенствованию.

Новую материнскую плату установить в старый корпус ноутбука из-за несоответствия главным по форме и (или) размерам просто не удастся. Что же касается видеокарты, то она в подавляющем большинстве случаев интегрирована в материнскую плату, а значит, ни о каком ее физическом апгрейде речи быть не может. Правда, в тех довольно редких случаях, когда видеоадаптер не является встроенным в «материнку» блоком, подобрать другую видеокарту под соответствующий тип и размер тоже не всегда представляется возможным. Таким образом, производительность видеокарт ноутбуков и их материнских плат пока остается вне прямого влияния рядовых пользователей.
Маловажным, хотя и возможным для апгрейда, представляется так называемая встроенная периферия. Так, например, при отсутствии в вашем ноутбуке ИК-порта, модема, Wi-Fi, Bluetooch, TV-тюнера, сетевой карты или картридера целесообразнее всего воспользоваться соответствующими внешними устройствами через подключение их через USB-интерфейс или через имеющиеся слоты ExpressCard или PCMCIA.
Вредоносное ПО и как оно замедляет ваш компьютер
Вирусы, шпионское и рекламное ПО, троянцы и другие вредоносные программы могут очень сильно снижать быстродействие компьютера. Обычно они функционируют в фоновом режиме, потребляя ресурсы системы.
Кроме того, вредоносное ПО зачастую прописывается сразу в нескольких местах, и полностью удалить его без использования подходящего решения для кибербезопасности может быть затруднительно. При некорректном удалении таких программ ноутбук может начать работать с перебоями, зависать или постоянно перезагружаться. Опять-таки, вредоносное ПО потребляет значительный объем оперативной памяти, в результате чего другим программам не хватает ресурсов. Из-за этого важные программы и компьютер в целом могут работать очень медленно.
Как не позволить вредоносным программам замедлять ваш ноутбук
- Чтобы предотвратить заражение ноутбука, используйте надежное решение для защиты от вредоносного ПО, например Kaspersky Anti-Virus
- Регулярно обновляйте операционную систему
- Старайтесь не посещать сомнительные веб-сайты и ничего с них не загружать
- Следуйте правилам безопасного обращения с электронной почтой – не открывайте сообщения от неизвестных или сомнительных отправителей и сразу удаляйте письма, похожие на вредоносный спам или фишинг
Как разогнать процессор на ноутбуке
Если имеющейся тактовой частоты процессора не хватает – значит пришло время задуматься о том, как разогнать ноутбук для игр
Сделать это может каждый, однако нужно соблюдать осторожность, ведь речь идет об эксплуатации сложной электроники за пределами рекомендуемых норм. Если у вас нет сомнений по поводу качества процессора, попробуйте разогнать его на свой страх и риск
Ниже приведена общая инструкция, позволяющая сделать это:
- перезагрузите ноутбук и войдите в БИОС;
- откройте вкладку «Advanced» (в зависимости от версии БИОСа названия могут варьироваться);
- найдите пункт «CPU Speed» и увеличьте его значение максимум на 10-15% (особенности обращения с интерфейсом всегда описываются на боковой панели справа);
- сохраните изменения и перезагрузите компьютер.
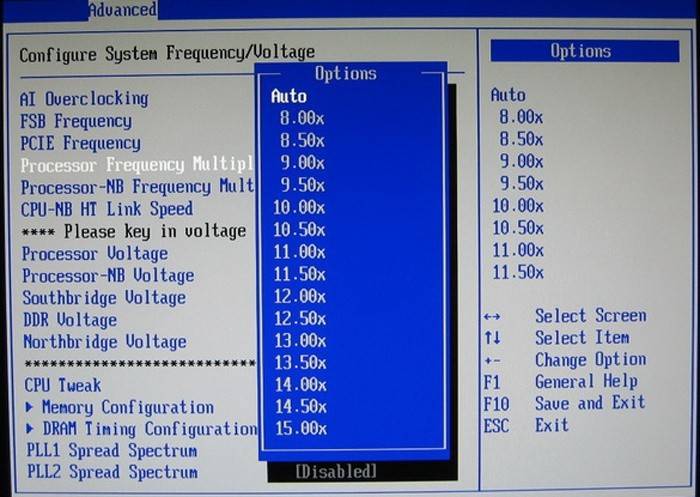
Если кроме тактовой частоты процессора вас волнует вопрос о том, как увеличить производительность видеокарты, в разделе «Advanced» найдите соответствующий пункт и увеличьте значение, установленное по умолчанию на 10-15%, но не более. В наши дни интернет пестрит статьями о различных способах разгона, но вы должны помнить, что любые увеличения производительности через систему БИОС связаны с риском повреждения аппаратной части. Если не имеете соответствующего опыта, от греха подальше узнайте, как поменять видеокарту на ноутбуке и сделайте это.
Аппаратное ускорение
Для того чтобы ускорить загрузку Windows и повысить производительность, часть выполняемых процессором функций можно перенести на устройства аппаратного обеспечения.
Проверяем работу видеокарты
Для начала необходимо определить тип видеокарты, установленной на ПК. Это может быть Nvidia или Intel. На панели управления нужно открыть вкладку «Панель управления Nvidia» или «Экран», затем перейти к разделу настроек «Трехмерная графика» и установить максимальный уровень производительности видеокарты.
О качестве работы устройства можно судить по тому, как оно реагирует на включение сложных графических игр. Карта низкой мощности будет ощутимо нагреваться, при этом сам компьютер может перезагружаться во время игры.
Обновляем драйверы видеокарты
Для того чтобы ускорить работу видеокарты, можно обновить ее драйверы. Производитель графической карты регулярно выставляет обновления для нее на официальном сайте компании.
Включаем ускорение

В устройствах с ОС Windows 7 функция аппаратного ускорения включена по умолчанию. Она управляет использованием графических устройств отображения. Допустимо регулировать функцию вручную.
Проверить ее наличие можно, щелкнув правой кнопкой мыши по экрану рабочего стола и открыв вкладку «Разрешение экрана».
Здесь нужно перейти к «Дополнительным параметрам».
Если кнопка «Изменить параметры» заблокирована, значит аппаратное ускорение было задано ранее разработчиком.
В разделе «Диагностика адаптера монитора» необходимо передвинуть ползунок до отметки «Полное».
Для подтверждения действия следует нажать во всех окнах кнопку ОК.
Проверка целостности реестра ноутбука
Далее, проверяем реестр. Для этого в разделе “Реестр” (1) нажимаем кнопку “Поиск проблем” (2). После того как высветятся все проблемы щёлкаем по кнопке “Исправить выбранное”(3)
 Как проверить целостность реестра
Как проверить целостность реестра
Программа предложит создать резервную копию (4), соглашаетесь и выбираете папку для сохранения, после нажимаете “Исправить отмеченные” (5), по завершении процесса —“Закрыть” (6)

CCleaner полезный, необходимый для пользователей компьютеров инструмент. Скачать бесплатную версию можно здесь.
Надеюсь, мои скромные рекомендации, как ускорить работу ноутбука помогут многим пользователям улучшить свои лэптопы.
Почистите устройство от лишнего ПО
Первый шаг, позволяющий прокачать ноутбук Леново и ускорить его работу — удаление лишних программ. Задачу легко решить с помощью встроенного ПО или предустановленного программного обеспечения. Помните, что лишние программы засоряют систему и делают ее медленнее.
Для очистки сделайте следующее:
- Жмите на символ окна слева внизу.
- Войдите в «Параметры».
- Перейдите в раздел «Приложения», а далее «Приложения и возможности».

- Опуститесь вниз и найдите лишнее ПО.
- Жмите на ненужную программу и кликните «Удалить».
 После удаления ПО может потребоваться перезапуск устройства. Это можно сделать сразу или после деинсталляции всего ненужного софта.
После удаления ПО может потребоваться перезапуск устройства. Это можно сделать сразу или после деинсталляции всего ненужного софта.
Автозагрузка
Следующий немаловажный этап оптимизации ОС, который особенно сильно проявляется после установки пакета программ и множества игр. В чем его суть и за что он отвечает? Множество онлайн-клиентов игр, профессиональных программ и другого софта любят загружаться в трее, одновременно с загрузкой Windows, что ухудшает как скорость загрузки самой ОС, так и ее быстродействие в целом.

Инструмент для управления автозагрузками встроен в Windows 7/8.1/10 в «Диспетчер задач», однако он неудобен и может вызывать некоторые недопонимания, поэтому мы рекомендуем условно-бесплатную утилиту
CCleaner. Скачать ее можно на производителя.
В целом, эта программа решает сразу три этапа оптимизации:
Автозагрузка;
Исправление проблем с реестром;
Очистка лишних файлов.
О других этапах мы расскажем позже, а сейчас вернемся к рассматриваемой проблеме. Переходим по пути: Сервис — Автозагрузка, двойным щелчком по названию программы убираем ее из автозагрузок и так проделываем со всем остальным набором утилит.

Обращаем ваше внимание на издателя ПО. Все программы от Intel, Nvidia и производителей материнских плат убирать не стоит, так как это может повлиять на общую стабильность системы
Программная часть
И вот мы добрались к самой обширной части нашей программы — оптимизации ОС. Только вот начинается она не с установленной Windows, а с выбора редакции операционной системы, которую следуют установить.

Так, если у вас слабое «железо», то желательно установить Windows 7 «Начальной» редакции, а в случае с Windows 8.1 и 10 — с ранним пакетом обновлений. В них отсутствует множество функций более поздних изданий и, как следствие, они требуют меньше вычислительной мощности.
Чем отличаются редакции Windows 7, Windows 8.1 и Windows 10 можно прочитать на сайте Microsoft. Конечно, с точки зрения безопасности лучше всегда отдавать предпочтение более новой «десятке», однако если ваш ПК совсем слаб, то остановитесь на «семерке» и будьте осторожны при работе в Сети.
Для ноутбуков этот тезис зависит от наличия драйверов на сайте производителя. Если есть драйвера для Windows 7 — ставим ее, если нет… ну в общем вы поняли.

Совет по установке Windows 8.1 и 10:
После окончания установки Windows и выбора «имени пользователя» и «пароля», компания Microsoft любезно предлагает выбрать стандартные настройки ОС, которые якобы обеспечивают максимальную производительность. Так вот, не стоит вестись на обещания компании. Нам необходимо выбрать пункт «настройка/настроить», а затем отключить все возможные службы Windows.
Бояться за сохранность будущей ОС также не стоит. Все указанные службы направлены на отправку данных об использовании, в компанию Microsoft, чтобы «улучшить Windows» и на стабильность никак не влияют.
Прежде, чем разгонять
Основная задача, стоящая перед пользователем ноутбука — это увеличение его быстродействия. Конечно, улучшить процессор на ноутбуке не получится, т.к. чип впаян в материнскую плату и не подлежит замене. Но выяснить, какие узкие места в вашей модели портативного компьютера позволит небольшая бесплатная утилита PassMark PerformanceTest. Она проведет примерно за 7 минут тест всего установленного оборудования и отобразит его рейтинг в целом и в сравнении с другими компьютерами в мире.
С ее помощью, например, вы можете определить, что для ускорения вашего ПК лучше в первую очередь заменить оперативную память на более быструю и установить SSD вместо очень медленного HDD.
Если у вас уже установлены самые оптимальные компоненты, то для увеличения быстродействия стоит проверить настройки системы. Ведь, ноутбук — это мобильный компьютер, большей частью работающий от встроенной батареи. По умолчанию, чтобы сберечь ее заряд, Windows устанавливает настройки работы CPU на средние. Установка параметров в разделе «Электропитание» на «Высокая производительность» позволит ускорить работу компьютера до 30%.
Для этого в Windows 10 кликните правой кнопкой по значку батареи в трее справа, и выберите в меню строку «Электропитание». Далее в открывшемся окне в левой области нажмите «Центр мобильности Windows».
Найдите в параметрах значок батарейки и в падающем меню выберите значение «Высокая производительность». Но стоит учесть, что в таком режиме ваш ноутбук будет очень быстро тратить батарею. Режим «Сбалансированный» позволит задействовать всю мощь процессора при питании от сети и сократит ее до приемлемого, если вы отключили лэптоп от розетки.
Примечание
Нельзя направлять струю воздуха на вентилятор центрального процессора! Он находится слева вверху. В этом случае можно направлять поток по касательной. Его сила должна быть незначительной. Если же забыть про это и направить воздух на вентилятор, то он начнет крутиться с большой скоростью. Может сгореть электромотор.
Эта процедура улучшает работу жесткого диска. Представьте себе прямую, разбитую на отрезки (файлы). Со временем файлы удаляются, отрезки стираются. Считывать информацию становится затруднительно. Дефрагментация заново соединяет прямую и размечает границы отрезков.
Дефрагментацию можно выполнить как утилитами, так и самостоятельно. Угрозы для хранящейся информации нет. Сделать это можно так:
- Правый щелчок на значке локального диска, выбрать «Свойства».
- Нас интересует дефрагментация, но можно и проверить диск на ошибки: подобную проверку обычно проводят при подозрении на неисправность винчестера.
- Сначала нажимаем кнопку «Анализировать диск», а после анализа приступаем к дефрагментации.
Файл подкачки помогает маломощным компьютерам обрабатывать информацию. По сути, он является своеобразным ОЗУ, но работает медленнее, чем установленная RAM-память. Как настроить ноутбук на максимальную производительность, путем увеличения файла подкачки? Рекомендуемые размеры следующие:
- ОЗУ до 4 Гб – 2048 Мб файл подкачки;
- ОЗУ 4 Гб – 1024 Мб;
- ОЗУ свыше 4 Гб – отключить подкачку.
Рассмотрим управление файлом подкачки на Windows 7. От более поздних версий отличий практически нет.
- Нажимаем правой клавишей на надписи «Компьютер», выбираем «Свойства»
- В открывшемся окне нас интересует вкладка «Дополнительные параметры системы».
- Выбираем пункт «Быстродействие» – кликаем на кнопке «Параметры».
- Во вкладке «Визуальные эффекты» устанавливаем значение «Обеспечить наилучшее быстродействие» — почти все галочки исчезнут.
- Выбираем вкладку «Дополнительно», затем жмем кнопочку «Изменить» в разделе «Виртуальная память».
- Устанавливаем нужные нам значения, жмем кнопку «Задать».
- Перезагружаем компьютер.
Приоритетность действий системы
Существует подразделение на 2 вида процессов: фоновые и активные. Соответственно, активные имеют приоритет по сравнению с фоновыми и система на их обработку выделяет больше ресурсов. Тем не менее разница не слишком большая, хотя её можно изменить в пользу активных действий, что принесёт существенный прирост к скорости.
- Win + R и regedit;
- Следуйте HKEY_LOCAL_MACHINESystemCurrentControlSetControlPriorityControl;
- Найдите параметр Win32PrioritySeparation – именно он отвечает на данный приоритет. Задайте 6, доступные значение от 1 до 26. В крайности лучше не впадать, 0 ставить вообще запрещено. Стандартным значением, является 2.
Отключаем поиск
Четвертое – это отключение функции поиска. Будет очень полезно для тех, кто вообще не пользуется поиском в операционной системе. Данная служба следит за файлами на компьютере, чтобы потом была возможность их быстро найти, и соответственно использует определенный объем оперативной памяти. Для отключения поиска, кликните правой кнопкой мыши по ярлыку «Компьютер» и выберите из меню «Управление».
Теперь в меню слева разверните раздел «Службы и приложения», нажав на маленький черный треугольник, и выберите пункт «Службы».
В окне откроется список доступных служб, выберите «Windows Search», и кликните по нему два раза мышкой.

В поле «Тип запуска» выберите «Отключена», в поле «Состояние» нажмите «Остановить». Дальше «Применить» и «ОК».

Отключение ненужных служб
Первое, что я рекомендую сделать при оптимизации и настройки компьютера — это отключить не нужные и не используемые службы. Например, многие пользователи не обновляют свою версию Windows, но почти у всех работает и запущена служба обновления. Зачем?!
Дело в том, что каждая служба нагружает ПК. Кстати, та же служба обновления, порой, даже компьютеры с неплохими характеристиками, нагружает так, что те начинают заметно притормаживать.
Чтобы отключить ненужную службу, нужно зайти в « управление компьютером » и выбрать вкладку « службы «.
Зайти в управление компьютером можно через панель управления или очень быстро при помощи сочетания клавиш WIN+X, а затем выбрать вкладку «управление компьютером».

Windows 8 — нажатие кнопок Win+X открывает такое окно.
Далее в вкладке службы можно открыть нужную службу и отключить ее.

Windows 8. Управление-компьютером

Данная служба отключена (чтобы включить нажмите кнопку запустить, чтобы остановить — кнопку остановить). Тип запуска службы «вручную» (это значит, что пока вы не запустите службу, работать она не будет).
Службы которые можно отключить (без серьезных последствий*):
- Windows Search (Служба поиска)
- Автономные файлы
- Вспомогательная служба IP
- Вторичный вход в систему
- Диспетчер печати (если у вас отсутствует принтер)
- Клиент отслеживания изменившихся связей
- Модуль поддержки NetBIOS
- Сведения о приложении
- Служба времени Windows
- Служба политики диагностики
- Служба помощника по совместимости программ
- Служба регистрации ошибок Windows
- Удаленный реестр
- Центр обеспечения безопасности
Более подробно о каждой службе можете уточнить этой статье: https://pcpro100.info/optimizatsiya-windows-8/#1
Дефрагментация диска
Дефрагментация жестких дисков является неотъемлемой составляющей повышения быстродействия системы Windows 10. Имеется несколько способов проведения подобных мероприятий. Прежде всего, требуется отметить встроенные возможности. Предусматривается следующий порядок действий:
1. Выбираем диск и правым кликом мыши вызываем «Свойства»
2. В появившемся окне требуется выбрать «Сервис» -> «Оптимизировать» -> «Оптимизация дисков»
3. Указываем требуемый диск, после чего нажимаем кнопку «Анализировать»
4. Анализ занимает определенное время, а после его окончания выдается окно со специальной информацией
На основании полученных данных следует принять решение о том, нужно ли проводить дефрагментацию диска или нет. В некоторых случаях процесс отнимает пять минут. Когда диск сильно фрагментирован и имеется большое количество файлов, то это может занять несколько часов. Рекомендуется запускать мероприятие при пороге в 10%. Подобная рекомендация выдана непосредственно разработчиками.
Большим преимуществом встроенной утилиты оптимизации является возможность запланировать процесс на любое удобное время с заданной периодичностью. Например, если Вы не отключаете устройство, это можно делать ночью, два раза в месяц.
Дефрагментация Windows 10 с использованием сторонних программ
Встроенная утилита не является оптимальным вариантом, поскольку охватывает далеко не все параметры. Гораздо более высокую эффективность демонстрируют программы для дефрагментации дисков от сторонних разработчиков. Следует перечислить несколько удачных вариантов, которые смогли себя хорошо зарекомендовать на Windows 10:
В случае указанных программ будет иметься два варианта проведения дефрагментации дисков – поверхностный и глубокий. Первый подход предусматривает высокую скорость. Следует использовать его один раз в неделю. Глубокая дефрагментация предполагает детальный анализ и серьёзную проверку. Лучше всего проводить её ежемесячно.
Факты и мифы SSD
Среди людей, задумавшихся о покупке современного диска SSD, все ещё бытует мнение, что подобные приводы со временем замедляются. Стоит этот миф опровергнуть. Современные продукты не имеют таких проблем, например, благодаря поддержке функции TRIM. Просто купите диск, поддерживающий эту технологию.
Примером здесь может быть Plextor M6S. Если модернизируемый ноутбук базируется на старой материнской плате с интерфейсом SATA 2.0, прирост производительности после установки диска SSD будет не такой большой, как в случае диска, поддерживающего SATA 3.0.
Следует, однако, помнить, что даже в случае SATA 2.0, SSD обеспечит нам качественный скачок в отношении к HDD. Пессимистический вариант – это удвоение производительности. Кроме того, мы получаем бесшумный и противоударный диск. В приводах SSD, в отличие от жестких дисков, нет никаких подвижных деталей.
Модернизация старого ноутбука через добавление памяти RAM и установку привода SSD – это в настоящее время лучший способ избежать покупки нового девайса. Оба решения способствуют тому, что практически каждый компьютер может получить вторую жизнь. Даже тот, который в противном случае следовало бы отправить в прошлое.
Увеличение оперативной памяти ноутбука
Идем далее и даем второй ответ на вопрос «Как повысить производительность ноутбука?». Им является апгрейд оперативной памяти. Увеличение оперативной памяти ноутбука всегда вызывает чуть ли не линейный рост его производительностио, потому данной мерой грех не воспользоваться.

Конечно, увеличение «оперативки» имеет четкие физические и программные пределы. Так, во-первых, если производитель ноутбука не заложил физическую возможность увеличения (наращивания) его оперативной памяти, то об этой мере пользователю придется позабыть. Во-вторых, если пользователь ноутбука с 32-разрядной операционной системой семейства Windows задумал нарастить оперативку, например, с 1-2 до 6-8 Гб, то должен будет сразу учесть, что реально его «операционка» увидит лишь 3-3,5 Гб оперативной памяти. Вот почему увеличение оперативной памяти ноутбука свыше 3 Гб должно обязательно сопровождаться установкой на него 64-разрядной операционной системы. Благо, в настоящее время с этим никаких проблем нет.
Как повысить производительность ноутбука с помощью простых манипуляций
Способ 1: выполняем очистку автозагрузок
Ноутбук практически всегда выполняет автоматические загрузки из сети Интернет. И если одни автозагрузки необходимы устройству для обновления текущих версий программ, то другие совершенно не нужны. Внушительную часть этих загрузок пользователь вообще не применяет при работе за ноутбуком. Вот только их присутствие в памяти устройства, а также автоматический запуск и функционирование параллельно с операционной системой сильно сказываются на скорости работы настольного компьютера.
Для очистки автозагрузок вам необходимо:
- Открыть главное меню устройства «Пуск».
- Перейти во вкладку «Выполнить».
- В открывшейся строке ввести следующую комбинацию букв, переключив клавиатуру на английскую раскладку: msconfig.
- Далее нажимаем на «Ввод».
- Откроется новое окно, в котором нужно выбрать пункт «Автозагрузки», убрав галочки со всех программ, которыми вы не пользуетесь.
- Для сохранения выполненных действий нажмите кнопку «Применить», а затем перезапустите систему.
Способ 2: отключаем фоновые службы
Оформление рабочего стола по умолчанию предполагает выдачу разных визуальных эффектов. Конечно, визуализация делает работу более приятной, но именно эта фишка интенсивно поглощает ресурсы процессора, оперативной памяти видеоадаптера. Для повышения производительности ноутбука подобные «украшения» лучше отключить.
Для этого:
- Переходим в главное меню устройства «Пуск».
- Нажимаем «Выполнить».
- В открывшейся строке прописываем следующую комбинацию: services.msc.
После этого отобразится перечень всех задействованных фоновых служб с кратким описанием каждой из них. Пройдитесь по списку и выберите те службы, которые не используете. При нажатии на название службы будет всплывать маленькое меню, в котором вам нужно выбрать кнопку «Отключить».

Отключенные параметры при желании всегда можно восстановить, подобрав для своего ноутбука наиболее корректный рабочий режим. Отключение фоновых служб позволит ощутимо разгрузить процессор, параллельно уменьшив объем потребления оперативной памяти. В результате производительность ноутбука повысится, он станет работать намного быстрее.
Способ 3: выполняем оптимизацию и дефрагментацию жесткого диска
В процессе работы на жестком диске устройства накапливается много фрагментированных файлов. Каждый раз при обращении к этим файлам система тратит много времени, что выражается в виде «зависаний» и «торможений». Дабы исключить подобные явления, периодически следует проводить дефрагментацию жесткого диска.
Эту операцию можно выполнить с помощью специальных программ (утилит). Самыми популярными утилитами, которые действительно помогают улучшить работу системы, выступают Defraggler и CCleaner. После запуска они автоматически оптимизируют систему и проводят дефрагментацию жесткого диска, очищая систему от временных файлов и накопившихся на диске ошибок.
Произвести дефрагментацию диска также можно вручную, используя встроенный дефрагментатор. Для этого заходим в главное меню устройства «Пуск», далее переходим в «Программы» – «Стандартные» – «Служебные», находим «Дефрагментация диска» и запускаем приложение.

Способ 4: выполняем настройку планов электропитания
В современных операционных системах (например, Windows 7) предусмотрена возможность управления опциями энергосбережения, в частности, пользователь может самостоятельно настраивать планы электропитания своего ноутбука. Система по умолчанию может использовать один из режимов:
- «Сбалансированный» – режим, который включается автоматически, как только ноутбук подключается к сети.
- «Экономный» – режим, который используется при эксплуатации устройства от аккумуляторной батареи.
Если настроить план «Экономный» более детально, можно еще больше повысить производительность ноутбука. Если же активировать режим «Высокая производительность», то все ресурсы устройства будут использоваться по максимуму без каких-либо ограничений.
Для авторизации этого плана и доступа к настройкам центра, отвечающего за энергопотребление устройства, нужно нажать на иконку «Батарея». После этого откроется новое окно, в котором вам нужно выбрать пункт «Дополнительные параметры электропитания». Как только план будет активирован, он станет отображаться в окошке «Электропитание». Обычно в ноутбуках режим «Высокая производительность» скрыт по умолчанию. Отобразить его можно нажатием на стрелку «Показать дополнительные планы».

Специализированные программы для улучшения производительности ноутбука
Все приведенные меры, безусловно, улучшат производительность ноутбука, но в своей совокупности будут периодически отнимать у пользователя немало драгоценного времени. Для того чтобы избежать этого, в настоящее время пользователю ноутбука достаточно установить одну из множества специализированных программ оптимизации и очистки системы. Программа для производительности ноутбука должна быть лицензионной, демо-версией пользоваться не стоит.
Мы можем посоветовать пару проверенных «игроков» на рынке оптимизационного программного обеспечения — это Glary Utilities и Advanced SystemCare. Данные утилиты быстро и качественно выполнят свою работу и позволят обладателю ноутбука реально почувствовать увеличение производительности ноутбука.
Подготовка к увеличению производительности процессора
В любом ПК, а особенно в ноуте, увеличение исключительно производительности ЦП не даёт ощутимого прироста производительности всей системы в целом. Поэтому, прежде чем начать увеличивать производительность процессора, необходимо провести кое-какую предварительную подготовку, состоящую из программной и аппаратной части.
Оптимизация на программном уровне включает в себя следующие мероприятия:
- Отключение или удаление всех неиспользуемых или ненужных программ (например, всякие программы по сбору и отправке информации о работе ПК производителю, различные твикеры, которые никогда не используются, всякие программы-промоушены и т.д.)
- Удаление редко используемых программ из автозагрузки.
- Очистка жесткого диска ноута с его последующей оптимизацией.
- Отключение неиспользуемых или редко используемых служб.
- Настройка антивируса на минимальную активность.
Аппаратная оптимизация состоит из:
- Настройки плана электропитания, обеспечивающего максимальное быстродействие.
- Увеличения объёма оперативной памяти и оптимизация её режима работы.
- Замена жесткого диска на более быстродействующий (например, SSD).
- Установка на ноут более эффективной системы охлаждения.
Как только эти мероприятия будут завершены, можно приступать к увеличению быстродействия процессора, сводящейся к оптимизации его работы или разгону.
Разгон процессора ноутбука
Разгон процессора ноута может быть выполнен двумя способами:
- обычным, обусловленным заводскими настройками;
- экстремальным, с использованием различных внешних утилит, позволяющих не только менять частоты и коэффициенты множителя процессора, но и повышать напряжение питания на нём.
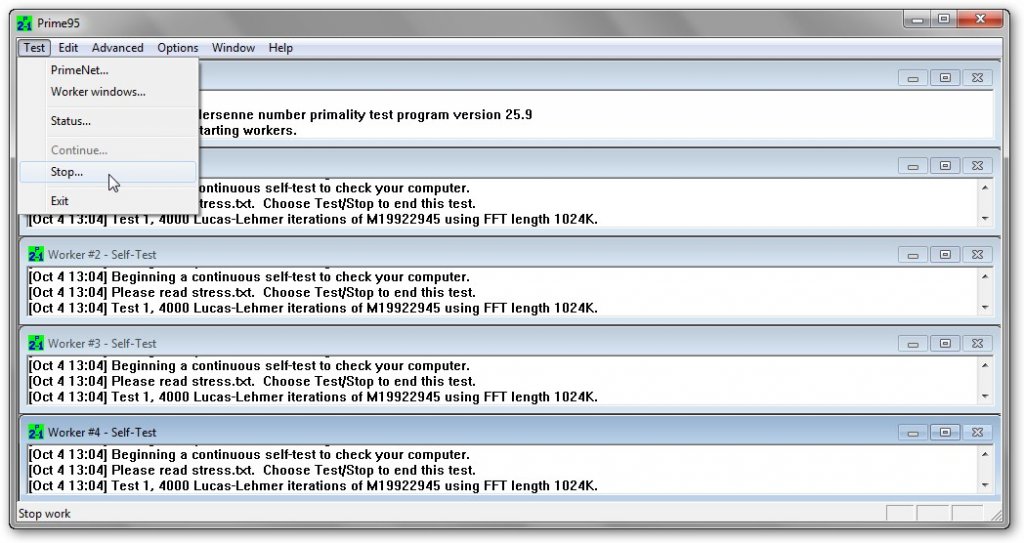
Стандартными средствами Windows
Функции разгона с использованием такого способа достаточно просты и не всегда обеспечивают максимальную производительность. Однако их применение гарантировано не приводит к возможным поломкам мобильного ПК.
Для того, чтобы средствами Windows максимально увеличить быстродействие процессора, следует зайти в панели управления в раздел «Электропитание» и выбрать профиль, обеспечивающий максимальное быстродействие системы. Других способов увеличения производительности процессора в стандартных средствах операционной системы не предусмотрено.
BIOS
Можно попробовать оптимизировать работу ЦП или осуществить его разгон при помощи программы BIOS ноутбука. Однако, как правило, функционал BIOS мобильных систем существенно ограничен. Обычно, в нём можно только настраивать время и функции безопасности системы. Поэтому для более тонкой оптимизации параметров работы мобильного ПК следует использовать стороннее ПО.
Программный способ с помощью специальных утилит
Существует множество утилит, предназначенных для тонкой настройки аппаратных параметров ПК. Подобное ПО увеличивает производительность ЦП и памяти как на ПК, так и на ноутбуке, что позволяет повысить быстродействие системы в целом.
Примеры подобных программ:
- CPUСontrol. Утилита, оптимизирующая работу ЦП без разгона. Позволяет устанавливать для каждого приложения, или для системы в целом, количество используемых ядер, объём оперативной памяти, приоритет использования ЦП и т.д.
- ClockGen. Утилита, позволяющая менять частоты и напряжения ЦП для осуществления его разгона. Обладает множеством настроек и опций, а также функциями защиты ЦП от перегрева.
- Специализированные программы, поставляемые производителями ноутов (например, Asus Turbo EVO – твикер для тонкой настройки параметров ноута от фирмы Asus). Позволяют менять настройки быстродействия применительно к узкому кругу устройств, однако, они оптимизированы для более корректной работы с ними.
https://youtube.com/watch?v=j2QdrnZg0XI
Аппаратная часть
Первоосновой каждого ПК или ноутбука является их техническое оснащение и оптимизацию производительности устройства нужно начинать именно с этого. То, как правильно выбрать десктоп, сделать сбалансированную сборку, мы рассматривать не будем, а вот что заменить, расскажем.

Пожалуй начнем с хранилища — самого главного камня преткновения, который влечет за собой медленную работу всей системы. Если у вас установлен обычный жесткий диск HDD, то желательно произвести его замену на SSD. Чем они отличаются друг от друга можно прочитать в Wikipedia и на других информационных сайтах. Если коротко, то SSD не имеет механических деталей в своей конструкции, работает по типу флешки и обеспечивает 5-10-кратный прирост производительности, а в некоторых случаях и 100-кратный. Однако есть одно «но» и оно существенно. Стоимость таких решений в 2-3 раза выше, при меньшем объеме памяти. Поэтому придется либо раскошелиться, либо довольствоваться стареньким HDD.



