Как изменить шрифт на компьютере под управлением windows: все проверенные способы
Содержание:
- Как изменить размер шрифта на компьютере (везде)
- Stylish Text & Font Generator
- Фразы с переводом, подходящие для названия
- Изменение системного шрифта Windows 10 с помощью редактора реестра
- Настройка шрифта в Windows 10
- Cooltext.com — уникальные шрифты
- Как изменить шрифт в Windows 10
- Исправляем проблемы, связанные с шрифтами
- Generating fancy text
- Меняем шрифт в Windows 10
- Изречения, обладающие волшебной силой
- Размер шрифта
- Изменение шрифта для мобильного телефона
- Online-letters.com – генерация надписей красивым фонтом online
- Как изменить шрифт на Windows 8
- Приложения для шрифтов и смайликов
Как изменить размер шрифта на компьютере (везде)
Можно увеличить или уменьшить шрифт не только в отдельных программах, но и сразу во всем компьютере. В этом случае поменяются еще и все надписи, значки, меню и многое другое.
Покажу на примере. Вот стандартный экран компьютера:

А это тот же самый экран, но с увеличенным размером шрифта:

Для того чтобы получить такой вид, нужно всего лишь изменить одну настройку в системе. Если вдруг результат не понравится, всегда можно вернуть все как было тем же самым образом.
В разных версиях Windows эта процедура производится по-разному. Поэтому я приведу четыре инструкции для популярных систем: Windows 10, 7, 8 и XP.
Windows 10
- Щелкните правой кнопкой мыши по Рабочему столу (экрану) и из списка выберите «Параметры экрана».
- В разделе «Масштаб и разметка» нажмите на значение 100% и выберите 125%.
Windows 7
- Нажмите на кнопку «Пуск» и откройте «Панель управления».
- Щелкните по надписи «Оформление и персонализация».
- Нажмите на надпись «Экран».
- Укажите нужный размер шрифта (мелкий, средний или крупный) и нажмите на кнопку «Применить».
- В появившемся окошке щелкните по «Выйти сейчас». Не забудьте перед этим сохранить все открытые файлы и закрыть все открытые программы.
Система перезапустится, и после этого шрифт везде в компьютере поменяется.
Windows 8
- Откройте «Пуск» и выберите «Панель управления».
- Найдите значок «Экран» (обычно он внизу) и откройте его.
- Укажите нужный размер (мелкий, средний или крупный) и нажмите на кнопку «Применить» внизу справа.
- В маленьком окошке нажмите «Выйти сейчас». Не забудьте перед этим сохранить все открытые файлы и закрыть все программы.
Система перезапустится, и шрифт везде в компьютере поменяется.
Windows XP
- Щелкните правой кнопкой мышки по пустому месту Рабочего стола.
- Из списка выберите пункт «Свойства».
- Откройте вкладку «Оформление» (вверху).
- Внизу, в части под названием «Размер шрифта» из выпадающего списка выберите нужный размер – обычный, крупный шрифт или огромный шрифт.
- Нажмите на кнопку «Применить» и через несколько секунд настойки системы поменяются.
- Нажмите на кнопку «ОК» для закрытия окошка.
Stylish Text & Font Generator
Social Media platforms, especially Instagram, work with the number of likes and followers that you gain. Not just the pictures that you post but the captions that you add with them makes all the difference. By using this cool text generator, people of all age groups can increase the number of likes and followers that they have on their social media.
It is with this tool that your social media presence can be transformed completely and shown to the outer world with a completely new and different look. A transformed and unique social media can not only help one get more likes and comments but can also positively contribute towards increasing their influence as it helps in creating captions and posts that are eye-catching.
The messletters generating tool is a great addition to one’s daily social media use. It is fun, unique and very easy to use. This special tool lets its users enjoy creating their captions and posts even more by making them one of a kind, helping them grab more attention.
Often more than not, people get tired of boring fonts and texts and they want something special to make their captions stand out. Unfortunately, social media platforms and different websites only provide users with the option of using a standard, boring set of letters and fonts and there is no special or unique addition to them and nothing cool about them.
Even the emojis are limited mostly. It is with this special text generator that users can add their own unique and special touch to their posts making them look more personalized than ever which in return would allow them with the ability to be able to connect better with their followers and readers considering that they are able to express themselves and convey their message better.
According to many resources this tool will help you gain more followers.
Фразы с переводом, подходящие для названия
Многие латинские слова и целые фразы стали крылатыми. Большинству людей знакомы такие варианты, как «статус кво» («status quo») или «априори» («a priori»). Однако в латинском языке существуют и другие красивые слова, которые можно использовать для названия. Ниже приведены варианты с переводом на русский и транскрипцией.
- Ab hoc et ab hac – «так и сяк», без толку, кстати и некстати.
- Ab imo pectore – «от всего сердца», с полной искренностью.
- Ad patres – «к праотцам», умереть.
- Ante meridiem – «до полудня».
- A posteriori – «исходя из следующего», то есть из доказанного опытным путём.
- A priori – «исходя из предыдущего», то есть без проверки, аксиоматично.
- Bellum frigidum – «холодная война».
- Cetera desiderantur – «об остальном остаётся только желать».
- Circulus vitiosus – «порочный круг».
- Contra bonos mores – «против добрых обычаев», безнравственно.
- Currente calamo – «беглым пером», наспех.
- Curriculum vitae – «бег жизни», биография.
- Eo ipso – «тем самым», вследствие этого.
- Ex ungue leonem – идиома, дословно «по когтю льва», эквивалент «птицу видно по полёту».
- Ferro ignique – «железом и огнём», мечом и огнём.
- Horribile dictu – «страшно сказать».
- Idem per idem – «то же через то же», одно и то же.
- In abstracto – «отвлечённо», «в целом».
- Ipsissima verba – «слово в слово».
- Ite, missa est – «идите, всё кончено».
- Margaritas ante porcos – «метать бисер перед свиньями».
- Materia tractanda – «предмет обсуждения».
- Memento mori – «помни о смерти».
- Modus agendi – «образ действий».
- Modus vivendi – «образ жизни».
- Nec plus ultra – «дальше некуда», крайняя степень.
- Nemine contradicente – «никакого возражения», единогласно.
- Nomen est omen – «имя есть всё», имя говорит само за себя.
- Nudis verbis – «голые слова», голословно.
- Panem et circenses – «хлеба и зрелищ».
- Persona grata – лицо желательное, которому доверяют.
- Post hoc, ergo propter hoc – «после этого, значит вследствие этого».
- Qui pro quo – «одно вместо другого», путаница, недоразумение.
- Quod erat demostrandum – «что и требовалось доказать».
- Status quo – «установлено таким образом», существующий порядок вещей
- Sub specie aeternitatis – «с точки зрения вечности».
- Terra incognita – «неведомая страна», в том числе может употребляться переносно о любом неизвестном – области знания, сфере жизни, неизвестных навыках и умениях, неизвестной местности. В. Набоков использовал эти известные и красивые латинские слова для названия одного из своих рассказов.
- Urbi et orbi – «городу и миру», на весь мир.
- Vice versa – «наоборот».
- Volens nolens – «волей-неволей».
Приведённые латинские слова сделают красивым название книги, вебинара, любого мероприятия даже без перевода на русский. Они придадут серьёзности и весомости называемому событию, явлению или вещи.

Изменение системного шрифта Windows 10 с помощью редактора реестра
При желании, вы можете изменить системный шрифт по умолчанию в Windows 10 с помощью редактора реестра.
- Нажмите клавиши Win+R, введите regedit и нажмите Enter. Откроется редактор реестра.
- Перейдите к разделу реестраHKEY_LOCAL_MACHINE\SOFTWARE\Microsoft\Windows NT\CurrentVersion\Fontsи очистите значение для всех шрифтов Segoe UI кроме Segoe UI Emoji.
- Зайдите в разделHKEY_LOCAL_MACHINE\SOFTWARE\Microsoft\Windows NT\CurrentVersion\FontSubstitutesсоздайте в нем строковый параметр Segoe UI и в качестве значения введите имя шрифта, на которое мы меняем шрифт. Имена шрифтов вы можете посмотреть, открыв папку C:\Windows\Fonts. Название следует вводить точно (с теми же заглавными буквами, что видны в папке).
- Закройте редактор реестра и выйдите из системы, а затем снова зайдите.
Сделать всё это можно и проще: создайте reg-файл, в котором нужно указать только имя нужного шрифта в последней строке. Содержимое reg файла:
Windows Registry Editor Version 5.00 «Segoe UI (TrueType)»=»» «Segoe UI Black (TrueType)»=»» «Segoe UI Black Italic (TrueType)»=»» «Segoe UI Bold (TrueType)»=»» «Segoe UI Bold Italic (TrueType)»=»» «Segoe UI Historic (TrueType)»=»» «Segoe UI Italic (TrueType)»=»» «Segoe UI Light (TrueType)»=»» «Segoe UI Light Italic (TrueType)»=»» «Segoe UI Semibold (TrueType)»=»» «Segoe UI Semibold Italic (TrueType)»=»» «Segoe UI Semilight (TrueType)»=»» «Segoe UI Semilight Italic (TrueType)»=»» «Segoe UI»=»Название Шрифта»
Запустите этот файл, согласитесь с внесением изменения в реестр, а затем выполните выход и вход в Windows 10 для применения изменений системного шрифта.
Приветствую вас уважаемые посетители сайта mixprise.ru в данной статье мы разберем тему, которая покажется многим интересна, а именно как изменить размер шрифта Windows 10!К сожалению, при неправильной настройке или установки Windows размер шрифтов может быть очень мелким, согласитесь это неудобно? Данная статья будет полезна тем пользователям, которые имеют проблемы со зрением и некоторые элементы пользовательского интерфейса им просто не видны.
Настройка шрифта в Windows 10
Про масштабирование
И так, для начала я рекомендую открыть параметры Windows (либо через меню ПУСК, либо при помощи сочетание клавиш Win+i).
ПУСК — параметры
После необходимо открыть раздел «Система» (см. скрин ниже).
Система — параметры Windows
В подразделе «Дисплей» обратите внимание на:
- масштаб: если у вас различные элементы на экране и шрифт слишком мелкие — попробуйте выставить масштаб в 125%-150% (вместо 100%). С новыми ноутбуками, в большинстве случаев, проблема как раз связана с этим параметром;
- разрешение: чем выше разрешение — тем мельче шрифт на экране, но, правда, тем четче изображение в целом (если вы выставляете разрешение выше, чем рекомендовано для вашего дисплея — необходимо его «до-регулировать» через масштабирование (т.е. эти 2 параметра связаны друг с другом));
- дополнительные параметры масштабирования: рекомендую также открыть эту ссылку (см. скрин ниже — стрелка #2).
Настройки дисплея — масштабирование и разрешение
Дополнение!
У вас может неправильно «выставляться» разрешение/масштабирование, если не установлены (не обновлены) видеодрайвера. Инструкция по их обновлению — см. здесь: https://ocomp.info/kak-obnovit-drayver-na-videokartu.html
В доп. параметрах масштабирования рекомендую включить один параметр: «Разрешить Windows исправлять размытость в приложениях» (актуально, если масштабирование выставлено на значение выше 100%).
Исправлять размытость в приложениях
Пожалуй, эти параметры — это первое, с чего нужно было начать. Если после регулировки разрешения и масштабирования, изображение все еще не устраивает — его можно «до-настроить» вручную (об этом ниже).
Выбор шрифта и размера для каждого элемента
Очень просто и быстро настроить заголовки окон, приложений, надписи иконок, подсказки и пр. текст можно с помощью спец. утилит. Одна из таких System Font Size Changer…
Прим. от 5.08.2018г.: из Windows 10 убирали возможность «ручной» настройки этих элементов (поэтому часть статьи была удалена, т.к. стала малоинформативная).
System Font Size Changer
Сайт: https://www.wintools.info/index.php/system-font-size-changer
System Font Size Changer — настраиваем заголовки окна, меню, подсказки и пр. / Главное окно утилиты
Очень простая утилита, предназначенная для быстрой настройки размера шрифта различных элементов в ОС Windows 10. Отмечу, что утилита очень компактная (менее 100 Кб), не нуждающаяся в установке, все изменения, которые она делает — можно откатить (при запуске создается бэкап-файл).
Перевод некоторых элементов:
- Title bar – заголовки окон;
- Menu – меню приложений (контекстное меню);
- Message box – окно сообщений;
- Palette title – заголовок панели;
- Icon – надписи у иконок;
- Tooltip – подсказки;
- Bold (внизу окна) – жирный шрифт.
После изменений, внесенных утилитой в реестр, чтобы увидеть изменения — необходимо перезайти в Windows (можете просто перезагрузить ПК/ноутбук).
Про калибровку
Качество отображение шрифта зависит не только от его размера, но еще и от четкости. Согласитесь, если шрифт выглядит слишком размыто (например), то его читать сложно, даже если его размер выше среднего.
В Windows есть спец. функция ClearType, которая позволяет быстро откалибровать шрифт (т.е. сделать так, чтобы он четче стал отображаться на экране), в зависимости от вашего монитора и личных предпочтений. Во время калибровки — вам нужно будет всего лишь несколько раз указать мышкой на участок текста, который лучше всего отображается на экране. Ниже показано, как ее запустить…
Как запустить калибровку:
- нажать сочетание кнопок Win+R (должно появиться окно «Выполнить»);
- в строку «Открыть» ввести cttune и нажать Enter.
cttune — запуск оптимизации текста ClearType
- далее вам нужно будет несколько раз выбрать наиболее удобно-читаемый текст (из всех предложенных вариантов). Этот небольшой тест включает в себя 5 последовательных шагов (в общем-то, ничего сложного здесь нет, поэтому скрин каждого шага не привожу).
Выберите несколько раз самый четкий текст, отображаемый у вас на экране (эдакий небольшой графический тест)
После того, как проделаете такой нехитрый тест, шрифты на экране у вас станут отображаться по четче (а значит читать и воспринимать информацию будет легче).
Как вариант, к ноутбуку (в домашних условиях) можно подключить большой внешний монитор (или ТВ) и работать в комфортных условиях. Чем не выход?
Ноутбук подключен к ТВ — изображение передается на большой экран. А если к этому добавить опцию с масштабированием — то можно сидеть в метре от экрана! Чем не выход?
- подключение внешнего монитора к ноутбуку — https://ocomp.info/kak-podklyuchit-monitor-k-noutbuku.html
- подключение ТВ к ноутбуку — https://ocomp.info/kak-podklyuchit-noutbuk-k-tv.html
Cooltext.com — уникальные шрифты
Онлайн-сервис cooltext.com является англоязычным и русской версии, к сожалению, не имеет. Но есть в этом и положительный момент – он здесь практически не нужен. Ведь все, что нам нужно, это выбрать понравившуюся надпись из богатого списка и красиво написать в окне нужный нам текст. А если вы пользуетесь браузером Chrome, то вы можете просто в один клик перевести страницу, для других браузеров есть также расширение-переводчики. Сайт приятно отличается от предыдущих тем, что здесь имеются уже готовые варианты как красивых шрифтов, так и их оформления в различных цветах и стилях.
Введите в поле требуемый текст
- После выбора понравившегося, вы перейдете в раздел, где нужно написать текст для красивого шрифта.
- Здесь вы можете выбрать размер текста, задать градиент любых цветов, сделать шрифту тень, а также налаживать сверху слоя других текстов.
- После того, как вы определились с настройками и шрифтом, нажмите кнопку «Create Logo».
- Откроется окно, в котором будет несколько вариантов, «Download» — загрузить на компьютер, «Edit» — вернуться к редактированию надписи, «Get HTML» — получить ссылку для вставки логотипа в код Интернет-страницы, «Email» — отослать на ваш почтовый ящик.
- Ниже есть блок, в котором вы можете поделиться логотипом в популярных соцсетях, таких как: Facebook, Twitter, Google +.
Как изменить шрифт в Windows 10
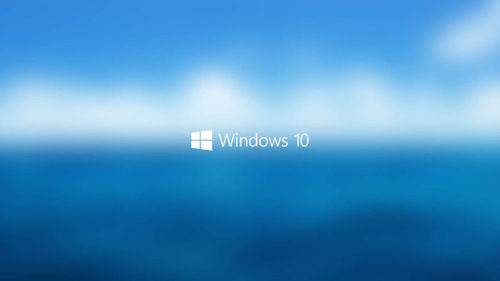
В Windows 10 включен стандартный набор шрифтов. Они отличаются стилем букв, их величиной, углом наклона, шириной отступов между символами. Интерфейс операционной системы позволяет проводить со шрифтами разные манипуляции:
- добавлять новые;
- выбирать для работы тот, который нравится;
- увеличивать величину символов текста, значков.
Для перехода в форму раздел настроек нужно мышкой кликнуть по кнопке «Пуск». Зайти в раздел «Параметры Windows». Для этого выбрать значок «шестеренка» («Параметры»). Из предложенных системой пунктов нужно выбрать «Специальные возможности».
В открывшейся форме есть раздел «Зрение», в нем пункт «Дисплей», подпункт «Увеличить размер всех элементов». В нем система предложит список:
- 100% (рекомендуется);
- 125%;
- 150%;
- 175%.
Из предложенного системой перечня нужно выбрать тот % увеличения текста, который максимально устраивает пользователя. Визуально оценить изменение можно сразу. Величина букв поменяется во всех системных и большей части прикладных программ. Новое значение вступит в силу после нажатия кнопки «Применить». Она находится во всплывающей форме «Исправить размытость в приложениях?», которое появляется в нижнем правом углу дисплея.
Замечание!
В версии 1803 реализована функция «Разрешить Windows исправлять размытость в приложениях».
При увеличении размера некоторые прикладные программы могут потерять четкость изображения символов. Устранить возникшую размытость можно в разделе «Масштаб и разметка». Путь к нему:
- пуск;
- параметры;
- система;
- дисплей;
- дополнительные параметры масштабирования (подраздел «Масштаб и разметка»).
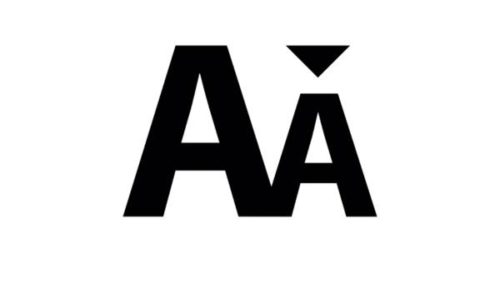
Необходимо перевести флажок «Разрешить Windows исправлять размытость в приложениях» в состояние «Вкл». По умолчанию оно «Откл». Программу, окно которой выглядит размытым, необходимо закрыть и открыть вновь.
Исправляем проблемы, связанные с шрифтами
Наиболее частой проблемой на компьютере с Windows 7, которая встречается у пользователей, является неправильная кодировка символов. Например, когда стоит неправильная кодировка, вместо нормальных русскоязычных пунктов меню могут появиться непонятные иероглифы. Ниже показана программа Download Master с такой проблемой.

Чаще всего эта проблема в Windows 7 возникает из-за установки программ, которые меняют настройки реестра. Также эта проблема встречается при установке английской версии Windows 7. Решается эта проблема довольно просто. Для этого нужно перейти в панель управления и найти надстройку «Язык и региональные параметры». После открытия надстройки необходимо перейти во вкладку «Дополнительно».

В этой вкладке в блоке «Язык программ, не поддерживающих Юникод» видно, что стоит язык английский. Для решения нашей задачи достаточно выбрать русский язык и перезагрузить компьютер.
В Windows 10 эта задача решается аналогичным способом.

Еще одной проблемой является сообщение об ошибке: «Не удалось запустить службу Служба кэша шрифтов Windows».

Это означает, что служба FontCache остановлена или не может запуститься из-за ошибок в реестре. Обычно эта ошибка проявляется при открытии какой-либо программы, использующей системные шрифты, но чаще всего в офисном пакете Microsoft Office. Чтобы вылечить эту проблему, необходимо восстановить параметры запуска службы в исходное состояние. Запустить панель служб, где можно отыскать нужную нам FontCache можно с помощью команды в приложении «Выполнить». Ниже показаны окна с настройками службы FontCache.


Generating fancy text
So perhaps, you’ve generated some fancy text, and you’re content that you can now copy and paste your fancy text in the comments section of funny cat videos, but perhaps you’re wondering how it’s even possible to change the font of your text? Is it some sort of hack? Are you copying and pasting an actual font?
Well, the answer is actually no — rather than generating fancy fonts, this converter creates fancy symbols. The explanation starts with unicode; an industry standard which creates the specification for thousands of different symbols and characters. All the characters that you see on your electronic devices, and printed in books, are likely specified by the unicode standard.
Меняем шрифт в Windows 10
Система Windows 10 удобна для пользователя. Но в ней отсутствует опция, которая позволяет совершить настройки размеров в тексте.
Для этого требуется скачивать дополнительные программы или выполнять сложные действия, которые касаются редактирования реестра.
Как изменить шрифт на компьютере windows 10?
Чтобы выполнить такие перемены, требуется откорректировать реестр.
Но? сразу предупреждаю, если нет уверенности, что действия будут выполнены верно, лучше оставить подобные манипуляции специалисту.
Через «Пуск» необходимо зайти в панель управления ПК. Отыскать раздел «Оформление и персонализация», а в нем подпункт «Шрифты».
У многих компьютеров для удобства в работе по умолчанию включена функция, которая отвечает за размещение всех программ в алфавитном порядке.
Если на вашем ПК она включена, такой раздел найти будет легко. Если же нет – опускайтесь к самому низу появившейся страницы и ищите его там.
Изучите все перечисленные варианты и остановитесь на том, который будет удобен именно вам
После того, как вы щелкните левой кнопкой мышки по этому подпункту, перед вами откроется все разнообразие шрифтов, которое может предложить программа.
Определитесь, какой подойдет именно вам, и запишите его название, чтобы не забыть.
Совершая подобный выбор, следует помнить, что некоторые из вариантов после установки будут выглядеть в точности, как китайские иероглифы. Не стоит устанавливать такие варианты.
Неправильно подобранный шрифт
Segoe UI – это тот вариант, который установлен по умолчанию. Его предлагает десятая версия виндовс.
Дальше, необходимо открыть программу «Блокнот». В нем — прописать следующий текстовый отрывок:
Windows Registry Editor Version 5.00 «Segoe UI (TrueType)»=»» «Segoe UI Bold (TrueType)»=»» «Segoe UI Bold Italic (TrueType)»=»» «Segoe UI Italic (TrueType)»=»» «Segoe UI Light (TrueType)»=»» «Segoe UI Semibold (TrueType)»=»» «Segoe UI Symbol (TrueType)»=»» «Segoe UI»=»Выбранный вами шрифт»
Прописать в блокноте для изменения шрифтов
Конечная строчка должна иметь название, избранного пользователем варианта текстового оформления. Сохраните написанное.
При сохранении надо будет указать правильное расширение — reg. После того, как по закрытому файлу два раза щелкнуть левой кнопкой мышки, появится окно, в котором будет находиться этот файл.
По окончанию всех действий требуется выполнить перезагрузку компьютера.
Изречения, обладающие волшебной силой
Волшебство – это умение преобразовать прекрасный момент в целую жизнь. Именно волшебством преобразования и обладают слова-крылья, неверие они переделывают в уверенность; страхи – в силу; потери красивые афоризмы трансформируют в приобретения. Как они это делают?



Про некоторые слова и выражения можно смело сказать: аппетитные; мудрые; миролюбивые; наполненные глубоким смыслом. И каждый пункт очень точно характеризует красивые фразы.

Вкусные или красочные, сочные, красивые фразы, те, которые так и призывают к действию. Если мы хотим кого-то похвалить, побудить быть деятельным, или сказать комплимент, мы используем особую лексику
Лексику, в которой выражения, что полностью завладевают вниманием собеседника, включают его воображение и мотивируют на поступки




Так часто всем нам не хватает уравновешенности во всем, и в желаниях, и в стремлениях, и во взаимоотношениях. Именно красивые цитаты и помогают найти гармонию в себе и в своем взгляде на жизнь. Проще говоря, они помогают стать мудрее, учат на примерах опыта и знаний достойных людей.



Научиться решать вопросы по-доброму – это талант, заслуживающий уважения. Что нам в этом поможет? Красивые фразы. В любой конфликтной ситуации такой талант – единственное, что поможет нам оставаться настоящими людьми. В семье, на работе или при неформальной встрече, каждому из нас нужно показать, что первое, что мы ценим – мир. И на этом основании мы сможем построить крепкие взаимоотношения.

Размер шрифта
Изменение размера шрифта в элементе — хороший способ визуально выделить его и придать ему значимости, или наоборот показать, что данная информация не должна привлекать к себе повышенное внимание. Для изменения размера шрифта используется свойство font-size
Существует несколько способов указать размер шрифта, рассмотрим наиболее распространенные из них:
Для изменения размера шрифта используется свойство font-size. Существует несколько способов указать размер шрифта, рассмотрим наиболее распространенные из них:
Пиксели
Значения в пикселях используются часто, поскольку такой подход предоставляет очень точный контроль над размером. Числовое значение заканчивает буквенными символами px, которые должны следовать сразу после числа (между числом и px не должно быть пробела).
body { font-size: 14px; }
Проценты
По умолчанию размер шрифта в браузерах равен 16px. Таким образом, значение 100% соответствует 16px, а 200% — 32px. Если вы определите правило, задающее всему тексту внутри элемента <body> значение 75% от размера по умолчанию (это будет соответствовать 12px), а затем определите еще одно правило, которое задает значение 75% для его дочернего элемента, то размер шрифта в этом элементе будет равен 9px (то есть 75% от 12px).
body { font-size: 100%; }
EM
Единица измерения em позволяет изменить размер шрифта относительно размера шрифта в родительском элементе. Посколько по умолчанию размер шрифта в браузерах составляет 16px, то можно использовать правила, аналогичные тем, которые используются для значений в процентах.
body { font-size: 14px; }
h2 { font-size: 1.2em; }
В примере мы задали элементу <body> размер шрифта 14px, а для всех элементов <h2> — 1.2em. Это означает, что размер шрифта заголовков второго уровня будет масштабирован с коэффициентом 1,2. В нашем случае размер всех заголовков <h2> будет составлять 1,2 размера шрифта элемента <body>, что означает в 1,2 раза больше, чем 14px, и примерно равняется 17px. (На самом деле размер будет равняться 16,8, но большинство браузеров округлит его до 17.)
Примечание: по сути проценты и em, это два разных способа для достижения одной и той же цели. Они оба дают возможность задать размер относительно размера шрифта родительского элемента.
Ключевые слова
CSS предлагает семь ключевых слов, которые позволяют назначить размер шрифта относительно размера по умолчанию (16px): xx-small, x-small, small, medium, large, x-large и xx-large.
p { font-size: small; }
Среднее значение medium — размер шрифта по умолчанию в браузерах. Остальные значения уменьшают или увеличивают размер шрифта с различными коэффециентами. Самый маленький размер шрифта xx-small равен примерно 9 пикселям, каждый последующий размер примерно на 20% больше предыдущего:
<!DOCTYPE html>
<html>
<head>
<meta charset="utf-8">
<title>Название документа</title>
<style>
p.class1 { font-size: 120%; }
p.class2 { font-size: 18px; }
p.class3 { font-size: x-small; }
</style>
</head>
<body>
<p class="class1">Изменение размера с помощью процентов.</p>
<p class="class2">Изменение размера с помощью пикселей.</p>
<p class="class3">Изменение размера с помощью ключевого слова x-small.</p>
</body>
</html>
Попробовать »
С этой темой смотрят:
- Отступ текста в CSS
- Выравнивание текста в CSS
- Цвет и тень текста в CSS
- Как изменить шрифт в CSS
- Стандартные (безопасные) шрифты
Изменение шрифта для мобильного телефона
На мобильном телефоне с Windows 10 можно установить интересный и не стандартный стиль для написания на системном уровне.

Программа, которая поможет в изменении стиля написания

Программа Font Style предлагает разнообразие интересных стилей для написания текстов.
- Теперь следует произвести установку программы на телефон. Сделать это не сложно. Достаточно зайти в папку «Проводник» и сделать его активным. Дальше все произойдет автоматически.
- Следует выполнить перезагрузку телефона после выполненных действий.
- Теперь откройте скачанную программу, выберите нужный вам стиль и установите его.
- Не забудьте перезагружать, а то данные обновляться не будут.
- Если что-то пошло не так, ситуацию с легкостью можно изменить. Для этого следует воспользоваться кнопкой Restore и сбросить все проделанные настройки.
Пользователь должен так же понимать, что не все варианты буду выглядеть на смартфоне интересно и иметь надлежащий вид.
Причиной некорректного отображения на экране может быть то, что телефон не русский и в нем отсутствует поддержка кирилици.

Программа для изменения шрифта на телефоне
Как изменить шрифт в Windows 7/8/8.1/10 ? ЛЕГКО!
Как изменить шрифт на компьютере под управлением Windows: Все проверенные способы
9 Total Score
Понятная инструкция
Для того, чтобы заменить шрифт в Windows, не требуется много времени, но знания необходимы. Для этого мы описали различные варианты для работы со всеми известными версиями операционной системы. В статье рассмотрены способы для седьмой, восьмой и десятой версий операционной системы, а также для мобильного телефона.
9Средняя оценка
Внешний вид
8.5
Оригинальность
10
Доступность применения
8.5
7Оценка пользователя
Внешний вид
6
Оригинальность
8
Доступность применения
7
|
Online-letters.com – генерация надписей красивым фонтом online
Сервис online-letters.com предлагает создание надписей различными видами привлекательных шрифтов. На выбор пользователя представлены кириллические вариации, печатные, сказочные, декоративные, контурные и другие. Полученный результат вы можете сохранить на ПК как графическое изображение.
Для работы с ресурсом выполните следующее:
- Перейдите на online-letters.com;
- Выберите слева нужную категорию шрифтов;
- Справа впишите текст, который вы хотите получить красивым шрифтом, после чего нажмите на «Далее»;
- Выберите стиль и нажмите на «Далее»;
- Определитесь с размером текста, его цветом, обводкой и другим;
- Нажмите на кнопку «Сгенерировать» ниже;
- Вы получите отображение вашей надписи в выбранном шрифте;
- Останется сохранить его наведя на него курсор мышки, нажав её правую клавишу, и выбрав «Сохранить изображение как». Также вы можете скопировать его в виде ссылки, и вставить на свой сайт или форум.
Как изменить шрифт на Windows 8
Мы не будем рассматривать сложные способы, наоборот постараемся рассказать читателю самый простой способ о том, как изменить шрифт на компьютере Windows 8.
Нажмите на сочетание клавиш Win+R , после этого введите команду regedit и нажмите на кнопку «OK».
В новом окне пройдите по следующему путиHKEY_LOCAL_MACHINE\SOFTWARE\Microsoft\WindowsNT\CurrentVersion\FontSubstitutes\MSShellDlg
Теперь кликните правой кнопкой мыши по функции «MS Shell Dlg» и выберите пункт «Изменить…».
В настройках функции «MS Shell Dlg» измените значение шрифта на другой шрифт и нажмите на кнопку «OK». Самые востребованные шрифты для Windows — Comic Sans MS, Courier New, Trebuchet MS, MS Sans Serif, Lucida Console, Lucida Sans Unicode.
Затем нажмите правой кнопкой мыши по функции «MS Shell Dlg 2» и выберите пункт «Изменить…».
Для функции «MS Shell Dlg 2» вам также необходимо указать другое значение шрифта и нажать на кнопку «OK». Самые востребованные шрифты для Windows — Comic Sans MS, Courier New, Trebuchet MS, MS Sans Serif, Lucida Console, Lucida Sans Unicode.
Приложения для шрифтов и смайликов
Один из способов писать нужным шрифтом в Инстаграм — использовать приложение, преобразующее шрифт исходного текста в любой другой. Рассмотрим несколько программ для каждой из популярных операционных систем.
Android
Для Андроид устройства в Play Market есть множество программ изменения шрифтов, вот некоторые из них:
- Font for Instagram. В приложении собрано множество популярных шрифтов, а также смайликов.
- Cool Fonts for Instagram. Множество шрифтов, а также возможность быстрого копирования ждут каждого пользователя в этом приложении. Выбрать шрифт и ввести нужный текст, затем скопировать его.
- Cool Fonts for Instagram Bio. Похожее на предыдущее приложение, также содержит простой интерфейс, предоставляет возможность писать текст выбранным шрифтом и вставлять смайлики.
iPhone
Для IOS в магазине приложение есть много программ, чтобы писать текст нужными шрифтами:
- Fonts — for Instagram. Простое приложение, где можно ввести текст в нужном шрифте, а также сразу скопировать его в нужный мессенджер, в том числе и Instagram.
- Шрифты & текст смайликов for Инстаграм. Приложение с огромным выбор шрифтов, а также смайликов для инсты. Пользователю нужно выбрать шрифт, ввести текст, а также по необходимости добавить смайлики.
- Stylish Text. Приложение для написание текстов в инсте нужным шрифтом. Нужно выбрать шрифт и написать подходящий текст английскими буквами.


