Как настроить под себя алису от «яндекс» и управлять компьютером с помощью неё
Содержание:
- Шаг 3: Настройка
- Как включить Алису голосом на Android
- На компьютере
- Как включить Алису в Яндекс лаунчере?
- Подключение «Алисы» к интернету
- Как включить Алису не включая Яндекс?
- Удаление Яндекс браузера с компьютера
- Как управлять компьютером с помощью Алисы
- Как запустить голосовой помощник Алиса
- Что такое Алиса?
- Алиса не слышит меня
- Как настроить и пользоваться голосовым помощником
- Настройки Алисы
- Не работает Алиса без интернета
- Заключение
Шаг 3: Настройка
После выполнения инсталляции и включения Яндекс Алисы по представленным выше в этой статье инструкциям, помощника можно считать задействованным и доступным для использования на вашем девайсе. При этом для приведения Ассистента в более полное соответствие собственным потребностям и получения доступа ко всем его возможностям может потребоваться дополнительное конфигурирование:
- Установите Алису голосовым помощником в Android по умолчанию:
-
Откройте «Настройки» операционной системы девайса, перейдите в раздел «Приложения и уведомления». Затем нажмите «Приложения по умолчанию».
-
Выберите «Помощник» в открывшемся списке, тапните по первому из пунктов на открывшемся экране «Помощник и голосовой ввод».
-
Коснитесь наименования включающего в себя Алису приложения, подтвердите поступивший из системы запрос и затем закройте «Настройки» ОС.
-
-
Для быстрого вызова Ассистента от Яндекс добавьте его виджет на Рабочий стол своего устройства. Длительным нажатием в свободной от иконок приложений области домашнего экрана перейдите к возможности его конфигурирования, затем коснитесь «Виджеты» и
выберите соответствующий вашим предпочтениям вид добавляемого в интерфейс операционки блока.
- Параметры взаимодействия Ассистента и софта, в комплект которого он включён, регулируются через «Настройки» последнего:
-
В приложении Яндекс коснитесь фото своего профиля в расположенной внизу экрана панели разделов, нажмите «Настройки» в открывшемся меню. Пролистайте открывшийся перечень опций до категории «АЛИСА».
Отсюда вы сможете перейти к выбору фразы для работы функции «Голосовая активация» или отключить данный метод вызова Алисы;
переместиться в «Настройки» ОС, чтобы сделать рассматриваемого ассистента «Основным помощником»;
активировать/деактивировать возможность использования модулем передаваемых с гарнитуры голосовых данных для своего открытия.
-
В Яндекс.Браузере с целью управления голосовым помощником перейдите в «Настройки» из меню, которое открывается после тапа по расположенным справа в поисковой строке трём точкам. В открывшемся перечне параметров обозревателя найдите блок «Поиск»
и в нём нажмите на пункт «Голосовые возможности».
Далее у вас появится возможность включить/отключить Алису; активировать/деактивировать её отдельные функции: «Голосовая активация», «Чтение страниц»; добавить ярлык (виджет) помощника на домашний экран Андроид.
-
Если вы пользователь Яндекс.Лончера, вызовите его «Настройки» длительным нажатием в свободной от иконок приложений и виджетов области любого из доступных Рабочего стола. Пролистайте перечень блоков с параметрами, найдите озаглавленный «Алиса и поиск».
Здесь вы можете деактивировать или, наоборот, включить, тапнув «Алиса», вызов помощника голосом;
и также настроить «Поисковый виджет».
-
Как включить Алису голосом на Android
После того как вы установили Яндекс Лончер c Алисой вам необходимо его настроить.
-
Открываем приложение Yandex Launcher. Возможно сам Андроид вам предложит поменять оформление и вам необходимо выбрать из списка Yandex Launcher.
- Откроется окно с пользовательским соглашением. Нажимаем стрелочку, чтобы продолжить настройку.
- Yandex Launcher произведёт оптимизацию.
- Выберете обои, которые вы хотите использовать. По умолчанию выбраны обои Яндекс Лаунчера.
- Нажимаем «Включить все функции» или если вам не нужны указанные функции нажмите «Продолжить без этих функций» и перейдите к .
- Вам необходимо будет пять раз разрешить Яндекс Лончеру доступ к различным функциям вашего Android устройства. Нажимаем «Разрешить», чтобы дать доступ к телефонным звонков и управления ими.
- Нажимаем «Разрешить», чтобы дать доступ к контактам.
- Нажимаем «Разрешить», чтобы дать доступ к данным о местоположении устройства.
- Нажимаем «Разрешить», чтобы дать доступ к информации о вашей почте.
- Нажимаем «Разрешить», чтобы позволить отправлять и просматривать SMS-сообщения.
- Нажимаем «Поехали!».
- Выбираем из списка Yandex Launcher.
- На строке «Поиск» нажимаем фиолетовую иконку Алисы.
- Нажимаем «Разрешить», чтобы дать доступ к данным о местоположении вашего устройства. Доступ к геолокации поможет Алисе точнее отвечать на ваши вопросы.
- Нажимаем «Разрешить», чтобы дать доступ к микрофону для общения с Алисой.
- Поздравляем! Вы установили и настроили Яндекс Лончер.
- Теперь вы можете вызывать Алису голосом с главного экрана. Скажите «Привет, Алиса».
- И Алиса вам ответит.

На компьютере
Персональные компьютеры бывают с операционной системой Windows и Mac OS. Они сильно отличаются друг от друга по многим критериям, в том числе и Яндекс браузер имеет различия. Поэтому, каждое из данных устройств будет рассмотрено отдельно.
Windows
На компьютерной версии яндекса, Алису можно будет включить следующим способом:
- Открываем наш браузер на главной странице. В правой части экрана, вверху, найдем значок в виде трех горизонтальных линий. Кликаем по нему левой кнопкой мыши.
- Появится небольшое окно с всевозможными разделами Яндекса. Жмем ЛКМ на пункт «Настройки». Значок в виде шестеренки.
- После этого запустится страница с настройками сайта. В левой части экрана представлен список с подразделением настраиваемых функций. Кликаем по строчке «Инструменты».
- Как это сделали, находим раздел «Голосовой помощник Алиса». Ставим галочку в специальный квадратик напротив строчки «Включить голосовой помощник Алиса».
- Готово! Если вы сделали все верно, то на панельной строчке у вас появится вот такая функция:
Способ 2
Если вам не хочется, чтобы Алиса присутствовала у вас на панельной строке, то её можно включить и по другому. Для этого выполним несколько простых действий:
- Включаем Яндекс. В левой части экрана должна быть специальная строчка, на которой будут находиться различные разделы нашего браузера.
- Кликаем левой кнопкой мыши по самому нижнему значку в данном разделе. На этом все. После того, как вы нажали на Алису, она попросит вас сказать что-нибудь, или написать, а так же издаст характерный звук.
Mac OS
Что касается компьютера от Apple, то на нем нет такого голосового помощника, как Алиса. Поэтому, на данном устройстве её включить ни как не получится. На сегодняшний момент нет какой-либо конкретной причины, почему нельзя установить Алису на Mac OS, поэтому нельзя исключать возможность того, что разработчики могут дать добро на сотрудничество с данным голосовым ассистентом.
Как включить Алису в Яндекс лаунчере?
Если на смартфон пользователя установлен лаунчер от Yandex, то он может запускать бота непосредственно с рабочего стола. Для этого система поиска должна быть выведена на главный экран. Данное действие необходимо выполнить заранее. Потом будет достаточно просто нажать на значок микрофона или сказать кодовые слова. В настройках можно установить еще один способ – удержание кнопки «Домой».
Если бота в программе нет, то необходимо обновить ее до последней версии. Люди, которые еще не пользуются лаунчером, должны предварительно скачать его с Google Play. Требуемая версия Android – 5.0 и выше.
Подключение «Алисы» к интернету
Если вы только что приобрели колонку, то, чтобы ее активировать, дайте доступ устройству к интернету. Перед вами алгоритм, как подключить колонку «Алиса» к Wi-Fi:
- Включите колонку в розетку.
- На телефоне подсоединитесь к той Wi-Fi-сети, к какой планируете подключить колонку (частота — на уровне 2,4 ГГц).
- Скачайте официальное приложение «Яндекс» в Google Play или App Store. Если софт уже установлен на девайсе, обновите его до самой свежей версии.
- Как подключить «Алису» (колонку) через телефон? Откройте программу на девайсе, выполните вход в свой «Яндекс»-аккаунт.
- В случае, когда у вас есть подписка «Яндекс+», войдите в профиль, на котором она активирована — вы сможете пользоваться подпиской и на колонке.
- Продолжим разбирать, как подключить «Яндекс»-колонку «Алиса» через телефон. В программе «Яндекс» опуститесь к пункту «Устройства».
- Затем проследуйте по пути: Управление устройствами — Добавить — Умная колонка.
- Как подключить колонку «Алиса» к интернету? Из списка выберите нужную вай-фай сеть, при необходимости наберите код.
- Положите телефон к колонке, кликните на «Проиграть звук».
- В продолжение нескольких секунд установится подключение — об этом скажет сам голосовой помощник.
Как включить Алису не включая Яндекс?
Если Алиса установлена на компьютер или ноутбук, то ее можно активировать, не запуская Яндекс.Браузера. Такой же возможностью обладают пользователи, на мобильное устройство которых установлен Яндекс.Лаунчер. Тогда браузер запускать не нужно – ассистента можно вызвать голосовой командой. Распознав кодовые слова, система автоматически откроет диалоговое окно. В ином случае доступ к помощнику открывается только из интерфейса Яндекс.Браузера.
Таким образом, для включения Алисы на различных устройствах в большинстве случаев необходимо просто скачать и установить виджет Яндекс или иную программу от Yandex. Все они являются бесплатными.
Удаление Яндекс браузера с компьютера
Удалить Яндекс браузер с компьютера можно несколькими способами. Один из них предполагает штатные средства, а другой – сторонний софт, который чистит ПК в несколько кликов. Второй вариант тщательно сканирует записи реестра и скрытые папки на наличие остаточных файлов обозревателя. Рассмотрим наиболее эффективный методы деинсталляции браузера.
Штатные средства системы
Самый простой способ удаления – это использование встроенных инструментов операционной системы. Для начала необходимо закрыть браузер через Диспетчер устройств.
- Закройте Яндекс браузер.
- Используйте комбинацию клавиш Ctrl + Alt + Delete, чтобы открыть системное окно.
- Выберите пункт «Диспетчер задач».
- Перейдите на вкладку «Подробности», затем отыщите в списке процесс Yandex.exe.
- Выделите процесс и нажмите на кнопку «Снять задачу». Также это можно сделать с помощью контекстного меню, вызванного правой кнопкой мыши.
После этого нужно перейти в «Панель управления». Для этого воспользуйтесь системным поиском или диалоговым окном «Выполнить» и командой control.
Затем действуйте следующим образом:
- Установите в качестве просмотра средств значение «Крупны значки» или «Мелкие значки».
- Выберите раздел «Программы и компоненты».
- В списке установленного софта найдите Яндекс браузер.
- Нажмите на кнопку «Удалить», которая располагается вверху.
- В появившемся окне подтвердите удаление.
Чтобы полностью удалить браузер, поставьте галочку напротив пункта деинсталляции всех настроек, истории просмотров и других параметров. После этого остаточные файлы также будут ликвидированы.
Удаление вручную
Существует еще один способ удалить Яндекс браузер на Windows 10 – запустить файл для деинсталляции. Для этого нужно сделать его в коренной папке обозревателя:
- Щелкните правой кнопки мыши по ярлыку Яндекс браузера и выберите в меню пункт «Свойства».
- Перейдите во вкладку «Ярлык».
- Нажмите на кнопку «Расположение файла».
- В появившемся окне «Проводника» откройте папку с цифровым значением, затем в каталог под названием Installer.
- По файлу Setup щелкните правой кнопкой мыши и создайте его ярлык.
- Затем вызовите контекстное меню полученного ярлыка и перейдите в его свойства.
- Перейдите на вкладку «Ярлык».
- В строке «Объект» после значения пропишите флаг —uninstall с двумя дефисами.
- Кликните по кнопке «Применить», затем «ОК», чтобы изменения вступили в силу.
После выполненных действий ярлык превращается в файл для деинсталляции Яндекс браузера. Двойным щелчком мыши запустите его и выполните удаление обозревателя.
Сторонний софт
Существует большое количество утилит, позволяющих полностью деинсталлировать браузер от Яндекса. На примере одной из самых популярных – Revo Uninstaller. Предусматривается бесплатная версия, функционала которого хватает для удаления приложений вместе с остаточными файлами.
Рассмотрим, как пользоваться Revo Uninstaller:
После этого можно просканировать систему на наличие остаточных файлов. Предусмотрено три режима сканирования системы. После анализа, который займет некоторое время, в окне отобразятся файлы и каталоги, которые остались после обозревателя. Отметьте галочкой нужные папки и нажмите на кнопку «Продолжить», затем «Готово».
У Revo Uninstaller есть следующие достоинства:
- создание точки восстановления перед удалением;
- убирает процесс из Автозапуска операционной системы;
- тщательный анализ системных файлов на наличие следов от браузера;
- простое использование.
Альтернативы: iObit Uninstaller, Ashampoo UnInstaller 7.
Как управлять компьютером с помощью Алисы
Как мы уже упоминали, Алиса способна выполнять некоторые действия на самом ПК: запускать некоторые утилиты на устройстве, отключать и перезагружать девайс, открывать каталоги в «Проводнике», уменьшать или прибавлять звук, вводить ПК в спящий режим и прочее.

Алиса не только ищет информацию в интернете, но и управляет компьютером
Помощница, однако, пока что не умеет закрывать ранее запущенные окна приложений. Как объясняют это разработчики из команды «Яндекс», у «Виндовс» отсутствуют API для завершения работы произвольного окна. В связи с этим Алиса не может гарантировать корректного закрытия сайтов и программ или того, что она в принципе найдёт искомое приложение для закрытия. Команды «Закрой…» поэтому не воспринимаются сейчас помощником — завершать работу окон нужно уже самостоятельно.
Корпорация постепенно расширяет возможности Алисы в плане управления ПК, но представители «Яндекс» утверждают, что платформы («операционки») всегда, к сожалению, будут ограничивать функционал голосовой помощницы.
Попробуем выполнить несколько действий на ПК с помощью помощницы:
-
Раскройте окно Алисы с помощью голоса или клика по иконке на панели. Чтобы запустить содержимое какой-либо папки, наберите в строке либо просто скажите вслух «Открой папку» и уточните сразу название каталога. Например, проговорим, «Открой папку «Документы». Ассистент распознает сразу запрос и выведет на дисплей «Проводник» и содержимое каталога.
-
Одну из главных каталогов «Виндовс» (с фото, видео, загрузками, документами и т. д.) можно запустить вручную через панель Алисы. Для этого щёлкните по значку в виде папки, который располагается в правом нижнем углу сразу над иконкой в виде шестерни.
-
Чтобы вывести на экран окно какой-либо утилиты, произнесите либо напечатайте запрос «Открой программу…», например, «Блокнот», встроенный текстовый редактор. Вы можете также произнести просто название приложения вслух — Алиса должна вас понять.
-
Перечень всех утилит, которые помощница может запустить, есть в специальном разделе её панели — нажмите на иконку в виде гамбургера и ознакомьтесь со списком. В нём присутствуют встроенные приложения Windows и сторонние утилиты, например, Skype, Paint, Opera, Google Chrome и другие.
-
В перечне присутствуют даже системные окна с настройками «операционки», например, панель «Параметры Виндовс».
-
Чтобы завершить работу ПК, проговорите короткое предложение «Выключи компьютер». В ответ вы услышите «Выключаю, услышимся завтра». Сразу начнётся обратный отсчёт (10 секунд), после которого ПК выключится. Чтобы отменить данное действие, нажмите на соответствующую жёлтую кнопку.
-
Чтобы устройство «заснуло», просто проговорите словосочетание «Спящий режим». Алиса ответит текстом и голосом «Засыпаю, до встречи» или похожей другой фразой. Также запустится обратный отсчёт.
С Алисой юзер получает возможность экономить своё время на рутинном поиске той или иной информации (погода, пробки, маршрут, включение музыки определённого жанра и многое другое). Помощница с лёгкостью выключит ваш ПК или заставит его заснуть — просто скажите ей напрямую об этом и начнётся обратный отсчёт. Вы вправе настроить Алису под свои вкусы и потребности: от внешнего вида иконки на «Панели задач» до включения уведомлений о появлении новых программных сценариев и определения браузера по умолчанию, который будет запускать найденный сайт с информацией по запросу.
Как запустить голосовой помощник Алиса
Поговорить с Алисой можно нажав на фиолетовый значок или произнести одну из фраз:
- Привет Алиса
- Здравствуй Алиса
- Алиса давай поболтаем / поговорим
- Слушай Алиса
Дождавшись звука активации, можно задать вопрос или команду.
Чаще всего пользователи просят Алису
- Давай поиграем
- Алиса помоги
- Спой песенку
- Загадай загадку
- Погоду на завтра
- Включить Ютуб
- Расскажи сказку
- Включи мультики
- Расскажи анекдот
- Найти песню
Если Вы хотите просто пообщаться, можно сказать: Привет Алиса давай поболтаем или спросить что у нее нового или узнать как у нее дела. Она поддержит диалог, пошутит или расскажет анекдот. При простом общении она не всегда сможет выполнять режим поиска. Поэтому можно выйти и начать функцию поиска заново или дать команду словом Хватит .
Что такое Алиса?
Это голосовой помощник со встроенными автоматическими навыками. Виртуальный робот распознает человеческую речь и находит подходящие данные в интернете в соответствии с запросом. Алиса умеет точно отвечать на некоторые стандартные вопросы, например, о погоде или текущих мероприятиях в городе.
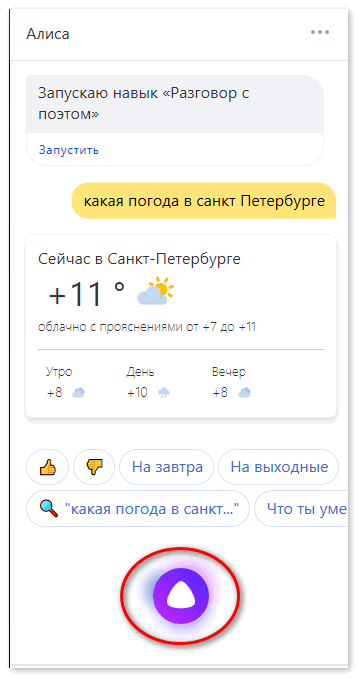
Если программа не может сама точно сформулировать ответ на вопрос, она предлагает подходящие варианты поиска в Яндекс. Пользователь может посмотреть перечень сайтов и выбрать нужный для поиска информации.
Алиса является встроенной программой внутри Яндекс Браузера. Голосовой помощник активируется только после скачивания и установки браузера на компьютер или смартфон.
Программа имеет отдельную компьютерную версию под операционную систему Windows. Она доступна на официальном сайте Яндекс. Для установки программы на ПК достаточно нажать кнопку «Скачать» на главной странице сайта.
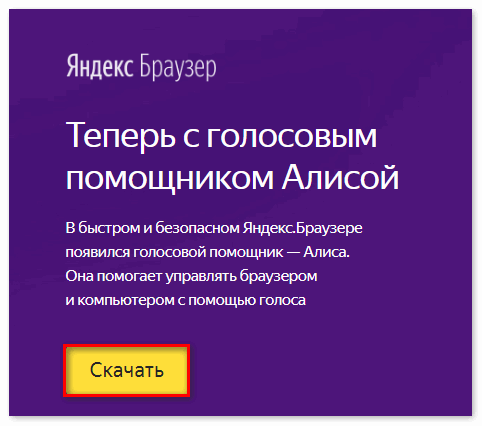
После установки системного файла на рабочем столе появится строка поиска. Для начала работы с приложением следует произнести голосовую команду или нажать на микрофон.

Как запустить Алису голосом?
С рабочего стола компьютера голосовой помощник запустится автоматически после фразы «Слушай, Алиса». В мобильном приложении для старта работы следует сказать «Привет, Алиса» и далее сформулировать запрос, начав его со слов «Слушай, Алиса».
Сразу после установки приложение может не реагировать на стартовую фразу. Причиной этому может быть отключенная функция автоматического запуска в настройках.
Алиса голосовой помощник на русском включить можно через настройки приложения. Нужный значок расположен в левом нижнем углу приложения.
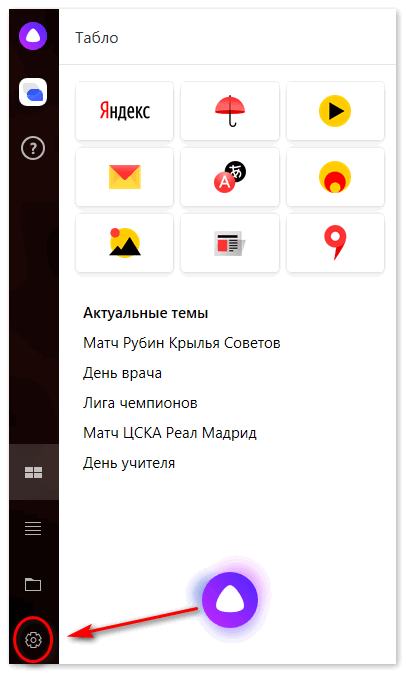
На экране появятся ключевые опции программы. Чтобы робот всегда реагировал на обращения голосом, достаточно включить первую функцию «Голосовая активация». После фразы «Слушай, Алиса» на рабочем экране будет автоматически появляться активное окно приложения и выдавать ответ под заданный вопрос.
Как отключить программу?
Деактивировать приложение можно в два отдельных этапа:
- Отключить голосовую команду «Слушай, Алиса»
- Полностью выключить программу на ПК.
Вносить необходимые изменения следует также через настройки программы. Чтобы приложение больше не реагировало на конкретное голосовое сообщение, достаточно нажать на соответствующую функцию.
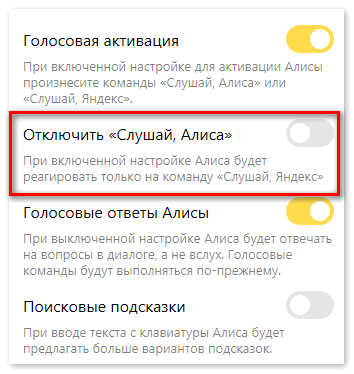
Для полного отключения приложения следует пролистать меню настроек чуть ниже и нажать на кнопку «Выключить голосовой помощник». При повторной загрузке компьютера или телефона приложение не будет запускаться автоматически. Вызвать помощник можно будет через ярлык на рабочем столе или меню смартфона.
Как запутать Алису?
Приложение Яндекс Алиса обладает интересными навыками. Оно не только умеет общаться приятным женским голосом, но и может активировать заложенные в нем функции. Например, для заказа суши онлайн достаточно дать Алисе соответствующий запрос: «Слушай, Алиса, хочу заказать суши на дом».
Однако робот пока не всегда справляется с поставленной задачей на 100%. В программе заложены варианты подбора ответов на определенные запросы, но есть моменты, которые Алиса пока не может обработать правильно.
Если голосовая команда была сформулирована некорректно, Алиса может «услышать» совершенно не тот запрос, который нужно. В результате она выдаст неправильные результаты поиска или не поймет сказанное.
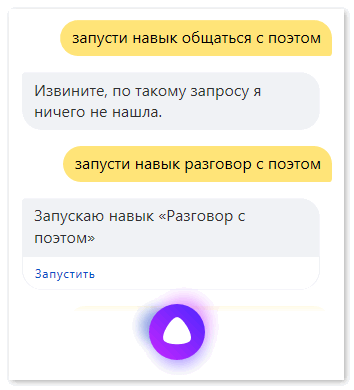
В некоторых случаях Алиса отвечает совсем невпопад. Возможно, это связано с неполной проработкой навыков программы на сегодняшний день.

Яндекс Алиса голосовой помощник включить можно несколькими способами:
- Воспользоваться голосовой командой «Слушай, Алиса»;
- Нажать на значок микрофона и сказать сообщение голосом;
- Ввести приветственное сообщение в строке программы.
Чтобы приложение работало корректно, необходимо проверить раздел «Настройки». Отключить Алису при необходимости можно через соответствующие опции в настройках.
Алиса не слышит меня
Проблемы на компьютере возникают из-за неполадок в работе микрофона. Для проверки микрофона нужно навести курсор компьютерной мыши на значок микрофона или, расположенный на панель Windows. Начните говорить любую фразу. Если по окончанию фразы круглый значок не замигал, то у микрофона есть неполадки.
Если программа вас не слышит, то проверьте голосовую активацию: зайдите в «настройки» и включите голосовую активацию.
Проверяем настройки микрофона:
- Справа внизу есть значок «колонка», нажмите его.
- Зайдите в блок «Записывающие устройства» и на «Вкладке» найдите нужный микрофон.
- Затем команда «Использовать по умолчанию».
- Открыв функцию «Свойства», перейдите в блок «Уровни». Не нужно устанавливать сразу две функции.
- В блоке «Дополнительно» посмотрите, что отключены дополнительные средства звука.
Как настроить и пользоваться голосовым помощником
Чтобы воспользоваться голосовым помощником «Яндекса», в первую очередь необходимо подключить микрофон к компьютеру.
 Настроить приложение достаточно просто
Настроить приложение достаточно просто
Кликнув по иконке микрофона или произнеся голосовую фразу, дождитесь сигнала, означающего, что ассистент вас слушает. Если приложение предполагает, что реплика пользователя завершена, оно воспроизводит соответствующий звук. После ответа на вопрос ассистент ждёт развития диалога и даёт возможность пользователю сказать что-нибудь ещё.
Если устройство ввода звука отсутствует, то на этом этапе поговорить с «Алисой» не представляется возможным, хотя разработчики обещают добавить такую опцию в будущем. Функция безмолвного ответа сообщениями со стороны помощника возможна уже сейчас, но без голосовых команд с вашей стороны диалог пока невозможен.
Интерфейс приложения «Яндекс.Алиса» включает в себя панель настроек и три вкладки быстрого доступа к трендовым новостям, программам и используемым папкам.
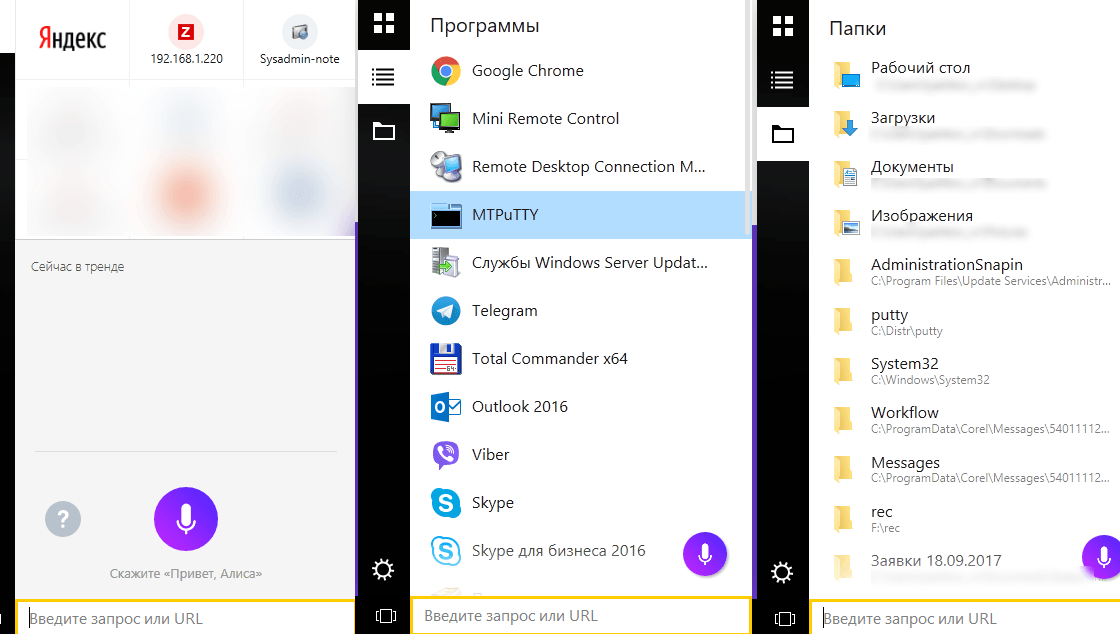 Приложение содержит вкладки быстрого доступа и панель настроек
Приложение содержит вкладки быстрого доступа и панель настроек
Возможности по настройке «Алисы» довольно обширны:
- Замена строки поиска на кнопки, для экономии места на панели задач.
- Отключение голосовой активации, в случае если не желаете, чтобы ассистентка слушала вас постоянно.
- Отключение голосовых ответов, в случае если вам не нравится голос «Алисы».
- Выбор действий с найденными файлами.
- Выбор браузера, через который вы хотите просматривать сайты.
 Интерфейс окна с настройками интуитивно понятен
Интерфейс окна с настройками интуитивно понятен
Настройки Алисы
Настроить Алису можно по следующим пунктам:
- очистить историю;
- воспользоваться обратной связью;
- отключить голосовой помощник.
Для того чтобы воспользоваться обратной связью и очистить историю, действуйте по инструкции:
- Включите голосовой помощник.
- В правом верхнем углу выберите три точки, которые и будут разделом с настройками.
- Выберите нужны пункт – «Очистить историю» или «Обратная связь».

Как отключить ассистента
Чтобы отключить ассистента, придется войти в настройки браузера. Соответствующий раздел находится в правом верхнем углу. Нажмите на него, чтобы продолжить отключение.

Дальше из всех закладок настроек выберите раздел «Инструменты». В строке «Голосовой помощник Алиса» поставьте галочку «Включить голосовую активацию фразой».

Из выпадающего меню выберите «Алиса» или «Яндекс». Благодаря настройкам Алиса больше не будет беспокоить пользователя. Но он сможет в любой момент его включить.
С того момента, как ассистент был впервые разработан, в нем появилось множество полезных функций. Это определение погоды, местоположения, включение музыки. А теперь это еще и игры – такие как «Камень-ножницы-бумага» или «Потомственная гадалка». Пользоваться Алисой легко, а при желании ее можно отключить.
Не работает Алиса без интернета
Алиса является частью поисковика, поэтому для работы нужно интернет соединение. Хотя уже доступна функция офлайн-доступ для Яндекс браузера, при которой часть популярной для вас информации загружается «наперед» и при отсутствии Internet можно просматривать страницы поиска.
Так же могут блокировать работу голосового помощника прокси-сервера, антивирус, брандмауэр операционной системы.
Решение проблем:
Если Алиса не работает из-за антивируса, то отключите функцию «HTTPS».
Если неполадка возникла из-за брандмауэра Windows, то следуйте инструкции:
- Откройте панель управления Виндовс, зайдите в раздел «Система и безопасность». Найдите брандмауэр Виндовс.
- В окне нажмите «Разрешение взаимодействия с приложением или компонентом в брандмауэре Windows.»
- Нажмите «Изменить параметры» и подтвердите.
- Под появившимся списком нажмите кнопку «Разрешить другое приложение».
- Нажмите «Обзор» и выберите папку-проводник.
- В колонках «Частная» и «Публичная» нужно поставить галочки для доступа в Интернет. Выберите приложения.
Заключение
Алиса — это функциональный голосовой помощник от Яндекс, предназначенный для более комфортного использования телефона, а также быстрого решения множества задач, включая поиск информации и ответов на вопросы, открытие приложений и сайтов, построение маршрутов и т.д. Чтобы ею воспользоваться, нужно установить на телефон или планшет Яндекс.Браузер, Яндекс или Яндекс.Лончер. Сервис работает после загрузки и инсталляции приложения, но для стабильной и более удобной работы нужно знать, как настроить Алису на Андроиде в фоновом режиме.


