Установка компьютерных игр из образов с использованием спецпрограмм
Содержание:
- Первичная настройка системы
- Выполняем установку mdf в Alcohol 120%?
- UltraISO — возможно не только открыть файл ISO, но и записать его
- Как установить образ ISO ?
- Версии программы
- Установка игр с UltraISO
- Используем эмуляторы приводов
- Удобный инструмент
- Создание виртуального образа
- Как установить Iso файл на компьютер без диска
- Что из себя представляет ISO и для чего он нужен
- Образ диска ISO: программы, как и чем открыть, как установить образ iso, создать и записать его?
- Образ диска: 5 способов запуска в операционной системе Windows
- Подводим итоги
Первичная настройка системы
После второй по счёту перезагрузки компьютера или ноутбука пользователь, внимательно следовавший приведённой выше инструкции, фактически получает рабочую операционную Windows 7. Остаётся пройти ещё несколько шагов:
Дождаться запуска операционной системы с жёсткого диска.

И проверки производительности видео.

Теперь юзер должен придумать для компьютера имя. Оно может быть как на латинице, так и на кириллице; переключаться между базовыми раскладками можно с помощью клавиатуры или верхней языковой панели.
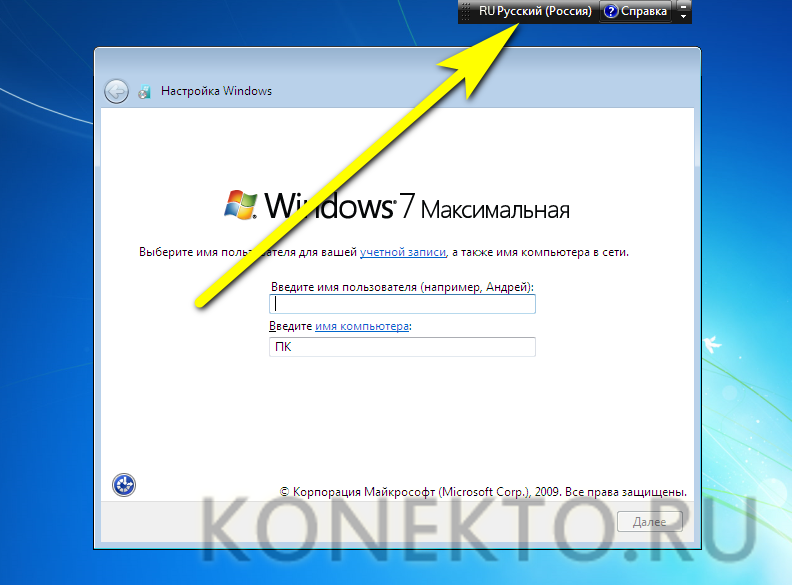
В текстовые поля окошка нужно вписать имена пользователя (администратора) и машины.
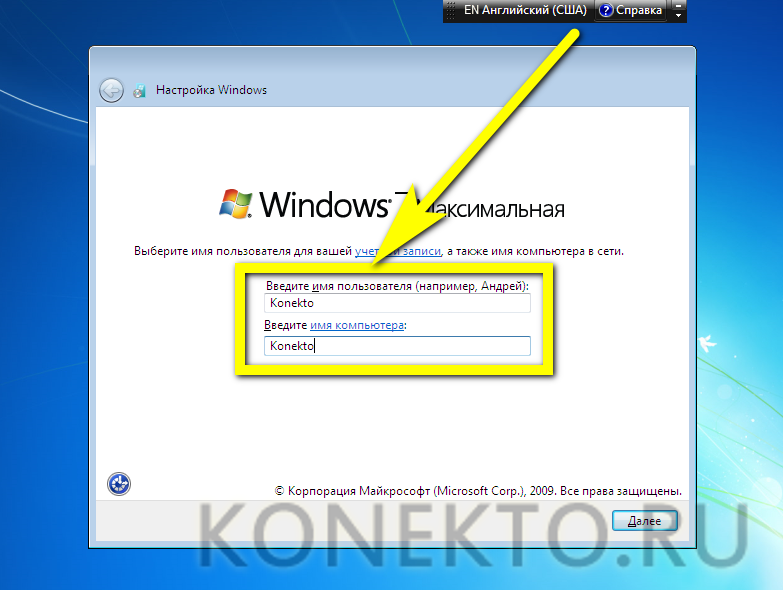
Они должны отличаться хотя бы одним знаком — иначе продолжить первичную настройку не выйдет.
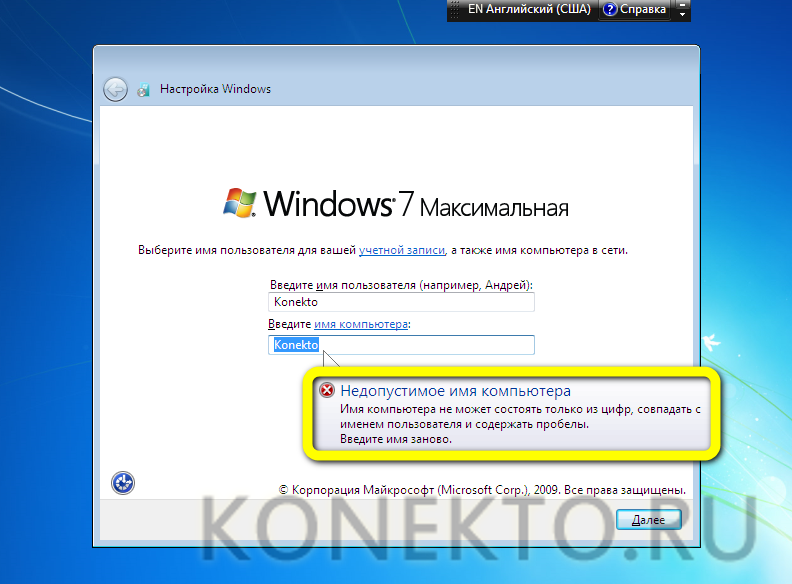
Придумав имена, пользователь может смело нажимать на кнопку «Далее».
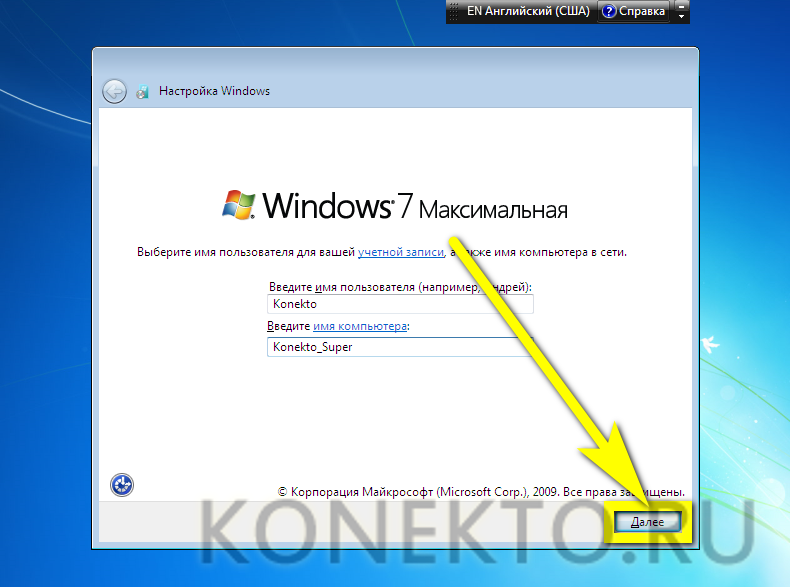
И переходить к установке пароля. Его следует вписать в первых двух редактируемых полях новой страницы, а в последнем добавить вопрос, позволяющий вспомнить код доступа.
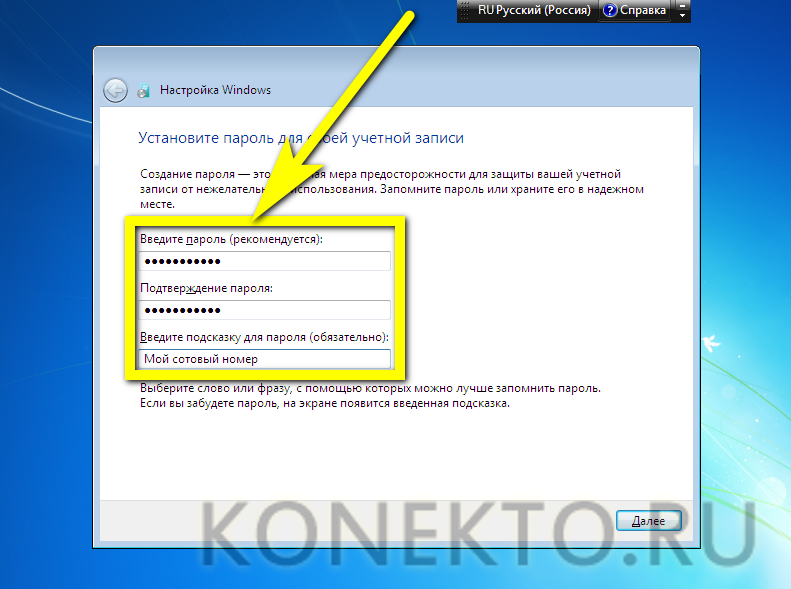
Можно обойтись и без пароля. Для этого достаточно оставить все поля пустыми и нажать на кнопку «Далее».
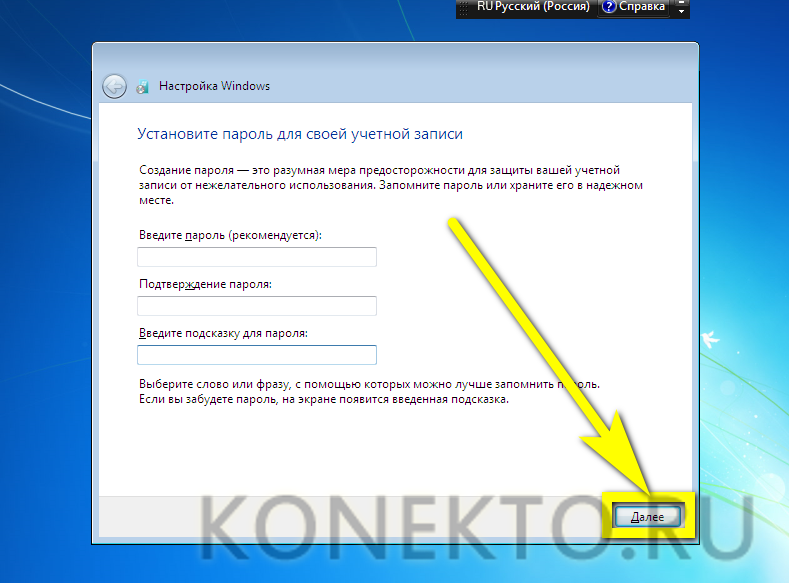
Теперь система предложит пользователю ввести лицензионный ключ продукта. Если он есть, сделать это можно прямо сейчас.
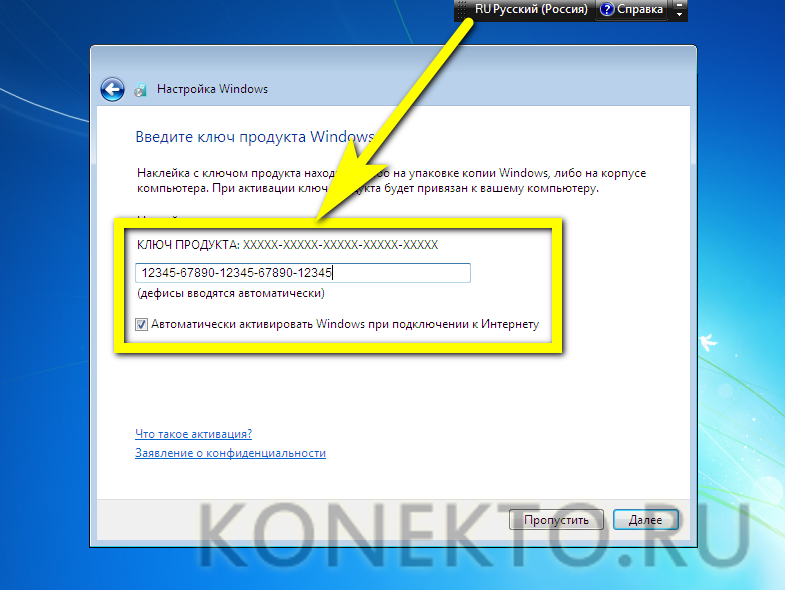
А если нет или планируется использовать альтернативные способы регистрации Windows 7 — нужно нажать на кнопку «Пропустить».
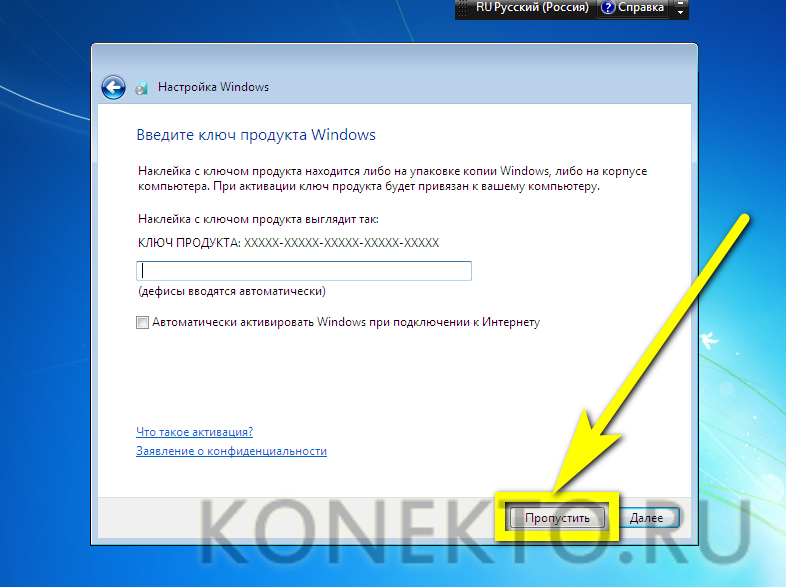
Последовательно выбрав параметры безопасности Виндовс 7 — рекомендуется предпочесть «средний» вариант.
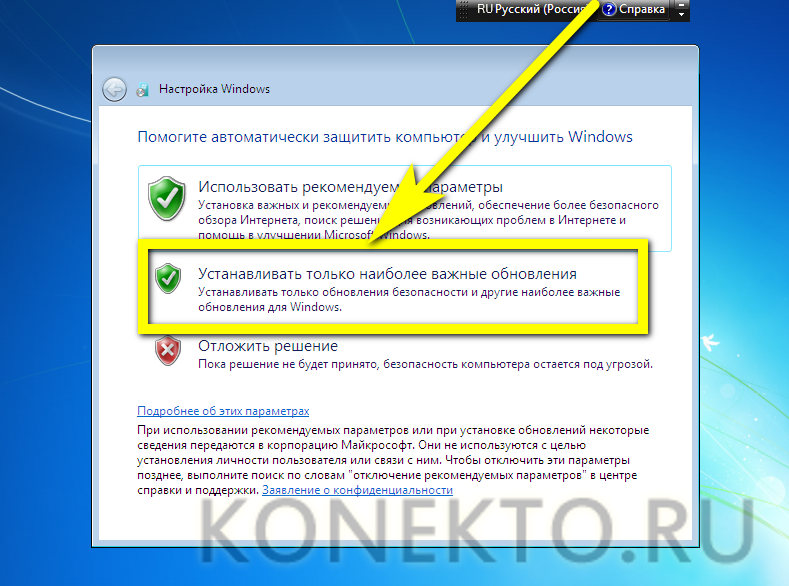
Текущую дату.
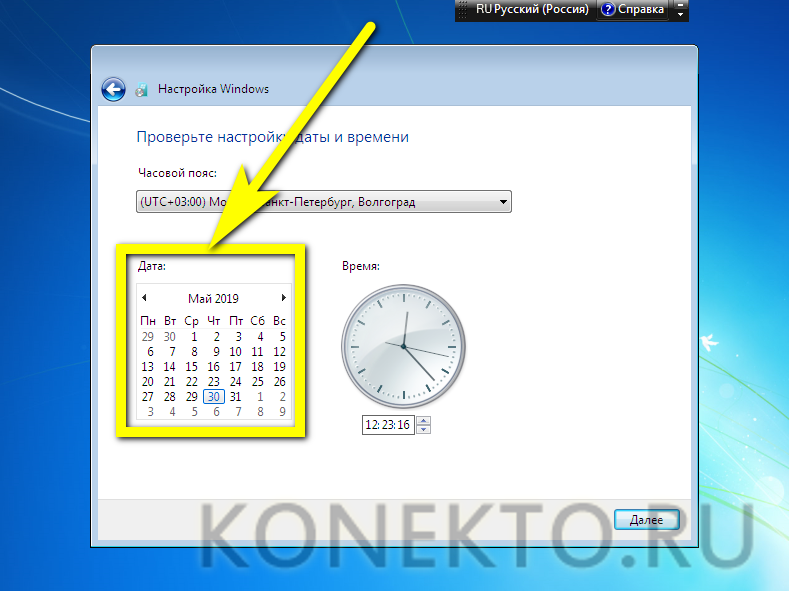
И часовой пояс.
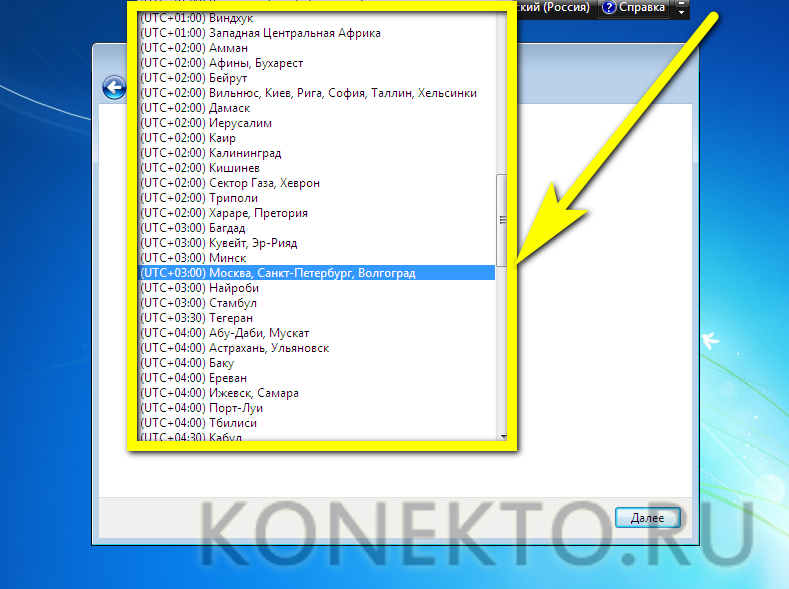
Владелец компьютера сможет перейти к настройке сети. Для этого понадобится подключить сетевой кабель: беспроводная передача данных возможна только после установки на Windows 7 необходимого драйвера. Выбрав «Домашнюю сеть».
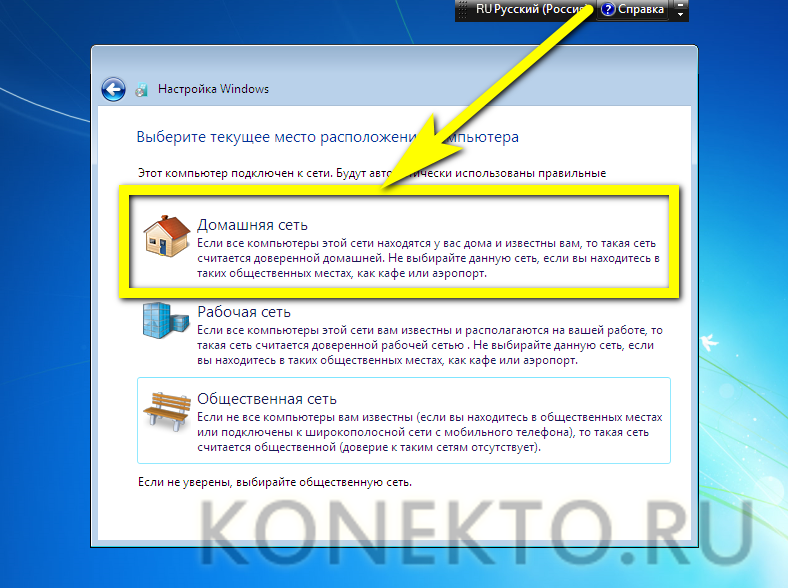
И подождав подключения к провайдеру.
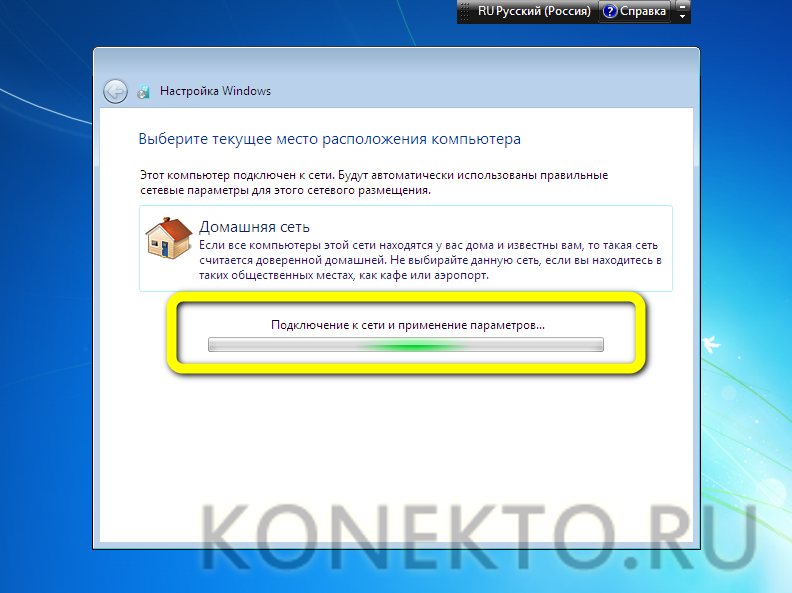
И завершения настройки Windows 7.
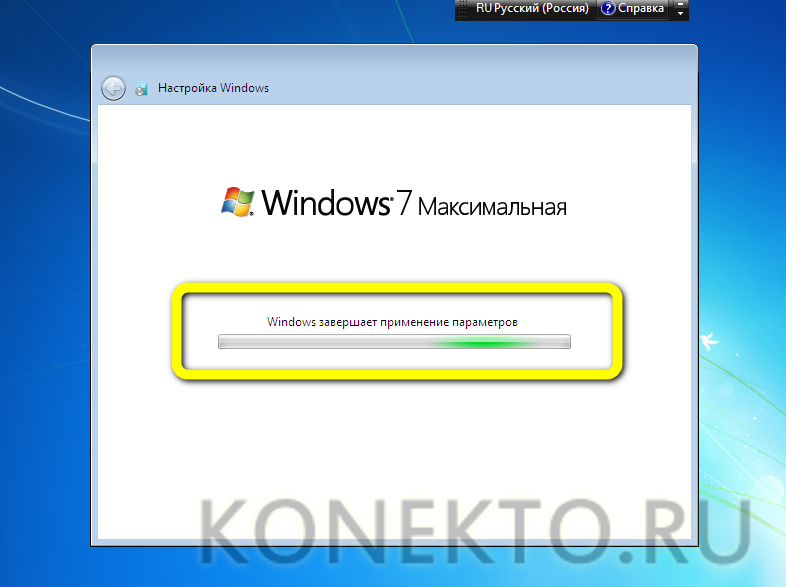
Пользователь увидит экран приветствия.

Вызвав меню «Пуск», он сможет убедиться, что придумал для своей учётной записи удачное имя (впоследствии его можно будет сменить).
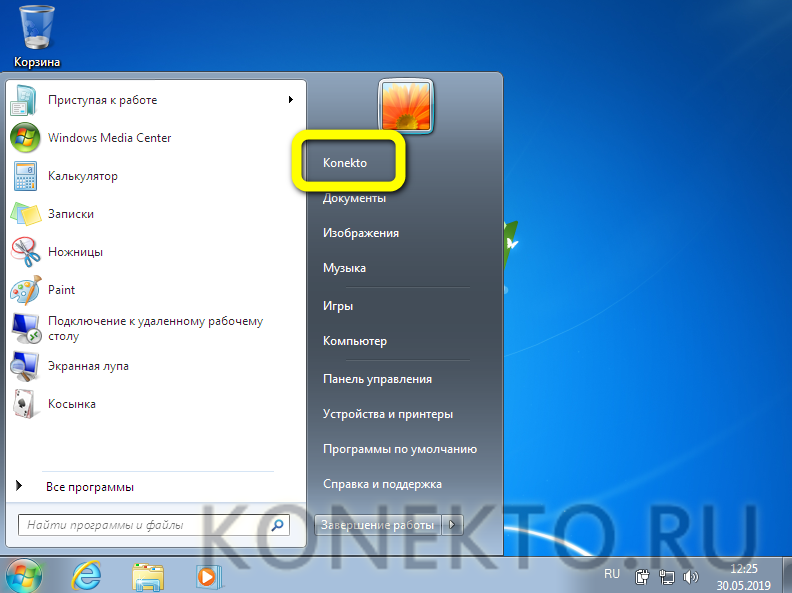
И что у него три дня на активацию ОС — по истечении срока Виндовс 7 начнёт регулярно напоминать о необходимости этого действия.
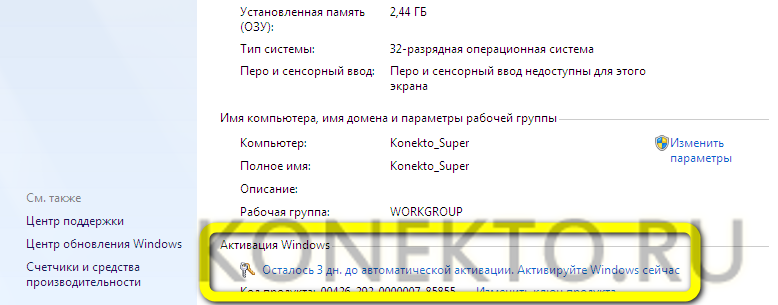
Сразу по завершении установки Windows 7 рекомендуется скачать и инсталлировать необходимые драйвера, в частности для модулей Bluetooth и Wi-Fi; сделать это можно вручную или с использованием специального программного обеспечения — например, IObit DriverBooster.
Выполняем установку mdf в Alcohol 120%?
Программа Alcohol 120% создает образы в двух файлах: mdf и mds. Именно поэтому их обычно открывают с помощью нее. Хотя Daemon Tools тоже читает такой формат.
Файл mds занимает всего 1 килобайт, но для установки он обязательно нужен. Поэтому убедитесь, что у Вас в папке находится два файла – mdf и mds.
Во-первых, вы можете запустить файл двойным щелчком левой мышки, после чего начать установку.
И второй способ установить файл mdf – вручную. Для этого:
- Запускаете программу Alcohol.
- Выбираете пункты Файл – Открыть (или «Добавить»).
- Указываете путь к игре.
- В окне программы выбираете добавленный файл, нажимаете ПКМ и выбираете пункт «Монтировать» (можно просто дважды щелкнуть по нему левой кнопкой мыши).
Программа Alcohol 120% читает файлы iso. Поэтому через нее тоже можно устанавливать игры такого формата.
Есть еще один очень простой способ — с помощью Alcohol 120% или Daemon Tools. Для этого нужно просто перетащить установочный файл в программу и дважды щелкнуть по нему левой кнопкой мыши.
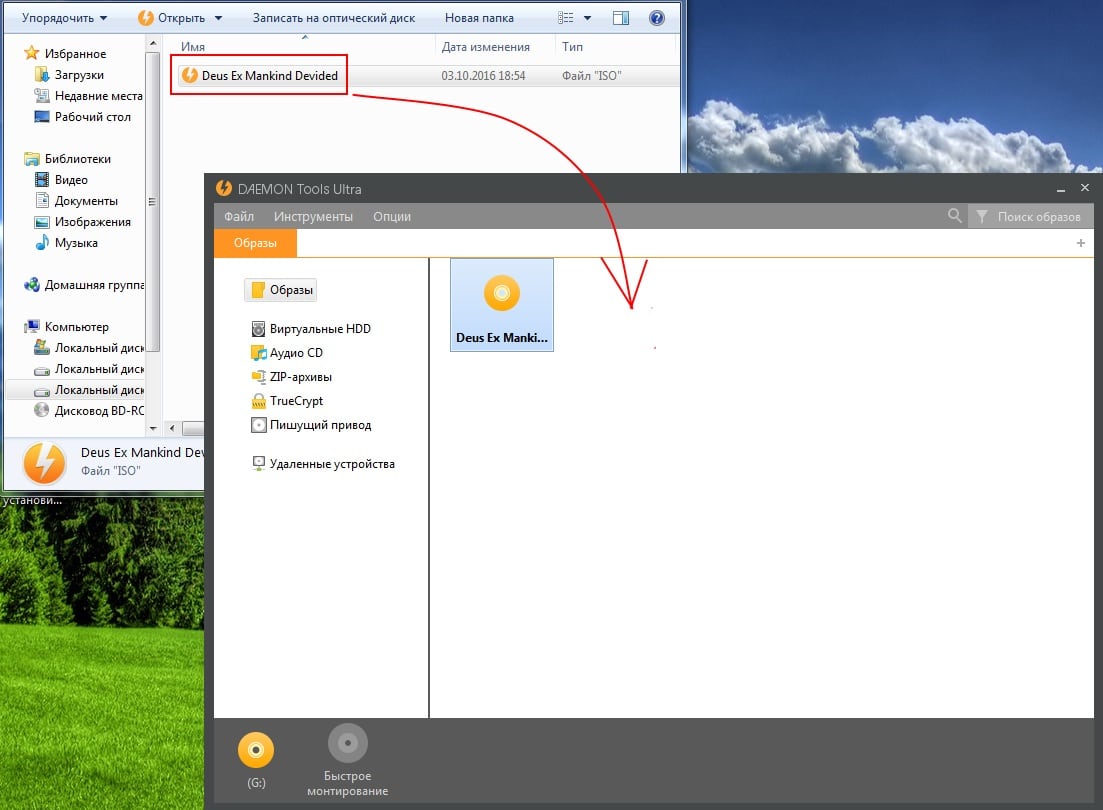
Чтобы извлечь образ, нажмите на нем ПКМ и выберите пункт «Размонтировать».
Готово. Для этого лишь достаточно использовать любую программу для игр – Daemon Tools или Alcohol 120%. А после этого можете играть в любые игрушки: шутеры, гонки, стратегии, спортивные симуляторы.
UltraISO — возможно не только открыть файл ISO, но и записать его
Программа платная, но имеет пробный период, которым мы и воспользуемся.
Устанавливаем программу. Как это сделать можно почитать в статье Как установить Windows 7 с флешки
После установки у вас автоматически все файлы ISO будут открывать по двойному нажатию с помощью UltraISO
При открытии высветится окошко Добро пожаловать в котором необходимо будет нажать Пробный период…

Откроется окошко подобное ниже приведенному, где можно будет скопировать любую информацию с вашего образа

Так же возможно запустить установку программы. Вылезет ошибка (по крайней мере в Windows 8 у меня ругается), но программа установится
Если в момент установки вы не убирали флажок Установить ISODrive показанный на рисунке

значит у вас есть виртуальный привод и можно монтировать образ в него. Делается это следующим образом. Открывается необходимый iso файл в UltraISO, раскрывается меню Инструменты
и выбираетеМонтировать в виртуальный привод… . Так же можно просто нажатьF6

В открывшемся окошке нажимаем Монтировать

После можно работать с этим iso файлом как-будто у вас установлен диск в приводе. Некоторые программы, в основном игры требуют наличие установочного диска. В этом случае монтирование в виртуальный привод это выход.
Если у вас нет виртуального привода, переустановите UltraISO.
Как установить образ ISO ?
Как установить образ iso? Очень часто приходиться слышать этот вопрос. А между тем все просто.
После того, как вы скачали понравившуюся игру. Вам необходима программа, которая сможет эмулировать iso образ. Отлично с этой задачей справляется такая программа, как, например, Alcohol.
После того как вы установите эту программу, открыть и установить образ iso будет дело пустяковым.
Рассмотрим, как установить образ iso по шагам:
1) Заходим в обычный проводник.

2) Находим нужную игру, которую собираемся установить. Щелкаем по ней правой кнопкой мышки, затем выбираем пункт смонтировать…


Версии программы
Первая (v. 3.1) выпущена 20 апреля 2002 года, сейчас распространяется версия UltraISO Premium 9.72 (29 августа 2019 года). В процессе создания программы были исправлены ошибки, добавлены новые функции, произведена адаптация под разные системы Windows. Основными этапами развития программы являются:
| В 2002 году вышла версия 3.1-5.55. | Поддержка длинного имени файла (до 110 символов). Реализация функции преобразования образа CD. |
| В 2003 году появились версии 5.55-6.52. | Включено главное меню. Параметры скинов и звуковых эффектов. Поддерживает бесплатно сверхдлинное имя файла до 221 символа. |
| 2004 год дополнен версиями 6.52-7.5. | Доступна многоязычная версия, в том числе на русском. Может отображать общий размер в заданном каталоге. |
| В 2005 году вышли новые версии 7.51-7.65. | Существенными были дополнения, такие как возможность скрытия локальных проводников (нижняя панель). Новая платная функция проверки целостности, может создавать и проверять контрольные суммы MD5 файлов на жестком диске, ISO-образе и CD / DVD-диске. |
| 2006 год сделал дополнение в версиях 7.65-8.6. | Улучшено загрузочное ISO-образное ядро, повышена совместимость с большинством BIOS и DVD-приводов. Может создавать аудио-CD свыше 99 минут. Платно может извлекать файлы из образов аудио с помощью командной строки. |
| В 2007 году вышли версии 8.61-8.65 с дополнениями. | Поддержка изображений ISZ с сегментами размером более 4 ГБ. Расширения оболочки (isoshell) в 64-битной Windows XP / 2003 / Vista. Поддерживает полное стирание перезаписываемых носителей. |
| 2008 год версии 8.66-9.33. | Достоинства: улучшена поддержка формата Apple DMG, можно открывать / конвертировать / записывать большинство изображений DMG, включая MAC OSX 10.5 Leopard. Может оптимизировать файлы размером более 1 ГБ. |
| В 2009 году вышли версии 9.33-9.35. | Исправлена проблема совместимости с пакетом записи Ashampoo. Улучшена функция записи образа диска, можно записывать больше ISO-файлов на загрузочную флешку USB, включая Windows 7 RTM, компакт-диск HP SmartStart и загрузочный компакт-диск Hiren. |
| С 2010 по 2011 вышли версии 9.36-9.52. | Включает кодировщик Lame 3.99. Может открывать BIF-файл Acronis True Image 2012. Поддерживает виртуальные диски Daemon-Tools Lite / Pro 4.41. Улучшена функция записи образа диска, можно записать образ Ubuntu UNR 9.10 на загрузочный USB-накопитель и создать загрузочный жесткий диск USB с несколькими разделами (Xpress Write). |
| 2012 год — версия 9.53. | Новый драйвер загрузочного устройства поддерживает доступ к загрузочному разделу (глубоко скрытый) в Windows (PE) среде. Поддерживает скрытый загрузочный раздел высокого класса (bootmgr). Поддерживает дублирование загрузочных USB-накопителей (режим RAW). |
| 2013 год — версия 9.6. | Дает возможность редактировать ISO образы Windows 8.1 x64 с загрузочной записью EFI. Улучшена функция записи образа диска, значительно увеличена скорость для подготовки файлов, а также можно создавать загрузочную флешку из большего количества образов ISO, включая Fedora 18, webc-19.1, прошивки SSD изображения от Lenovo и т. д. |
| 2014 год — версии 9.61-9.62. | Добавлена опция записи образа диска, поддерживаются мобильные жесткие диски с несколькими разделами (Xpress write) и требуется гораздо меньше времени для подготовки файлов. Поддерживается повторная выборка мультимедийного файла MP3 при создании аудио CD. |
| 2015 год — версия 9.65. | Поддерживает Windows. |
| 2016 год — версия 9.66. | Запись образа диска на жесткий диск объемом 2 ТБ. Поддерживает файлы размером более 4 ГБ в файле проекта (UDF DVD). |
| 2017 год — версия 9.7. | Поддержка виртуальных дисков Alcohol 120% v2.0.3.9902 в Windows 10. Может создавать загрузочный USB-диск из ISO-образа. |
| 2018 год — версия 9.71. | Может загружать образ EFI в загрузочный ISO (Ctrl + Alt + I). Показывать предупреждающее сообщение при добавлении файлов. |
| 2019 год — версия 9.72. | Улучшена функция записи образа диска, можно создавать загрузочную флешку из большего числа образов ISO, включая Ubuntu 19.04, Fedora 30 и Manjaro Linux (grub2). Поддерживает создание загрузочного несъемного USB-диска (Samsung T3 / T5). |
Установка игр с UltraISO
Создание образа игры
Для начала вам необходимо вставить в дисковод диск с лицензионной игрой. После этого открываем программу от имени администратора и нажимаем «Создать образ CD».

После этого указываете дисковод и путь, куда хотите сохранить образ. Формат должен быть *.iso, иначе программа не сможет его распознать.

Теперь ждем, пока образ создастся.
Установка
После этого закрываем все лишние окна UltraISO и нажимаем «Открыть».

Указываете путь, куда вы сохранили образ игры и открываете его.

Далее нажимаете кнопку «Монтировать», однако, если у вас не создан виртуальный привод, то стоит его создать, как написано в этой статье, иначе выскочит ошибка не найденного виртуального привода.

Теперь просто нажимаем «Монтировать» и ждем, пока программа выполнит данную функцию.

Теперь программу можно закрыть, заходим в привод, в который вы смонтировали игру.

И находим приложение «setup.exe». Открываем его и выполняем все действия, которые вы выполняли бы при обычной установке игры.

На этом все! Таким вот довольно интересным способом мы сумели разобраться с тем, как же установить на компьютер игру с защитой от копирования и играть в нее без диска. Теперь игра будет считать виртуальный привод, как оптический, и вы сможете играть без каких либо проблем.
Используем эмуляторы приводов
Чтобы открыть файл ISO на windows, можно воспользоваться эмуляторами — программами, которые специально предназначены для создания и чтения образов. Разберем два самых популярных варианта с бесплатным пробным периодом, не ограничивающим необходимый функционал для монтирования.
Daemon Tools Lite
Программа является одним из самых простых, но функциональных эмуляторов. Советуем использовать именно версию «Lite», так как она имеет облегченный интерфейс, но при этом сохраняет необходимый набор инструментов для работы. Программу можно бесплатно скачать с сайта разработчика.
Во время установки может появиться раздел с настройками и установкой нового оборудования. Советуем оставить настройки по умолчанию и обязательно согласиться на установку драйверов, чтобы программа в дальнейшем работала корректно.
Алгоритм следующий:
- Открыть программу и найти раздел «Образы дисков»;

Выбрать пункт «Быстрое монтирование»;


UltraIso
Некоторые файлы имеют расширения, отличные от «.iso», но все равно являются образами, например «.mds» и «.isz». Для монтирования таких образов лучше всего подойдет утилита UltraIso. Она имеет схожие с Daemon Tools функции, но работает с гораздо большим числом расширений.
Порядок действий, следующий:
- Открыть в верхнем меню «Инструменты» и выбрать «Монтировать виртуальный привод»;

Нажать на иконку с тремя точками;

Открыть нужный образ;

Выбрать пункт «Монтировать»;
Нажать на иконку увеличительного стекла;
Найти в открывшейся папке установочный файл.
После того, как образ смонтирован, установка будет продолжаться в обычном режиме, как это происходит с любыми другими программами. Однако если монтирование производилось с помощью эмуляторов, после завершения установки останется созданный виртуальный привод, который будет отображаться в папке «Компьютер». Его можно удалить через эмулятор.
Для Daemon Tools:
- Открыть программу и зайти в «Образы дисков»;
- Нажать правой кнопкой по образу и выбрать «Удалить».
Для UltraIso:
- Запустить утилиту от имени администратора;
Открыть вкладку «Опции» и перейти в «Настройки»;
Выбрать вкладку «Виртуальный привод»;
Удобный инструмент
Для того чтобы у геймеров была возможность запускать их любимые игры без необходимости использования физического привода с гибким диском, созданы такие программы, позволяющие их имитировать
Это особенно важно потому, что всё чаще в продажу поступают игровые ноутбуки, не имеющие оптического дисковода. Выходом в таких ситуациях для запуска игры или программы будет создание образа диска
К тому же такая технология обеспечивает более простые способы передачи информации. Пользователь интернета может легко скачать интересующую его игру с торрент-трекеров, вместо того, чтобы искать диск и платить за него деньги.
Кроме этого, благодаря такой технологии можно создавать и монтировать образы игр для PS1, а не только для персональных компьютеров. Рассмотренные выше программы делают использование техники более удобным для их владельцев
А для успешной работы с таким софтом важно быть внимательным и следить за регулярным обновлением программ
Создание виртуального образа
Для создания образа нужно в нижней левой панели выбрать папку с файлами, затем из правой нижней панели перетащить мышью требуемые файлы в правую верхнюю панель.
Добавлять файлы можно из разных каталогов, главное, чтобы суммарный объем файлов не превышал максимального объема диска, на который будет записываться виртуальный образ.
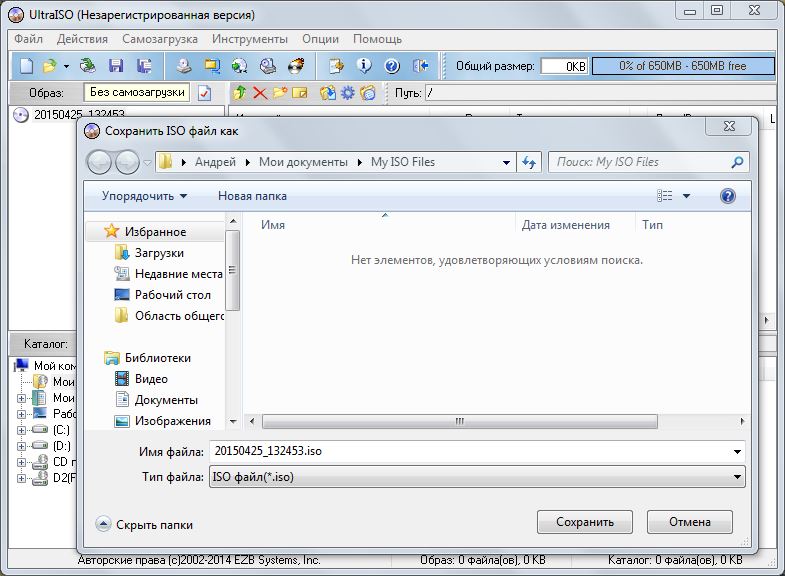
Окно сохранения образа
После добавления всех файлов нужно выполнить команду «Файл» – «Сохранить как…» и ввести название виртуального образа. Также нужно будет выбрать формат образа из списка. Наиболее популярным форматом виртуальных образов является ISO. Поэтому, если владелец компьютера сомневается, какой формат ему выбрать, то можно смело выбирать ISO.
После нажатия кнопки «Сохранить» запустится процесс создания виртуального образа. Небольшое окно покажет оставшееся и прошедшее время и процент готовности.
UltraISO также позволяет создавать образы с дисков CD и DVD. Для этого нужно перейти в меню «Инструменты» и нажать «Создать образ CD…», для быстрого доступа к этому пункту можно воспользоваться клавишей F8.
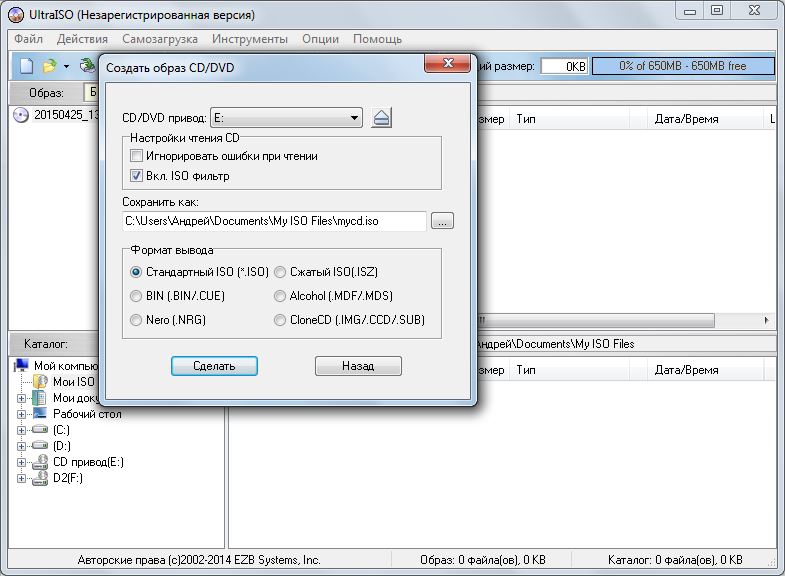
Окно создания образа с диска
В появившемся окне можно выбрать привод CD/DVD дисков (если у пользователя их несколько), место сохранения и формат образа. Нажатие кнопки «Сделать» запустит процесс создания образа.
Как установить Iso файл на компьютер без диска
Формат ISO – это распространенный тип файлов для распространения и использования информации, извлеченной из оптического носителя. Изначально данные записывались на физические диски, главным отличием от образа является механизм чтения, которое начинается с входной области (ближе к центру CD/DVD), а заканчивается выходным блоком, на краю диска.

Как установить Iso файл на компьютер без диска
Входная область содержит данные об оглавлении, адресное пространство, заголовки, название и объем. Повреждение этих секторов влечет за собой, как правило, невозможность чтения всего носителя, хотя в некоторых случаях есть возможность восстановить информацию.
На CD/DVD носителях файлы записываются при помощи лазера, который оставляет на их поверхности микро-ямки (питы), это чем-то похоже на структуру виниловой пластинки для проигрывателя, на DVD их плотность выше, поэтому и объем в несколько раз больше.
Стандартом записи является ISO 9660 (CDFS), для DVD может применяться более универсальная спецификация UDF, которая разрабатывалась для замены предыдущей.

Плотность и объём дисков
Что из себя представляет ISO и для чего он нужен
Образ диска является файлом, в котором воссоздана и сохранена вся структура диска, флешки или других носителей, это позволяет производить запись образов на носители или с помощью специальных утилит провести эмуляцию. Это своего рода виртуальный диск, с которого можно производить установку игр, приложений.
Форматов образов больше десятка, все они выполняют по сути те же функции, самый популярный — это ISO. Чаще всего именно в нем эмулируются образы игр. Это обусловлено простотой, а также хорошим сжатием.
Прежде всего они созданы для того, чтобы создать точную копию оптического носителя или флешки, это отлично подходит для резервной копии при потере исходника. Подобные файлы всегда можно воспроизвести в том же виде, что и оригинальный носитель. Это отличное решение, если большинство игр находятся на дисках, а как известно они легко царапаются, трескаются и ломаются. Это значит, что копию можно всегда перезаписать или установить с помощью монтирования.
Кроме того, возможно создать образ файловой системы. Таким способом получиться восстановить систему, если будут нарушения работы в Windows.
Образ диска ISO: программы, как и чем открыть, как установить образ iso, создать и записать его?
Образ диска – это такой файл, который, как правило, содержит в себе полную структуру и все файлы находящиеся на диске
Этим термином можно описать любой файл, причем не важно с чего был получен образ – с реального физического диска или с виртуального. Подводя итог: образ диска содержит в себе все нужные данные, для того чтобы потом его можно было открыть и использовать как оригинал, с которого он был сделан
А теперь несколько слов об образах ISO. Образ диска ISO – это самый часто-встречаемый формат распространения дисков в сети. Он представляет собой образ оптического диска, с файловой системой ISO 9660, собственно поэтому у него и название ISO.
Образ диска ISO представляет собой самый обычный файл, который можно открыть даже обычным архиватором. Все же, если дело имеем с играми, лучше использовать софт, который эмулирует образ. Например, такие программы как: Daemon tools, Alcohol, и др.
Скачать программу Alcohol
Программы для iso образов
Потратив ни один час на скачивание понравившейся игры, у многих новичков, впервые сталкивающихся с образами дисков, возникает вопрос: какие программы для iso образов есть? Как открыть данный файл?
В общем то, чтобы открыть образ iso в сети существуют сотни программ. Самый распространенные из них: Ultra ISO, Win ISO, IsoBuster, и еще десятки и сотни. Для тех кто не хочет ничего искать, файл iso вообще можно открыть архиватором, например Win Rar’ом, который установлен в подавляющем большинстве персоналок.
К тому же, кроме перечисленного выше софта, можно использовать и такие программы для iso образов, Nero, Alcohol и DAEMON Tools. Которые, кстати, должны быть в комплекте у каждого уважающего себя геймера…
Как открыть iso образ?
Как открыть iso образ? Этот вопрос, чаще всего, задают себе все новички. Начнем по порядку…
Iso образ – это самый обыкновенный файл, который может открыть даже простой архиватор, например, Win Rar. Но все же лучше для этого использовать специальный софт, который не извлекает из iso файла данные, а эмулирует сам образ
Тем более это важно, когда имеешь дело с образами игр
Открыть iso образ помогут такие программы, как Alcohol, Daemon Tools, Nero. Это самый востребованный софт для этой работы. (Как и упоминалось выше и уже неоднократно).
Откроем iso образ диска на примере Alcohol. Открыть iso образ в других программах ничуть не сложнее.
Запускаем программу, и видим стартовое окно.
Нажимаем файл/открыть – программа нас перекидывает в проводник, для того чтобы мы указали то место, где лежит сам скаченный образ iso.
Находим и нажимаем открыть.
Теперь у нас он есть в основном окне программы. Осталось щелкнуть по нему правой кнопкой мыши, нажать смонтировать образ iso. И вуаля, у нас открылась игра, как будто бы вставился оригинальный физический диск в обычный сд ром.
Скачать программу Alcohol
Как установить образ ISO ?
Как установить образ iso? Очень часто приходиться слышать этот вопрос. А между тем все просто.
После того, как вы скачали понравившуюся игру. Вам необходима программа, которая сможет эмулировать iso образ. Отлично с этой задачей справляется такая программа, как, например, Alcohol.
После того как вы установите эту программу, открыть и установить образ iso будет дело пустяковым.
Рассмотрим, как установить образ iso по шагам:
1) Заходим в обычный проводник.
2) Находим нужную игру, которую собираемся установить. Щелкаем по ней правой кнопкой мышки, затем выбираем пункт смонтировать…
3) Можно приступать непосредственно к установке самой игры. Дальнейшие действия ничем не отличаются от тех, что были бы, если бы вы вставили обычный диск в компьютер.
Как создать ISO образ?
Представим такую ситуацию. Вам дал товарищ на денек диск с новой игрушкой. Вы ее установили и начали играть – игра оказалась отличной, но вот беда без диска она не идет, а диск уже завтра нужно возвращать. Что делать? Нужно создать образ., чтобы его можно было эмулировать специальными программами, типа Alcohol. Как создать iso образ?
Все достаточно просто. Вставляете диск с игрой в CD Rom, запускаете программу Alcohol, дальнейшие действия показаны на скринах.
1) Нажимаем в окне программы пункт создать образ.
2) Выбираем CD Rom в который вставлен диск с игрой.
3) Нажимаем далее. 4) Здесь нужно выбрать тип образа (в данном случае создать iso образ). Затем нажать кнопку старт. После 10-15 мин., иногда больше, зависит от диска – получаем готовый образ iso, который нам позволит обходится без физического диска. Вроде все просто…
Скачать программу Alcohol
Образ диска: 5 способов запуска в операционной системе Windows
Как сделать образ диска штатными средствами Windows
Сначала рассмотрим штатный функционал монтирования образов CD/DVD-дисков в версии системы Windows 8.1.
Время создания версии Windows 8, из которой штатный функционал по работе с образами дисков перекочевал во все версии-преемницы – Windows 8.1 и 10 — пришлось на массовое явление отказа производителей компьютерных устройств от комплекции их приводами.
CD/DVD-диски отживали свое, а отсутствие привода удешевляло конечную стоимость отдельных моделей ноутбуков и сборок ПК.
Microsoft, по сути, ничего иного и не оставалось сделать, как реализовать штатную возможность подключения образов дисков, хотя бы только в популярном формате ISO, чтобы уж совсем не отбирать хлеб у разработчиков стороннего софта.
Так, если в версии Windows 7 монтирование образов дисков возможно только посредством стороннего софта, то пользователи cмогут просмотреть содержимое самого диска в формате ISO средствами системы.
Так как в Windows 8.x и Windows 10 смонтировать ISO-образ диска? В проводнике выделите ISO-файл, вызовите контекстное меню и выберите команду «Подключить».
Все – образ смонтирован и виднеется в виртуальном приводе. Можно приступать к просмотру его содержимого в проводнике системы.
Монтирование образов в программе Deamon Tools
Deamon Tools – это лидер на рынке программного обеспечения для создания образа диска.
Первая версия Deamon Tools появилась в 2000 году, и, несмотря на то, что ее аналоги были выпущены на рынок софта ранее, она сразу же стремительно набрала популярность из-за дружелюбного пользовательского интерфейса и бесплатной редакции Lite, которой с лихвой хватало для домашнего непрофессионального применения. Daemon Tools работает практически со всеми форматами образов дисков. Работа программы незаметна даже для маломощных устройств, поскольку она использует минимум системных ресурсов. Бесплатная версия Lite содержит ограничения — в частности, это возможность одновременно смонтировать только 4 виртуальных привода. Тогда как в платной версии Pro Advanced на компьютере может быть смонтировано 32 привода.
Относительно недавно Daemon Tools кардинально изменился, и на смену классическому интерфейсу пришла серость и убогость, зато с предельно понятным описанием функций и четкой внутренней организацией разделов.
Функционал программы пополнился, но не все доступно в версии Lite.
Daemon Tools Lite 10 доступен для бесплатного скачивания на сайте разработчика.
Важный момент при установке – выбор опции бесплатной лицензии.
В числе новшеств версии Daemon Tools – опция сканирования компьютера на предмет обнаружения образов дисков и отображение их во внутренней библиотеке. Что же, воспользуемся этой возможностью.
После сканирования в окне программы будут виднеться все возможные виртуальные CD/DVD- и жесткие диски. Выберите нужный тип, откройте контекстное меню и выполните команду «Монтировать».
Как и прежде, образы дисков в интерфейс Daemon Tools можно добавлять по одному кнопкой быстрого монтирования.
Чтобы размонтировать виртуальный привод, на значке его подключения внизу окна программы вызовите контекстное меню и выберите соответствующую команду.
Как смонтировать образ в программе UltraISO
UltraISO – это мега-программа, рассчитанная на профессиональное применение.
В числе ее возможностей такие как: создание образов CD/DVD-дисков, их запись на болванку и редактирование без распаковки, оптимизация структуры с целью экономии занимаемого места, конвертирование из одного формата в другой и т.п. Эта программа также надежный и проверенный инструмент для создания загрузочных флешек.
UltraISO – платный программный продукт. От бесплатной триал-версии проку немного, если речь идет о полноценном использовании большей части возможностей.
Потому можете смело скачивать триал-версию с русскоязычным интерфейсом с сайта разработчика UltraISO.
После запуска UltraISO вы увидите небольшое окошко, рассказывающее нам об ограничениях триал-версии и стимулирующее к покупке платной версии. Жмем кнопку «Пробный период».
Источник
Подводим итоги
Для установки игры с образа диска в расширении ISO можно воспользоваться стандартными инструментами Windows 10 и 8. Владельцам Виндовс 7 и более ранних версий ОС придется скачивать вспомогательные программы, такие как Daemon Tools и UltraISO. Кроме того, для распаковки установочных файлов с возможностью последующей инсталляции игры подойдут архиваторы WinRAR, WinZip и их аналоги.
Привет друзья! Думал, что бы это такое полезное написать сегодня в блог и придумал :). Буду писать сегодня о том, как с помощью программы DAEMON Tools Lite установить игру с .iso образа. Думаю такая информация будет полезная очень многим. Когда мы покупаем игры в магазине, то проблем с установкой у нас не возникает, запустили диск, установили и играем.

Но все мы немножко грешим :), и качаем игры с интернета, через торренты и т. д. Тем самым мы экономим деньги, да и в магазин идти не нужно, но как правило все нормальные игры, я имею введу большие, выложены в интернете в формате .iso. Такие файлы являются образами дисков, в нашем случае с игрой.
Поэтому, что бы установить игру скачанную в формате .iso, нам нужно этот образ записать на диск, а затем уже с диска установить саму игру. Много действий, правда? Нужен чистый диск, к тому же игра может не поместится на диск, нужно записывать и все такое. Поэтому все это решается одной популярной программой DAEMON Tools Lite.
Она бесплатная, и если рассказывать о ней в нескольких словах, то она создает виртуальный CD/DVD привод, и монтирует в него наш .iso образ с игрой. Получается как будто мы вставили в привод диск с игрой. Ну а если вы привыкли все записывать на обычные диски, то почитайте создание меню для dvd и продолжаете записывать скачанные игры на CD/DVD диски.
Сейчас я подробно напишу как установить DAEMON Tools Lite и с ее помощью установить игру с .iso образа.


