8 бесплатных альтернатив microsoft office: офис без затрат
Содержание:
- Установка office: пошаговая инструкция
- Осторожно! В сети есть мошенники
- Установка Microsoft Office в Windows 10
- Процесс установки
- Программы, которые входящие в основной пакет
- Microsoft Office 2010 для Windows
- Установка и активация Microsoft Office
- Как правильно подобрать Office?
- Как открыть документ MS Office.
- OpenOffice
- WPS Office
- Для macos
- Microsoft Word
- Возможности Ворд
- Microsoft word
- Access
- Плюсы и минусы установки и использования Office на ПК
- Как установить microsoft office 2021? — msconfig.ru
- Используйте Microsoft Office Online
Установка office: пошаговая инструкция
-
- Открываем установочный файл;
- Программа просит ввести 25-и значный ключ. Если загружать Office с торрента то, ключ можно найти в архиве со скаченной утилитой;
- В следующем окне прога предложит ознакомиться с лицензионным соглашением на использование дистрибутива. Соглашаемся и ставим галочку;
- Выбираем в какое место на компьютере установиться наша программка. Стоит отметить тот факт, что для хорошей работоспособности и во избежание всевозможных проблем при работе с Microsoft Office – устанавливать его рекомендуется на системный диск «C»
- Поступает предложение ознакомиться с компонентами, которые содержат Microsoft Office, а именно: он спрашивает у пользователя, какие компоненты нужно устанавливать, а какие нет? Ведь Microsoft Office – это не только текстовый редактор Word. Помимо этого, Office содержит в себе и другие не менее важные в работе с компьютером компоненты: Access, Excel, Groove, InfoPath, OneNote, Outlook, PowerPoint и т. д;
- Путь к софту прописываем без русских букв – на латинице. Так как у программ, которые создавались в 2021 году “шиза” по этому поводу. Так что папки обзываем по-английски. Вот пример как оно должно быть:
- После выбора пути установки, инсталятор спрашивает: создать ярлыки на панели «Пуск» и на рабочем столе? Ответ: КАК ХОТИТЕ. С практичной стороны удобнее создать и там и тут.
- Программа установки даст выбор, какую версию программы необходимо устанавливать, «32 bit» или «64 bit» и язык, на котором она будет работать. Выбор этого пункта очень важен. Подглядеть, какая у вас сборка 64 или 32 бита, можно если открыть менюшку пуск—>мой компьютер—>свойства.
- Инсталляция завершена. Жмём «Закрыть»;
Осторожно! В сети есть мошенники
Сейчас в интернете появляется всё больше платных активаторов Office, но, чтобы установить и активировать office, не стоит обращаться к таким “мошенникам”. В большинстве случаев – эти сайты совершают обычное кидалово на бабулечки. Это же касается и предложений активировать office с помощью отправки SMS-сообщений. Стандартно это выглядит следующим образом: «Отправьте смс на номер (номер) и Вам придёт 25-и знатный код, который поможет активировать Вашу версию программы».
Если никуда не спешить, всё делать поступательно и по инструкции, то установка Windows Office покажется Вам довольно простой. Удачи в использовании!
Установка Microsoft Office в Windows 10
Microsoft Office представляет собой довольно серьезное программное обеспечение с точки зрения объемов. Поэтому до недавнего времени пакет распространялся только на установочных дисках. Но теперь, когда скорость интернета стала подходящей для загрузки больших файлов, стало возможным установить Офис при помощи дистрибутива с официального сайта Microsoft. Оба способа одинаково работают на современных компьютерах, и вы можете выбрать любой из них.

На заметку. Microsoft Office – это платное программное обеспечение. Для установки вам потребуется купить лицензионный диск или оплатить лицензию на сайте разработчика.
С официального сайта
В настоящее время практически никто не устанавливает игры и большие программы при помощи дисков, ведь возможности современного интернета позволяют выполнить операцию с той же скоростью без дополнительных носителей. Поэтому вариант установки через сайт «Майкрософт» считается оптимальным.
Для выполнения операции следуйте инструкции:
Откройте сайт office.com в любом браузере.
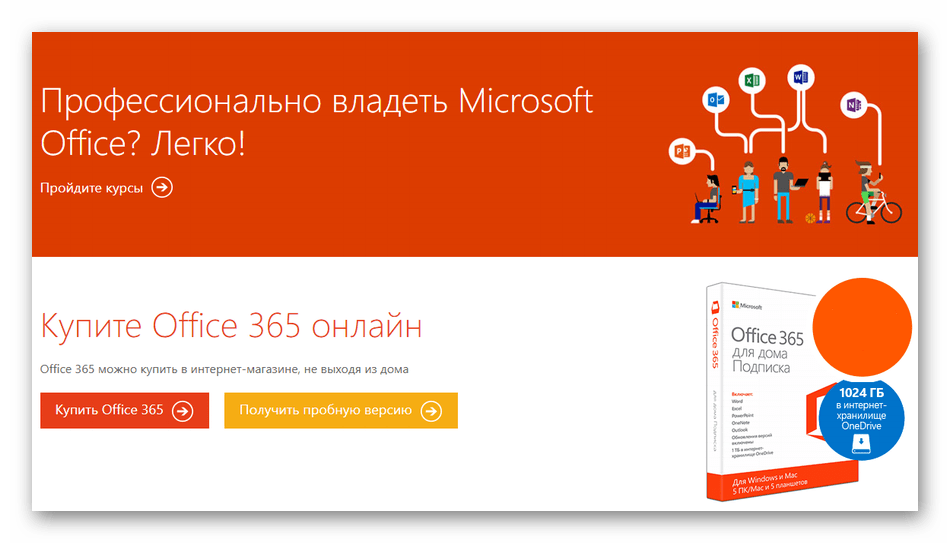
- Зарегистрируйтесь или войдите в текущую учетную запись.
- Нажмите на кнопку «Установить Office».

- Выберите язык ПО, а также необходимую версию (для 32-битной или 64-битной системы).
- Скачайте дистрибутив.
- Откройте загруженный EXE-файл двойным щелчком ЛКМ.
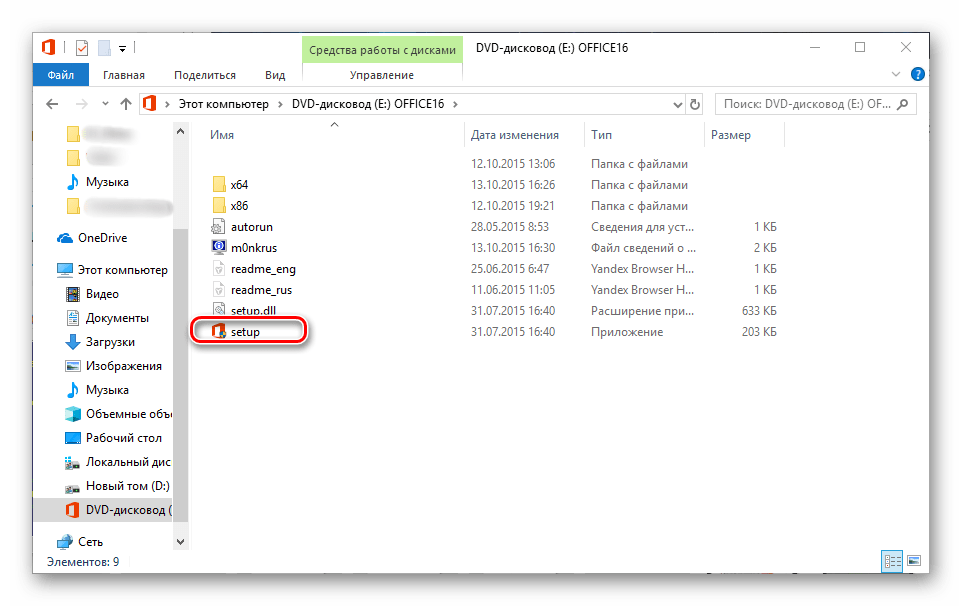
Подтвердите установку пакета.

- После этого вы вновь окажетесь на сайте office.com, где будет предложено оплатить подписку. Без оплаты пользоваться пакетом будет невозможно.
- Завершается операция вводом лицензионного ключа для активации продукта.

Обратите внимание, что в зависимости от региона оплата может потребоваться перед загрузкой. То есть сначала пользователь должен оформить подписку, и только потом ему будет дан доступ к скачиванию дистрибутива
С диска
Уже несколько лет физические диски считаются устаревшими носителями информации. Но в некоторых случаях без них не обойтись. Особенно в регионах, где скорость интернета сильно ограничена. Также диск с Microsoft Office может оказаться у человека, купившего ПО в официальной рознице. Как бы то ни было, установка в таком случае выполняется следующим образом:
Подключите диск к компьютеру, используя оптический привод.
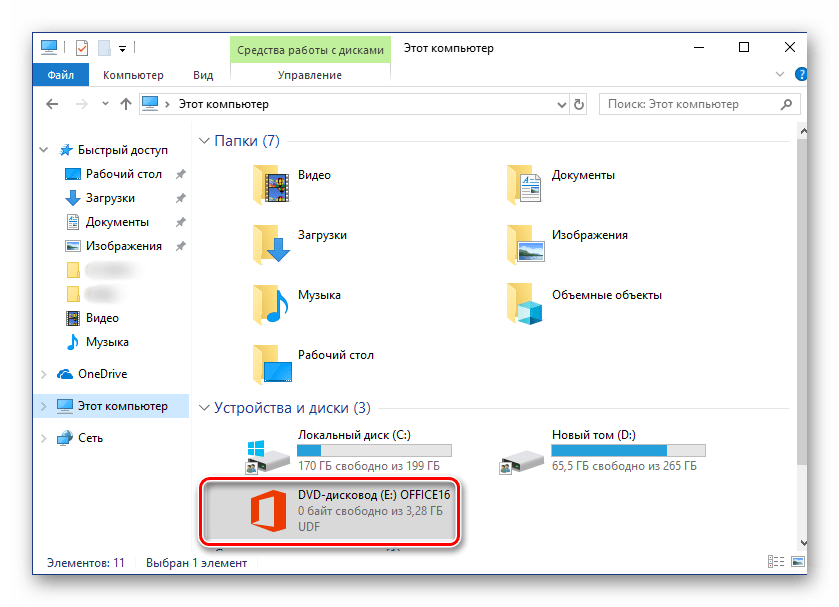
- На экране должно высветиться установочное меню. Если этого не произошло – откройте приложение «Этот компьютер» и вручную запустите подключенный диск.
- Следуйте инструкциям, которые появляются на экране, чтобы завершить установку.
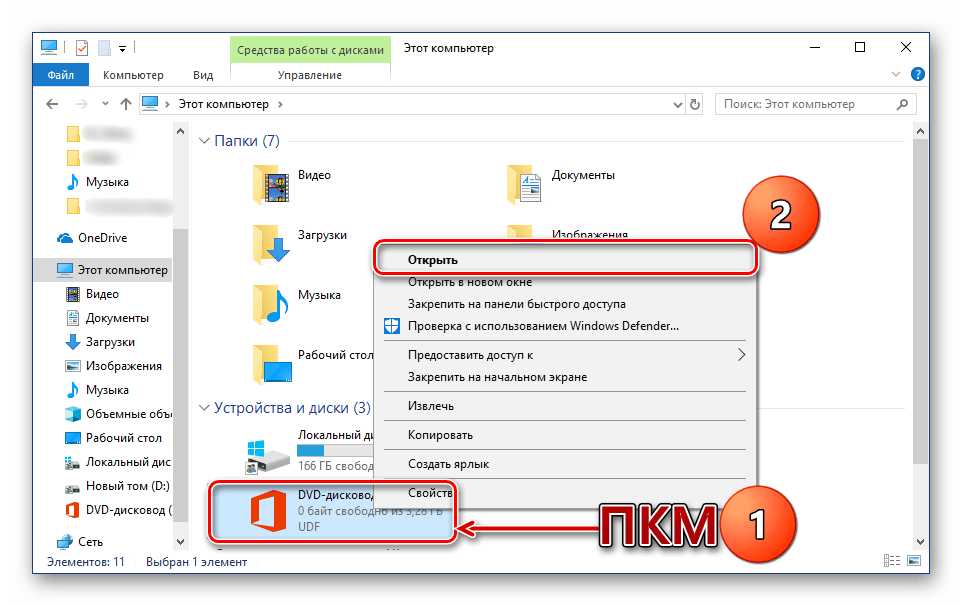
Запустите одно из приложений офисного пакета и введите код активации (указывается на упаковке диска). В зависимости от года выпуска программного обеспечения ввод ключа активации может потребоваться еще на этапе инсталляции.

Таким образом, оба варианта установки практически не отличаются друг от друга. Разница заключается только в запуске инсталлятора. Сам процесс идентичен и при загрузке дистрибутива с сайта, и при подключении диска. По окончании процесса рекомендуется не удалять дистрибутив, чтобы в любой момент пакет можно было переустановить.
Процесс установки
За долгое время существования Office вышло несколько версий приложений, именуемых по году выпуска программы. По мере выхода продуктов совершенствовался функционал и менялся дизайн рабочей среды и соответственно отличались способы установки программы на компьютер. В инструкции будет рассмотрен процесс установки программ 2016-2019 года, комплект 2013 года устанавливается похожим образом, но не представлен в данном инсталляторе.
Microsoft Office 2016 – 2019
На данный момент это последние версии комплекта офисных программ с наиболее совершенным функционал. Стоит учесть, что Office 2019 можно установить только на операционной системе Windows 10. Это связано с тем, что в 10 версии ОС появились новые библиотеки и модули, которые используют для своей работы такие программы как Word, Access и Outlook. Поэтому далее расскажем, как установить ворд и другие компоненты на виндовс 10.
Для начала необходимо найти рабочий инсталлятор с активатором и скачать его с проверенного сайта, чтобы не скачать вместе с программой нежелательный вредоносный код. В статье не будет приведено ссылки на скачивания и будет взят условный популярный вариант. Итак, программа скачана в виде образа диска, который необходимо смонтировать с помощью программы Daemon Tools или любым другим походим программным обеспечением. Это делается с помощью двойного клика по файлу.
В последних обновлениях Windows 10 реализована возможность монтирования виртуального образа диска без подключения дополнительных программ. Поэтому если ОС обновлена до последней версии Daemon Tools не понадобится.
После успешного монтирования образа появится окно установки пакета программ, это неофициальный вид установщика с большим количеством функций, поэтому стоит рассмотреть его подробнее.
Далее необходимо вверху выбрать какой версии установить Word и другие компоненты на Windows 10 бесплатно. Напоминаем, что версия 2019 работа только с Windows 10, 16 года функционирует с более ранними версиями системы.
Чуть ниже будет находиться список компонентов, отмеченных галочками, именно они будут установлены на компьютер в последствии. При необходимости можно убрать ненужные галочки, чтобы не устанавливать бесполезные продукты. В колонке справа находятся приложения, которые можно установить отдельно, среди них также можно выбрать Project и Visio предназначенные для составления проектов и графиков.
В поле справа с подписью “Langs” расположен список из доступных язык. В данном случае, на выбор можно установить только русский или английский язык. Ставим галочку напротив нужного перевода.
Последний пункт перед установкой находится в нижней части окна и называется «Update Channel». Этот пункт оставляем без изменений так как с помощью будет указываться частота обновления активации программы. Нажимаем на оранжевую кнопку “Install”, после чего начнется процесс установки. После завершения инсталляции необходимо перейти в раздел «Utilities».
Эта панель отвечает за активацию приложений. Для того чтобы активация была бесконечной, необходимо поставить галочку напротив надписи «Office reactivation task». Также, если компьютер имеет стабильное подключение к сети интернет желательно поставить галочку напротив строки «Online KMS». Таким образом активатор не будет установлен непосредственно на компьютер и будет работать через интернет, что исключает проблемы с антивирусом. Чтобы провести активацию, нужно хотя бы один раз запустить одну из установленных программ. Нажимаем на любое наименование в панели справа и затем закрывает открывшееся приложение.
Теперь кликаем по кнопке «Office RETAIL=>VL». Она меняет лицензионные ключи активации, по которым доступны продукты на пиратские аналоги. Это может занять некоторое время. Последний шаг, кликаем на «Activate Office» после чего начнется процедура активации. В случае необходимости, с помощью инсталлятора можно заново установить и активировать Office на Windows 10.
| Рекомендуем!InstallPack | Стандартный установщик | |
|---|---|---|
| Официальный дистрибутив Microsoft Office Word Viewer | ||
| Тихая установка без диалоговых окон | ||
| Рекомендации по установке необходимых программ | ||
| Пакетная установка нескольких программ |
@как-установить.рф
Программы, которые входящие в основной пакет

- Access 2010 – работа с базами данных;
- Excel 2010 – работа с таблицами;
- Word 2010 – работа с текстом;
- PowerPoint 2010 – разработка презентаций;
- SharePoint Workspace 2010 – сервис хранения документов на удаленном интернет сервере;
- OneNote 2010 – создание пометок и записей;
- Outlook 2010 – почтовая программа;
- InfoPath 2010 – программа для работы с данными XML;
- Publisher 2010 – работа со страничной разметкой;
- Visio 2010 – векторный графический редактор, блок-схем и диаграмм;
- Project 2010 – программа для менеджмента ресурсов и проектов с составлением графиков и диаграмм.
Не все программы из этого списка стоит ставить обычному пользователю. Некоторые из них специфичны и требуются только узкоспециализированным специалистам. Но основные программы должен знать каждый компьютерный пользователь. Понять, какие программы Вам подойдут, поможет русская версия программы. К тому же есть возможность установки этого пакета на стабильную операционную систему Виндовс 10.
У данного пакета офисных программ имеется множество версий, и если ранее их совместимость с системой не вызывала никаких трудностей, то сегодня рекомендуется устанавливать в самой актуальной версии. Это даст возможно использовать весь функционал приложения на десятой ОС от Microsoft, включая работу с облачным сервисом OneDrive и коллективное редактирование документов через интернет.

Используя данные программы Вам, скорее всего потребуется установщик с ключом. Поэтому рекомендуется ознакомиться с данным вариантом установки. Это поможет Вам оценить возможности данного продукта.

Microsoft Office 2010 для Windows
|
Microsoft Office 2010 для windows 10 Microsoft Office 2010 для windows 8.1 Microsoft Office 2010 для windows 8 |
Microsoft Office 2010 для windows 7 Microsoft Office 2010 для windows Vista Microsoft Office 2010 для windows XP |
| Версия | Платформа | Язык | Размер | Формат | Загрузка |
|---|---|---|---|---|---|
| Microsoft Office 2010 | Windows | Русский | 1 743MB | .exe | |
| * скачайте бесплатно Microsoft Office 2010 для Windows, файл проверен! |
Microsoft Office 2010 (Офис 2010) относится к числу популярных программных пакетов, предназначенных для установки на компьютеры, планшеты и смартфоны. Входящие в него приложения позволяют работать с любыми данными, вести адресную книгу, составлять отчеты, базы данных и бизнес-планы, систематизировать почтовые адреса и пользоваться рядом других возможностей.
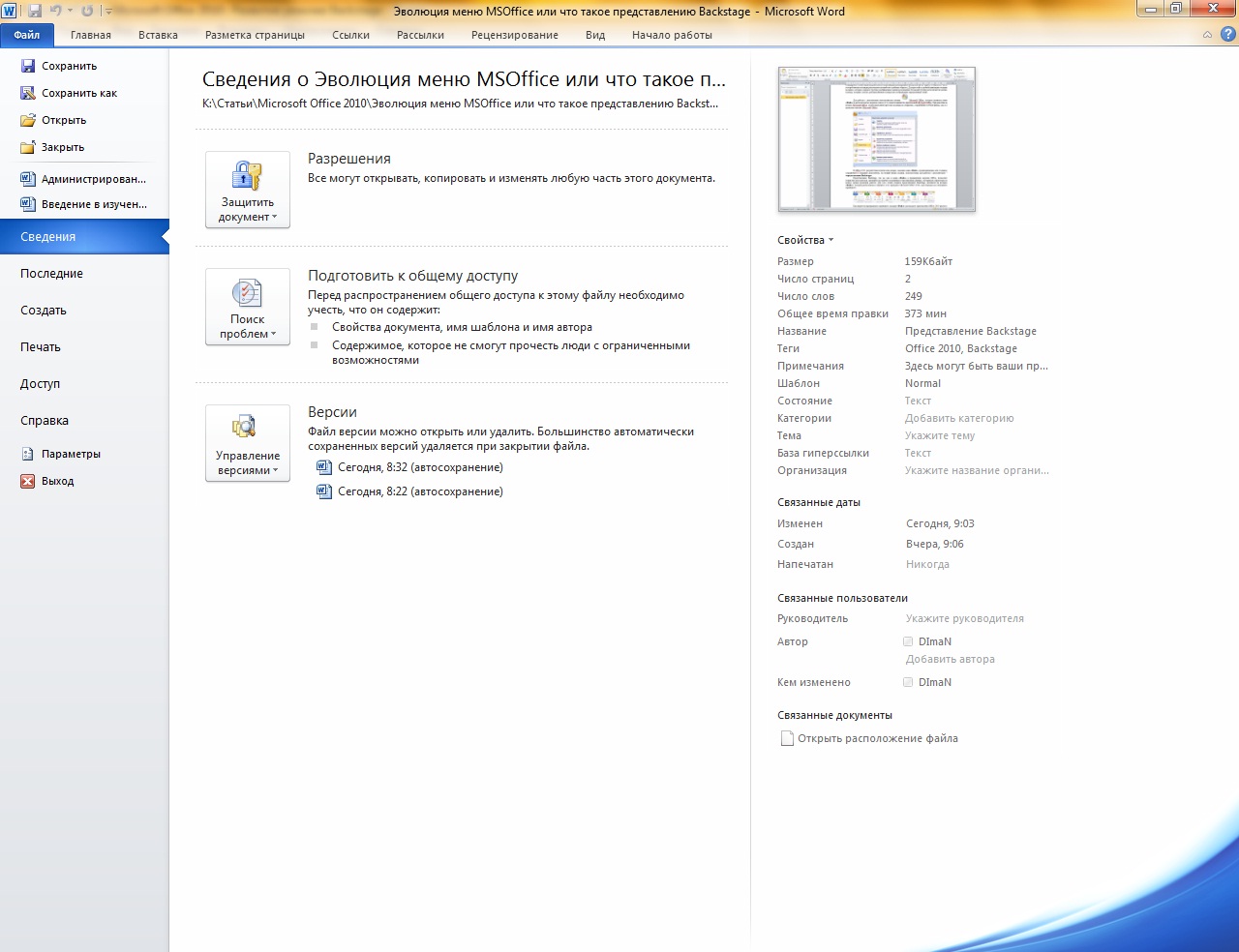
Среди усовершенствований выпуска – превращение кнопки Office Backstage в полноценную вкладку, предоставляющую доступ к командам и опциям. Меню делится на 3 столбца, в которых опции сгруппированы по назначению: в первом расположились доступные команды и разделы, во втором обеспечивается предварительный просмотр документа, а в третьем содержатся некоторые команды из первого столбика. Все приложения, входящие в пакет, переведены на ленточное управление.
Состав офисного пакета
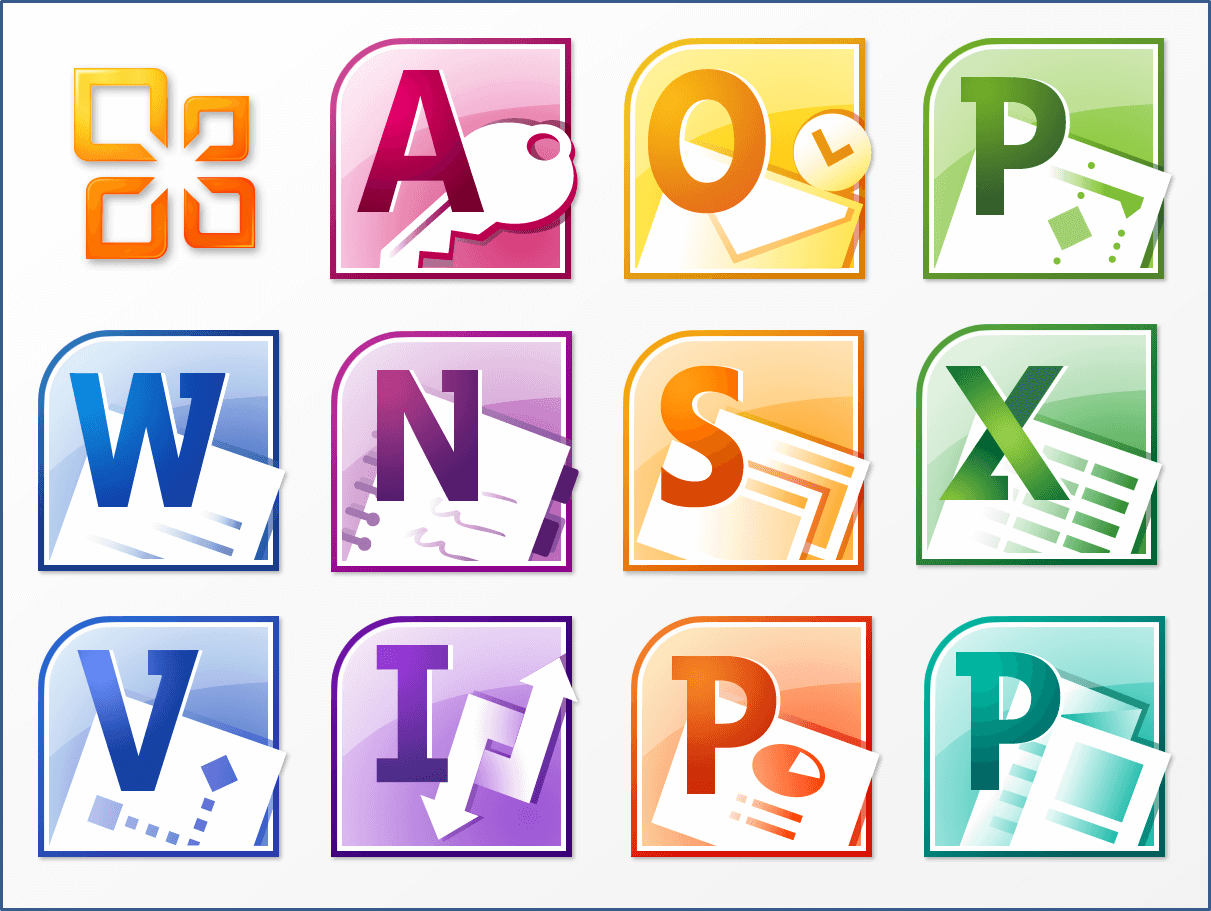
Microsoft Office 2010 содержит приложения:
- • Word – обеспечивает обработку текстовой информации, поддерживает работу с графиками, картинками и другими объектами.
- • Excel – позволяет проводить анализ и обработку табличных данных, проводить визуализацию посредством графических построений.
- • PowerPoint – предназначена для разработки демонстрационных материалов в виде презентаций, с текстом, графикой, аудио и видео объектами.
- • Outlook – обладает функциональностью почтового клиента, поддерживает интернет-сервисы и соцсети.
- • Access – обеспечивает управление базами данных, содержит 25 профессиональных шаблонов.
- • Publisher – издательская система для подготовки к печати маркетинговых и рекламных материалов, предоставляет возможность отправки проектов по почте.
- • InfoPath – обеспечивает взаимодействие с динамичными формами, позволяет собирать и систематизировать информацию, управлять базами в масштабах одной организации.
- • Visio – содержит инструменты для редактирования изображений, обеспечивает автоматическую прорисовку картинок при помощи специальных форм и шаблонов.
- • OneNote – позволяет создавать и систематизировать записи, управлять задачами.
Поддерживается одновременная работа нескольких пользователей с документами, с возможностью задания автором прав доступа для каждого из участников.
Версии офиса
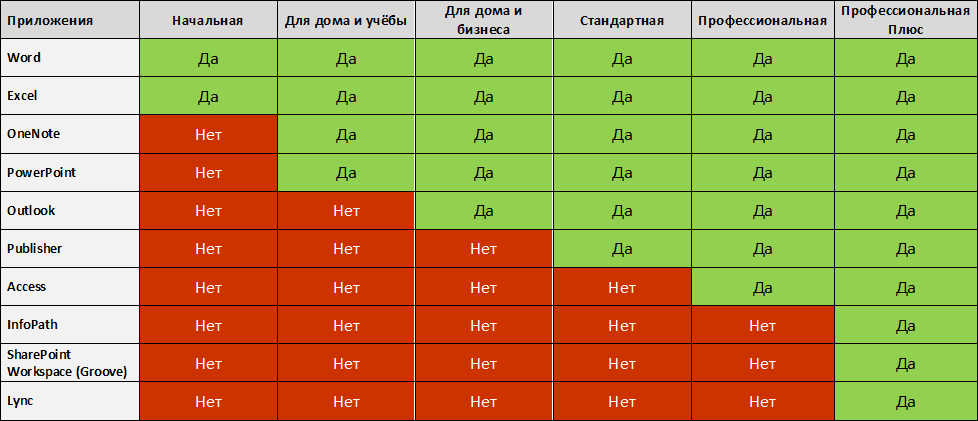
Офисный пакет выпуска 2010 представлен несколькими версиями, которые различаются составом входящих в них приложений и функциональными возможностями:
- • базовый;
- • офисный;
- • дом и учеба;
- • дом и бизнес;
- • стандартный;
- • профессиональный;
- • профессиональный плюс.
Базовый вариант содержит три приложения: PowerPoint, Word, Excel. В каждой из более расширенных версий последовательно добавляются OneNote, Outlook, Publisher, Access, InfoPath.
Офисный пакет устанавливается на компьютеры, соответствующие критериям:
- • частота процессора – не менее 500 МГц;
- • оперативная память – от 256 МБ;
- • 512 МБ свободного пространства на диске.
MS Office 2010 совместим с любыми версиями ОС Windows, начиная с ХР.
Установка и активация Microsoft Office
Установить Office и правильно его активировать непросто, но соблюдая правила и делая всё пошагово – Вы получите бесплатный софт, который будет помогать Вам при работе с текстовыми файлами.
С каждым годом Microsoft Office обновляется и становится ещё удобнее. Какого внимания стоит только «OneDrive». Теперь, зарегистрировавшись в сервисе – Вы будете иметь доступ к своим файлам в любой точке земного шара, главное, чтобы под рукой был хороший интернет. К тому же, продукты Офиса набирают большую популярность и на ОС мобильных устройств. Компоненты Microsoft Office можно встретить в магазинах Android и iOS.
Как правильно подобрать Office?
Сейчас доступно 4 отличные версии Office: 2007, 2010, 2013 и 2016 года выпуска. В чем же их отличия, и какой Microsoft Office лучше для Windows 7?
- Для выполнения обыденных действий вам вполне хватит офиса 2007-го года издания. Он содержит все необходимые программы, имеет удобный интерфейс и хорошо справляется с простыми задачами.
- Офис 2010 года значительно улучшился по сравнению с прошлой версией. Он претерпел архитектурные изменения, получил обновленный редактор HTML и сделал языковые настройки более удобными. Этот офис подойдет как школьникам и студентам, так и работникам крупных корпораций.
- В Офисе 2013 года сильно изменился интерфейс: были убраны мелкие кнопки, добавлена анимация при переключении между пунктами меню, появилась возможность сенсорного управления. В целом Офис 2013 – это сочетание простоты и качества, поэтому он до сих пор считается одним из лучших пакетов приложений для Windows 7.
- Последний Офис 2016 понравится всем любителям технических новинок. В нем появилась функция эффективного поиска, был добавлен встроенный онлайн-справочник, изменилась контрастность тем для рабочего стола. Офис оптимизирован под сенсорное управление, поэтому будет удобным для создания дизайнерских разработок.
Если вы определились, какой Office ставить на Windows 7, то не забудьте вовремя купить код активация для того, чтобы воспользоваться его полным функционалом. Вы можете приобрести свежие ключи прямо на нашем сайте ПО El:Store. Сразу же после оплаты мы пришлем код на вашу электронную почту.
Как открыть документ MS Office.
Шаг 4: Чтобы открыть документ MS Office который находится на жестком диске или на флешке, нажмите кнопку «Добавить или открыть» (см картинку), если вы не видите подпись к кнопке, разверните окно приложения на весь экран.
Как создать текстовый документ в Windows 10 – все способы и решение проблем
Вы также можете перетащить мышкой нужный вам документ из любой папки в окно приложения, после чего документ будет добавлен в список и мгновенно открыт.
Печать.
Если вам необходимо распечатать документ на принтере, в открытом документе перейдите в меню «Файл» → «Печать» «Напечатать этот документ». Выберите свой принтер и нажмите кнопку «Печать».
Как вы уже убедились, приложение «Офис» позволяет просматривать, создавать и редактировать ранее созданные документы
Последнее, но не менее важное вам нет необходимости приобретать дорогостоящую лицензию на продукты MS Office. Это бесплатно!
OpenOffice
Платформы: Windows, Linux, Mac OS
Напишем об этом редакторе из уважения, ведь это первый конкурент MS Office на платформе Linux. Сейчас он «живет» под крылом Apache Foundation, хотя как сказать живет — ключевые разработчики давно покинули проект, и его состояние мало изменилось с конца нулевых, когда он только «взлетел».
Пакет предназначен для установки исключительно на десктоп, возможностей совместной работы не предусмотрено. Зато набор редакторов — как у Libre Office, то есть, и базы данных, и диаграммы, и презентации, и математика.
OpenOffice отлично работает с форматами ODF — на них и рассчитан. Поддержка форматов Microsoft Office средняя, чем старее формат, тем лучше поддерживается. Но интерфейс — добро пожаловать в 2003 год. При этом проекту более двадцати лет, он крайне уважаемый, и многие продолжают его использовать. Возможно, вы среди них?
- Ищем альтернативу Google и Яндексу: тест 7 поисковиков
- Google Maps: Топ-5 альтернатив
- Skype: лучшие альтернативы
Фото: компании-производители, авторские, Lineofpix
WPS Office
Платформы: Windows, Linux, Android, iOS
Этот офисный пакет знаком многим пользователям недорогих телефонов китайской сборки. Дело в том, что это дейcтвительно китайская копия Microsoft Office, причем довольно-таки близкая к оригиналу. Правило «если что-то хорошее есть на Западе, оно обязательно появится в Поднебесной» тут работает на 100%.
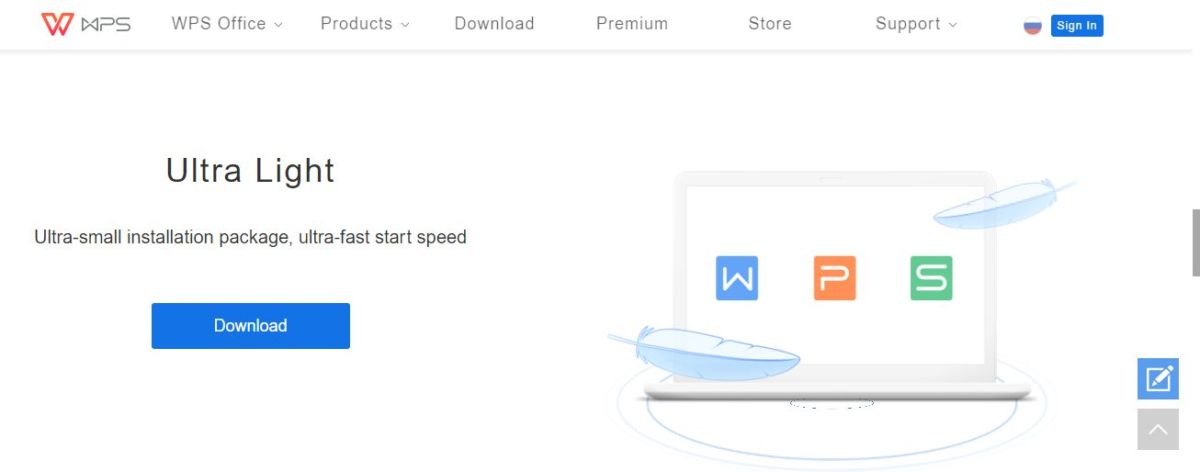 Пакет включает в себя редактор документов, таблиц и презентаций, а также программы для работы с PDF, в том числе конвертер. Совместной работы не предусмотрено — это также исключительно индивидуальное решение. Зато доступна синхронизация изменений на десктопе и мобильных устройствах, как в Google Docs.
Пакет включает в себя редактор документов, таблиц и презентаций, а также программы для работы с PDF, в том числе конвертер. Совместной работы не предусмотрено — это также исключительно индивидуальное решение. Зато доступна синхронизация изменений на десктопе и мобильных устройствах, как в Google Docs.
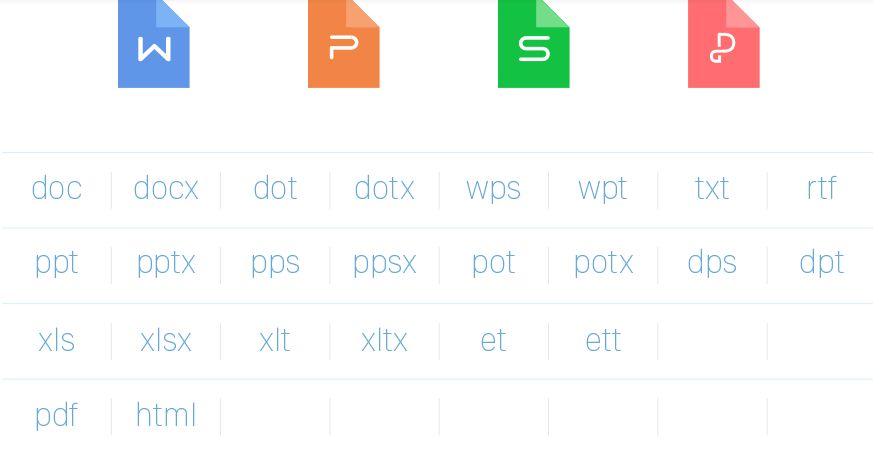 Но при этом закрытое — брать ли на свой компьютер или мобильный китайскую программу с закрытым кодом, зависит от уровня вашей паранойи. Хотя, глядя на список поддерживаемых форматов, на это можно закрыть глаза.
Но при этом закрытое — брать ли на свой компьютер или мобильный китайскую программу с закрытым кодом, зависит от уровня вашей паранойи. Хотя, глядя на список поддерживаемых форматов, на это можно закрыть глаза.
Для macos
Как установить Microsoft Office на MacOS? Алгоритм действий в этом случае будет аналогичным. Разница заключается в том, что на «Маке» на данный момент прекрасно работает «Офис» 11 версии. Старые сборки Microsoft Office с MacOS несовместимы.
Более того, после инициализации упомянутого софта из всех доступных приложений пользователь сможет работать всего с 4 утилитами. А именно:
- «Вордом»;
- PowerPoint;
- «Экселем»;
- «Аутлуком».
Отсюда следует, что инициализация Microsoft Office на MacOS – не лучшая идея. В любом случае, предложенные вниманию алгоритмы действий подойдут для использования на «Маке».
Microsoft Word
Используется для работы с текстом. Чтобы создать новый документ, достаточно лишь открыть ту папку, где вы хотите расположить этот файл. После этого кликните правой кнопкой мыши по свободной зоне, направьте курсор на кнопку «Создать». Появится дополнительный перечень вариантов, среди которых будет пункт «Документ Microsoft Word».
Выбрав данный вариант, будет добавлен соответствующий элемент в указанном разделе. При желании сразу же можно ввести нужное вам название.
Двойным кликом вы запустите файл, с которым и начнётся работа.
Документ запускается, в результате чего в верхнем меню открывается страница «Главная». Она содержит ключевые элементы, которые понадобятся на старте:
- Настройка копирования и вставки текста.
- Работа со шрифтом (его увеличение, изменение стиля, а также цвета).
- Создание списков.
- Выбор формата для заголовков.
Всё, что описано в списке выше, можно увидеть на изображении, если двигаться слева направо. Стоит отметить, что этих основных элементов достаточно для базового редактирования текста.
Например, вам нужно написать небольшой текст с заголовком и списком. При этом необходимо сделать так, чтобы шрифт был хорошо читаемым при распечатке. Реализация поставленной задачи выглядит следующим образом:
Впишите необходимый вам заголовок, выделите всё его содержимое, а затем в разделе «Стили» в верхнем меню настроек выберите понравившийся вам формат. Дополнительно можно разместить его по самому центру, чтобы всё выглядело более презентабельно.
Напишите текст, который вас интересует. Чтобы разбивать его на абзацы, достаточно нажимать на Enter.
Добавьте список. Следует всего лишь выбрать одну из кнопок в разделе «Абзац». Чтобы закончить пункт и начать новый, нужно нажать на Enter.
Самое время выполнить форматирование. В итоге должен получиться более разборчивый шрифт. Для этого его нужно увеличить. Выделите всё необходимое содержимое и введите в выделенном на изображении окошке желаемое значение.
Возможности Ворд
- Безграничный простор для форматирования и изменения текста. Вам под силу сделать документ любого формата и вида.
- Можно выбрать уже готовые стандартные стили оформления текста, а можно задать свой. Для этого есть все возможности.
- Широкие возможности создавать таблицы.
- Хорошая опция – проверка правильности написания текста. Согласны, что это очень удобно?
Большой выбор инструментов для редактирования текста безвозмездно.

Чтобы установить Word на пк или ноутбук, вам нужно знать вашу операционную систему. Подробнее, как ее определить читайте здесь.
Также необходимо знать системные требование вашего ПК.
Ресурсов, которые бесплатно позволят скачать данный текстовый редактор в интернете без регистрации достаточно.
На этих сайтах программы доступны бесплатно и без лицензии.
Есть разные виды этой программы: на виндовс 10, 7, XP. Вам нужно выбрать и скачать софт, подходящий для вашей операционной системы.
Microsoft word
Используется для работы с текстом. Чтобы создать новый документ, достаточно лишь открыть ту папку, где вы хотите расположить этот файл. После этого кликните правой кнопкой мыши по свободной зоне, направьте курсор на кнопку «Создать». Появится дополнительный перечень вариантов, среди которых будет пункт «Документ Microsoft Word».
Выбрав данный вариант, будет добавлен соответствующий элемент в указанном разделе. При желании сразу же можно ввести нужное вам название.
Двойным кликом вы запустите файл, с которым и начнётся работа.
Документ запускается, в результате чего в верхнем меню открывается страница «Главная». Она содержит ключевые элементы, которые понадобятся на старте:
- Настройка копирования и вставки текста.
- Работа со шрифтом (его увеличение, изменение стиля, а также цвета).
- Создание списков.
- Выбор формата для заголовков.
Всё, что описано в списке выше, можно увидеть на изображении, если двигаться слева направо. Стоит отметить, что этих основных элементов достаточно для базового редактирования текста.
Например, вам нужно написать небольшой текст с заголовком и списком. При этом необходимо сделать так, чтобы шрифт был хорошо читаемым при распечатке. Реализация поставленной задачи выглядит следующим образом:
Впишите необходимый вам заголовок, выделите всё его содержимое, а затем в разделе «Стили» в верхнем меню настроек выберите понравившийся вам формат. Дополнительно можно разместить его по самому центру, чтобы всё выглядело более презентабельно.
Напишите текст, который вас интересует. Чтобы разбивать его на абзацы, достаточно нажимать на Enter.
Добавьте список. Следует всего лишь выбрать одну из кнопок в разделе «Абзац». Чтобы закончить пункт и начать новый, нужно нажать на Enter.
Самое время выполнить форматирование. В итоге должен получиться более разборчивый шрифт. Для этого его нужно увеличить. Выделите всё необходимое содержимое и введите в выделенном на изображении окошке желаемое значение.
Важно! Не забудьте сохранить результат, кликнув на кнопку «Файл», а затем лишь выбрав «Сохранить» или «Сохранить как» (на случай, если хотите выбрать папку)
Access
Внешне Microsoft Access очень похожа на табличный редактор Excel, но только внешне. Эта программа позволяет обрабатывать большие объемы текстовых и цифровых данных и проверяет точность вводимой информации. Access позволяет апеллировать огромными массивами данных, извлекать из них максимум полезной информации и хранит все это всего в одном файле. Как и в случае с Excel, возможна работа со скриптами. Но только создавать скрипты можно прямо в Access без использования дополнительного ПО.

При первом запуске пользователь увидит окно, содержащее несколько стандартных шаблонов, а в интернете можно найти много дополнительной информации об использовании СУБД Access.
Плюсы и минусы установки и использования Office на ПК
Как многие из вас, возможно, уже знают, это не единственное предложение такого типа, которое мы можем использовать прямо сейчас. Мы также можем выбрать LibreOffice или онлайн-пакет Google. Следовательно, как только это станет известно, нет никаких сомнений в том, что один из самых больших недостатков от Microsoft Решение в том, что мы должны за это платить.
И, например, два других можно использовать бесплатно. Пока LibreOffice is скачал и установил на ПК, Документы Goog работает для вас в облаке. Как бы то ни было, правда в том, что они также представляют нам ряд интегрированных программ, которые будут очень полезны в офисной работе. Конечно, возможно, с точки зрения мощности и функциональности они не дотягивают до уровня, о котором комментировал Редмонд. Однако при обычном использовании нам подойдет любая из этих альтернатив.
Но, как мы упоминали ранее, в этих строках мы хотим сосредоточиться на пакете Microsoft. И именно в этот момент при установке любой из упомянутых версий, 2016, 2019 или 365, мы обнаруживаем серьезную проблему. Мы говорим это потому, что нам не всегда нужны все программы, входящие в комплект. И дело в том, что они занимают важную часть дискового пространства, что в наше время очень ценно. Сказать, что этот пакет, о котором мы говорим, с самого начала, когда мы пытаемся его установить, не позволяет нам выбирать компоненты которые мы хотим или не хотим добавлять в систему. Таким образом, по умолчанию устанавливаются все приложения пакета, многие из которых не используются большинством.
Как установить microsoft office 2021? — msconfig.ru
Корпорация Майкрософт предоставляет вам возможность активировать ключ по телефону. Необходимо запустить Мастера активации.
Когда появится мастер активации, выберите «я хочу активировать программное обеспечение по телефону» и нажмите кнопку «Далее«.
Если мастер активации не запустился, создайте новый пустой документ, перейдите в раздел «файл«, а затем «учетная запись» и выберите «Активировать продукт«.
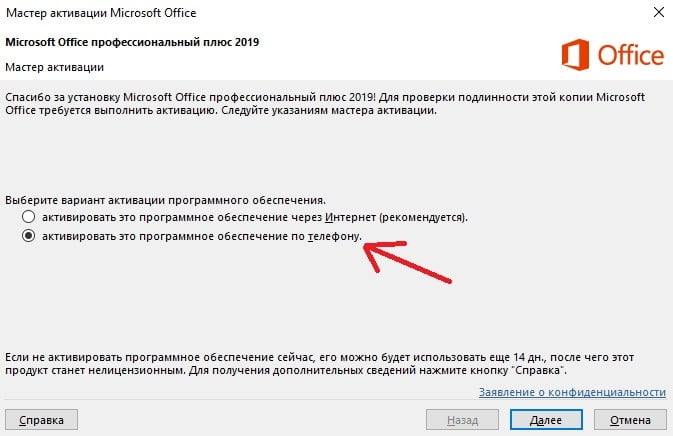
В следующем окне вам предложат выбрать вашу страну, выбираете свою, к примеру Россия.Ниже Вам возможно выйдет сообщение, что активация этого продукта по телефону не возможна.Но на сайте Майкрософта предлагается позвонить бесплатному номеру 88002008002 и тогда все пройдет успешно.
При звонке:Жмем 1 соглашаемся с записью разговора, после чего жмем 3 — активация Офиса, после жмем 1 и вводим цифры роботу (тот большой набор цифр из шага 2).
После ввода цифр роботу, робот Вас спросит на скольких компьютерах уже был установлен ключ, нужно ответить «ноль».Далее ждем ответные цифры от робота, которые нужно будет ввести в поля ввода от А до Н и активируем Офис.
1 — в шаге Выберите свое местоположение, а затем позвоните по номеру телефона Центра активации продукта, который отображается под выбранной страной или регионом.
2 — Здесь отображается ID (идентификатор установки) — его нужно будет назвать роботу.
3 — Поле, куда введете ответные цифры робота.
Используйте Microsoft Office Online
Да, вы можете использовать набор приложений Microsoft Office с помощью веб-браузера в любой операционной системе. Вы не получаете полного доступа к функциям Microsoft Office, но то, что предлагается через веб-браузер, безусловно, достаточно хорошо для выполнения ваших повседневных рабочих задач.
Это простой способ использовать приложения Microsoft Office в Linux, а также вам не нужно покупать лицензию для использования пакета Office. Все широко используемые приложения из пакета Microsoft Office, такие как Word, Excel, Presentation и Outlook, можно использовать и получать к ним доступ с помощью веб-браузеров.

Вам просто нужна учетная запись Microsoft для доступа к Microsoft Office в веб-браузере. Просто перейдите на страницу Microsoft Office и войдите в свою учетную запись Microsoft, чтобы использовать приложения Office в браузере.
Если у вас есть подписка на Office 365, вы также можете получить доступ к инструментам на основе браузера, чтобы еще больше повысить вашу производительность. Как я упоминал ранее, это единственная браузерная форк полного пакета Microsoft Office; следовательно, вы не получаете доступа ко всем функциям.
Некоторым пользователям для выполнения своих рабочих задач веб-офиса недостаточно. Итак, как получить доступ к полноценному офису Microsoft в Linux? Мы рассмотрим это на следующем шаге.


