Как: как добавить шрифты в word — 2021
Содержание:
- Установка шрифтов в Illustrator
- Установка дополнительных шрифтов
- Завершение пользовательских шрифтов для WordPress
- Подключение шрифтов с помощью Google Fonts
- Установка шрифта в ОС
- Шрифты Word и где их найти
- Способы установки шрифтов для всех версий Windows
- Установка нового шрифта в документ
- Совместное использование файлов с разными шрифтами
- Для Windows
- Установка
- Где еще взять красивые символы
- Установка шрифта в ОС систему
- Что такое шрифты и где их найти
- Используйте дополнение для добавления шрифтов в Google Docs
- Зачем использовать пользовательские шрифты на вашем сайте WordPress?
- Удаление шрифта
- Полезности
Установка шрифтов в Illustrator
На сегодняшний день актуальной версией Adobe Illustrator поддерживается лишь два способа добавления новых шрифтов для последующего использования. Вне зависимости от метода, каждый стиль добавляется на постоянной основе, но с возможностью ручного удаления по необходимости.
Способ 1: Средства Windows
Данный подход является наиболее универсальным, так как позволяет установить шрифт в систему, предоставив доступ к нему не только для Illustrator, но и для многих других программ, включая текстовые редакторы. При этом установленные подобным образом стили в большом количестве могут замедлить работу системы.
- Сначала вам необходимо найти и скачать нужный шрифт. Обычно он представляет собой один файл «TTF» или «OTF», включающий в себя разные стили для текста.

Дважды кликните по загруженному файлу и в левом верхнем углу нажмите кнопку «Установить».

Вы также можете выделить несколько шрифтов, кликнуть правой кнопкой мыши и выбрать пункт «Установить». Это позволит добавить их в автоматическом режиме.

Файлы можно вручную переместить в специальную системную папку по следующему пути.

В случае с Windows 10 новые шрифты могут быть установлены из Microsoft Store.

После проделанных действий в обязательном порядке необходимо перезагрузить Illustrator. В случае успешной установки новый шрифт появится среди стандартных.

Подробнее: Как устанавливать шрифты в Windows
Способ 2: Adobe Typekit
В отличие от предыдущего, данный способ подойдет вам исключительно в том случае, если вы используете лицензионное программное обеспечение Adobe. При этом помимо самого Иллюстратора, придется прибегнуть к услугам облачного сервиса Typekit.
Шаг 1: Скачивание
Шаг 2: Проверка
- Разверните Illustrator и создайте новый лист для проверки шрифта.

С помощью инструмента «Текст» добавьте содержимое.

Заранее выделив символы, раскройте меню «Текст» и в списке «Шрифт» выберите добавленный стиль. Изменить шрифт также можно на панели «Символ».

После этого стиль текста изменится. Вновь поменять отображение можно в любое время через блок «Символ».

Главное достоинство метода заключается в отсутствии необходимости перезагрузки программы. Кроме того, стили могут быть без проблем удалены через Adobe Creative Cloud.
Установка дополнительных шрифтов
Windows 10 по умолчанию имеет довольно широкий набор шаблонов, из которых пользователь может выбрать наиболее привлекательный вариант. Но представленный спектр устраивает далеко не всех, поэтому приходится загружать шрифты из сторонних источников. Сделать это можно несколькими путями, и для каждого из них будет актуален свой способ установки.

С официального магазина
В качестве первого варианта стоит рассмотреть наиболее простой способ установки. Для его реализации требуется посетить официальный магазин Microsoft и загрузить понравившийся вариант. Сделать это можно следующим образом:
Откройте раздел «Параметры» на компьютере, используя меню «Пуск».
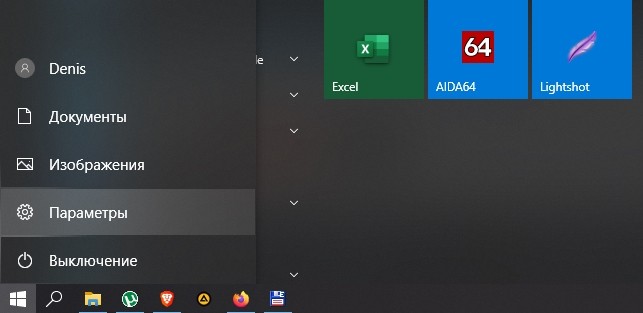
Перейдите в блок «Персонализация», а затем – «Шрифты».

В верхней части интерфейса вы увидите надпись «Получить дополнительные шрифты в Microsoft Store». По ней и нужно кликнуть, чтобы оказаться в магазине.
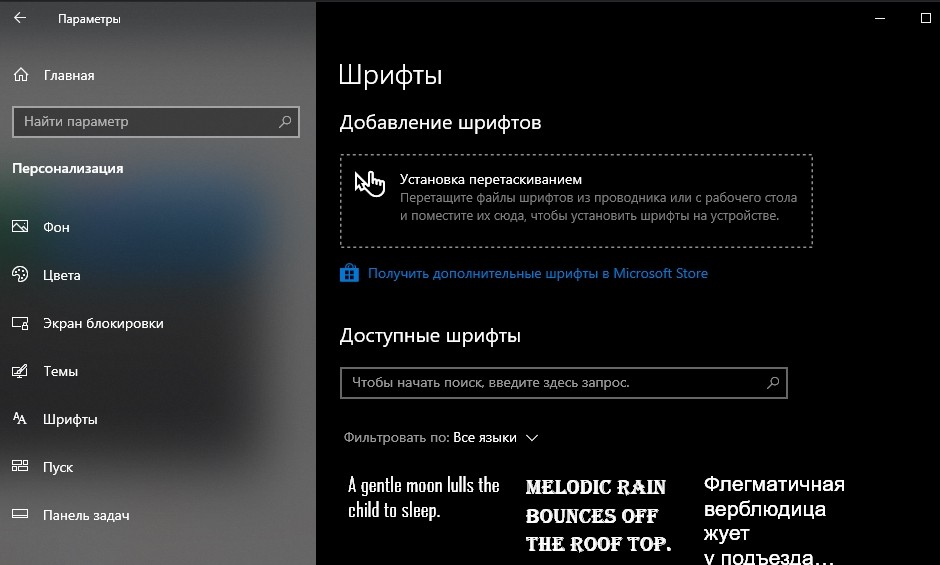
Выберите понравившийся шаблон и кликните ЛКМ по его названию, чтобы перейти на страницу.
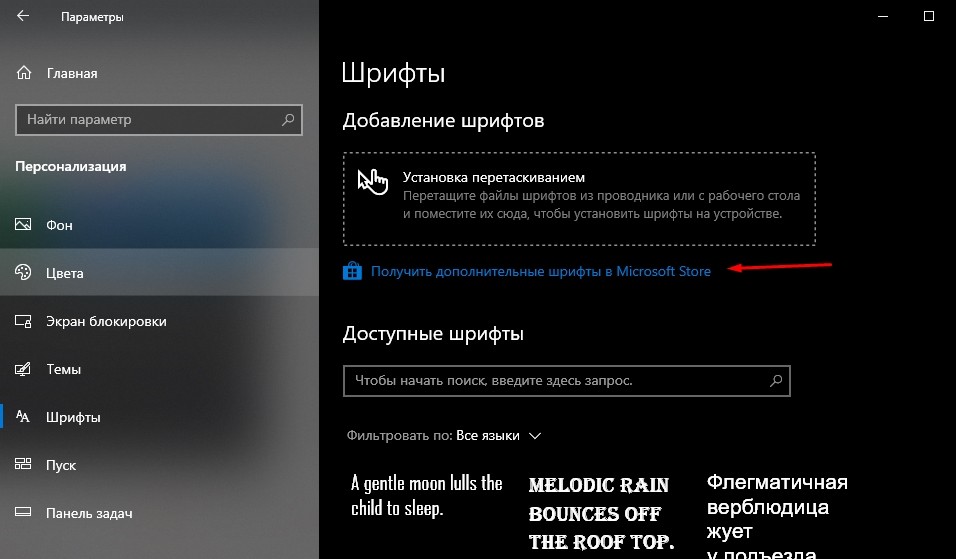
В зависимости от того, является вариант платным или бесплатным, нажмите кнопку «Купить» или «Добавить».

После выполнения указанных действий файл окажется в корневой папке, где он будет соседствовать с другими вариантами. В любой момент вы сможете выбрать шаблон в качестве основного для текста ОС.
При помощи файла
Поставить шаблон можно вручную, загрузив его файл с любого ресурса. После скачивания нужно кликнуть ПКМ по названию файла и нажать кнопку «Установить». Это позволит сохранить вариант оформления в памяти компьютера, чтобы в дальнейшем выбрать его в разделе «Шрифты» из «Параметров».

Важно. Скачивая шаблоны из сторонних ресурсов, будьте очень внимательны
Далеко не все шрифты поддерживают кириллические символы.
Специальная папка
Если вы хотите загрузить сразу много шаблонов, но при этом не желаете тратить время на установку каждого из них, можно пойти более простым путем. После загрузки скопируйте все шрифты в директорию C:\Windows\Fonts
В то же время обратите внимание, что варианты оформления текста должны быть представлены в виде файлов без подпапок
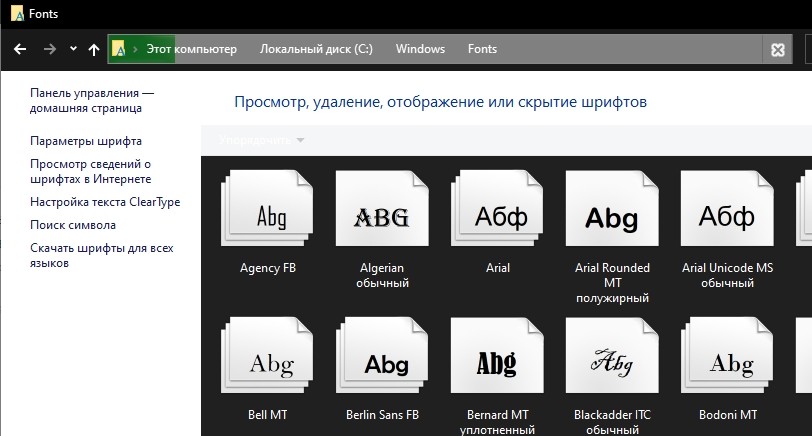
При помощи сторонней программы
Параллельно со встроенными средствами Windows 10 существуют приложения от сторонних разработчиков, позволяющие устанавливать шрифты. Первым делом рекомендуется скачать и открыть утилиту FontMassive Light. В ней сразу же отображается список найденных шаблонов, а еще она является отличным средством самостоятельной загрузки и установки пакетов.
FontForge – программа с более широким функционалом, поскольку ее возможности не ограничиваются установкой готовых шаблонов. Также пользователи могут создавать собственные варианты, а затем применять их в качестве основного средства отображения в интерфейсе Windows 10.
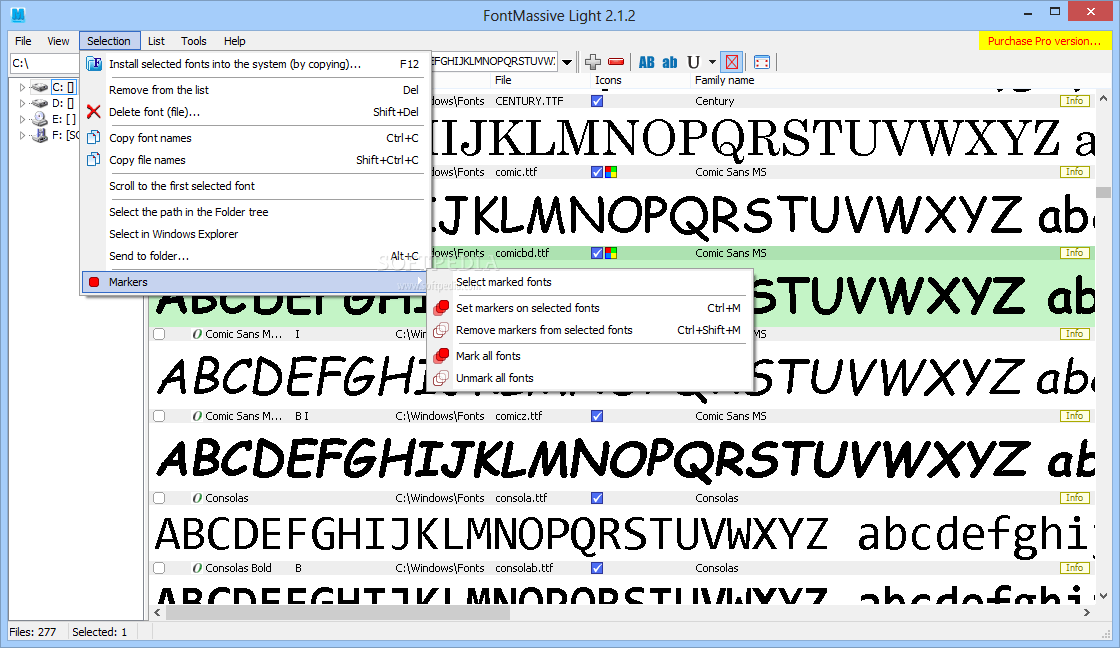
Установка шрифтов PostScript Type 1
Несколько слов о шаблонах PostScript говорилось в начале материала, а сейчас пришло время более подробно ознакомиться с особенностями установки подобных шрифтов. Во-первых, отметим, что PostScript – один из языков программирования. Он разработан компанией Adobe.
Шаблоны подобного типа устанавливаются только при помощи специального ПО. В данном случае речь идет о программе Adobe Type Manager. Для взаимодействия с ней рекомендуется обратиться к инструкции:
- Запустите приложение.
- Перейдите во вкладку «Add Fonts», чтобы выполнить добавление нового варианта оформления.
- Укажите путь к папке, где находится загруженный файл.
- Нажмите кнопку «Add».

Добавленный таким образом шаблон отобразится в общем списке со всеми остальными шаблонами.
Завершение пользовательских шрифтов для WordPress
Что в первую очередь замечают пользователи, посещая ваш сайт? Верно, его дизайн! Большая часть дизайна зависит от правильного использования красивых шрифтов. Так что вы должны позаботиться о дизайне шрифтов вашего сайта. Добавьте код или используйте один из упомянутых выше плагинов, чтобы встроить новый стиль шрифта. Какой путь вы выберете, зависит от вас.
Убедитесь, что вы не используете более двух шрифтов на одном сайте. Поскольку чем больше пользовательских шрифтов вы добавляете на сайт, тем медленнее становится его скорость.
Вот и все, не стесняйтесь комментировать.
Мы также будем рады узнать, какой вариант вы выберете для добавления пользовательского шрифта на свой веб-сайт и где вы найдете свой шрифт.
Источник записи: https://www.wpexplorer.com
Подключение шрифтов с помощью Google Fonts
Есть простой и удобный способ подключить нестандартный шрифт — использовать Google Fonts. Это бесплатный сервис, с помощью которого можно подключать шрифты, но не хранить их на своём сервере. Чтобы им воспользоваться, необходимо выбрать шрифт и добавить одно или несколько нужных начертаний, а затем вставить в ссылку, которую сгенерирует Google Fonts во вкладке Embed.
Этого достаточно, чтобы шрифт подключился. Теперь его можно использовать в свойстве без каких-либо дополнительных действий.
Стоит отметить, что после основного шрифта важно указать веб-безопасный. В случае, если нестандартный шрифт не загрузится, браузер воспользуется альтернативным
Его нужно подобрать максимально похожим на основной шрифт.
Плюсы этого способа — простота использования и всегда актуальные версии шрифтов, Google Fonts их часто обновляет. Но у него есть и минус — запросы к сторонним серверам могут негативно повлиять на скорость загрузки страницы
Если выбираете этот способ, стоит обратить внимание на оптимизацию
Установка шрифта в ОС
Чтобы установить новый шрифт в операционную систему, в первую очередь его придется скачать. Для этого шрифт нужно скачать из проверенного сайта и запустить его из сохраненной папки.
Дальнейшая установка шрифтов осуществляется так:
- Открывают «Панель управления» любым удобным способом.
- В ней находят пункт «Шрифты» и кликают на него. Как правило, это пункт находится в самом конце списка.
- На экране откроется папка с установленными на ПК шрифтами. В нее нужно переместить скачанный файл.

Далее система проведен короткий процесс инициализации, и шрифт появится в папке. После этого нужно добавить шрифт непосредственно в Ворд.
Шрифты Word и где их найти
Во всех программах, включая офисный пакет Microsoft Office, уже есть предустановленная база шрифтов. Как правило, их создают не только дизайнеры, но и обычные пользователи, для улучшения внешнего вида документа или проекта.

У каждого шрифта есть свое специфическое название, так как использование идентичных названий запрещено.
Для установки нового символьного набора его сначала нужно скачать шрифты со специальных сайтов. Достаточно ввести в строку браузера «шрифты онлайн», и выбрать подходящий вариант.
Исполнительные файлы бывают двух типов:
- TTF (TrueType): формат, который представляен компанией Apple еще в 1980 году. Отличается простой структурой и активно используется на многих компьютерах.
- OTF (OpenType): более современная разработка, разработкой которой занимались компании Adobe и Microsoft. У него более сложная структура, но при этом вмещает большее количество символов и имеет расширенный функционал.
Оба формата одинаково хорошо поддерживают се декстопные и мобильные операционные системы, хотя файлы OpenType больше подходят для профессиональных задач.
Способы установки шрифтов для всех версий Windows
Загруженные откуда-либо шрифты — это обычные файлы (могут быть в zip-архиве, в этом случае их следует предварительно распаковать). Windows 10, 8.1 и 7 поддерживают шрифты в форматах TrueType и OpenType, файлы этих шрифтов носят расширения .ttf и .otf соответственно. Если ваш шрифт в другом формате, далее будет информация о том, как можно добавить и его тоже.
Все, что нужно, чтобы установить шрифт, уже имеется в Windows: если система видит, что файл, с которым вы работаете является файлом шрифта, то контекстное меню данного файла (вызываемое правой кнопкой мыши) будет содержать пункт «Установить», после нажатия на который (требуются права администратора), шрифт будет добавлен в систему.
При этом, вы можете добавлять шрифты не по одному, а сразу несколько — выделив несколько файлов, после этого нажав правую кнопку мыши и выбрав пункт меню для установки.
Установленные шрифты появятся в Windows, а также во всех программах, которые берут доступные шрифты из системы — Word, Photoshop и других (программы может потребоваться перезапустить для появления шрифтов в списке). Кстати, в Photoshop вы также можете установить шрифты Typekit.com с помощью приложения Creative Cloud (Вкладка Ресурсы — Шрифты).
Второй способ установки шрифтов — просто скопировать (перетащить) файлы с ними в папку C:\ Windows\ Fonts, в результате они будут установлены точно так же, как и в предыдущем варианте.
Обратите внимание, если вы зайдете в эту папку, то откроется окно для управления установленными шрифтами Windows, в котором вы можете удалить или просмотреть шрифты. Кроме этого, можно «скрыть» шрифты — это не удаляет их из системы (они могут требоваться для работы ОС), но скрывает в списках в различных программах (например, Word), т.е
кому-то может и облегчить работу с программами, позволив оставить только то, что нужно.
Установка нового шрифта в документ
После того, как новый шрифт будет установлен, использовать его можно будет только на этом конкретном ПК. Это означает, что если пользователь отправит электронный документ, выполненный этим шрифтом, другому пользователю, у которого он не установлен, текст просто не будет отображаться.
Если нужно, чтобы шрифт воспроизводился не только на экране или распечатанном документе, но и на компьютерах других пользователей, его придется внедрить в Ворд.
Для этого необходимо:
- Открыть вордовский документ и перейти во вкладку «Параметры». Ее можно открыть через меню «Файл» (для Word 2010-2016) или кнопку «MS Word» (в версиях 2003-2007 года).
- В открывшемся диалоговом окне переходят во вкладку сохранения и ставят галочку напротив пункта «Внедрить шрифты в файл».
- Чтобы документ корректно отображался у других пользователей, достаточно внедрить только те знаки, которые используются в текущем документе, тем более, что внедрение всех системных шрифтов сделает документ слишком «тяжелым».
После этого останется только сохранить текстовый документ. После этого его можно будет отправлять другим пользователям, не опасаясь, что текст будет отображаться некорректно.
Еще больше информации о добавлении новых шрифтов в Ворд вы сможете найти в видео.
Совместное использование файлов с разными шрифтами
Последние версии Microsoft Word разрешают предоставлять коллегам дистанционный доступ к документам. Корпоративное дистанционное взаимодействие позволяет экономить время: после каждой правки совсем необязательно передавать файл со всей информацией заново по почте или через социальные сети – достаточно разблокировать доступ конкретному пользователю и настроить необходимые правила, ограничения. Хотя совместная работа обладает определенными недостатками: по сети не передаются некоторые параметры оформления документов, включая шрифты.
Итог предсказуем: коллега вместо до мелочей продуманного дизайна всего текста столкнется с проблемой, когда Microsoft Office из-за недостатка шрифтов сбрасывает оформление макета либо портит заранее подготовленную структуру (съехавшие заголовки, потерявшие абзацы, сбившиеся пункты оглавления).
Избежать недопонимания, свести к минимуму дальнейшие согласования или доработки несложно: через «Настройки» Microsoft Word предусмотрен параметр, разрешающий «вшивать» в документы файлы с расширением OTF/ TTF.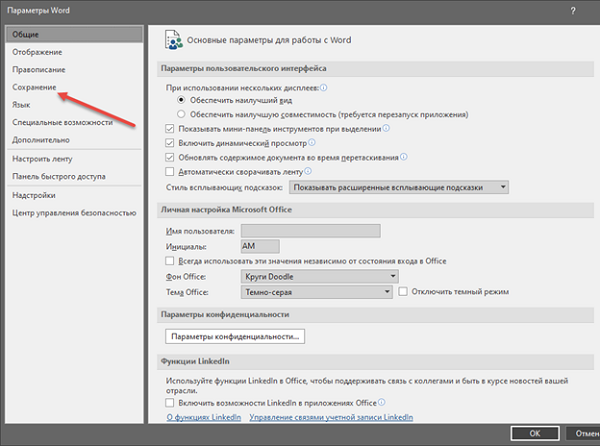 Выставляется необходимый параметр через раздел «Сохранение» (а «Параметры» вызываются посредством контекстного меню, появляющемся при нажатии на пункт «Файл» в верхнем левом углу интерфейса).
Выставляется необходимый параметр через раздел «Сохранение» (а «Параметры» вызываются посредством контекстного меню, появляющемся при нажатии на пункт «Файл» в верхнем левом углу интерфейса).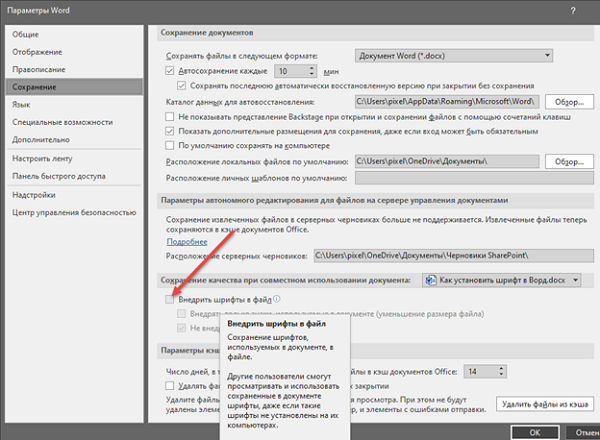 После перехода во вкладку раздела, посвященного совместному взаимодействию, появится пункт «Внедрить шрифты в файл». Благодаря этому пользователи, просматривающие документ, не заметят различий с оригиналом, не столкнутся с необходимостью загружать совместимые или похожие шрифты из сети из непроверенных источников с сомнительной репутацией. Word даже разрешит воспользоваться оформлением документа без дополнительных действий.
После перехода во вкладку раздела, посвященного совместному взаимодействию, появится пункт «Внедрить шрифты в файл». Благодаря этому пользователи, просматривающие документ, не заметят различий с оригиналом, не столкнутся с необходимостью загружать совместимые или похожие шрифты из сети из непроверенных источников с сомнительной репутацией. Word даже разрешит воспользоваться оформлением документа без дополнительных действий.
Внимание! Параметр поддерживается лишь новыми версиями офисного набора от Microsoft. Сборка старых сильно ограничена функционально, а настройка недоступна
Также возможно возникновение проблем в файлах с расширением DOC, которое применялось раньше. Полная поддержка доступна для DOCX.
Для Windows
В качестве системных допускается устанавливать шрифты формата EOT
или TTF.
Выделите один или несколько файлов, щёлкните правой кнопкой и наведите курсор на
«Установить». Инсталляция запустится автоматически после щелчка. Останется лишь
дождаться завершения процесса.
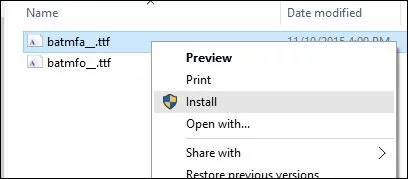
Альтернативный метод немного сложнее и актуален для случаев, когда контекстное меню
не содержит пункт «Установить» или надо добавить в ОС внушительное число шрифтов.
Вначале зайдите в директорию Windows и перейдите в каталог Fonts. Потом переместите
туда файлы. Больше никаких операций не требуется.
Попасть в каталог со шрифтами можно ещё 2 способами. Самый простой – нажмите WIN
+ R. Откроется окно для ввода команд. Скопируйте туда строку %windir%\fonts и
кликните по кнопке ОК. Другой метод отнимает чуть больше времени – зайдите в «Панель
управления» и найдите «Шрифты» в разделе «Оформление и персонализация».
В системной папке разрешается проводить манипуляции со шрифтами. Например, удалять
или скрывать для отображения в приложениях. Если захотите ознакомиться с какими-
либо наборами, щёлкните по кнопке «Просмотр» или 2 раза по интересующим файлам.
Через секунду запустится специальная программа.
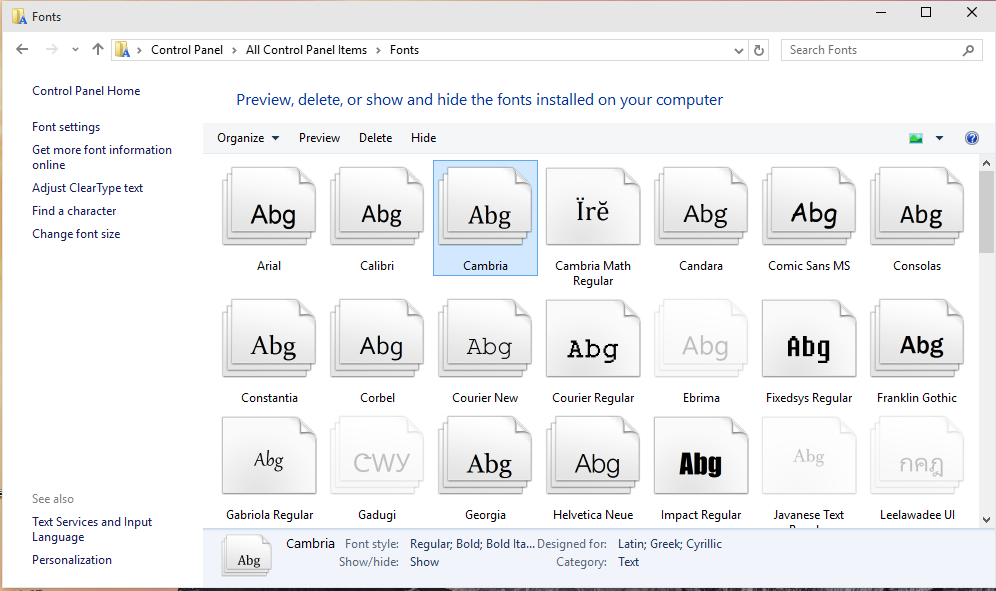
Кстати, установка возможна через стандартный просмотрщик. Откройте в нём любой
шрифт и нажмите «Установить». Когда инсталляция завершится, перезапустите
приложения, где собираетесь применять набор. Для надёжности лучше полностью
перезагрузить компьютер.
Установка
Существует два способа, позволяющих успешно установить на компьютере новые шрифты. Оба эти способа предполагают, что вы предварительно закачаете из интернета понравившийся вам шрифт. Если вы знаете название шрифта, вбейте его в поисковик, которым вы привыкли пользоваться.
Откройте предложенные поисковиком ссылки, на открывшейся странице должна быть кнопка, предлагающая вам скачивание шрифта. Нажмите на неё, процесс закачивания запустится автоматически, вам нужно будет только указать место для сохранения закачиваемого файла.
Если вы не знаете название шрифта, а просто желаете найти что-то оригинальное, в поисковике пропишите своё желание просмотреть коллекцию шрифтов. Визуально будет проще подобрать вам оптимальный шрифт, а затем его закачать на ПК. Не нужно закачивать заведомо не интересные для вас шрифты, это бессмысленно, к тому же это перегрузит вашу операционную систему, займёт лишнее место на жёстком диске.
После того как новые шрифты были закачаны, вам придётся выполнить некоторые совсем несложные действия, чтобы проинсталлировать шрифт на ваш ПК.
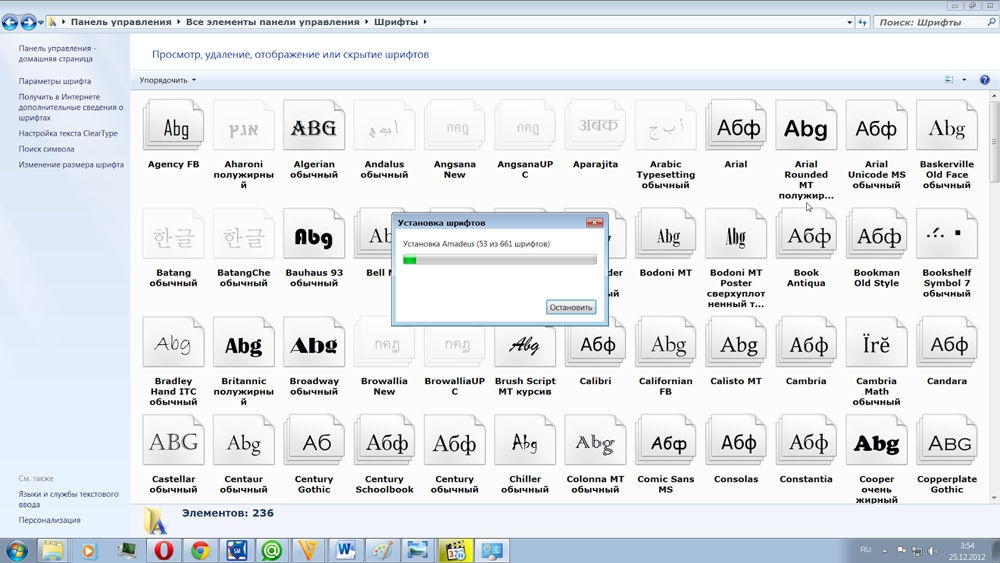
Процесс установки
Простой способ установки
Если вы убедились в том, что шрифт вам подходит, вам очень хочется добавить его в Windows 7, воспользуйтесь советами опытных пользователей, как добавить шрифты в Windows 7.
Не опасайтесь ничего, не слушайте ничьих глупых предостережений, просто знайте, что процесс установки совершенно несложен.
Сохранённый вами на компьютер установочный файл нужно активизировать. Проделать это проще простого, нужно просто кликнуть по нему правой клавишей мыши, а затем выбрать из предложенного открывшегося списка пункт «Установить».
Все остальные действия ваш компьютер выполнит самостоятельно за вас. Просто дождитесь завершения процесса.
Второй способ установки
Если вы желаете одновременно установить не один, а сразу несколько вариантов шрифтов, то пользоваться первым способом, безусловно, можно, но это отнимет большое количество времени, поэтому опытные пользователи предлагают иной вариант решения этой задачи.
Достаточно открыть системную папку, в которой хранятся все шрифты, а далее просто скопировать все подготовленные новые варианты.
Системная папка находится по адресу: C:/Windows/Fonts. Проследовать к ней несложно. Кликните сначала по значку «Мой компьютер», далее откроется окно, в котором будут перечислены все системные диски.
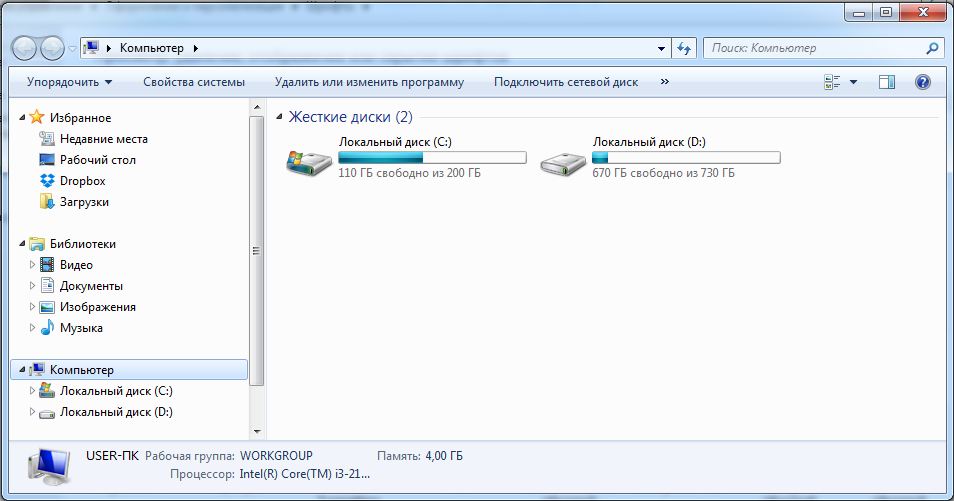
Здесь отображаются все диски компьютера
Вы выберите диск C, далее вы будете видеть сразу несколько системных папок, среди которых будет папка «Windows», кликните по ней правой кнопкой мышки.
Остаётся разыскать последнюю папку «Fonts», именно в ней сосредоточены все шрифты, доступные на вашем компьютере.
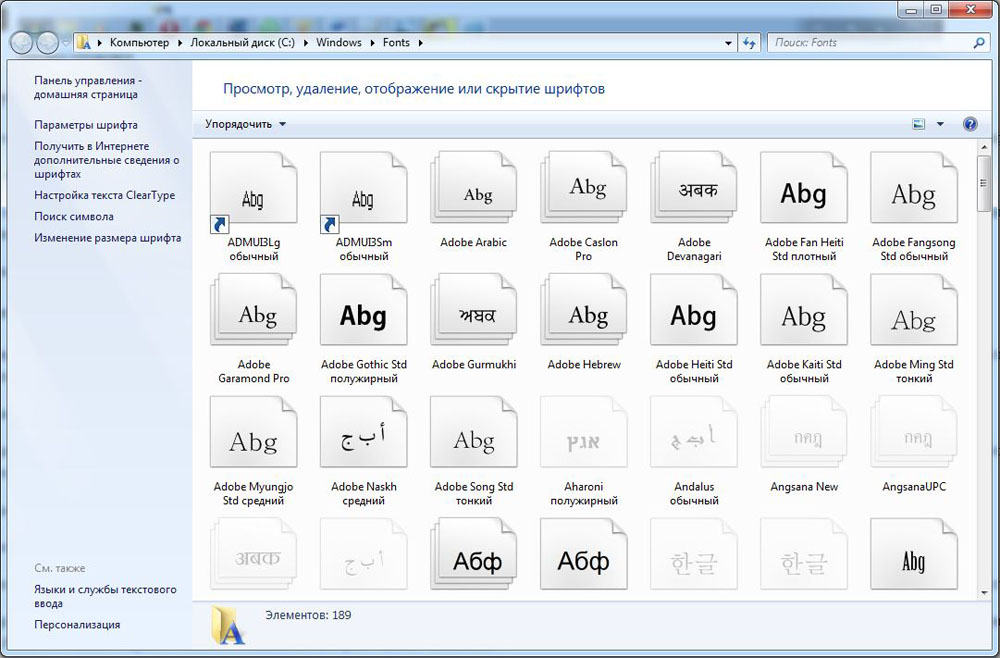
C:/Windows/Fonts
Также в эту папку можно попасть несколько иначе. Следует запустить «Панель управления», перейти на «Оформление и персонализация», после чего выбрать пункт «Шрифты».
В любом случае скопируйте (кликните правой кнопкой мышки и выберите пункт «Копировать») те установочные файлы шрифтов, которые вы закачали и сохранили на своём ПК, а затем, войдя в папку «Fonts», кликните правой кнопкой мышки и выберите пункт «Вставить».
Где еще взять красивые символы
Изменить шрифт для Инстаграма можно с помощью Юникода – это таблица готовых символов всех языков мира. В нем можно найти точки, подчеркивания, различные знаки и буквы. Единственный минус: придется искать и вводить каждый символ вручную с компьютера.
Таблица Юникода на Windows
Как найти таблицу с символами на Windows:
- Нажимае на кнопку Windows или сразу на иконку с поиском.
- Вводим фразу: «Таблица символов».
- В открытом окне ищем символы и собираем из них текст.
- Копируем.
Как найти таблицу с символами на MacOS:
- Нажимаем правой кнопкой в любом месте, где есть строка ввода текста.
- Выбираем пункт «Правка» и далее – «Специальные символы».
- Вставляем нужный символ.
Важно: не все символы Юникода корректно отображаются в соцсети – придется проверять методом тыка
Установка шрифта в ОС систему
Рассмотрим, как установить новый дизайнерский шрифт в Word. Для этого открываем скачанный файл двойным нажатием левой кнопки мыши. Откроется информационное окно, со стандартной для операционной системы фразой отображающей внешний вид букв.

«Съешь ещё этих мягких французских булок, да выпей чаю.» — выбрана не просто так. В одном предложении содержится весь перечень букв алфавита, с символами запятой и точки.
Кликаем по кнопке «Установить». Начнётся процесс инсталляции. После завершения, он будет перемещён в папку Fonts в системной директории.
Как найти или удалить шрифт
Все наборы символов перемещаются в специальную папку на операционной системе. Заходим в системный локальный диск (чаще всего это «С») и открываем папку «Windows».

В ней находим «Fonts». Появится специальное окно со всеми установленными шрифтами и настройками. Здесь можно найти нужный, с помощью поиска в правом верхнем углу или изменить их параметры.

Что такое шрифты и где их найти
Все программы, в том числе офисный пакет Microsoft Office или Photoshop, берут за основу базу установленную в Windows. Шрифты создаются дизайнерами и обычными пользователями для улучшения внешнего вида проекта или документа. Каждый из них имеет собственное название. Это связано с запретом на использование идентичных наименований.

Чтобы установить новый символьный набор на компьютер, нужно скачать исполнительный файл с специализированных сайтов. Достаточно ввести в поиск запрос «Free Fonts» или «Шрифты онлайн». Подходящие ресурсы будут в начале списка. На продвинутых сайтах доступен онлайн просмотр внешнего вида букв. Это реализовано через специальную текстовую форму, где вводится любое слово. Пример работы показан на скриншоте ниже.

Файлы распространяются в двух форматах:
- TrueType (.TTF) – формат представленный компанией Apple ещё в 1980 году. Активно используется повсеместно и не имеет сложной структуры.
- OpenType (.OTF) – более «свежая» технология разработанная Adobe и Microsoft в 1996 году. Имеет более сложную структуру, вмещается большее количество символов и поддерживает дополнительный функционал. Имеют более чёткую форму при маленьком размере.
Они одинаково поддерживаются современными настольными и мобильными операционными системами. Но OpenType более заточен на профессиональные задачи: вёрстка, дизайн, полиграфия.
Используйте дополнение для добавления шрифтов в Google Docs
Один из способов добавить внешние шрифты в Google Docs стоит использовать надстройку. Есть дополнение Extensis Fonts, которое позволяет добавлять более 900 шрифтов в Документы Google. Сначала необходимо установить и интегрировать его с вашей учетной записью, что можно сделать следующим образом.
Установите Extensis Fonts в Google Docs
- Откройте существующий документ или создайте новый документ в Google Docs.
- Нажмите меню дополнений вверху и выберите «Получить дополнения».
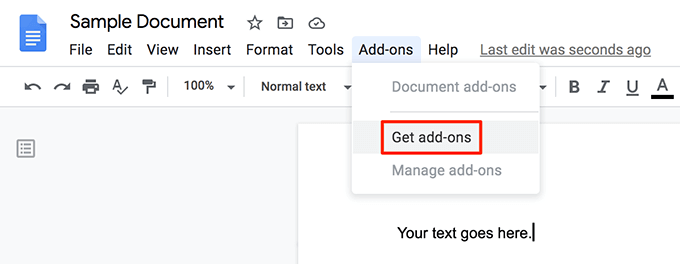
- Вы увидите, что G Suite Marketplace предлагает различные дополнения для использования с Документами Google. Поместите курсор в поле поиска, введите Extensis Fonts и нажмите Enter.
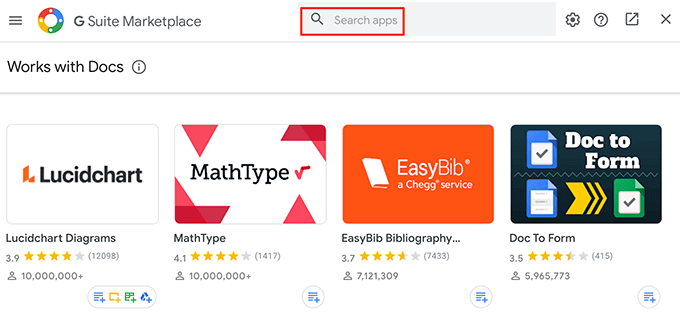
- Нажмите на единственное дополнение Extensis Fonts на вашем экране.
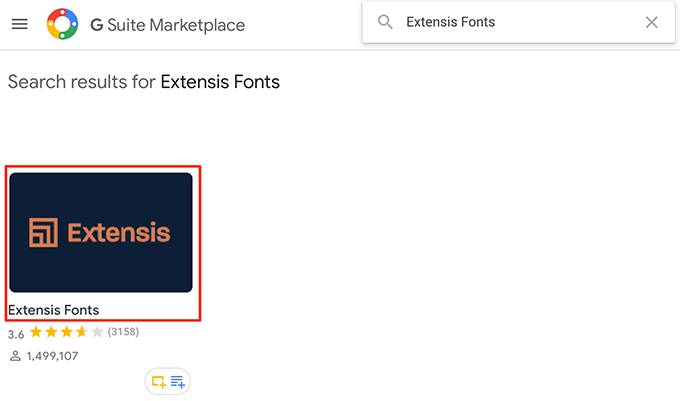
- Теперь вы увидите синюю кнопку с надписью Установить. Нажмите на нее, чтобы установить дополнение Extensis Fonts в свой аккаунт Google Docs.
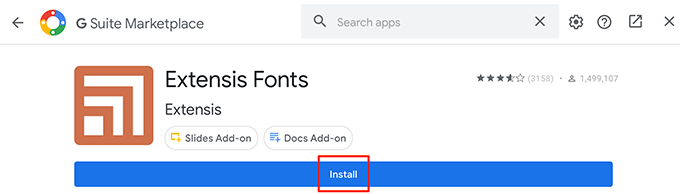
- Выберите Продолжить в приглашении.
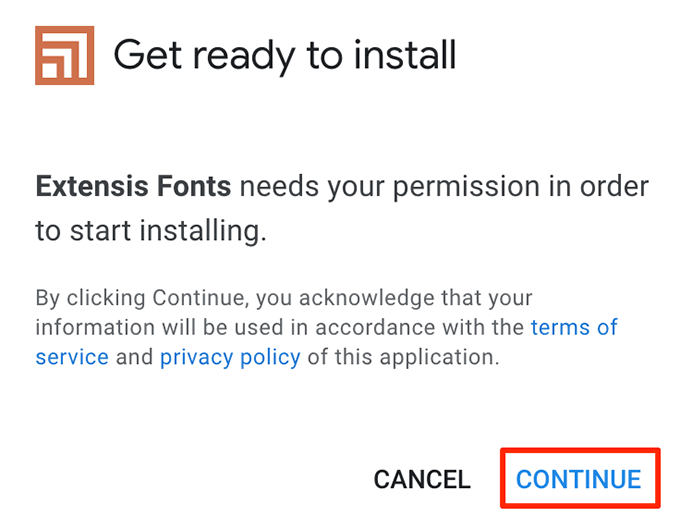
- Выберите учетную запись Google, в которой вы хотите использовать это дополнение.
- Просмотрите информацию об обмене данными для дополнения и нажмите Разрешить внизу.
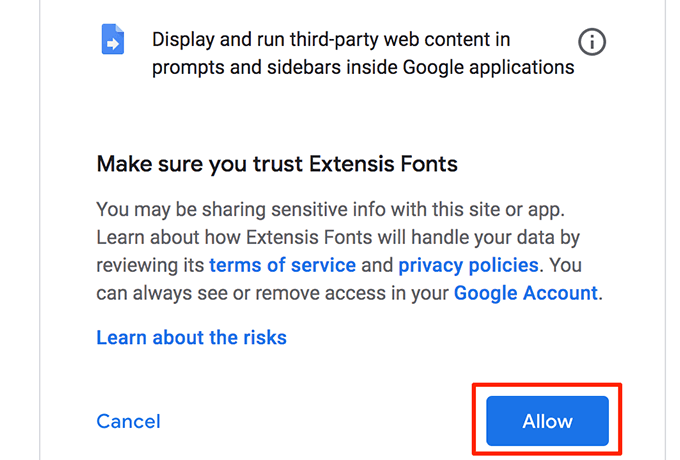
Расширение Extensis Fonts теперь должно быть доступно в Документах Google.
Добавление шрифтов в Google Docs с использованием шрифтов Extensis
В отличие от шрифтов Google Docs по умолчанию, вы не можете выбрать шрифт из дополнения Extensis Fonts и начать печатать. У вас уже должен быть текст в документе, а затем вы можете использовать шрифт из этого дополнения для форматирования текста.
- Выберите текст в документе, для которого вы хотите изменить шрифт.
- Щелкните меню «Дополнения» вверху и выберите «Шрифты Extensis», а затем «Пуск».
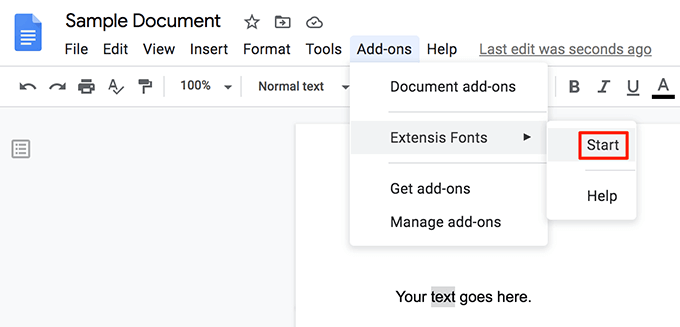
- Новая панель откроется в правой части экрана. Эта панель имеет несколько шрифтов для выбора для вашего текста.
- Нажмите на шрифт, который вы хотите применить к вашему тексту, и ваш текст сразу же будет использовать этот шрифт.
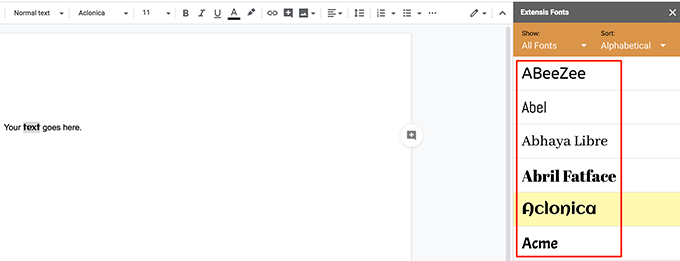
- Вы можете выбрать различные параметры сортировки на панели «Шрифты расширений», чтобы легко найти нужный шрифт.
После того, как вы применили шрифт к своему тексту из шрифтов Extensis, вы можете печатать с использованием этого шрифта столько времени, сколько хотите.
Зачем использовать пользовательские шрифты на вашем сайте WordPress?
Типография сама по себе является наукой, и мы не сможем дать вам полный курс по использованию шрифтов в веб-дизайне здесь. В конце концов, речь идет не только о шрифте, но и о его размере, наклоне, толщине и многом другом. Однако мы можем объяснить, почему использование пользовательских шрифтов на вашем сайте WordPress является хорошей идеей.
1. Типография – часть первого впечатления
Прежде всего, используемый вами шрифт во многом влияет на восприятие вашего сайта. Ваш сайт веселый и игривый? Вы профессионал в бизнесе? Посетители решают это одним взглядом, и ваша типография играет большую роль в их восприятии.
2. У шрифтов гораздо больше влияния, чем вы думаете
Это может повлиять на вашу способность учиться, запоминать тексты и даже влиять на ваше настроение.
Например, в одном исследовании было отмечено, что если вы хотите увеличить время, затрачиваемое на чтение текста, вам следует использовать шрифт с засечками. Однако, если вы хотите прочитать больше за короткое время, вам следует переключиться на шрифт без засечек.
Другое исследование показало людям одни и те же инструкции к упражнениям на разных шрифтах. Затем они попросили участников оценить, сколько времени им потребуется, чтобы выполнить указанные инструкции. Интересно, что те, у кого более сложный шрифт, догадались, что это займет у них больше времени, чем у группы с более простым шрифтом. Как следствие, они были менее склонны следовать упражнениям.
Удаление шрифта
Шрифты занимают очень мало памяти, поэтому их удаление не поможет освободить место на жёстком диске. Но, если вы хотите очистить список доступных шрифтов, оставив в нём только те варианты, которые постоянно используете, можно стереть лишние шрифты. Сделать это можно с почти всех способов, описанных выше: через параметры компьютера, специальную папку и стороннюю программу.
Неважно, какой из методов вы выберите, ведь единственное, что от вас потребуется, — выбрать шрифт и нажать кнопку «Удалить». Например, можно перейти к папке C:WindowsFonts, выделить подходящий элемент и кликнуть по кнопке «Удалить»
После подтверждения действия шрифт безвозвратно сотрётся.
Выбираем шрифт и нажимаем кнопку «Удалить»
Есть несколько способов, позволяющих добавить к системной библиотеке новый шрифт. Можно выполнить быструю установку из файла, воспользоваться папкой Fonts или сторонней программой. Список используемых шрифтов можно увидеть ещё и в параметрах компьютера. Удаление шрифта производится через папку Fonts, стороннюю программу или параметры системы.
- https://dadaviz.ru/kak-ustanovit-shriftyi-v-windows-10/
- https://viarum.ru/kak-dobavit-shriftyi-win-10/
- https://winda10.com/nastrojki/kak-ustanovit-shriftyi-v-windows-10.html
Полезности
- HTML шорты: посторонние шрифты. Про подключение шрифтов и методы оптимизации.
- Статья о font-display. В ней кроме прочего приведена наглядная схема того, как работают все значения свойства.
- Исчерпывающее руководство по стратегиям загрузки веб-шрифтов. Подробный разбор плюсов и минусов методов подключения и оптимизации шрифтов.
- Оптимизация шрифтов. В статье разобраны разные методы: использование сабсетов шрифтов в зависимости от языка, HTTP-кеширование, Font Loading API и так далее.
- Доклад Вадима Макеева про шрифты.
- Subsetting Fonts with Glyphhanger. Статья о том, как использовать инструмент для создания сабсетов.


