Как бесплатно установить телеграм на русском языке на ноутбук, инструкция
Содержание:
- Возможные проблемы при установке
- Как зарегистрироваться в Телеграмм без номера телефона
- Как установить Телеграмм на компьютер или ноутбук
- Проблемы и решения
- Как установить Telegram на ноут
- На фоне подобных приложений сервис Телеграмм выделяется:
- Возможности программы
- Как войти в Телеграм и настроить мессенджер
- Как подключить Телеграмм на чужой компьютер?
- Как зайти в телеграмм без телефона
- Русификация софта: устанавливаем русский интерфейс
- Как установить Telegram на компьютер
- F-Droid
- Нюансы использования интерфейса
- Первый запуск Telegram на компьютере
- Как установить мессенджер Telegram на Android
- Варианты Телеграм без установки
- Выводы и советы
Возможные проблемы при установке
Как запустить Телеграмм на телефоне вы уже знаете! Напоследок – мы пообещали рассказать про возможные проблемы при установке:
- Если вы не можете запустить и установить приложение – виновата блокировка РКН. Рекомендуем скачать ВПН-сервис и запустить его, тогда работа программы возобновится;
- Если вам не приходит код регистрации в СМС – немного подождите, скорее всего превышен лимит запросов. Удостоверьтесь, что правильно ввели мобильный номер и код страны, не пользуйтесь виртуальным номером.
Мы подробно обсудили, как установить Телеграмм на русском языке на телефон – надеемся, вопросов больше не осталось! Пользуйтесь нашими инструкциями, чтобы быстро загрузить программу на смартфон и получить доступ к множеству интересных и полезных функций.
Как зарегистрироваться в Телеграмм без номера телефона
На данный момент возможность регистрации в Телеграмм без номера телефона отсутствует, это связано с тем, что для подтверждения реальности введенных данных используется код подтверждения, который поступает на указанный номер мобильного телефона в SMS. Однако все же есть несколько способов «обхода» и регистрации без использования номера. Они могут быть как бесплатными, так и с определенной оплатой.
С помощью Skype
Первым из них является функция «Подписаться на номер» в Skype. Данная функция позволит «привязать» аккаунт Telegram к номеру в Skype, таким образом сообщения с кодом подтверждения поступят в Skype.
Данная услуга в Skype является платной и «обойдется» Вам в 15 евро на срок 3 месяца или 50 евро – на год. Данный способ станет недешевым «удовольствием», но будет более надежным, чем другие способы.
Виртуальные номера
Хоть данный способ обойдется для Вас без финансовых потерь, он не является надежным. С таким способом Вы рискуете полностью потерять доступ к аккаунту.
Это связано с тем, что:
- при потере данных входа восстановить их будет невозможно;
- доступ к указанному при регистрации номеру после получения SMS с кодом подтверждения будет потерян;
- повторное получение кода на данный номер будет невозможно.
С помощью приложения primo
Оценивая риск потери аккаунта со вторым способом можно утверждать, что «бесплатный сыр…». А какой способ выбрать решать только Вам.
Рекомендуемые сервисы для Telegram:
- Godlikes — Качественные подписчики по специальной цене! Стоимость 1-го подписчика всего 5,5 рубля! ️ 5 дней контроля отписок!
- Morelikes — Накрутка просмотров: 128 руб. за 100 шт., подписчиков: боты от 0.74 руб , живые подписчики от 3.36 руб. за 1 шт.
- Bosslike.ru — ️️️ Бесплатные подписчики и просмотры ️️️
- Mrpopular — подписчики от 0.14 руб ️; просмотры от 0.09 руб ️
Как установить Телеграмм на компьютер или ноутбук
Чтобы не завязываться с браузерами, можно установить стационарную версию на свой ноутбук или стационарный компьютер.
Она русифицирована, имеет гораздо больше настроек, чем Web-вариант, в общем, более удобная.
Единственно, что нельзя — начать секретный чат. Такая возможность есть только в мобильной версии.
Для установки на компьютер действуем так:
Опять же, на главной странице выбираем Telegram for PC/Mac/Linux и попадаем на страницу загрузки.

Для Windows можно скачать обычный установочный файл или портативную версию программы
Если ваша операционная система не определилась автоматически, то кликаем по Show all platforms и выбираем нужную.
Если у вас Windows, то вы можете на выбор скачать портативную или стационарную версию. Разницы между ними особо нет, поэтому выбор за вами.
В портативной версии просто открываем архив и запускаем единственный файл, который там есть. Потом авторизируемся и работаем.
Такую программу можно запускать с флешки на любом компьютере.
Или запускаем установочный файл в виде синего кружка с бумажным самолетом. Установка стандартная — далее, далее…
Потом кликаем на появившийся на рабочем столе значок Telegram и в первом возникшем окне нажимаемПродолжить на русском
чтобы сразу перевести интерфейс на удобный язык. В дальнейшем его можно изменять через настройки самой программы. Там довольно большой выбор.
Нажимаем большую кнопку Начать общение и вводим номер телефона, с которым связан ваш аккаунт.
Обратите внимание, сразу при запуске программы доступны Настройки в правом верхнем углу. Это только основные, которые можно подкорректировать сразу
Например, увеличить масштаб интерфейса, если вы забыли где-то очки, или включить ночной режим, в котором экран становится темным и более приятным для глаз при работе в полутьме.


Вводим пятизначный код, пришедший на активное устройство и все — можно общаться.
Интерфейс что портативной, что десктопной версии полностью одинаков. Обе имеют русский (украинский) язык и шустро работают.
Проблемы и решения
Главная проблема, с которой сталкиваются пользователи — невозможность скачать Телеграм для Windows 10 с официального сайта. Как отмечалось, здесь применяется два пути: поиск программы на других сайтах или обход блокировки с помощью ВПН. Если вы все сделали правильно, но скачать файл все равно не удается, проверьте наличие Интернета, и при необходимости перезапустите ПК.
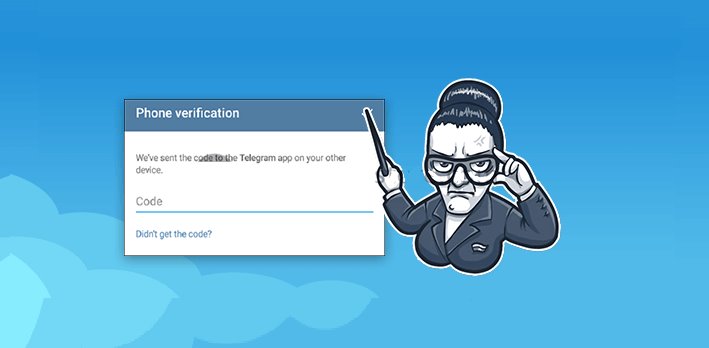
Если во время настройки на телефон не приходит СМС, попробуйте зарегистрировать Телеграм на другой номер. Причиной могут быть проблемы у оператора или на сервере мессенджера, поэтому иногда достаточно просто подождать.
Как установить Telegram на ноут
Зная, где скачать Телеграм для ноутбука, можно загрузить ПО и приступать к установке программы. Рассмотрим пошаговую инструкцию для разных вариантов.
Десктопная версия
Для начала рассмотрим, как скачать и установить десктопную версию мессенджера с официального сайта. Алгоритм такой:
Скачайте нужную версию Телеги
Для Linux 32
Запустите загруженный файл.
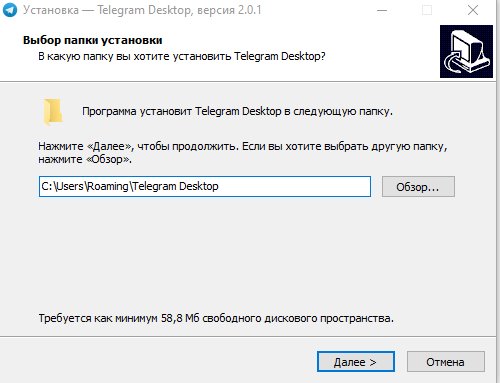
- Выберите место для установки и следуйте инструкции.
- Запустите программу, если это не произошло автоматически.
- Жмите на кнопку Продолжить на русском.
- Кликните Начать общение.
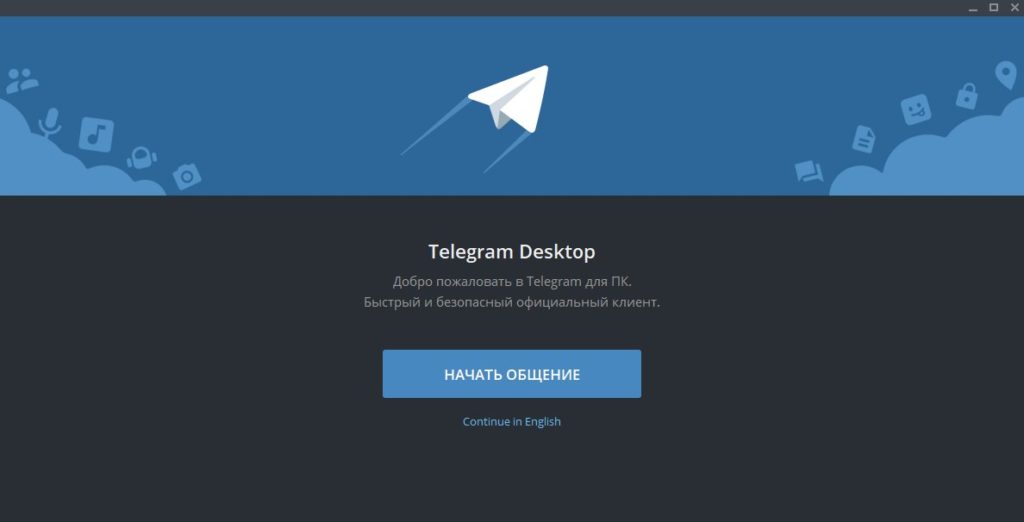
Укажите страну и номер, к которому привязывается Телеграм.
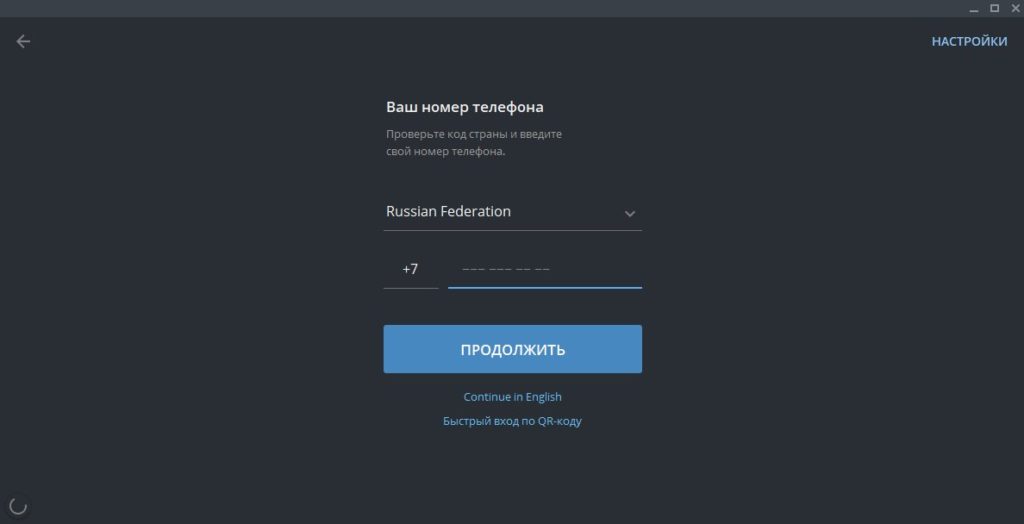
Введите сообщение для подтверждения.
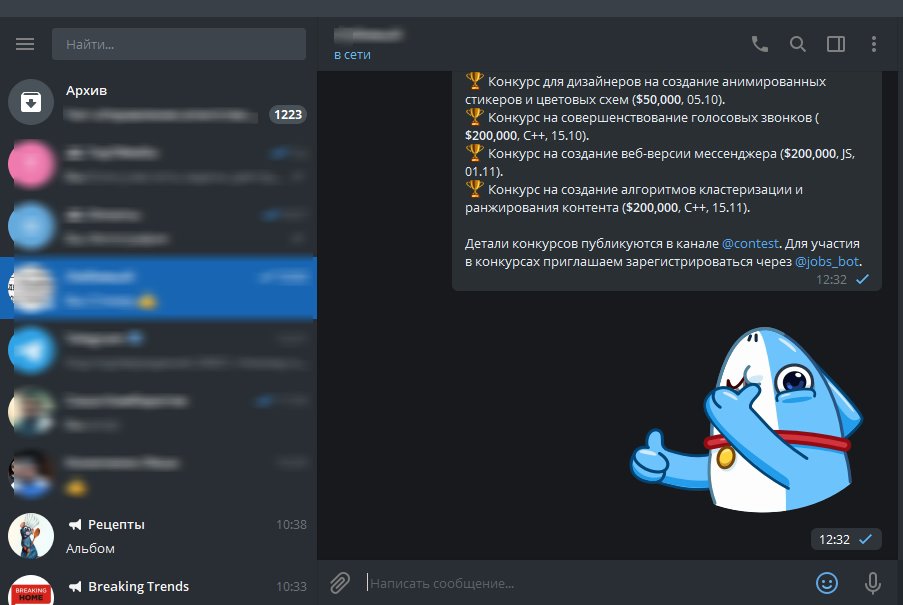
После выполнения этих шагов можно переходить к работе с Телегой на ноутбуке.
Портативная версия
Для пользования portable сделайте такие шаги:
- Жмём установить.
- Ждём загрузки.
- Входим в папку и извлекаем файлы.
После этого открывайте и пользуйтесь приложением на любом устройстве. При этом запускать мессенджер можно без установки.
Веб-версия
Для работы с веб-версией на ноутбуке перейдите по любой ссылке ниже.
Далее укажите страну и телефон, а после введите код (приходит в виде СМС). После этого можно пользоваться всеми возможностями софта.
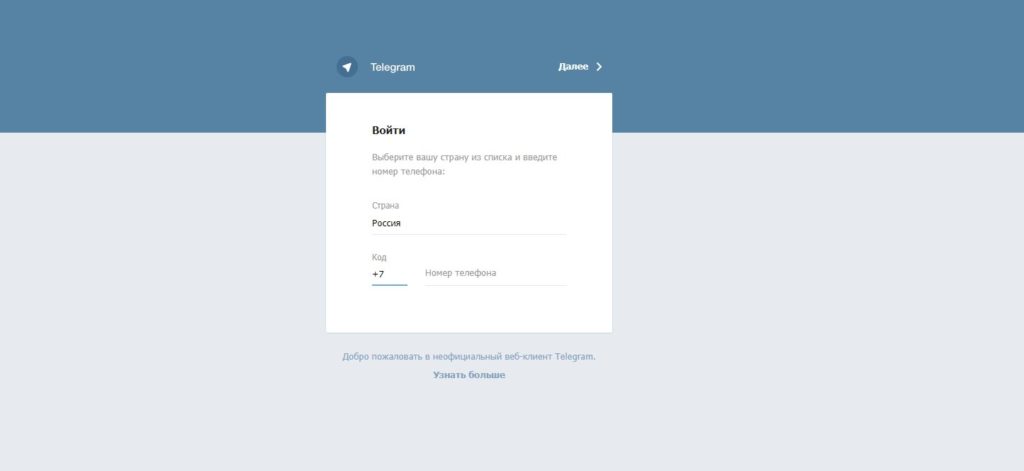
Расширение для браузера
При желании можно установить Телеграмм на ноутбук на русском языке в виде расширения для браузера. После скачивания войдите в программу через веб-проводник и пройдите те же шаги авторизации, что рассмотрены выше (введите страну, телефон, код).
На фоне подобных приложений сервис Телеграмм выделяется:
- высокой мощностью — сообщения доставляются очень быстро, нет ограничений на размер текстовых посланий и медиавложений;
- безопасностью — все передаваемые данные надёжно шифруются, благодаря чему защищены от возможных атак взломщиков;
- простотой — сервис имеет лёгкий и понятный интерфейс без ненужных элементов, платных функций и навязчивой рекламы.
Инструкция по установке приложения Telegram (Телеграмм) на ноутбук
- На нашем сайте, нажмите кнопку скачать Telegram;
- Скачайте и запустите установочный файл TelegramSetup;
- Откроется окно установки, жмите кнопку запустить и дождитесь, пока программа установится на Ваш компьютер. Запустите программу;
- Введите свой номер телефона для получения кода из шести цифр в окошко активация учетной записи;
- Введите своё имя и добавьте фотографию; Программа установлена, настроена и синхронизована со всеми Вашими устройствами. Вы можете отправлять и получать сообщения и делать звонки.
Какие версии Telegram можно установить на ноутбук?
В зависимости от платформы портативного компьютера и используемой операционной системы можно выбрать следующие версии программы:
- Для Windows. Этот клиент совместим с ОС от Microsoft, начиная от Windows XP и заканчивая наиболее актуальной Windows 10. Таким образом, даже на старых ноутбуках, выпущенных в начале 2000-х годов, можно использовать «Телеграмм».
- Для Linux. Эта версия программы имеет примерно такую же функциональность и интерфейс, как и для Windows. Разработчики предлагают два вариант приложения для этой ОС — 32- и 64-разрядную.
- Для macOS. Владельцам ноутбуков марки Apple повезло больше других — им предлагается программа с более широкой функциональностью, чем её Windows- или Linux-версии. В частности, только в ней сегодня доступны секретные чаты.
В некоторых ситуация установка программы может быть невозможна или нежелательна. Например, когда под текущей учётной записью недостаточно прав для установки ПО. В этом случае можно воспользоваться web-версией Telegram с ограниченной функциональностью, но зато доступной на любом компьютере с интернетом, независимо от операционной системы.
Что ещё можно делать с помощью «Телеграмм»?
- создавать группы численностью до 100 000 человек;
- синхронизировать свои чаты на всех доступных устройствах;
- отправлять фото, видео, документы и файлы любых типов;
- хранить свои медиаданные в облачном сервисе;
- создавать и поддерживать каналы для общения с аудиторией;
- использовать секретные чаты, защищённые шифрованием.
Возможности программы
Телеграмм изначально предназначался для простого обмена сообщениями между пользователями, однако со временем данное приложение переросло в полноценную социальную сеть, где можно найти огромное количество самого разнообразного контента, организовать поддержку ботов и общаться с другими пользователями при помощи трех разных функций.

Поддерживается данный мессенджер и на мобильной операционной системе Android. Там реализованы все те же функции, которые есть и на компьютере, но с большей адаптивностью к смартфонам и планшетам. Вы можете крайне быстро и просто записывать аудио или видеосообщения, обмениваться файлами и все так же управлять каналами или просто просматривать их. Для скачивания мобильной версии для Android можно тоже воспользоваться ссылкой ниже.

Из общей информации можно понять, что рассматриваемый мессенджер выполняет функции обмена сообщениями между пользователями и пригодится при распространении различного рода контента. Еще он безопасен, ведь разработчики тщательно следят за конфиденциальностью пользователей, разрешают настроить прокси или создавать секретные чаты.
Как войти в Телеграм и настроить мессенджер
Выше мы рассмотрели, как и где скачать ПО и выполнить загрузку (download) приложения для компьютера с Windows 7. Не менее важный момент — первый запуск мессенджера. Сразу отметим, что новые версии доступны бесплатно на русском языке, поэтому с поиском не должно возникать трудностей. После выполнения рассмотренных выше действий сделайте такие шаги:
- Войдите в программу.
- Жмите на кнопку Продолжить на русском.
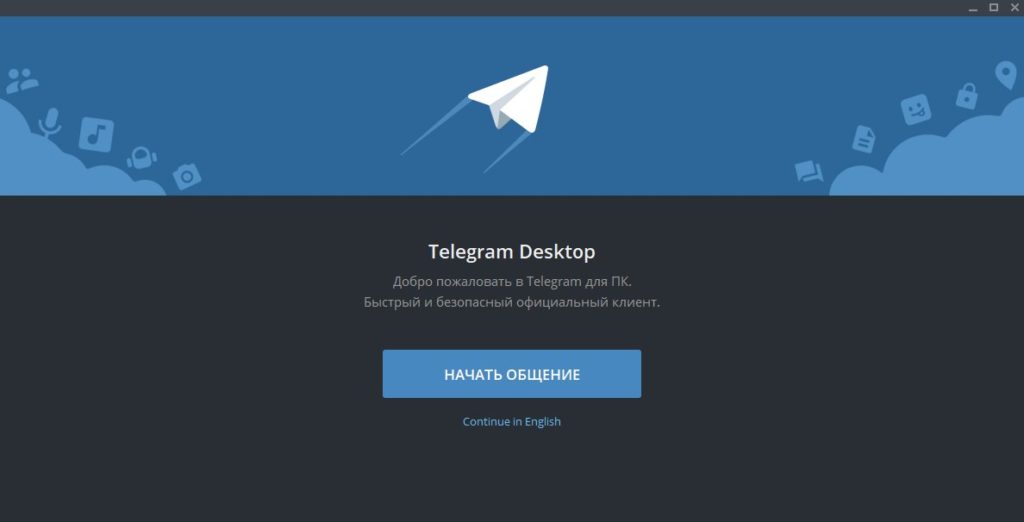
- Выберите из перечня страну, где вы находитесь и вбейте телефон.
- Дождитесь поступления кода для активации. Если вы регистрируйтесь первый раз и приложение не открыто на других устройствах, СМС приходит на телефон. Если мессенджер уже активен на смартфоне, планшете или другом устройстве, код поступает в программу в виде сообщения от системы.
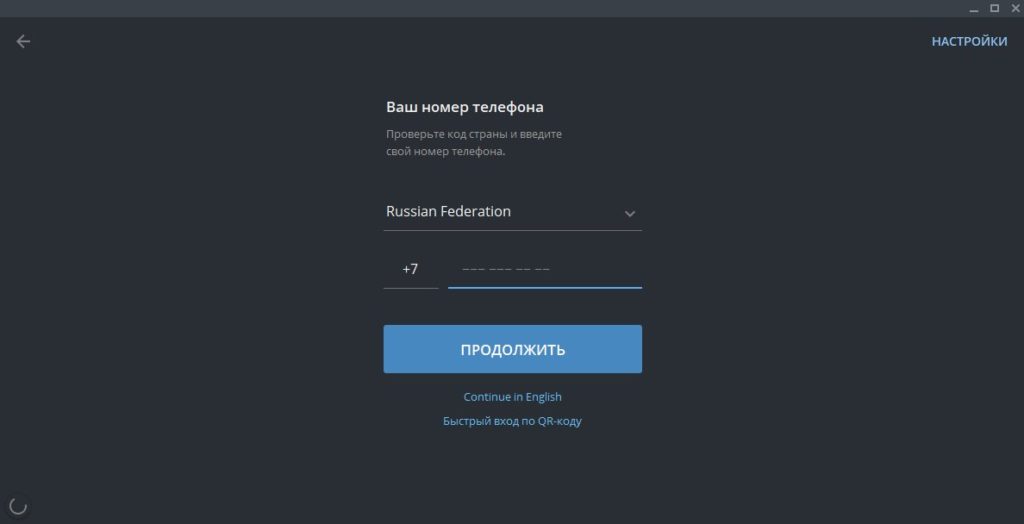
Укажите цифры в специальной графе и укажите облачный пароль, если он ранее был задан.
После этого система перебрасывает в основной интерфейс программы на компьютере, где можно обращаться с другими пользователями.
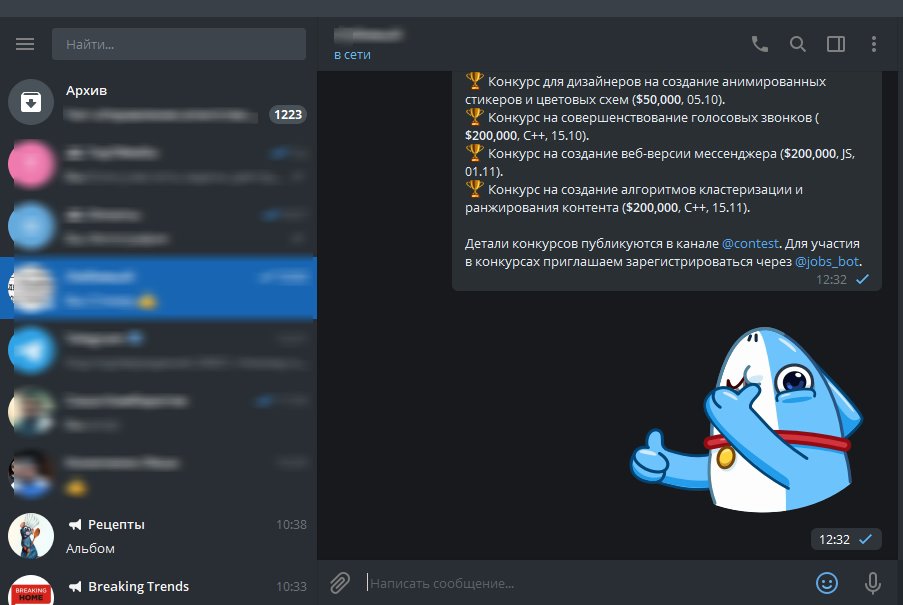
Не торопитесь приступать к общению, ведь скачать и установить Телеграм на компьютер с Windows 7 — только половина работы. Мессенджер необходимо правильно настроить. На этом этапе сделайте следующие шаги:
- Задайте имя и фамилию, придумайте уникальный ник для пользования Телеграмом.
- Перейдите в раздел Настройки и сделайте необходимые установки.
- Регулярно следите за появлением обновлений и устанавливайте новые версии.
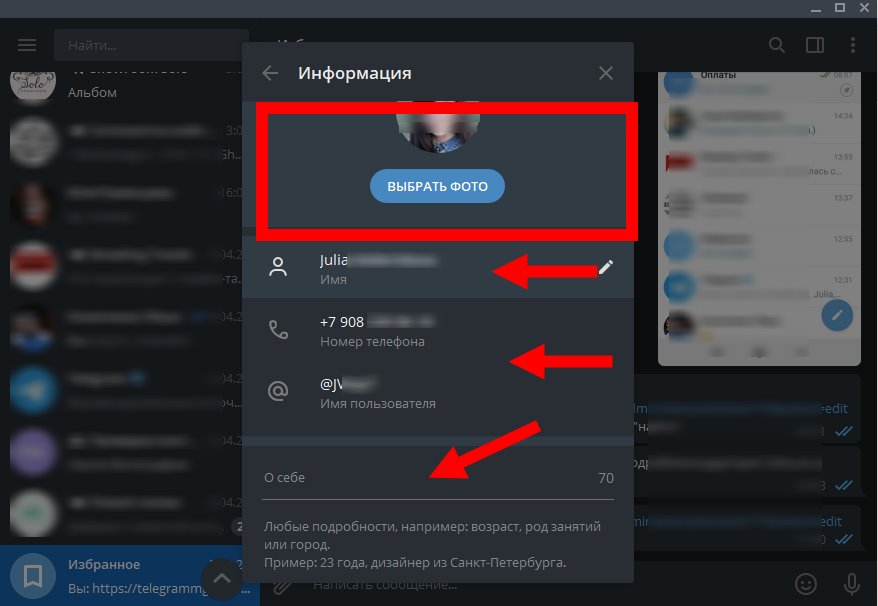
Особое внимание уделите разделу настроек, где можно сделать следующие мероприятия:
- задать конфиденциальность и установить данные, которые будут видны другим пользователям;
- настроить чаты: установить фон, задать тему и внести изменения в другие параметры;
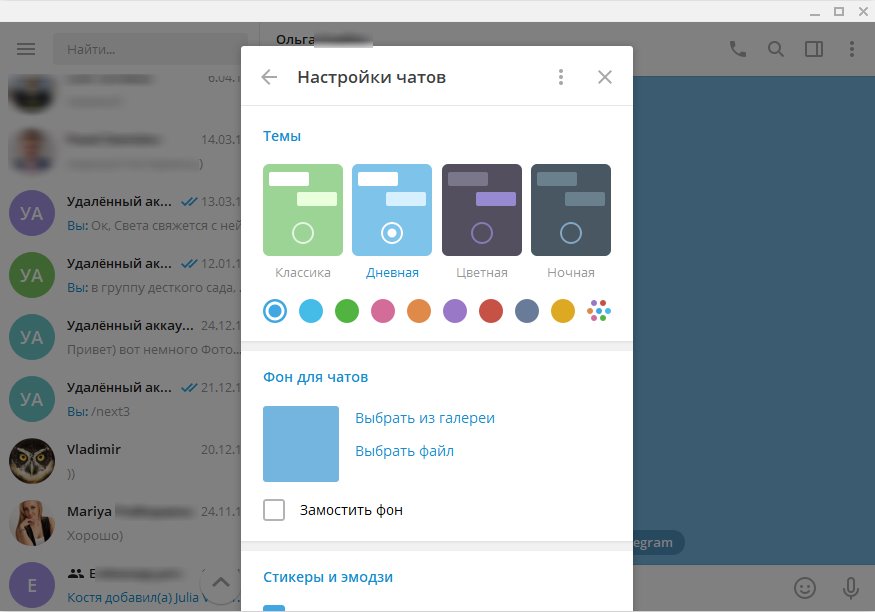
- установить правильные уведомления (какие оповещения будут поступать при работе с мессенджером);
- внести продвинутые настройки: изменение файла хранения данных, внесение правок в тип соединения, управление памятью и т. д;
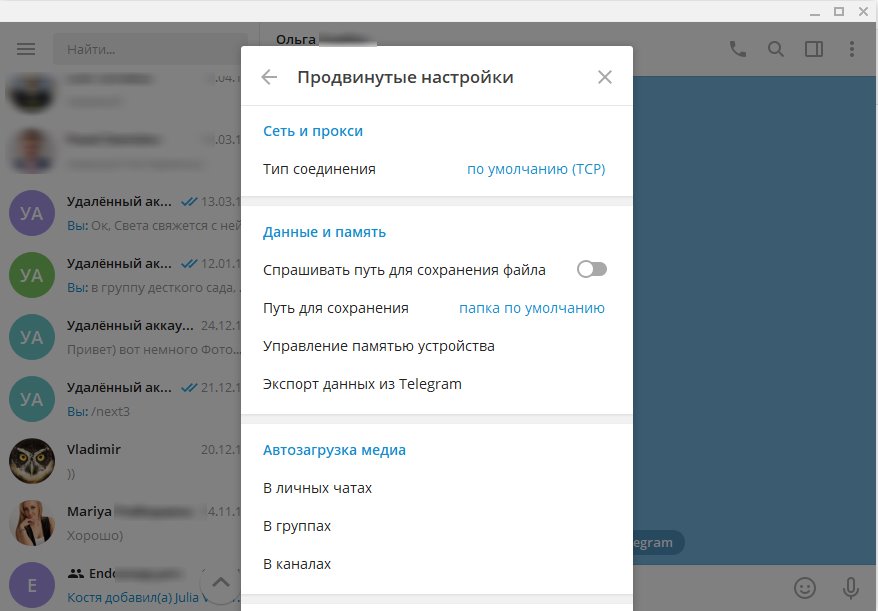
поменять язык (если вам не удалось скачать Телеграм на Windows 7 новой версии, где русификация происходит автоматически).
Процесс настройки интуитивно понятен, и с ним редко возникают трудности. Многие пользователи сразу задают личные данные, а остальные настройки оставляют без изменений (по умолчанию).
Как подключить Телеграмм на чужой компьютер?
Для того, чтобы пользоваться мессенджером при помощи стороннего оборудования, разработчики предлагают нам портативную версию программы. Она не требует установки. Достаточно скачать Portable Telegram на внешний накопитель и разархивировать ее на нужном компьютере.
Общаться в мессенджере с ПК помогает и web-версия. Установить Телеграм онлайн на компьютер в этом случае возможно просто войдя в программу через браузер. Установки как таковой не произойдет, Вам потребуется лишь ввести свои данные и номер телефона, на который зарегистрирован аккаунт. Если ранее установка Телеграм на смартфон или другое устройство не производилась, воспользоваться веб-версией не удастся. На телефон в виде смс придет код подтверждения. После того, как Вы введете его в нужное поле, и сервис его одобрит, можно приступать к общению.
Как зайти в телеграмм без телефона
Разработчики изначально решили отказаться от стандартной схему логин/пароль и реализовали модель полной связки номера телефона и аккаунта мессенджера. Естественно, данный метод имеет свои плюсы и минусы. К однозначным минусам стоит отнести невозможность восстановления доступа к аккаунту без получения номера телефона при регистрации.
Однако специфический выход есть. Он заключается в использовании авторизованного версии для персонального компьютера. Главная задача – иметь авторизованный профиль при использовании данного устройства. После введения номера телефона, Telegram автоматически отправит код подтверждения на ПК.
Останется зайти в программу и ввести полученные цифры от бота социальной сети. Однако если у вас нет программы, или вы разлогинились в ней, тогда, к сожалению, единственный выход – обратиться в салон связи и попытаться восстановить потерянный номер.
Воспользовавшись поиском в интернете, есть вероятность наткнуться на сайты, предлагающие через специальные серверы зайти без использования телефона, рекомендуем избегать взаимодействия с данными ресурсами, так как они созданы злоумышленниками.
Русификация софта: устанавливаем русский интерфейс
 Бот Антон в Telegram
Бот Антон в Telegram
Версия для компьютера имеет по факту английский интерфейс, а в настройках отсутствует смена на родной язык по факту. Поэтому пользователям потребуется провести процесс русификации с использованием программного бота системы. Чтобы выполнить операцию, потребуется осуществить следующее:
- Открыть программу на компьютере, провести активацию исходя из процесса, описанного выше;
- Найти форму для поиска контактов слева вверху, ввести «Робот Антон». В списке выбираем первый вариант, а в окне диалогов нажимаем кнопку Start;
- Далее потребуется получить файл локализации. Выбираем версию Dekstop, язык «Русский». Появится ссылка и инструкция по дальнейшим действиям;
- Заходим в настройки «Settings». Проверяем, чтобы стояла английская раскладка и пишем на клавиатуре loadlang;
- При правильном исполнении, появится новое окно с папкой Телеграм, в которой будет находиться скачанный файл. Загружаем его и соглашаемся с перезапуском системы.
Программа готова к использованию на русском языке. Поздравляем с приобретением удобного мессенджера на вашем телефоне и компьютере.
Как установить Telegram на компьютер
На главной странице сайта прокрутите страницу немного вниз до пункта “Telegram for PC/Mac/Linux”, и нажмите на него.
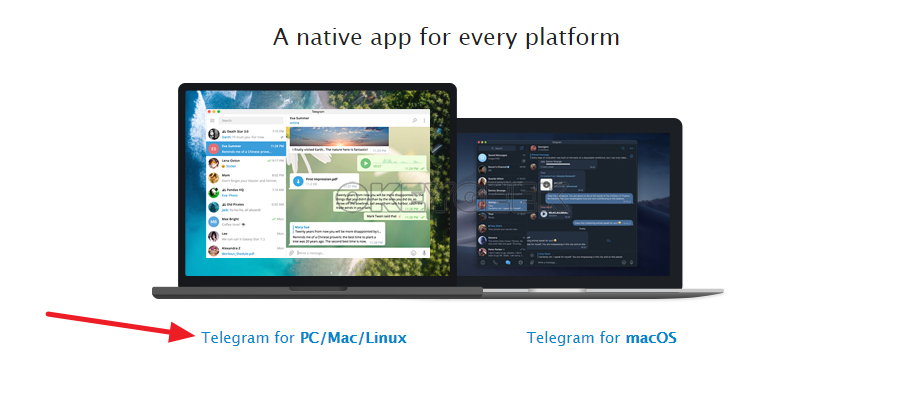
На следующей странице нажмите “Get Telegram for Windows”, чтобы начать загрузку клиента.

Далее клиент начнет закачиваться на компьютер. Когда он будет загружен, откройте установочный файл. На первом этапе установки нужно выбрать язык.
Далее выберите папку, куда нужно установить клиент Телеграм на вашем компьютере. После этого нажмите кнопку “Далее”.

Обратите внимание
Для установки клиента на компьютер потребуется около 50 Мб свободного места.
Следующий шаг — создание ярлыков. Здесь можно ничего не менять, снова нажмите “Далее”.

После этого нужно выбрать, необходим ли ярлык для программы на рабочем столе. Если он нужен — установите галочку в соответствующий пункт и нажмите “Далее”. Если ярлык не требуется, снимите галочку и нажмите “Далее”.

На заключительном этапе предлагается проверить всю заданную информацию. Если все введено было правильно, нажмите “Установить”, чтобы начать установку приложения.
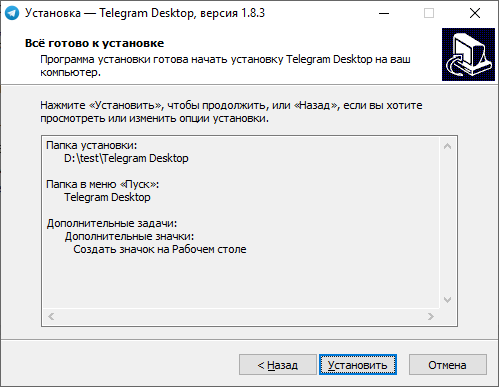
Установка Телеграм на компьютер займет некоторое время, после чего можно будет сразу его запустить.
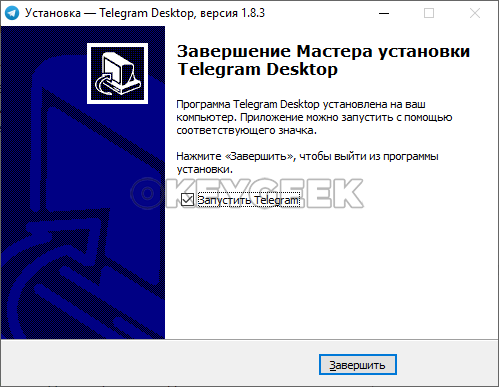
F-Droid
F-Droid — это альтернативный репозиторий приложений для Android, в котором находятся только программы с открытым исходным кодом. Мейнтейнеры F-Droid пообещали поддерживать Telegram в актуальном состоянии.
Сейчас в репозитории находится версия Telegram-FOSS, которая ничем не отличается от оригинального клиента из Google Play, кроме открытого исходного кода и набора используемых смайликов. В дальнейшем, по заверениям мейнтейнеров, в F-Droid появится и оригинальная версия Telegram.

Откройте F-Droid и подождите, пока он обновит репозитории. Затем отыщите и установите Telegram.
Так можно устанавливать и другие приложения. F-Droid будет автоматически обновлять их.
Загрузить F-Droid →
Нюансы использования интерфейса
Существует несколько официальных онлайн-клиентов Telegram: стандартный и тестовые. Новые версии (обозначены латинскими буквами K и Z) отличаются от старой интерфейсом, но между собой для меня они будто одинаковые.
Создание 2 вариантов web-клиента в компании объясняют верой во внутреннюю конкуренцию. Скорее всего, названия – первые буквы фамилий главных разработчиков. Идея состоит в том, чтобы дух соперничества побуждал каждого улучшать свою версию.
Вход и регистрация
Чтобы зарегистрироваться, нужно использовать мобильное приложение. Войти в веб-версию «Телеграма» без аккаунта не получится.
Для авторизации нужно:
- выбрать страну;
- ввести номер телефона;
- ввести код из приложения Telegram.
Для авторизации нужно выбрать страну и ввести номер телефона.
В вебе открывается old-версия, K или Z. Для входа в один из новых интерфейсов или повторной авторизации после очищения кэша браузера нужно сканировать QR-код через приложение для смартфона.
Передача данных
Через браузерную версию мессенджера можно передавать такие файлы:
- изображения;
- видео;
- текстовые документы;
- гифки;
- голосовые сообщения;
- заметки;
- ссылки.
Размер 1 файла не должен превышать 1,5 Гб. Информация хранится в учетной записи Telegram. Даже если пользователь очистит кэш, файлы не будут удалены полностью.
Эта функция позволяет использовать «Телеграм» как бесплатное мультиплатформенное хранилище с неограниченным объемом памяти.
Ведение диалогов
Интерфейс веб-версии интуитивно понятный. В левой стороне экрана можно выбрать диалог, группу или канал. Чтобы открыть чат, нужно на него нажать. Поле для ввода текста такое же, как и в приложении для смартфона.
В левой колонке можно выбрать диалог или группу.
Дополнительные опции:
- прикрепить файл;
- выбрать подходящие смайлы;
- записать аудио.
Чтобы открыть контекстное меню, нужно кликнуть правой клавишей по тексту.
Действия с сообщением:
- ответить;
- переслать;
- копировать;
- закрепить;
- отметить (выделить сразу несколько сообщений);
- удалить.
Первый запуск Telegram на компьютере
Важно
Чтобы начать работать с Telegram на компьютере, у вас уже должен быть создан аккаунт в мессенджере с мобильного устройства.
При первом запуске приложения Telegram на компьютере, вы увидите приветственный экран. Нажмите “Start Messaging”.

Далее требуется ввести номер телефона, на который зарегистрирован аккаунт в Телеграм, после чего необходимо нажать “Next”.
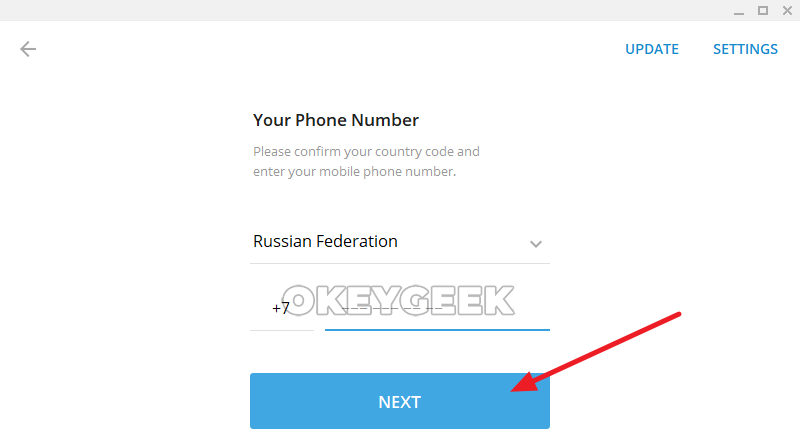
В ваш Telegram аккаунт на другом устройстве придет код-подтверждение (если вы не авторизованы в Telegram на других устройствах, можно запросить Sms). Получив код, введите его и нажмите “Next”. После этого приложение начнет полноценно работать.
Как установить мессенджер Telegram на Android
Телеграм можно описать как одно из самых недооцененных приложений. Это социальная сеть для обмена сообщениями с акцентом на скорости и безопасности, к тому же среди 200 миллионов активных пользователей найти новых друзей легче легкого. Это приложение также может быть альтернативой Whatsapp.
Секретные чаты используют сквозное шифрование, не записываются на серверах Телеграма и самоуничтожаются по истечении выделенного периода времени. Опция переадресации также отключена. Эта функция пригодится, когда пользователь имеет дело с большим количеством людей. WhatsApp ограничивает пользователей максимальным размером файла 100 Мб. Телеграм же позволяет отправлять файлы размером до 1,5 ГБ. Благодаря этому популярность Телеграма только растет, и каждый день к нему присоединяются новые пользователи.
Скачать и активировать мессенджер можно с помощью нескольких способов. Все они не требуют специальных знаний или установки дополнительных программ.
Play Market
Когда пользователю хочется попробовать новое приложение, он отправляется в Google Play Store. Это официальный способ найти и загрузить приложения для Android, а процесс настолько прост, насколько это возможно.
На главной странице Apps Play Store (той, что открывается по умолчанию) под строкой поиска можно увидеть список с горизонтальной прокруткой. Это инструмент для обнаружения всевозможных приложений, которые может предложить Play Store.
Установка на телефон пошагово:
Открыть Google Play Store на телефоне.
Найти приложение, которое нужно загрузить.
Нажать кнопку «Установить».
После происходят скачивание и установка Телеграма
Стоит обратить внимание, что все происходит автоматически, больше ничего не нужно делать. Как только Telegram будет установлен, его можно будет запустить
Удаленная установка через Play Market
Возможность удаленной установки известна далеко не всем пользователям. Telegram можно установить с персонального компьютера на устройство (смартфон нужно подключить к интернету). Действовать тут нужно так же, как и при скачивании с помощью телефона, но в конце нужно выбрать, на какое устройство Android установить мессенджер.
APK-файл
Для большинства людей в Плей Маркете есть все, что может понадобиться. Однако иногда пользователь не может воспользоваться официальным магазином.
Есть специальные ресурсы, с помощью которых можно скачать необходимый APK.
Далее надо выполнить несколько шагов:
Открыть файловый менеджер.
Найти загруженный файл.
Активировать его.
Дальше программу можно настроить и использовать, как и при загрузке через Play Market. Этот способ не является взломом и не относится к пиратским. Такие сервисы позволяют скачивать только бесплатные приложения.
Варианты Телеграм без установки
При отсутствии возможности установить приложение на ПК используйте портативную или онлайн-версию мессенджера.
Веб-версия Телеграм
Для общения на компьютере через Telegram не обязательно устанавливать приложение. Используйте онлайн аналог Telegram Web, который практически не отличается от программы для ПК. Для авторизации перейдите на сайт web.telegram.im, выберите страну и введите телефонный номер. Единственное ограничение — мессенджер должен быть предварительно установлен на смартфон, планшет или ПК. Вводите привязанный к аккаунту номер: код подтверждения придёт в установленное приложение.

Плюс Телеграмм онлайн — возможность запустить мессенджер на любом устройстве. Пользователю доступно переключение между мобильным и полноэкранным режимами. Сайтом web.telegram.im удобно пользоваться на планшете. Минус — отсутствие звонков.

Портативная версия
Используйте Телеграм Portable без установки. Если нужен полный аналог компьютерной версии более чем на одном устройстве: дома, на работе, в интернет-кафе, Telegram Portable — идеальный выбор. Запишите портативный мессенджер на карту телефона или flash-носитель и используйте приложение на компьютере или ноутбуке вне дома. Все данные будут сохраняться на съемном накопителе и синхронизироваться при запуске.
Выводы и советы
Telegram – наиболее удобный мессенджер из всех имеющихся, однако в его официальной веб-версии есть некоторые ограничения в виде отсутствия возможности осуществления голосовых звонков и не только. Для того чтобы полноценно и удобно использовать мессенджер Telegram, его можно установить на ПК. Весь процесс установки займет у вас не больше пяти минут.
Однако получить доступ к мессенджеру Telegram можно не всегда. Это может случиться как с приложением Telegram, установленным на смартфоне, так и в десктопной версии программы. Обойти блокировку можно с помощью анонимного браузера, различных браузерных расширений, а также путем установки специализированных программ.
Пожалуйста, опубликуйте ваши комментарии по текущей теме материала. Мы крайне благодарны вам за ваши комментарии, лайки, подписки, отклики, дизлайки!


