Скайп — скачать бесплатно на русском языке
Содержание:
- Восстановление контактов из сохраненного файла
- Восстановление пароля в Скайпе
- Настройка звука и видео
- Настройка профиля
- Как выполнить вход в Скайп, используя логин и пароль?
- Как включить Skype на ноутбуке
- Вход в скайп онлайн- это легко и доступно
- С чего начать?
- Конкуренты Skype
- Способы включения веб камеры в Скайпе
- Онлайн-версия
- Особенности отбора
- Если войти не получается…
- Как восстановить контакты в скайпе
- Вход в Скайп через логин и пароль
- Возможные проблемы
- Проблемы с файлами Скайпа
- Решение проблем — не могу зайти
- Как осуществить в skype вход на мою страницу
- Интересные особенности
- Как восстановить скайп на ноутбуке если он пропал после обновления?
Восстановление контактов из сохраненного файла
На случай если вы экспортировали ваши контакты из старого skype, программа предусмотрела возможность обратной из загрузки. Давайте попробуем выполнить инструкцию:
- На клавиатуре нажимаем комбинацию клавиш: WIN + R. Вам откроется командная строка.
- Вписывает туда: %appdata%\skype и нажимаем кнопку «ОК».
- У Вас откроется специальная папка в которой хранятся ваши данные. Ищем папку с названием Вашего логина (старого).
- Перенесите ее на рабочий стол (или скопируйте, а от туда удалите).
- Регистрируем новый аккаунт и производим все действия по активации.
- После вновь проделываем пункты 1 и 2. Но уже переносим папку с рабочего стола обратно по этому пути (предварительно выбрав новый аккаунт).
- Заходим в Skype и отправляем всем контактах которые у вас добавились «Запрос на добавление».
Восстановление пароля в Скайпе
При возникновении трудностей со входом в Скайп убедитесь, что у вас установлена правильная раскладка и не включён Caps Lock. Пробуйте различные варианты паролей. Если вы используете утилиту Punto Switcher эта программа может самопроизвольно менять раскладку при вводе пароля, поэтому для авторизации, если не никак получается войти, Punto Switcher временно лучше отключить.
Восстановить данные авторизации в Скайпе можно тремя способами: через привязанный телефон, через электронную почту и службу поддержки.
Восстанавливаем Скайп через Email
- В окне авторизации пишем свою почту.
- Далее пробуем ввести пароль. Если не получается кликаем на ссылку «Забыли пароль?».
- В зависимости от того, какие данные были привязанные к учётной записи, вы увидите один или несколько электронных адресов (Майкрософт позволяет привязать к Скайпу, а теперь это единая учетная запись Майкрософт, до 10 различных псевдонимов). Выберите необходимый адрес.
- Нажмите «Получить код» для проверки.
- На почту придет письмо, кликните по уникальной ссылке в письме или скопируйте код и введите его в соответствующее поле в форме восстановления.
Проверьте папку «Спам», если в течение 10 минут письмо не пришло, иногда письма по ошибке попадают туда. Письмо действительно всего 6 часов, по истечении этого времени запрос на восстановление нужно будет отправлять заново.
- Задайте новый пароль. Он должен содержать символы верхнего и нижнего регистра и цифры. Не используйте простых комбинаций, состоящих из имени и года рождения, такие коды легко взламываются злоумышленниками.
- Нажмите «Далее».
- Вы увидите сообщение «Ваш пароль изменён». Нажмите «Войти» и пройдите стандартную процедуру авторизации.
Восстанавливаем Skype через телефон
Способ восстановления через телефон немного отличается. Даже если к вашей учётной записи привязан адрес электронной почты, способ восстановления через телефон не требуют необходимости вводить код из письма.
- Введите номер телефона, нажмите «Далее».
- В окне для ввода пароля нажмите гиперссылку «Забыли пароль?» (если вы ошиблись при вводе номера телефона нажмите «Это не мой номер» и откорректируйте его)
- Нажмите «Далее».
- На ваш телефон придёт SMS для сброса пароля.
- Введите в соответствующие поля код из SMS.
- Придумайте новый пароль и опять нажмите кнопку «Далее».
- Авторизуйтесь в Скайпе с новыми данными.
Пароль лучше записать, чтобы не забыть. Сохранить в надежном месте. Или объединить аккаунт Скайпа с учётной записью Майкрософт. Тогда у вас будет доступ ко всем сервисам Майкрософт.
Настройка звука и видео
Первоначальная настройка производится сразу после запуска, если окно для выбора устройств не появилось, то отладить параметры можно самостоятельно. Для этого:
Перейдите в главном меню в Инструменты-Настройки….
В открывшемся меню выберите «Настройка звука и видео»
Появится дополнительное окно, где можно выбрать устройства по умолчанию (микрофон, вебкамера).
Важно выбирать именно те устройства, которые используются системой по умолчанию. Проверить это можно через микшер
Для этого кликните по иконке динамика в трее.
Чтобы проверить громкость динамиков, нажмите на кнопку «Проверка звука».
Чтобы оценить качество связи и работу микрофона нажмите на «Сделать контрольный звонок в Skype». Скажите несколько слов и прослушайте результат.
Если в блоке камера вы видите свое изображение, то программа автоматически настроила все необходимые параметры. Если отображается черный экран, то выберите нужный драйвер из списка доступных.
Изменения вступают в силу автоматически, поэтому перезапускать программу не нужно. Изменить параметры для устройств записи, воспроизведения можно в любое время, через меню «Настройки».
Настройка профиля
- Кликните на значок с именем в левом верхнем углу. Появится небольшое окошко. Нажмите на круглую иконку, чтобы добавить изображение. Его будут видеть все пользователи из списка контактов.
- В поле «Расскажите друзьям о своих планах» добавьте статус, который будет показываться рядом с вашим именем.
- Здесь же можно изменить имя, перейти в настройки звука, видео и пополнить счет (чтобы звонить на мобильные и стационарные телефоны по выгодным тарифам).
- Чтобы изменить основную тему и цвет интерфейса, пролистайте страницу до блока «Профиль».
- По желанию добавьте дату рождения. Тогда люди из списка контактов смогут вовремя поздравить вас с праздником.
Как выполнить вход в Скайп, используя логин и пароль?
Когда существует учетная запись пользователя, при запуске Скайпа предлагается в стартовом окошке определиться с нужным аккаунтом. Такое возможно, когда человек на адрес личной «электронки» зарегистрировал несколько профилей. Далее для входа в Skype надо ввести персональный логин и пароль. Когда они введены правильно, авторизация будет успешной. При допущении ошибки в логине или пароле программа предложит ввести эти ключевые параметры повторно.
Особенностями такого способа, позволяющего войти в приложение, являются:
- возможность использовать не один, а несколько профилей (есть возможность переключаться между ними по необходимости);
- необходимость совершать вход в Скайп на свою страницу с каждого устройства, где установлена программа.
Это наиболее популярный способ, чтобы зайти в приложение. Обычно пользователи применяют именно его, но существуют и другие методы, которые позволяют быстро входить в программу, чтобы начать ею пользоваться в свое удовольствие.
Как войти в Скайп, используя аккаунт Microsoft или Facebook?
Зайти в приложение можно, пользуясь аккаунтом Microsoft. В новых версиях Windows пользователи имеют возможность сделать одну учетную запись на сервере Microsoft. Она позволяет заходить в большое количество разных приложений и осуществлять управление ими.
Чтобы зайти в Skype, пользуясь учетными данными Майкрософт, надо сделать так, чтобы они были связаны с профилем приложения. Для чего в стартовом окне Скайпа надо выбрать пункт «Учетная запись Microsoft», вписать адрес «электронки» и пароль. Перед взором предстанут все учетные записи – надо будет лишь выбрать необходимый аккаунт для Скайпа и нажать «Продолжить».
Особенности такого способа:
- нет возможности совершать переключения между профилями в Скайпе в пределах аккаунта Microsoft;
- когда есть несколько устройств, которые используют Skype и Windows, то надо войти в Скайп на мою страницу под учетными данными Microsoft, а остальные входы будут совершатся в автоматическом режиме.
Теперь возможен вход в приложение и через Фейсбук. Но для этого тоже надо связать учетные записи Facebook и Скайпа. А особенности этого способа такие же, как и особенности авторизации, производимой за счет данных Microsoft.
Какие возможности предусмотрены для входа в Скайп?
С помощью ввода логина и пароля есть возможность войти в Скайп с любых устройств. Внизу перед взором всплывут 2 функции:
- Авторизация при запуске приложения в автоматическом режиме. Это значит, что не нужно будет постоянно вписывать логин и пароль – система будет загружаться автоматически. Функция очень удобна для компьютера, используемого в домашних условиях. Но в общественных учреждениях или на рабочем месте применять это свойство не надо для предотвращения негативных последствий.
- Запуск приложения при включении компьютера. Эта функция означает, что система заработает, как только включится компьютер. Это, без сомнений, тоже очень удобное свойство, которое дает возможность экономить время при запуске приложения.
После авторизации иногда всплывает приветствующее окошко. При необходимости можно убрать это приветствие, чтобы оно не досаждало. Однако благодаря этому окну приветствия можно выбрать функции проверки связи и звучания, познакомиться с обновленными версиями для приложения, выполнить поиск друзей или знакомых, то есть настроить программу для работы с комфортом. Если вы хотите, чтобы окно приветствия не возникало, то надо убрать галочку напротив соответствующей надписи. Так вы быстро избавитесь от ненужного вам свойства системы.
Чтобы полноценно общаться по Скайпу, надо иметь микрофон и динамики. Но если необходимой гарнитуры не имеется, можно просто посылать друзьям текстовые сообщения. Или поделиться с ними оригинальными фото и видео.
Как включить Skype на ноутбуке
Для запуска программы на ноутбуке следует подготовить постоянную связь в сети интернет. Минимальная скорость интернет-трафика для нормальной работы Skype, составляет — для телефонной связи 56 Кб/с, для видеосвязи 512 Кб/с.
Запустить приложение можно:
- с помощью иконки на рабочем столе;
- через панель «Пуск», выбрав программу в списке программ.

активировать автоматический запуск скайп при загрузке Windows или Mac OS:
- Открыть Skype.
- Зайти в меню «Инструменты».
- Затем «Настройки»
- Открыть вкладку «Основные».
- Перейти в подраздел «Общие настройки» Skype.
- Поставить галочку в пункте «Запускать Skype при запуске Windows».

Вход в скайп онлайн- это легко и доступно
Для вхождения в систему Skype, вышеперечисленных действий будет достаточно.
После того, как Вы вошли в систему и произвели скайп вход на свою страницу, в Skype появится приветствие, где можно подобрать функции проверки связи и звучания, ознакомиться с обновлениями для системы, заняться поиском друзей и производить коммуникации с удовольствием. Если Вы не желаете в начале запуска системы видеть приветствие, тогда после вхождения в Skype, уберите значок напротив функции «показывать окно при запуске» и, таким образом, Вы избавитесь от ненужного свойства.

Скайп для компьютера скачать без регистрации
Как еще можно войти в скайп новому пользователю ?
В запускающем окне системы введите свой персональный логин, который Вы себе присвоили, и пароль, созданный для осуществления входа. При помощи этих данных Вы сможете войти в систему фактически с любого устройства, что очень практично. Снизу перед Вами появятся две функции:
После вхождения в программу, может появится приветствующее окно. При желании можно сделать так, чтобы в будущем данное приветствие не появлялось. Вы сможете легко осуществить проверку связи, в случае если у Вас имеется встроенный микрофон и динамики. Даже если у Вас нет всей необходимой гарнитуры, а также микрофона и динамиков, Вы можете общаться посредством Skype, осуществляя передачи быстрых сообщений в имеющемся чате. Вам следует выбрать значок для пользования системой Skype.

Однако для коммуникаций по видеосвязи Вам необходимы микрофон и динамики. В приложении используется гарнитура для ПК, а не для мобильных устройств. Она соединяется с помощью двух отдельных разъемов: для микрофона и для динамиков. Инновационные типы гарнитуры могут подключаться к USB порту. Также в гарнитуре должен быть микрофон. Можно купить специальную трубку с двумя разъемами для подключения к ПК. Гарнитуру, которая будет работать в приложении Skype, можно приобрести в специализированном интернет магазине Скайп.
С чего начать?
На официальном сайте мессенджера обрати внимание на два пункта «Начать беседу» и «Скачать»
«Начать беседу» как раз и означает, что загружать приложение и регистрироваться не нужно
Нажимай на эту кнопку и просто напиши свое имя Вообще любое.
Не успеешь моргнуть, как увидишь окно нового диалога, где тебя радостно приветствует желтый смайлик и предлагает поделиться с друзьями ссылкой, чтобы они присоединились к чату.
Кликни на «Управление беседой». Посмотри настраиваемые параметры.
Пригласить человека в Чат можно по-разному – по почте, скопировать ссылку и отправить ее товарищам. Или через Фейсбук
Особенностью данного метода является то, что он, конечно, хоть и позволяет оперативно что-то обсудить с друзьями в сети, но у него есть некоторые ограничения. Например, для совершения звонков и видеовызовов надо будет инсталлировать дополнительный плагин SkypeWebPlugin на ПК. Сам Скайп это предложит и даже поможет с загрузкой и установкой.
Несмотря на «гостевой» доступ к функциям мессенджера (если не ставить плагин), для нормальной работы здесь есть всё: набор текста, прикрепление медиафайлов и всевозможные эмоджи.
Это удобно, но всё-таки рано или поздно тебе захочется создать учетную запись Скайп для максимально эффективного общения.
Если ты хочешь подробнее узнать про Веб сайт Скайп, то не поленись и прочитай другую нашу статью.
Конкуренты Skype
На сегодняшний момент появилось множество других мессенджером, многие из которых также позволяют совершать видеозвонки, например, все мы знаем такие приложения, как Viber, WhatsApp, Telegram, ICQ. Также такая возможность есть у пользователей социальных сетей «Вконтакте» и «Фейсбук». Эти сервисы, безусловно, популярны, однако «Скайпом» продолжает пользоваться большинство. Почему так? «Скайп» универсален и это его главное преимущество. Программа собрала в себе все плюсы аналогов, добавив свои. Кроме того, Skype, появившись на рынке первым, с тех пор только утверждал свои позиции, и тем самым завоевал действительно обширный круг почитателей. Поэтому, если вы решите скачать именно Скайп, то точно не ошибетесь с выбором.
Способы включения веб камеры в Скайпе
Варианты решения включения веб камеры для ведения онлайн бесед с собеседником в программе Скайп на телефоне, ПК и планшете.
Способ 1: Включение Skype на телефоне и планшете
Телефонная программа достаточно проста для регулировки видеотрансляции под свои требования. Однако есть и недостатки: при наличии в телефоне только одной задней камеры общаться с собеседником становится весьма неудобно.
Ознакомьтесь с пошаговой инструкцией:
- Зайдите в приложение.
- Кликните по функции «Настройки».
- Отыщите пункт «Активировать видеосвязь» и выберете его.
- Теперь при пользовании программой видео будет транслироваться с основной видеокамеры.
- Если у вас не установлена веб камера, тогда вы увидите такое окно.
- Для того, чтобы включить фронтальную (переднюю) фотокамеру, стоит предпочесть «Выбор камеры».
- Отключение происходит аналогичным способом.
Как удалить сообщения в Скайпе
Способ 2: Настройка автоматического включения камеры
Прежде чем винить компьютерную программу в неисправности, следует проверить наличие всех сопутствующих дополнений для веб-устройства. Это значит, что необходимо прежде всего посмотреть исправность соответствующего софта. Автоматическое включение потребует выполнения следующих действий:
- Подключите веб-аппаратуру к USB-порту и установите необходимую программу-драйвер. Нажмите Мой компьютер и найдите раздел «Свойства».
- Ищем «Диспетчер устройств» и находим видеодрайвер. Проверьте, нет ли на нём крестика.
- Затем необходимо зайти в главное меню Skype. Выберите раздел Инструменты и нажмите на иконку «Настройки».
- Появится окошко в левой стороне. Найдите «Безопасность» и кликните по «Настройки безопасности».
- Откроется раздел «Автоматически принимать видео и демонстрировать экран», необходимо активировать пункт «Ни от кого».
- В основных конфигурациях видео ставьте галочку напротив пункта «Включить Скайп видео» для видеозвонка.
Skype не найдена точка входа в процедуру
Способ 3: Проверка нужных драйверов
Внимание! Если на иконке установленного гаджета стоит вопросительный знак или же он перечёркнут красным крестиком — ваш софт работает неправильно! Понять это можно, выполнив следующие шаги:
- На рабочем столе нажмите «Мой компьютер».
- Нужно нажать правой кнопкой на мышке по нему. Откроется список манипуляций.
- Из всплывшего окна отыщите «Свойства», перейдя в Диспетчер устройств.
- Среди древа системы отыщите «Устройства обработка видео и изображений».
Заключение
Испытайте веб-камеру и микрофон, прежде чем использовать их в Скайпе. При возникновении проблем проверьте наличие драйверов. Возможно они нуждаются в обновлении или переустановке.
Вполне вероятно, что именно Skype не пропускает видеосвязь. В таком случае зайдите в категорию «Помощь» и нажмите вкладку «Проверить наличие обновлений».
Онлайн-версия
Ранее мы рассказывали о преимуществах браузерной онлайн версии Скайпа – не нужно загружать приложения, достаточно просто перейти по короткой ссылке, чтобы оставаться на связи. Этот вариант общения удобен и надежен, максимально прост. Давайте же поговорим о том, как осуществляется вход в Скайп на свою страницу по номеру телефона, адресу электронной почты или зарегистрированному ранее логину.
- Перед вами появится окно авторизации – введите любые данные, указанные выше;

- Нажмите на кнопку продолжения;
- Впишите заданный пароль и щелкните по иконке входа.

Все очень просто! Как войти в Скайп на свою страницу в веб версии мы рассказали – давайте поговорить о том, как можно зайти в Скайп в компьютерной программе!
Особенности отбора
В отличии от других мессенджеров, Skype не импортирует контакты из телефонной книги. Абоненту придётся вручную искать и добавлять знакомых, друзей и родственников. Чтобы разыскать людей через приложение, потребуются их данные:
- Фамилия и имя.
- Уникальный идентификатор (логин).
- Телефонный номер либо электронная почта.
До января 2018 года был ещё один вариант поиска друзей – фейсбук. Юзер мог отыскать человека в социальной сети, добавить в друзья, а затем, перенести его данные в Скайп. К сожалению, разработчики отказались от такой интересной и полезной функции.
Использование идентификатора
Во время регистрации каждый абонент выбирает пароль и логин. Именно никнейм и является идентификатором, при помощи которого можно отыскать и добавить человека в записную книгу. Но как найти в Скайпе человека по логину?
Пользователю необходимо, чтобы знакомый сообщил ему свой идентификатор. Узнать ID аккаунта можно в разделе «Личные данные». Человеку нужно кликнуть на свою автарку, и посмотреть на строку «Учётная запись».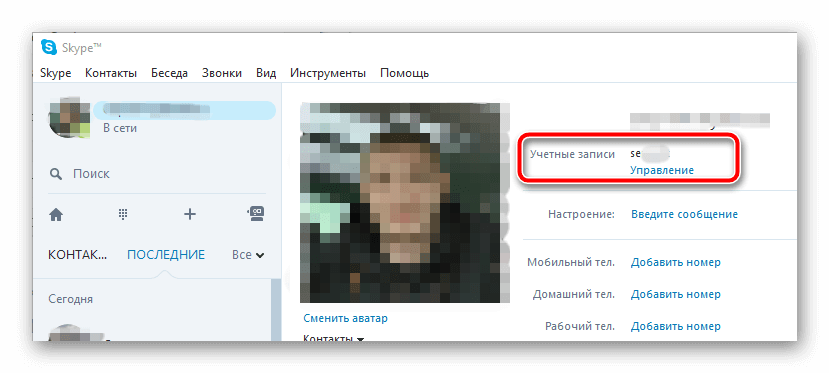
Юзеру, узнавшему ID, остаётся только:
- Запустить утилиту для общения.
- Нажать на вкладку «Контакты», расположенную в верхнем правом углу.
- Кликнуть по опции «Добавить контакт» и перейти в «Поиск в справочнике».
- Ввести логин абонента в специальном поле и нажать «Поиск в Скайпе».
Программа покажет всех абонентов с таким же логином
Что же делать, если у десятков абонентов одинаковые никнеймы? Человеку следует обратить внимание на автарку, страну и город проживания. Это поможет сузить круг поиска и добавить нужного юзера
Также пользователь может объяснить знакомому, как найти себя в Скайпе, тем самым упростив процесс добавления.
Поиск по ФИО
Разыскать друга или родственника в Скайпе можно при помощи ФИО. Пользователю нужно только:
- Запустить приложение.
- Кликнуть на раздел «Контакты». Опция находиться в верхней части окна программы.
- Выбрать функцию «Добавить контакты».
- Перейти во вкладку «Поиск в справочнике».
- Указать личные данные в специальной строке.
- Нажать на «Enter»
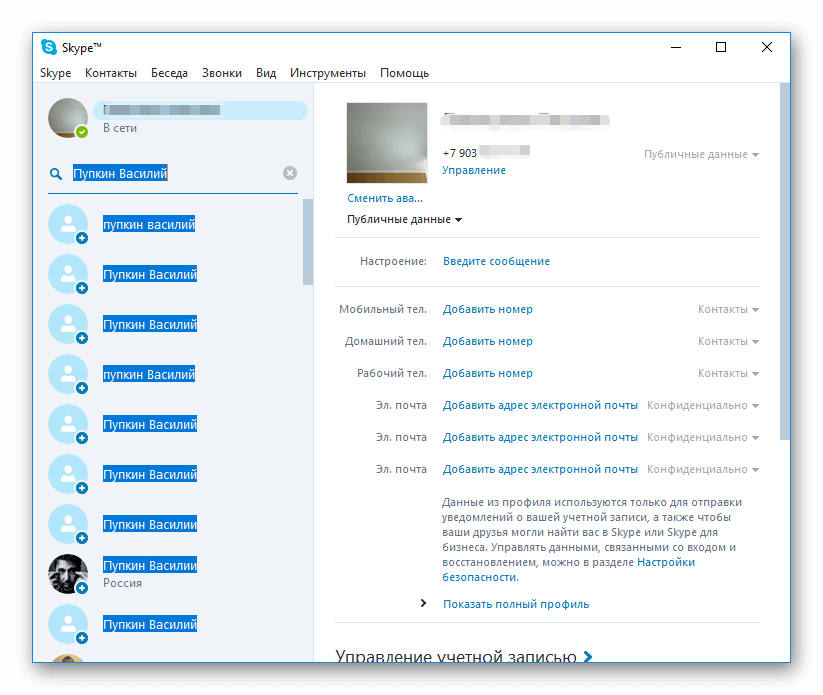 Пользователь, разобравшийся как найти человека в Скайпе по имени и фамилии, столкнётся с ещё одной проблемой. Утилитой пользуются миллионы людей, поэтому в списке будет много однофамильцем. Чтобы отыскать нужный контакт необходимо узнать дополнительную информацию: страну, аватарку, город.
Пользователь, разобравшийся как найти человека в Скайпе по имени и фамилии, столкнётся с ещё одной проблемой. Утилитой пользуются миллионы людей, поэтому в списке будет много однофамильцем. Чтобы отыскать нужный контакт необходимо узнать дополнительную информацию: страну, аватарку, город.
Поиск по номеру телефона
К сожалению, найти человека в Скайпе по номеру телефона не представляется возможным. Когда вы в строке поиска введете номер телефона, программа сообщит о том, что номер не включен в список контактов и предложит его туда добавить.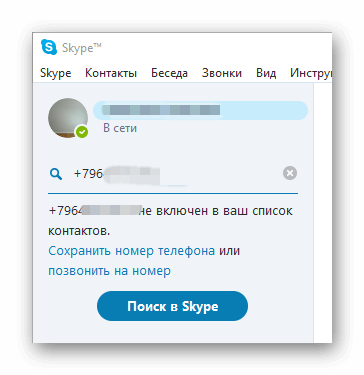
Если сохранить номер, то он сохраниться только для звонков на него, и эта услуга платная.
Если пользователь, которого вы хотите добавить использовал в качестве логина мобильный номер, то добавить его таким образом не получится. Вместо этого нужно искать по ФИО, либо же вам нужно знать его аккаунт Майкрософт, который автоматически создается при регистрации в Скайп. Если пользователь его не знает, то узнать он его может двумя способами:
- В папке C:\Users\Имя пользователя\AppData\Roaming\Skype отыскать папку с именем начинающиеся на live#. Это и есть Майкрософт аккаунт который присвоен пользователю.
- Пускай пользователь создаст с кем нибудь чат (можно даже без участников) и введет туда команду /showmembers. В ответ придет сообщение с идентификатором.
Этот идентификатор отправляют вам, а вы вбиваете его в поиск и добавляете пользователя к себе в список контактов.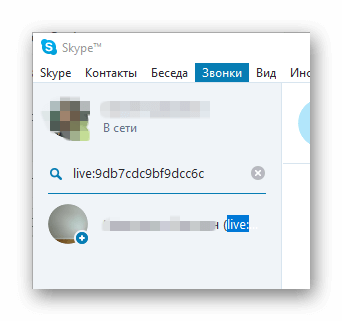
Если войти не получается…
Если после многократных проверок правильности ввода таких данных, как логин и пароль, все еще не удается зайти на существующий и работающий электронный ящик, это может обозначать, что аккаунт был взломан.
На всякий случай проверьте правильность еще раз. Нажмите «Не можете войти в Skype?»
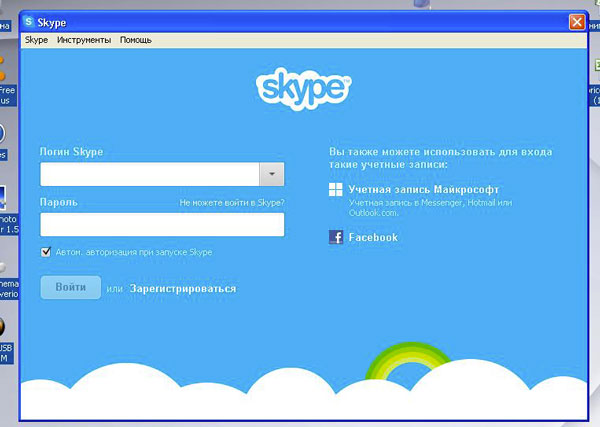
Кроме этого, можно переустановить (обновить) последнюю версию мессенджера. Ее всегда можно скачать с официального сайта программы и зайти за считаные минуты, если вы — среди зарегистрированных пользователей. Главное, выбрать нужный пункт для загрузки (помните, что в Арабских Эмиратах эта программа точно не работает!)
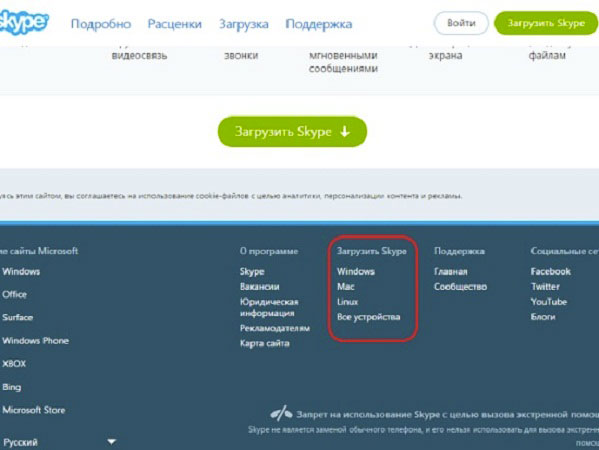
Как восстановить контакты в скайпе
Уже давно контакты хранятся на серверах microsoft, т.к. они располагают достаточно большими ресурсами которые позволяют хранить их почти вечно. Это обеспечивает сохранность ваших данных и позволяет не потерять нужные материалы.
Если вы вошли в скайп используя свой логин и пароль, то при подключении к серверах, ваши контакты подтянутся автоматически.
Если этого не произошло, попробуйте полностью закрыть программу через «Диспетчер задач» из заново открыть. Это позволит соединится с серверами повторно.
При помощи синхронизации контактов в скайпе можно связаться с облачным аккаунтом напрямую и запросить от туда:
- Заходим в Skype.
- Переходим в раздел «Параметры» (3 точки справа от вашего аватара).
- Выбираем из списка раздел «Контакты»:
- Ставим галочку напротив «Синхронизация контактов».
После выполнения этих действий мы уже точно должны получить всех своих друзей обратно в список.
Вход в Скайп через логин и пароль
Как это сделать, если программа установлена?
Лучше всего, конечно, сразу выбрать автоматическую авторизацию, чтобы никакие данные не вводить при каждом запуске:
Инструменты – Настройки – Общие настройки
Затем в разделе Общие переведи тумблер в соответствующем поле в активное состояние:
Если ты уже поставил приложение на свое устройство – компьютер, телефон или планшет, то алгоритм действия будет очень простым.
- Запусти Skype.
- Перед тобой появится следующее окно. Подробная инструкция, как войти или «моя страница входа» в программу, в другой статье.
- В зависимости от того, как ты регистрировался, укажи корректные сведения для входа. То есть это может быть либо профиль Майкрософт (если учетные записи у тебя синхронизированы), либо просто Скайп. Принципиальных отличий здесь нет вообще.
- В нашем примере мы используем именно аккаунт Майкрософт.
- Если все правильно, то ты увидишь окно мессенджера во всей красе.
Вообще регистрация в программе Skype редко вызывает серьезные проблемы у пользователя, но на всякий случай прочти наш материал на эту тему.
Возможные проблемы
Моя страница Скайп открыта, если вы сделали все по инструкции! Что-то пошло не так? Существует несколько возможных причин возникновения проблема, мы разберем их чуть ниже. Наши советы помогут решить сложную ситуацию самостоятельно – вскоре работоспособность мессенджера будет восстановлена.
Не открывается браузерная версия
- Удостоверьтесь, что используете Майкрософт Эдж или браузер на движке Хром;
- На компьютерах с операционной системой Windows 7 и Windows 8 или 8.1, могут наблюдаться сложности – вы сможете выполнить вход на страницу, но не сможете воспользоваться полной версией.
Версия программы устарела
Рекомендуем периодически проверять наличие обновлений:
- На Виндовс – через магазин приложений;
- На Mac OS – найдите Скайп на панели инструментов и выберите пункт «Проверить наличие обновлений»;
- Для Windows 7 и 8 – откройте программу и найдите пункт «Справка», далее – «Проверка наличия обновлений».
Учетная запись заблокирована
Забыли логин или пароль
- На странице входа вы увидите кнопку «Я забыл…»;
- Нажмите и выберите нужный вариант;
- Следуя инструкциям на экране, введите мобильный номер или почтовый адрес, чтобы получить данные для сброса пароля;
- Укажите новую комбинацию и сохраните ее.
Вход на мою страницу в Скайп доступен каждому – просто запомните несложный порядок действий или сохраните наши инструкции, чтобы руководствоваться ими по мере необходимости! Не отказывайте себе в общении с друзьями, коллегами и близкими – позвоните по телефону или сделайте видеозвонок прямо сейчас.
Проблемы с файлами Скайпа
Возможно, из-за ошибок Windows могли поломаться сами файлы скайпа, так что стоит их проверить. Для этого:
- Нажимаете клавиши Win + Alt или вводите в пуске слово «Выполнить», после чего кликаете по выделенной программе;
- В окне «Выполнить» пишете «%appdata%\skype» и нажимаете «ОК»;
- В этой папке должны быть несколько файлов:
- iscorupt,
- bat,
- Run-skype.vbs.
- Если их нет, следуем следующей инструкции:
- Если нет файла «main.iscorupt», то скачиваем его из интернета или переустанавливаем Скайп полностью;
- Создаем текстовый файл Skype и заполняем его текстом
«DEL /F /S /Q /A «C:\Users\(имя вашего компьютера)\AppData\Roaming\Skype\LOGIN-SKYPE\main.iscorrupt» «C:\Program Files (x86)\Skype\Phone\Skype.exe» еxit»; - «Сохраняем как» файл, переписывая его расширение в .bat, должно получиться «Skype.bat»;
- Создаём текстовый файл Run-skype и заполняем его текстом
«(н)Set WshShell = CreateObject(«WScript.Shell»)$
Run «Skype.bat», 0, false(к).»; - «Сохраняем как» файл, переписывая его расширение в .vbs, должно получиться «Run-skype.vbs».
- Если и это не получилось, находим файл «shared.xml» и удаляем его.
Мы разобрали самые популярные и эффективные пути решения различных проблем, вызывающих одну проблему – ошибку при входе в программу. Надеемся, что они помогут вам решить эту неприятную проблему.
Решение проблем — не могу зайти
Тут все зависит от проблемы, почему не удается зайти.
Вот пути устранения ошибок:
- если просто белое окно без полей для ввода, найдите ярлык скайпа. Правой клавишей мыши откройте его свойства. И в поле объект добавьте приложению «/legacylogin» (после всего, что там написано);
- если нет вообще ничего, попробуйте изменить разрешение экрана;
- если все перекрыто рекламой, проверьтесь на вирусы.
Не запускается на компьютере, телефоне, планшете — крутится кружок — что делать
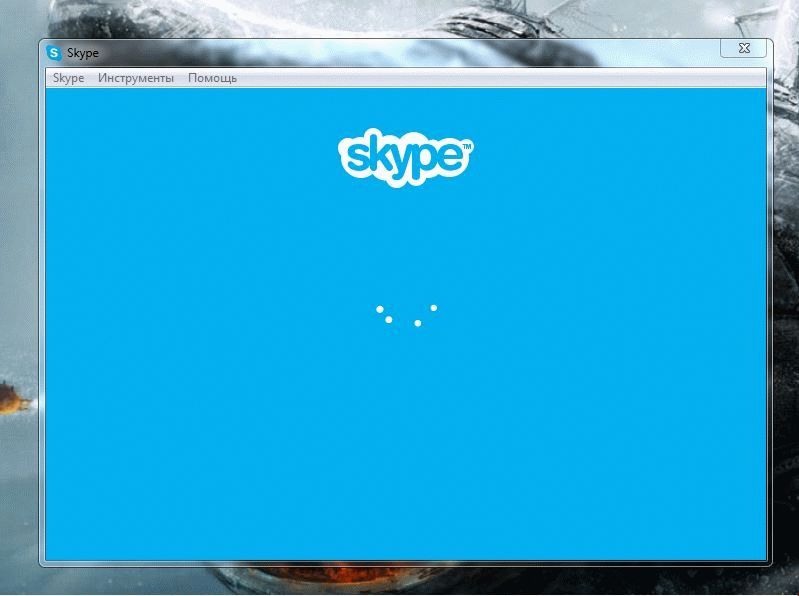
Бесконечная авторизация – вообще серьезная проблема. Этот бесконечный кружок начинает раздражать, особенно когда это происходит повторно, и никакую ошибку клиент не выдает. Потом скайп надолго зависает, а решений так и нет. Что делать? Нужна профессиональная помощь? Вечный вход, загрузка – это сложно? Нет.
Задача решается так:
- на планшете или телефоне просто запустите установку обновления;
- на компьютере нужно полностью выключить скайп (посмотреть, все ли вы так сделали можно в запущенных процессах);
- нажмите на клавиатуре сочетание клавиш Windows+R;
- наберите в поле %appdata%\skype;
- окно закрывается и открывается папка. Удалите из нее shared.xml.
Можете и позвать мастера, чтобы он открыл вам порт и проверил список входящих соединений.
Почему вылетает при запуске
Печально, когда после ввода логина и пароля вместо привычного окна мы видим «Работа приложения прекращена» или, что того хуже, синий экран смерти.
Почему же так происходит
Вот так вот бывает: сидишь себе, сидишь, вспоминаешь про контакт и хочешь пообщаться с ним. Делаешь попытку зайти и начать чат – а скайп вырубается. Еще и экран гаснет. «Не отвечает», «выкидывает», «закрывается», «не загружается»
Если скайп перестал так делать однажды сам, а сейчас опять начал, возможно, он неправильно обновился. В этом случае просто полностью переустановите его, скачав программу с официального сайта. Имейте в виду – установится самая последняя версия мессенджера.
Если такое происходит постоянно, возможно, сектор на диске поврежден или же приложению недостаточно памяти, в том числе и оперативной. Запустите утилиту chkdsk и проверьте.
Так же может быть, что диск переполнен, заполнен лишним – тогда просто почистьте его, удалив старую информацию.
Бывает, что это проблема на диске физически – контакт отошел и подобное. Тут тоже поможет только мастер — легко заменит его на новый.
Подробности о глюках скайпа читайте в нашей статье «что делать если скайп вылетает«.
Почему глючит отображение
Ну а если скайп глючит – дело в вашем компьютере. Он может просто перегреваться. Так же возможно, грузится ваш модем – кто-то пользуется чужим Wi-Fi. В общем, отображение просто так не падает.
На крайний случай можете поиграть с параметрами.
Зависает скайп при запуске
Существуют несколько вариантов. Если он вылетает, вам в один подзаголовок выше. Если же он просто виснет, тормозит и просто прекращает работу – вам в другой. Иногда он просто подвешивает систему, крутит свое колесо (от глюков оно может даже стать квадратиком), проверяет веб соединение, еще немного висит и пускает.
Просто у вас слабый компьютер. Другая причина – интернет с медленной передачей данных. Войти удаётся не сразу – смиритесь с этим, займитесь временно чем-то другим.
Смотрите решение немного выше.
Как осуществить в skype вход на мою страницу
Первый и самый главный вопрос: «А как вообще зайти в программу на той же windows?». На самом деле, это не сложно. Достаточно просто один раз пронаблюдать, как программа запускается, ввести туда нужные данные и все. После этого авторизация будет проходить автоматически, без вашего участия. Причем все это бесплатно.
Итак, вам необходимо:
- запустить скайп (можно браузерный);
- подождать (в это время на экране крутится синий пунктирный круг);
- в специальные поля ввести имя пользователя и пароль. Если вы их забыли, потеряли, не нужно набирать любые символы, например, «сбпако». Лучше восстановите свои данные. Кстати, возможно, вам поможет их вспомнить то, что в последнее время используется одна учетная запись для входа в мессенджер и Microsoft. Вместо логина может быть введен номер телефона, если вы его указывали при регистрации;
- нажать на «Войти»;
- немного подождать.
Вот и все. Вы на своей странице. Можете приступать к веселому общению онлайн, читать историю. Причем этот алгоритм одинаков для всех версий майкрософт, виндовс и linux.
Ну и чтобы инструкция стала еще более понятной, заодно разберем и то, как этот самый скайп запустить.
Интересные особенности
Не каждый пользователь, даже если он скачал Скайп и регулярно им пользуется, знает о некоторых его особенностях, не видимых на первый взгляд:
- Если пользователь, при наборе сообщения, нажмет одновременно больше трех клавиш, не расположенных рядом, он сможет увидеть кошачьи лапки, которые как будто ходят по клавиатуре.
- Если нажимать на клавиши в хаотичном порядке, появится изображение рук, разламывающих надвое карандаш
- Если в настройках поменять шрифт на Comic Sans, иконка смайлика внизу из веселой превратится в грустную.
Если у вас остались какие-либо вопросы по использованию «Скайпа», загляните в раздел FAQ на нашем сайте. Если нужная информация не нашлась, будем рады ответить напрямую, оставляйте ваши вопросы и комментарии.
Как восстановить скайп на ноутбуке если он пропал после обновления?
Скайп входит в состав операционной системы и на ноутбуках с Windows 10; мы его видим это сразу после покупки. Обновления так же влияют на Skype. И если он «куда — то» пропал, возможно просто не до конца переустановился в процессе. Сначала идем в Пуск — «настройки»- «Приложения и возможности»- находим в списке Скайп и нажимаем «Изменить»…
Если видна кнопка «исправить» или «переустановить» нажимаем на нее. Приложение переустановиться и как правило все начинает работать. Если не заработало — причины могут быть самые разные от неполадок жесткого диска или системных файлов до пойманного вируса.
Тогда идем другим путем. Можно с нуля поставить скайп для рабочего стола. Скачиваем программу на сайте скайп и устанавливаем. Можно попробовать сначала удалить его из «приложения и возможности»..
А затем можно установить с нуля одним из способов. Способ, который еще подробно не разбирал — это установка скайп в браузер. Если ноутбук слабый — такой способ может больше подойти, чем программа. Можно установить Skype на браузер Mozilla и совершать полноценные видео и аудио звонки.
Скачиваем последнюю версию и запускаем. Нам нужны «Дополнения»:
Ищем нужное дополнение в списке» «найти больше дополнений»; для чего в строке набираем «Skype»:
У меня нормально заработало приложение Skype Pin Tab. Не забываем про разрешения:
Перезапускаем Mozilla; щелкаем на появившимся вверху значу скайпа. Вводим данные своей учетной записи; я подтверждаю вход с телефона с помощью приложения Microsoft Authentifiсator:
После входа настраиваем микрофон…
.. и камеру. Не забываем установить галочку «запомнить это решение». Если в дополнении вы видите эти настройки значит, это должно заработать как полноценный скайп. Теперь в дополнительных настройках мозиллы ищем камеру и микрофон…
Проверяем, что там сайт скайпа указан в качестве разрешенных.
После всех манипуляций перезапускаем браузер. Есть такая же возможность у браузера Google Chrome, Opera. Устанавливаем плагины, настраиваем видео и звук. Если не получается с одним, можно попробовать с другим. Разработчики все же рекомендуют Гугл хром; я не пробовал еще на нем устанавливать.


